Aug 14, 2025 • Categoría: Soluciones para Sistemas • Soluciones probadas
Respuesta. Para abrir un Archivo Microsoft Excel en Apple Numbers, primero hay que importarlo y convertirlo en formato Numbers. Esto lo hará compatible con iOS, iCloud y OS X. Ahora, si deseas abrir el mismo archivo en Microsoft Excel de nuevo, tendrás que exportar la hoja de cálculo deseada de nuevo al formato de Excel. Sin embargo, también es importante recordar que los archivos de Numbers y Excel no comparten las mismas características y por lo tanto, algunos cambios van a ser definitivamente presenciados después de la conversión.
Las personas utilizan Excel para llevar un registro de sus diversas actividades. Sin embargo, el principal problema surge cuando las personas en los extremos opuestos tienen computadoras portátiles que trabajan en diferentes programas. Puede conducir a la pérdida de tiempo si uno no sabe cómo abrir los archivos de números en Excel.
Este post te dirá todo lo que necesitas saber acerca de la apertura de archivos de números en Excel y también de tres formas diferentes. Los temas prominentes que este post cubrirá son la forma de abrir el archivo de numbers en Excel utilizando la herramienta Numbers para Mac y a través de la herramienta Numbers para iCloud. También, se menciona la apertura de archivos Numbers en Excel a través de una herramienta de conversión de archivos Numbers en línea llamada Zamzar, para simplificar las cosas para ti.
Si has estado enfrentando problemas para abrir un archivo de Excel corrupto, también tenemos eso resuelto en este post.
Cada parte de este post se ha dividido en pasos súper fáciles, cada uno de los cuales te llevará a tu objetivo, es decir, abrir el archivo de Numbers en Excel o abrir un archivo de Excel corrupto.
Sin embargo, antes de llegar a la forma de hacer las cosas, vamos a conocer un poco acerca de lo que es la diferencia entre un Archivo de Numbers y un Archivo de Excel el cual ayudará aún más a los principiantes a abrirlo.
- Parte 1. ¿Cuál es la Diferencia entre un Archivo Numbers y un Archivo Excel?
- Parte 2. ¿Cómo Abrir un Archivo Numbers en Excel usando la Herramienta Numbers para Mac?
- Parte 3. ¿Cómo abrir un archivo Numbers en Excel a través de Numbers para iCloud?
- Parte 4. ¿Cómo abrir el Archivo Numbers en Excel a través del archivo Numbers en línea?
- Parte 5. ¿Cómo Abrir un Archivo de Excel Corrupto?
Parte 1. ¿Cuál es la Diferencia entre un Archivo Numbers y un Archivo Excel? File?
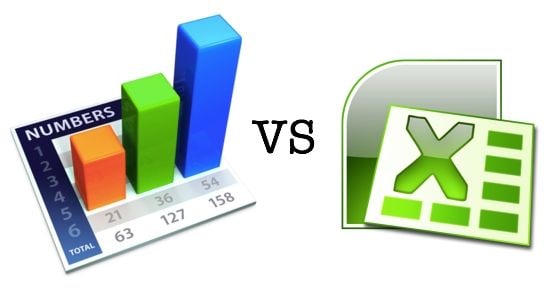
Los dos programas de hoja de cálculo utilizados por casi todas las empresas de primera línea son Microsoft Excel y Apple Numbers. Las ventajas que ofrece cada uno de estos programas de hoja de cálculo a las empresas son considerablemente elevadas y dignas de mencionar. Desde hace años, las empresas más grandes han estado haciendo uso de una o ambas hojas de cálculo para mantener un seguimiento de su negocio y su crecimiento.
Entre las dos hojas de cálculo mencionadas, la más popular es sin duda Microsoft Excel. Sin embargo, ambas son igualmente capaces y han ayudado significativamente a las empresas, grandes y pequeñas por igual, en el desarrollo de los negocios haciendo que su análisis financiero, empresarial y personal sea fácil y manejable.
Microsoft Office viene en múltiples configuraciones y todas ellas contienen Excel, que no puede adquirirse como un programa independiente. Además, Excel está disponible tanto para PC como para Mac. Por el contrario, Numbers, como aplicación, sólo está disponible para Mac, pero los usuarios de PC también pueden utilizar la edición en línea.
Aquí hay tres puntos de distinción entre Apple Numbers y Microsoft Excel. Sin embargo, también hay que tener en cuenta que estos puntos son a la vez las claves de unión de ambos.
Concepto
Aunque gran parte de las características son idénticas, ciertas distinciones son fácilmente perceptibles, incluso para los principiantes. Para empezar, mientras que en la hoja de Excel todo se considera como una sola y se aplica una fórmula única, en el archivo de Numbers no se da un caso similar. En el archivo Numbers, todo se considera como una entidad separada, sin importar cuántas tablas haya en una sola hoja.
Esto hace que Numbers sea más fácil de usar, pero también está limitado en ciertos casos, como el manejo de cálculos y fórmulas complejas. Por lo tanto, la mayoría de las grandes empresas que necesitan hacer mucho trabajo en términos de números, Excel resulta ser la primera opción para ellos.
Funciones
Cuando y si hablamos de funciones, Microsoft Excel siempre sale a ser el claro ganador en todo momento. A partir del 2019, el número de funciones soportadas por Excel es casi el doble del número ofrecido por Numbers.
Apple Numbers ofrece alrededor de 250 funciones que incluyen finanzas, ingeniería y estadística. Microsoft Excel, por el contrario, ofrece 484 funciones que se han dividido en 14 categorías.
En pocas palabras, se puede considerar que Excel es más adecuado para los expertos, mientras que Numbers es más para los usuarios ocasionales.
Exportación
Exportar de Numbers a Excel es bastante fácil y sencillo. Pero cuando un archivo de Excel se importa a Apple Numbers, uno puede sentir algunas complejidades que se acumulan aquí y allá.
Por lo tanto, este post trata de simplificar las complejidades que uno puede encontrar al abrir un archivo de Numbers en Excel.
Parte 2. ¿Cómo Abrir un Archivo Numbers en Excel usando la Herramienta Numbers para Mac?
Abrir archivos de Numbers en Excel con la herramienta Numbers para Mac no es tan complicado como parece. Es bastante fácil una vez que sigues los pasos un par de veces.
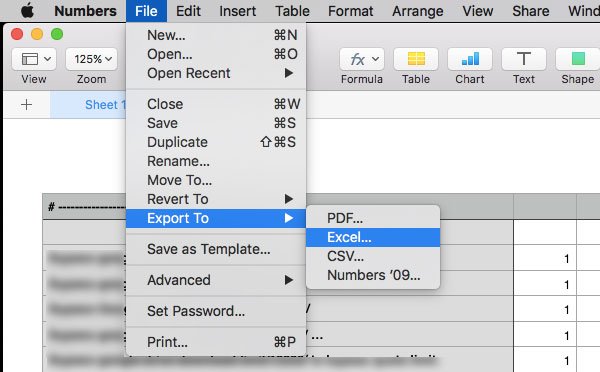
Aquí están estos 8 pasos en los que se puede hacer esta ruta:
- Abre tu documento de Numbers – Tu primer paso es asegurarte de que tienes tu documento de Numbers abierto. Para comprobar si es el correcto, busca el título "Numbers" en la esquina superior izquierda de la barra de menú de tu Mac.
- Haz clic en la opción "Archivo". – Para entrar en el papel de las acciones, busca la opción llamada "archivo" en el espacio superior izquierdo de la pantalla de tu Mac.
- Selecciona "Exportar a". – Casi en el centro de la barra del menú Archivo encontrarás una sub-opción titulada "Exportar a". Al hacer clic en esta opción, aparecerá otro menú de opciones.
- Haz clic en "Excel". – El menú desplegable "Exportar a" muestra la opción "Excel". Haz clic en esta opción.
- Pulsa en "Siguiente". – En la ventana denominada "Exportar tu Hoja de Cálculo", encontrarás la opción "Siguiente" en la esquina inferior derecha.
- Dale un nombre a tu archivo – El siguiente paso es dar a tu archivo un nombre que se refleje tanto en Excel como en Numbers.
- Selecciona la ubicación en la que quieres guardarlo – Después de haber dado un nombre al archivo, deberás guardarlo en la ubicación que desees.
- Haz clic en "Exportar". – En la esquina inferior derecha de tu ventana, encuentras la opción de "exportar" que guardará este archivo de Numbers como un archivo de Excel.
Parte 3. ¿Cómo abrir un archivo Numbers en Excel a través de Numbers para iCloud?
Aquí están los 8 pasos que necesitas para abrir el archivo de Numbers en Excel a través de Numbers para iCloud:
- Abrir el Navegador Web – Necesitas entrar en tu navegador para entrar en el proceso.
- Ir a ‘https://www.icloud.com/’ – Se puede acceder a tu iCloud en cualquier navegador moderno, incluyendo Internet Explorer y Opera.
- Introduce tu dirección de correo electrónico de Apple y tu contraseña – Tendrás que introducir tus datos para acceder a la Apple Store. En caso de que no tengas un ID de Apple, deberás crear uno primero.
- Haz clic en Numbers – La aplicación Numbers de Apple es la que está en color verde con un gráfico de barras de color blanco en ella.
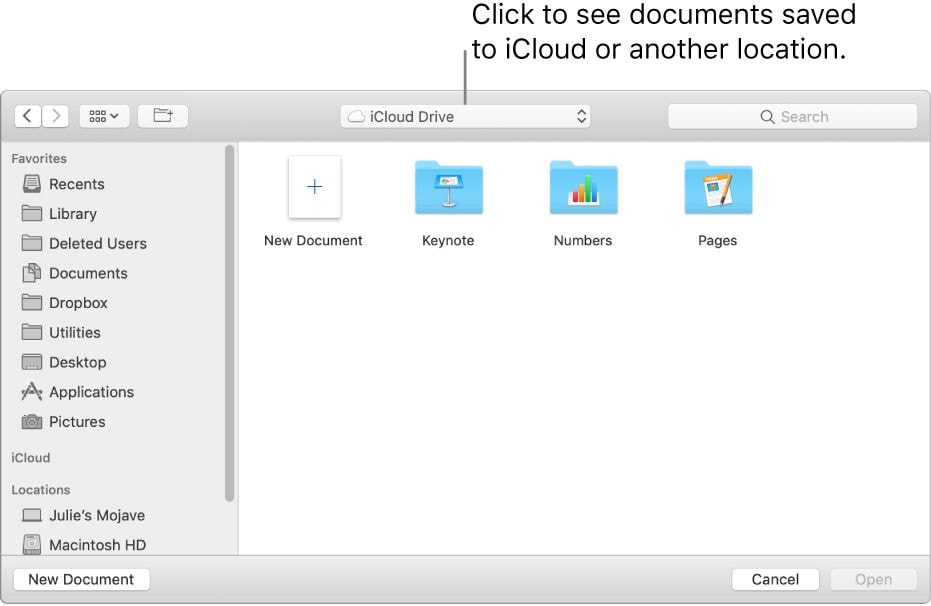
- Abre el documento de Numbers – Si tu documento está en iCloud, aparecerá automáticamente en la página de Numbers. En caso de que no esté allí, entonces tienes que subir el documento. Todo lo que tienes que hacer es pulsar el icono del engranaje verde que te llevará a un montón de opciones. Haz clic en "cargar una hoja de cálculo" y luego selecciona el documento de Numbers que quieres cargar y abrir.
- Haz clic en el icono de la llave inglesa – En la parte superior derecha de la página de tu documento, encontrarás un icono de llave inglesa. Haz clic en ese icono.
![]()
- Pulsa en "Descargar una Copia". – Después de hacer clic en la opción anterior, la opción del menú desplegable tendrá una opción llamada "descargar una copia'. Haz clic en ella.
- Pulsa en 'Excel' – en la parte derecha de la ventana titulada "descargar una copia", se te pedirá que descargues una versión .xls de tu archivo Numbers.
Parte 4. ¿Cómo abrir el Archivo Numbers en Excel a través del archivo Numbers en línea (zamzar)?
Los archivos de Numbers pueden ser convertidos a una variedad de otros formatos usando Zamzar:
- Numbers a xlsx (hoja de cálculo de Microsoft Excel 2007).
- Numbers a xls (hoja de cálculo de Microsoft Excel).
- Numbers a pdf.
- Numbers a CSV.
- Numbers a numbers09.
Aquí tienes 3 sencillos pasos para convertir un archivo Numbers a un archivo xls:
- Ve a Zamzar.com – Para todas tus conversiones de archivos en línea, ve a zamzar.com
- Elige los Archivos – Una vez que hayas entrado en el sitio, elige el archivo Numbers que quieres convertir a Excel.
- Selecciona tu formato – Selecciona el formato al que quieres convertir tu archivo Numbers. Puede ser .xls o .xlsx
- Haz clic en "convertir". – Una vez seleccionado el formato al que quieres convertir tus archivos, sólo tienes que hacer clic en "convertir".

Parte 5. ¿Cómo Abrir un Archivo de Excel Corrupto?
Todos nos hemos enfrentado a este problema cuando nuestro archivo no se abre porque está corrupto. El problema puede ser más grave si no tienes una copia de seguridad de tus archivos.
Sin embargo, la mejor y más simple manera es hacer uso del programa Repairit Reparación de Excel, ya que te permite abrir tus archivos corruptos a los que no se les has hecho ninguna copia de seguridad.
Hay 3 métodos principales que pueden ayudarte a abrir un archivo de Excel corrupto:
1. Uso de la herramienta de apertura y reparación en Excel
Puedes reparar manualmente los archivos de Excel dañados con el método de Abrir y Reparar y tampoco requiere una copia de seguridad. Aquí están los pasos que se deben seguir:
- Haz clic en la pestaña de MS Office.
- Haz clic en Abrir.
- Una vez que se abra el cuadro de diálogo "Abrir", elige los archivos corruptos.
- Haz clic en la flecha y luego en "Abrir y Reparar".
- Haz clic en la pestaña "Reparar".

2. Prueba el software de reparación de archivos de Excel
Se pueden utilizar herramientas de terceros para abrir archivos corruptos, pero hay que tener mucho cuidado al elegir este tercero. Asegúrate de que esta herramienta de terceros es fiable y puede realizar múltiples tareas.
Repairit Reparación de Excel es la herramienta más sugerida para realizar este tipo de funciones. Este programa puede reparar eficaz y fácilmente archivos XLS y XLSX. Además, Repairit está disponible tanto para Windows como para Mac OS. Estas son algunas de las ventajas añadidas:
- Puede reparar todos los archivos de Excel corruptos.
- Puede reparar errores en archivos de Excel.
- Puede reparar más de un archivo dañado a la vez.
- Recupera fórmulas, comentarios de celdas, imágenes, tablas, hojas de cálculo, gráficos, etc.
- Conserva las propiedades de las hojas de cálculo de Excel.
Pasos para reparar un archivo de Excel con Repairit File Repair:
- Descargar el software Repairit.
- Instalar e iniciar el programa.
- En la pantalla de inicio, encontrarás algunas opciones. Selecciona la que te permite seleccionar los archivos de Excel corruptos.

- Haz clic en la opción "Examinar" que te permite seleccionar archivos XLS y XLSX.

- Una vez que hayas seleccionado el/los archivo/s, haz clic en la opción "reparar" para iniciar el proceso de reparación.
- Una vez finalizado el escaneo, podrás ver todos los elementos recuperables en la parte izquierda. Cualquiera de ellos puede ser previsualizado haciendo doble clic.
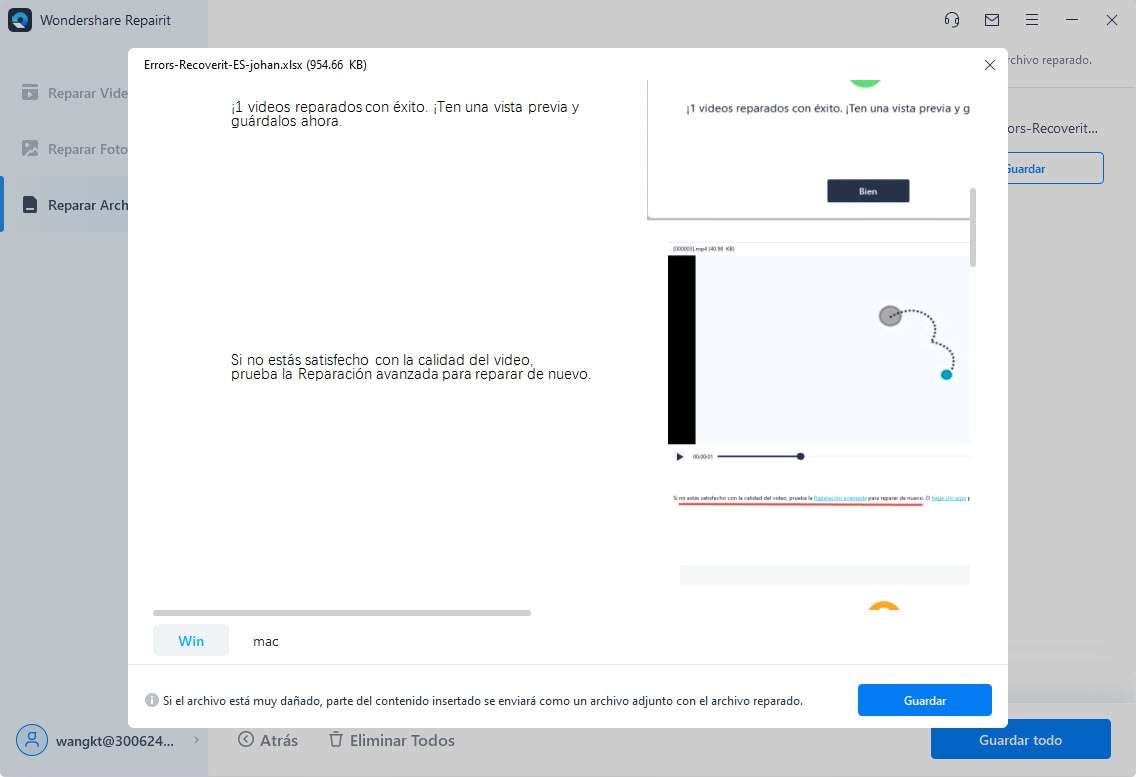
- Una vez que estés satisfecho con la vista previa del excel reparado, haz clic en la opción "Guardar Archivo".
- Elige el destino que desees y haz clic en "Aceptar".

Reparación de Archivos
- Reparación de Documentos
- 1.Cómo reparar archivos de PowerPoint
- 2.Cómo reparar archivos de Word
- 3.Cómo reparar archivos de Excel
- 4.Cómo reparar archivos PDF
- Reparación de Videos
- 1.Cómo reparar archivo MP4 dañado
- 2.Cómo reparar videos pixelados o granulados
- 3.Cómo reparar video sin sonido
- 4.Cómo arreglar un video borroso o desenfocado
- Reparación de Fotos
- Reparación de Audios y Más


Alfonso Cervera
staff Editor