Esta sección permitirá a nuestros lectores obtener la seguridad de aterrizar en una página correcta para ayudarles a resolver el corazón de este problema. Aparte de indicar el error, asegúrate de salir los muchos casos en que los usuarios pueden esperar este error.
A veces, tu sistema de Windows puede experimentar accidentes completos, mal funcionamiento o errores en cualquier momento. Una de las muchas razones por las que tu sistema podría no funcionar correctamente es porque los archivos de tu sistema están corruptos o faltan por razones que desconoces. A veces, esto sucede después de instalar una actualización o un controlador.
Sea cual sea la razón, estás de suerte. Windows tiene su herramienta de solución de problemas llamada System File Checker (SFC) o Comprobador de Archivos del Sistema. Esta herramienta comprueba si hay corrupción y otros problemas relacionados con tus archivos de sistema. También repara el archivo si se encuentra alguno. Este artículo explicará cómo se utiliza el análisis SFC en Windows 10.
Parte 1: Conocimiento Básico de SFC
¿Qué es?
El comprobador de archivos del sistema comprende una herramienta de línea de comandos que comprueba de manera eficiente todos los archivos cubiertos por la protección de archivos del sistema. También intenta reparar los archivos que no están protegidos. Se trata de una herramienta incorporada para la resolución de problemas. Cuando se ejecuta el comando SFC, se analiza la integridad de los archivos del sistema.

Si encuentras algún problema, sustituye el archivo dañado, incorrecto o corrupto por el correcto. Si crees que hay algún problema con tus archivos de sistema, siempre es una buena idea usar SFC para confirmarlo. Sin embargo, el uso de esta utilidad para solucionar problemas requiere privilegios administrativos.
El Comprobador de Archivos de Sistema ha estado con el sistema operativo Windows desde Windows 98. Sin embargo, cuando se publicó por primera vez, tenía un propósito diferente. A lo largo de los años, ha evolucionado desde la protección de los datos típicos hasta los registros y archivos del sistema. Hoy en día, puedes utilizarlo para escanear, detectar y reparar daños en los archivos del sistema.
¿Cuándo utilizarlo?
El comprobador de archivos del sistema escanea y repara específicamente los archivos del sistema de Windows. Si esta utilidad de resolución de problemas detecta que un archivo está modificado o corrupto, lo sustituye inmediatamente por la versión correcta y libre de errores. Saber cuándo utilizar el escáner SFC es relativamente fácil. Una vez que los programas de Windows empiecen a fallar y reciba mensajes de error sobre los archivos DLL, entonces es el momento de utilizar el Comprobador de Archivos de Sistema. Si también te encuentras con la temida pantalla azul de la muerte, debes ejecutar el comprobador de archivos de sistema.
Si el SFC encuentra un archivo de sistema corrupto, sustituye el archivo dañado por una copia en caché. Estas copias se colocan en una carpeta comprimida en el propio Windows. Si experimentas alguno de los errores anteriores, el SFC sustituirá los archivos corruptos o dañados por una copia de la caché.
El sistema operativo Windows guarda una copia de la caché en una carpeta de la caché cuando los archivos se modifican en Windows como una copia de seguridad. Cuando estos archivos se dañan, el escáner SFC los utiliza eficazmente. Debido a esto, también puedes utilizar el System File Checker ("Comprobador de Archivos del Sistema") siempre que experimentes cualquier forma de pérdida de datos. Es recomendable que utilices el Comprobador de Archivos de Sistema antes de realizar una restauración real del sistema en tu computadora.
El SFC también es útil para reparar los datos del registro. Utiliza el mismo concepto para sustituir los archivos de sistema dañados por copias en caché. Por lo tanto, el mejor momento para utilizar el Comprobador de Archivos de Sistema es cuando tu computadora se bloquea con frecuencia, o la pantalla azul de la muerte aparece a menudo.
¿Cómo ejecutar el Comprobador de Archivos de Sistema en Windows 7/8/10/11?
Hay dos maneras de ejecutar el comprobador de archivos de sistema. Está el modo o en línea, y también está el modo sin conexión. En esta sección, te proporcionaremos instrucciones que te ayudarán a ejecutar con éxito el Comprobador de Archivos de Sistema y a arreglar las versiones modificadas y dañadas de tus archivos de sistema. Sin más preámbulos, entremos de inmediato.
1. En Línea
El SFC con el comando Scannow puede ayudar a los usuarios a arreglar múltiples errores del sistema, incluyendo los más comunes como la pantalla azul de la muerte. Para solucionar este problema de Windows, sigue los pasos que se indican a continuación para saber cómo ejecutar un comprobador de archivos del sistema en Windows 10:
-
En primer lugar, pulsa la tecla Windows + X simultáneamente para abrir el menú de inicio.
-
A continuación, haz clic en la opción' símbolo del sistema (Admin)' para abrirlo. Otra opción que puedes encontrar aquí es la de Windows PowerShell (Admin).

-
Otra forma de llegar al símbolo del sistema es simplemente escribiendo cmd en el cuadro de búsqueda de Windows, y puedes ejecutar el símbolo del sistema como administrador.
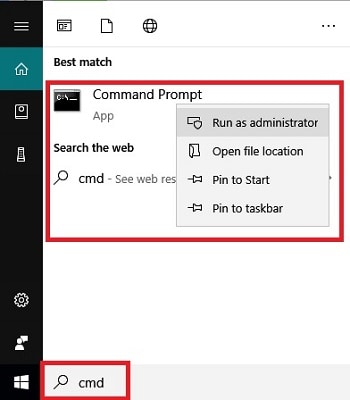
-
Haz clic en "Sí" si se requiere tu permiso para ejecutar la herramienta.
-
El comando buscará la versión dañada de los archivos del sistema. Este proceso puede tardar un rato; asegúrate de no interrumpirlo mientras escanea.

Una vez que el comprobador de archivos de sistema haya terminado de escanear, aparecerá un mensaje. El mensaje determina el problema con los archivos del sistema. Algunos de los mensajes más comunes que pueden aparecer son:
La Protección de Recursos de Windows no encontró ninguna violación de la integridad: Este mensaje suele significar que no hay archivos de sistema corruptos y que tampoco falta ninguno.

Windows Resource Protection ("Protección de recursos de Windows") no pudo realizar la operación solicitada: Esto muestra problemas con los archivos del sistema. Es posible que tengas que ejecutar el SFC en modo seguro en estas ocasiones para solucionarlo.
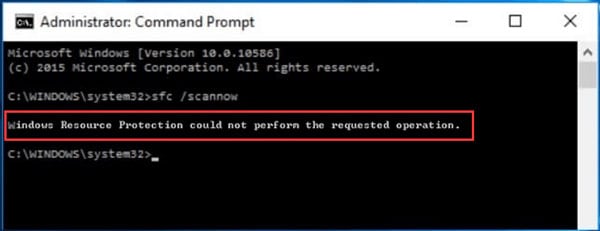
Windows Resource Protection ("Protección de recursos de Windows") encontró archivos corruptos y los arregló: Este mensaje indica que el SFC ha encontrado los archivos corruptos o modificados y ha podido repararlos. También te permite ver los detalles del proceso SFC.
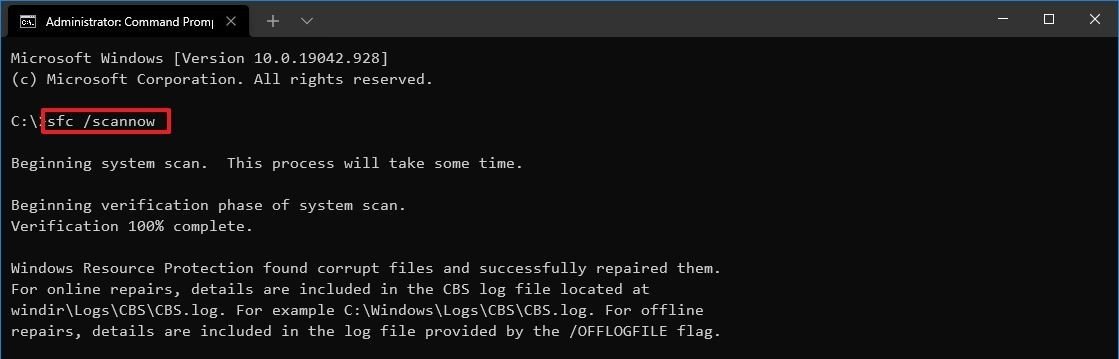
Windows Resource Protection encontró archivos corruptos pero no pudo arreglar algunos de ellos: Este mensaje del sistema indica que, aunque algunos de ellos han vuelto a estar en su estado original, tendrás que reparar el resto de los archivos manualmente. Este mensaje también te permite ver el proceso de System File Checker ("Comprobación de Archivos del Sistema") para los archivos reparados.

2. Sin conexión
Si empiezas a tener problemas al ejecutar el Comprobador de Archivos de Sistema en modo en línea, otra opción es ejecutarlo en modo sin conexión. Algunos de los mensajes después de la exploración tienen lugar y requieren la ejecución del SFC en modo seguro. Un ejemplo es cuando el SFC no puede completar el proceso de reparación. El modo sin conexión es también el modo seguro y es fácil de ejecutar en Windows 10. A continuación, se detallan los pasos para lograrlo.
-
En primer lugar, pulsa la tecla Windows + R para abrir el cuadro de diálogo Ejecutar en tu computadora
-
En el cuadro de diálogo, escribe 'MSConfig' para abrir la configuración del sistema.
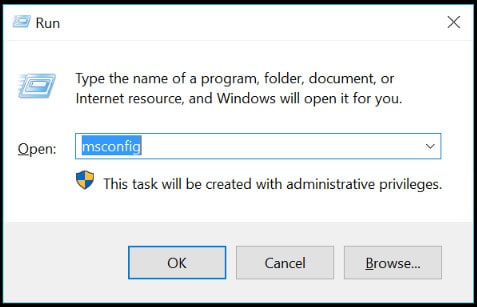
-
A continuación, localiza la pestaña de arranque y elige el modo seguro entre las opciones disponibles.

-
Selecciona el mínimo de las opciones mostradas en el arranque seguro.
-
Por último, haz clic en 'aplicar' y elige ok.
Esta acción te llevará a entrar en el modo seguro de tu computadora, donde podrás ejecutar el escaneo SFC. Ahora que estás en modo seguro, sigue los siguientes pasos para ejecutar un escaneo SFC y arreglar los archivos de tu sistema.
-
Abre la configuración de tu sistema y navega hasta 'actualización y seguridad'.
-
A continuación, navega hasta 'recuperación' y bajo la opción 'inicio avanzado', elige 'reiniciar ahora'.

-
Esto hará que el sistema se reinicie, llevándolo a la pantalla de solución de problemas.

-
El siguiente paso es seleccionar 'opciones avanzadas' y luego elegir 'símbolo del sistema'.

-
Introduce el comando DISM y ejecuta el comando de escaneo SFC en el símbolo del sistema que aparece.
-
Espera a que se complete el escaneo; puede tardar un poco.
-
Una vez que el sistema te informe de que el proceso ha finalizado, puedes reiniciar tu sistema normalmente.
Una vez que el sistema se reinicie, los archivos del sistema deberían volver a su estado original, sin corrupción ni modificaciones. Puedes intentar ejecutar el modo seguro primero, y si no arregla los archivos del sistema, puedes optar por ejecutar el Comprobador de Archivos del Sistema en modo en línea.
¿Qué pasa si SFC /SCANNOW no puede arreglar mis archivos corruptos?
- Prueba Wondershare Repairit
A veces, la ejecución del SFC en línea y sin conexión no arregla los archivos. En estos casos, debes probar una herramienta de reparación de terceros. Ahí es donde Wondershare Repairit entra en juego. Esta herramienta de reparación está diseñada para solucionar estos problemas, y proporciona una solución rápida y eficaz para reparar archivos corruptos en Windows.
El uso de Wondershare Repairit tiene muchas ventajas, y una de ellas es que no hay limitación en el tamaño de los archivos corruptos que puede reparar. También cuenta con una interfaz fácil de usar que hace que el proceso de reparación sea relativamente sencillo. Con Repairit, nunca correrás el riesgo de perder tus archivos por problemas de corrupción de datos.
El uso de Wondershare Repairit requiere un sencillo proceso de tres pasos. A continuación, se desglosa el proceso.
Paso 1. Inicia Wondershare Repairit

El primer paso es iniciar la herramienta de reparación en tu Windows 10. Para hacer esto, tienes que visitar el sitio web oficial de Repairit. Después de ejecutar Wondershare Repairit, navega hasta "añadir archivos" en el centro de la página y haz clic en él. Se abrirá una nueva pestaña de windows donde se puede navegar a la ubicación de los archivos del sistema corruptos y seleccionarlos.
Paso 2. Iniciar el Proceso de Reparación

Una vez que selecciones los archivos, puedes iniciar el proceso de reparación de los mismos. Simplemente selecciona la opción "reparar archivos" al final de la página para comenzar a reparar los archivos corruptos o modificados.
Paso 3. Guardar los Archivos Reparados

Una vez completado el proceso de reparación, guarda los archivos haciendo clic en 'guardar archivo' y eligiendo la ubicación preferida en la que quieres guardarlos.
A continuación, puedes ejecutar un análisis del comprobador de archivos del sistema para ver si los archivos vuelven a ser los originales. Si el resultado es el mensaje "La protección de recursos de Windows no encontró ninguna violación de la integridad", entonces tus archivos están en excelentes condiciones y libres de cualquier daño.
Hora de Concluir
A veces, es crucial ejecutar el comando SFC snannow en tu Windows 10 para arreglar los archivos del sistema que funcionan mal. Si no sabes cómo lograr esto de manera efectiva, esta guía cubre los diversos métodos para ejecutar Comprobador de Archivos de Sistema en línea y sin conexión.
Ten en cuenta que tendrás que modificar los archivos del sistema, así que asegúrate de tener una copia de seguridad disponible para el proceso de reparación. Como alternativa, también puedes utilizar un potente programa de reparación como Wondershare Repairit. Esta herramienta de reparación repara todo tipo de archivos de la PC con Windows y de los dispositivos de almacenamiento externo.
Preguntas Frecuentes
-
1. ¿Cuál es la diferencia entre CHKDSK, SFC y DISM en Windows 10?
Todas son herramientas de reparación, pero funcionan de forma diferente. El SFC comprueba si faltan archivos cruciales del sistema y los restaura a partir de los datos de la copia de seguridad. CHKDSK escanea tu disco para localizar sectores defectuosos y luego los arregla en los archivos del sistema. Por último, DISM se ocupa de las imágenes defectuosas de Windows y las repara descargando un reemplazo desde el servidor en línea de Windows. -
2. ¿Cómo ver los detalles del proceso del Comprobador de Archivos de Sistema?
Si quieres ver los detalles del proceso del comprobador de archivos del sistema, tienes que abrir el archivo sfcdetails.txt. Contiene detalles de cada ocasión en la que la herramienta SFC se ejecutó en la computadora. También te ofrece información sobre los archivos que el SFC no reparó y las entradas de fecha y hora.

