¿Has actualizado tu sistema operativo Windows pero necesitas formas fáciles de revertir Windows 11 sin ningún riesgo? Es posible, y ni siquiera perderás ninguno de tus archivos en ese PC.
Windows 11, el último sistema operativo de Microsoft, ha llegado a los medios. Los primeros en adoptarlo se han lanzado con entusiasmo, deseosos de ver lo que el nuevo sistema operativo les depara.
El nuevo sistema operativo viene con mejoras visuales significativas que eclipsan las actualizaciones de funciones de su predecesor, Windows 10. El menú "Inicio" ha sido modificado de forma creativa, y presenta lo siguiente:
- Una bandeja del sistema
- Un centro de notificaciones
- Bordes redondeados
-Una barra de tareas rediseñada
Sin embargo, algunos usuarios experimentaron graves problemas de compatibilidad, errores y otros problemas cuando actualizaron sus sistemas operativos Windows 10 a Windows 11.
Puedes revertir Windows 11, pero sólo tienes 10 días para volver a Windows 10.
Parte 1. Por qué necesitas degradar Windows 11 a Windows 10
El downgrade de Windows es pan comido si realizas el proceso antes de 10 días. Pero después de 10 días, todo el proceso se vuelve bastante difícil. Esto se debe a que no tendrás más remedio que hacer una instalación limpia de Windows 10 ANTES de eliminar Windows 11.
Tendrás que reinstalar Windows 10 en tu PC. Por eso es muy importante y más seguro hacer un downgrade de Windows 11 a Windows 10 en menos de 10 días.
Parte 2. La guía paso a paso para revertir Windows 11
Deshacer Windows 11 en 10 días: Guía de configuración
Paso 1: Haz clic en la tecla de Windows o en el botón "Inicio" y haz clic en "Configuración" en Windows 11.
Paso 2: En el panel de la izquierda de la interfaz, haz clic en "Windows Update". A continuación, selecciona "Opciones avanzadas" en el panel de la derecha.

Paso 3: Tras hacer clic en "Opciones avanzadas", aparece otra pantalla con varias pestañas denominadas Actualizaciones opcionales, Optimización de la entrega, Recuperación, Reinicio de aplicaciones, etc.
Paso 4: Selecciona "Recuperación".

Paso 5: Tras hacer clic en la pestaña "Recuperación", el sistema te presentará una nueva serie de pestañas como "Reiniciar este PC", "Inicio avanzado", etc. Haz clic en la pestaña "Volver".
Paso 6: Espera pacientemente mientras tu PC prepara las cosas, como se muestra a continuación:
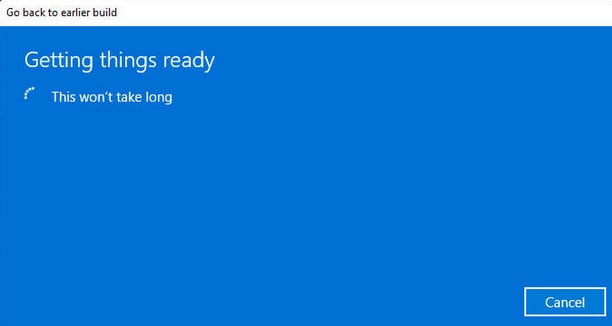
Paso 7: El sistema te presentará finalmente la siguiente interfaz:
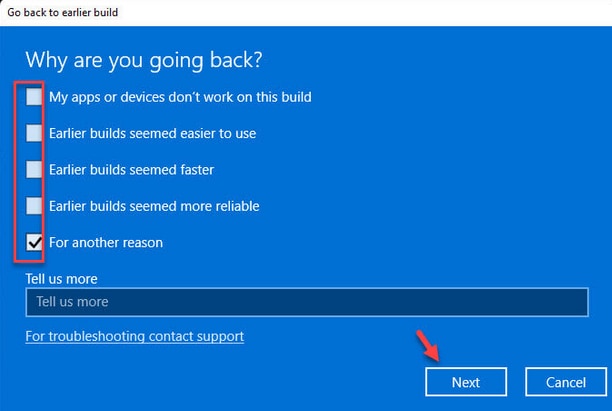
Paso 8: Marca cualquiera de las casillas, desplázate hacia abajo y haz clic en el botón "Siguiente". Aparece otra interfaz como la que se muestra a continuación:
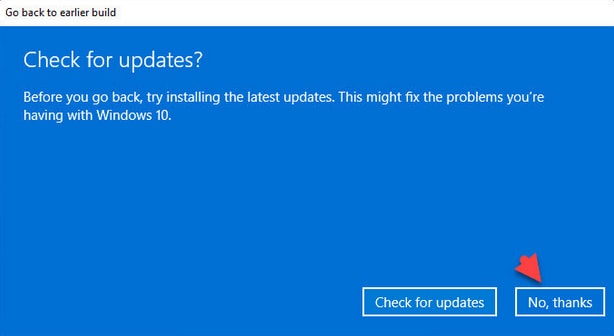
Paso 9: Microsoft intentará convencerte animándote a "Buscar actualizaciones". El motivo es que Microsoft asume que si tienes problemas con Windows 11, podrás arreglarlos si instalas las últimas actualizaciones.
No caigas en la trampa. Tu decisión ya está tomada, y ningún Júpiter debe influir en tu objetivo.
Sólo tienes que hacer clic en el botón "No, gracias" para proceder a la reversión de Windows 11. A continuación, haz clic en "Siguiente", como se muestra a continuación:

Paso 10: Vuelve a hacer clic en el botón "Siguiente". Selecciona el botón "Volver a la construcción anterior".



Paso 11: En cuanto hagas clic en "Volver a la versión anterior" o "Volver a Windows 10", tu PC se reiniciará automáticamente. El proceso del desfavorable Windows 11 comienza casi inmediatamente.
Aquí es donde te sientas y esperas pacientemente mientras el sistema comienza a restaurar la versión anterior de Windows. Este proceso puede tardar hasta 15 minutos o incluso hasta 30 minutos, dependiendo de varios factores como la velocidad de la unidad de almacenamiento, el tamaño del disco duro de tu PC, etc.
En otras palabras, tu PC no estará disponible durante un tiempo, y no tendrás nada que hacer. Si la reversión se realiza en un ordenador portátil, asegúrate de conectarlo a una fuente de alimentación fiable. Esto es para evitar que la batería del portátil se agote a mitad del proceso.
La animación mostrada te informa de que algo está ocurriendo en algún lugar del fondo.

También debes recordar que perderás los múltiples cambios de configuración que hayas hecho tras actualizar a Windows 11. Por esta razón, es posible que tengas que reinstalar algunas aplicaciones.
Inicio de sesión en Windows 10
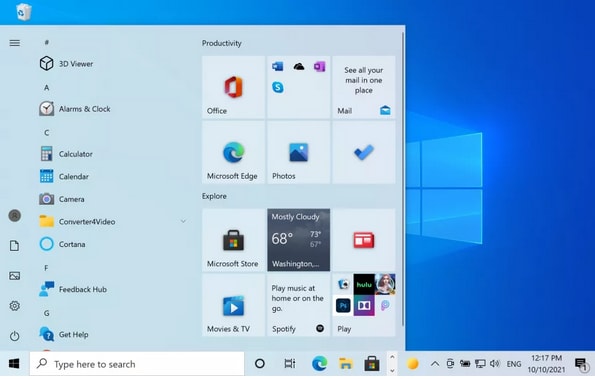
Paso 12: En poco tiempo, se te presentará la pantalla de inicio de sesión de Windows 10. Selecciona tu cuenta de usuario e introduce tu PIN o contraseña.
Como se ha mencionado brevemente antes, descubrirás que algunos ajustes han cambiado al eliminar Windows 11. Esto significa que puedes pasar unos minutos reinstalando tus aplicaciones favoritas que ya no funcionan o que se han eliminado por completo.
Sin embargo, deberías descubrir felizmente que todos tus datos se han conservado en su totalidad. Comprueba si has perdido algún archivo importante y restablécelo desde tu copia de seguridad.
Reinstalar Windows 10 (la única opción después de 10 días)
Si, durante el proceso de recuperación, te encuentras con el siguiente mensaje 'esta opción ya no está disponible en este PC', simplemente significa que no puedes recuperar Windows 11 mediante el primer método comentado en el apartado anterior.
Ese mensaje sólo aparecerá si decides reinstalar Windows 10 después de 10 días.
Puedes hacerlo de dos maneras diferentes:
i. Instalar limpiamente Windows 10 desde el sitio web oficial de Microsoft
ii. Reinstalar Windows 10 desde un USB
Opción 1: Instalación limpia de Windows 10 desde la web oficial de Microsoft
Antes de realizar una instalación limpia de Windows 10 desde la web oficial de Microsoft, asegúrate de que tienes una licencia válida de Windows 10. En segundo lugar, asegúrate de hacer una copia de seguridad de todos los datos y archivos importantes, ya que este proceso borrará tu PC por completo.
El tiempo que necesitas para completar este proceso de instalación depende sobre todo de tu velocidad de Internet. Esto se debe a que la imagen de Windows 10 es increíblemente grande.
La instalación del sistema operativo es mucho más rápida en los SSD más rápidos que en los antiguos HDD.
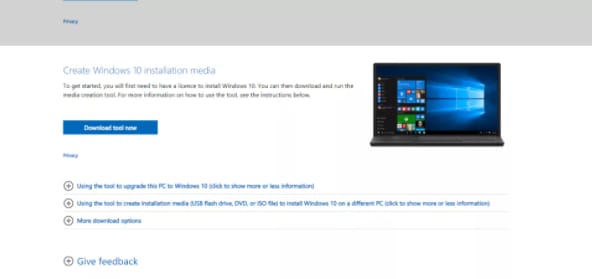
Puedes obtener la herramienta de creación de medios directamente de Microsoft. La descarga no es grande y, por tanto, no tardará demasiado en completarse. Ni siquiera tienes que instalar la herramienta, ya que puede funcionar eficazmente como una aplicación independiente.

Opción 2: Reinstalar Windows 10 desde el USB
La mejor manera de reinstalar Windows 10 es mediante una unidad flash USB. Tienes que crearlo con una herramienta de terceros como Rufus o mediante el símbolo del sistema, la herramienta de creación de medios, etc.
Tienes que asegurarte de que tu PC puede arrancar desde el USB. Para que esto sea posible, puede que tengas que ajustar la configuración de la UEFI o de la BIOS.
Estos ajustes suelen ser diferentes en la mayoría de los PC de distintos fabricantes. Puede que tengas que consultar el sitio de soporte del fabricante de tu PC para obtener más detalles.
Sigue estos pasos para reinstalar Windows 10 desde un USB:
Paso 1: Inicia tu PC con la unidad flash USB de Windows 10. Pulsa cualquier tecla de la computadora para continuar. Aparecerá la siguiente pantalla:

Paso 2: Haz clic en el botón "Siguiente". A continuación, haz clic en el botón "Instalar ahora".
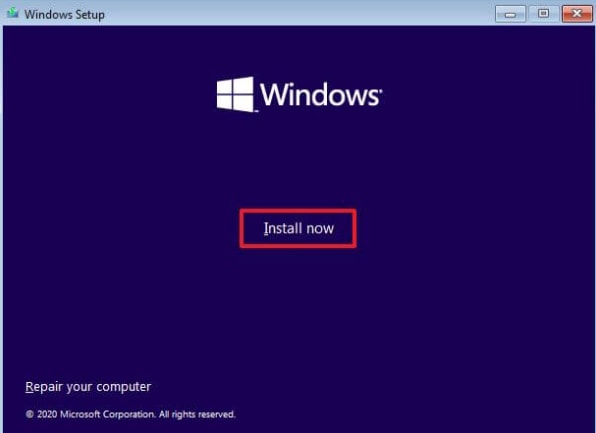
Paso 3: Aparece la siguiente pantalla. Haz clic en "No tengo clave de producto" ya que estás reinstalando Windows 10. Pero la reactivación se produce automáticamente si Windows 10 se ha activado después de la instalación.
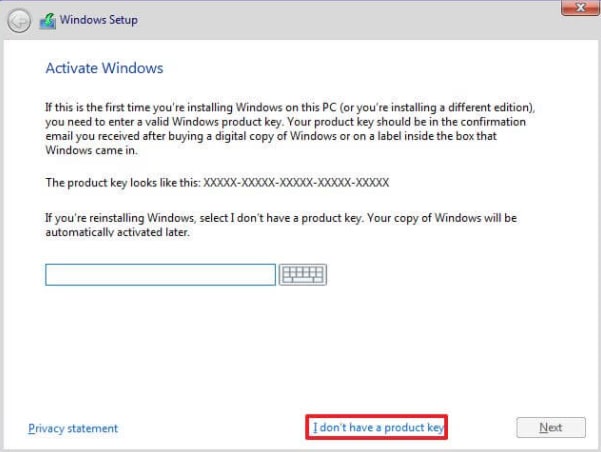
Paso 4: Selecciona la edición de Windows 10 que activa tu clave de licencia privada.
_.PNG)
Paso 5: Marca la opción "Acepto los términos de la licencia". A continuación, haz clic en el botón "Siguiente". Selecciona la opción "Personalizada: Instalar sólo Windows (avanzado)".

Paso 6: Selecciona todas las particiones del disco duro en el que quieras instalar Windows 10 y haz clic en el botón "Eliminar". En la mayoría de los casos, la "Unidad 0" se refiere a la unidad con todos los archivos de instalación que necesitas.
Toma nota: Si borras por error una sola partición, automáticamente se borran todos los datos de esa unidad. Tampoco es necesario eliminar todas las particiones de un disco duro secundario.
Paso 7: Selecciona el disco duro -o la unidad 0 de espacio no asignado- para instalar Windows 10. A continuación, haz clic en el botón "Siguiente".
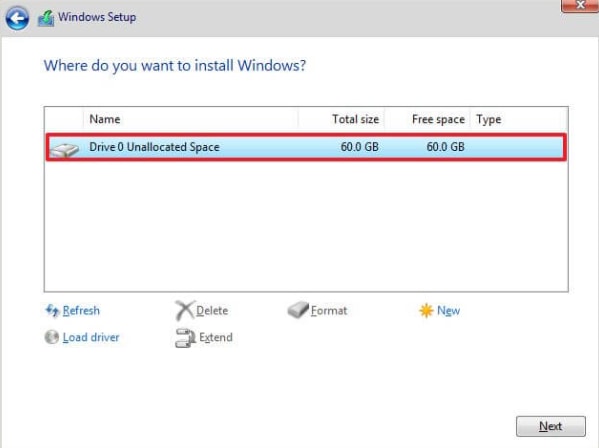
Paso 8: Selecciona la configuración de tu región cuando termines la instalación en la primera página del OOBE (out-of-the-box experience).

Paso 9: A continuación, haz clic en el botón "Sí" situado en la parte inferior de esa página o pantalla. Selecciona tu configuración de teclado preferida o favorita.

Paso 10: Haz clic en el botón "Sí". Haz clic en el botón "Omitir" si no necesitas configurar un segundo diseño.
Ten en cuenta que si el PC utiliza una conexión Ethernet, la conexión a la red es automática. Pero si sólo tienes una conexión inalámbrica, puede que necesites -o no- una clave de seguridad para configurar la conexión manualmente.
Paso 11: Selecciona la opción "Configurar para uso personal" si previamente elegiste "Windows 10 Pro" al iniciar el proceso de reinstalación. Pero la edición "Windows 10 Home" no tiene esta opción.
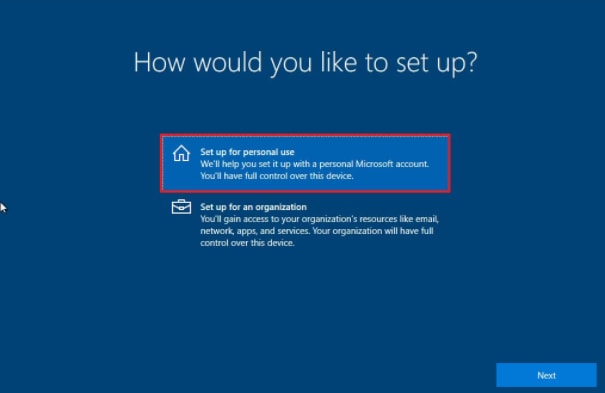
Paso 12: Haz clic en el botón "Siguiente". Confirma el correo de la cuenta de Microsoft, la identificación de Skype o el número de teléfono para crear una cuenta.

Paso 13: Haz clic en el botón "Siguiente". Confirma la contraseña de la cuenta de Microsoft.
Paso 14: Haz clic en el botón "Siguiente". Haz clic en el botón "Crear un PIN". A continuación, crea un nuevo PIN.

Paso 15: Haz clic en el botón "Aceptar". Confirma los ajustes de privacidad que se adaptan a tus necesidades activando -o desactivando- el interruptor de cada ajuste. Haz clic en el botón "Aceptar".

Paso 16: Aparece una página de "Personalizar tu dispositivo". Puedes seleccionar una o varias formas en las que piensas utilizar tu PC para que la configuración te sugiera múltiples servicios de personalización y herramientas. Pero esto es opcional.
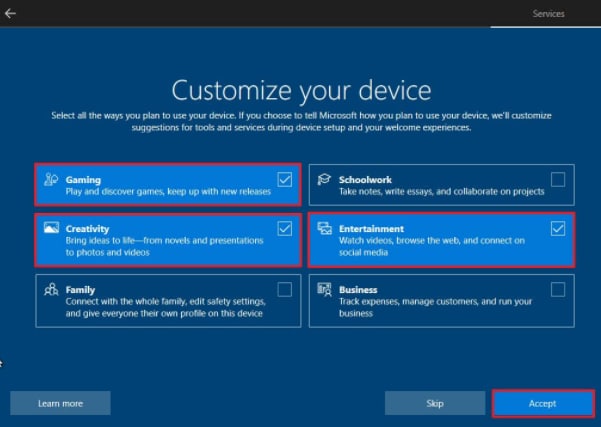
Paso 17: Haz clic en el botón "Aceptar" para continuar. También puedes "saltar" esta sección. Puedes hacer clic en el botón "Omitir por ahora" para evitar vincular tu smartphone a tu computadora. Puedes hacerlo más tarde a través de la aplicación "Ajustes".

Paso 18: Haz clic en el botón "Siguiente" para permitir que OneDrive haga una copia de seguridad automática de tus carpetas de Documentos, Escritorio e Imágenes en la nube.
Puedes hacer clic en la opción "Guardar sólo los archivos en este PC", como se indica a continuación, para poder omitir este paso:

Paso 19: Haz clic en el botón "No, gracias" para omitir la configuración de Microsoft 365.

Paso 20: Haz clic en el botón "Ahora no" para desactivar Cortana.

En cuanto completes estos pasos, Windows 10 aplicará automáticamente la configuración y terminará la instalación.
Consejos a tener en cuenta antes de revertir Windows 11
Antes de desinstalar Windows 11 y reinstalar Windows 10, es una excelente idea crear copias de seguridad de todos tus archivos importantes. El proceso de reversión puede no borrar todos los datos de tu PC.
Sin embargo, los expertos consideran que hacer una copia de seguridad de tus datos o archivos es una práctica excelente. Esto se debe a que algo podría ir mal durante la actualización.
Por ejemplo, algunas razones pueden hacer que la instalación del rollback falle. Si esto ocurre, te arriesgas a perder todos tus archivos.
Por lo tanto, asegúrate de subir todos los archivos sensibles a una unidad de almacenamiento en la nube, como Google Drive o Dropbox. También puedes copiar todos los archivos en un disco duro externo local para estar seguro.
Conclusión
Desde el lanzamiento de Windows 11, muchos usuarios de PC han instalado el último sistema operativo.
Sin embargo, las primeras versiones beta de este nuevo sistema operativo pueden tener algunos fallos que pueden dificultar tu experiencia. Si quieres volver a Windows 10, puedes seguir los pasos indicados en este artículo.
Si este artículo te ha resultado útil e informativo, considera la posibilidad de compartirlo con tus seres queridos, colegas o amigos.
Wondershare Repairit es un software de reparación de archivos eficaz y seguro. Este software de terceros puede recuperar rápidamente archivos corruptos y formateados en una computadora con Windows, independientemente del tipo de archivo y del formato.

