Es posible que, en ocasiones, Windows 10 tenga problemas para arrancar debido a algún error en el registro de arranque maestro. En tales situaciones, es necesario reparar el registro de arranque maestro para que el equipo vuelva a funcionar.
Para realizar una reparación del arranque en Windows 10, puedes utilizar el entorno de recuperación, que cuenta con una opción para gestionar esta tarea de forma automática. Si esto no funciona, puedes repararlo manualmente utilizando otras soluciones igual de efectivas. En este artículo encontrarás el paso a paso de los diferentes métodos que te ayudarán a realizar la reparación del arranque de Windows. Comencemos.
En este artículo
¿Por qué tu PC con Windows 10 no arranca?
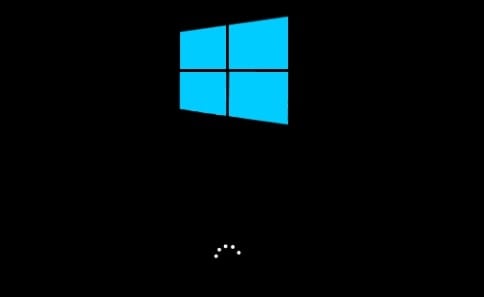
A menudo nos sentimos frustrados porque nuestra computadora con Windows 10 no se inician como normalmente lo haría. Aparece una pantalla azul o negra, un mensaje de error de carga o de error de arranque. Pero, ¿por qué ocurre esto?
Estas son algunas de las principales razones:
🧐Puede que el sistema operativo no se cargue correctamente después de instalar la última actualización o el software antivirus.
🧐Has actualizado los controladores y la BIOS o has añadido nuevo hardware.
🧐Si se dañan o corrompen archivos esenciales para que el sistema operativo funcione correctamente, es posible que Windows no se inicie.
🧐El archivo de datos de la configuración de arranque (o BCD, por sus siglas en inglés) contiene detalles sobre cómo debe iniciarse el sistema operativo, por lo que cualquier problema con estos datos puede causar fallos al arrancar.
Cuando Windows no arranca, tu computadora se vuelve prácticamente inútil. No podrás acceder a tus archivos, aplicaciones o cualquier otro dato almacenado en tu sistema hasta que repares el problema. Además, los problemas de arranque conllevan pérdidas de tiempo que afectan tu productividad. Si tu computadora es indispensable para llevar a cabo tu trabajo o tus tareas diarias, no poder acceder a ella te ocasionará interrupciones y retrasos.
Herramientas integradas de reparación del arranque de Windows 10
Windows 10 cuenta con herramientas diseñadas para ayudarte a solucionar problemas relacionados con el arranque del equipo. Estas herramientas están integradas en el sistema operativo, proporcionando a los usuarios soluciones nativas para resolver los problemas más frecuentes durante el arranque.
Windows 10 ofrece utilidades integradas que se pueden utilizar para reparar problemas con el proceso de arranque del equipo.
1. Realizar una reparación de inicio de Windows
Si tienes problemas con tu computadora, una primera medida es entrar en el entorno de recuperación y realizar una reparación de inicio.
La herramienta Reparación de Inicio es una suerte de asistente para tu equipo. Soluciona de forma automática muchos de los problemas más comunes e incluso puede encargarse de los más complicados. Cuando tu computadora detecta un problema en el inicio, la herramienta Reparación de Inicio se activa. Al hacerlo, realiza una serie de comprobaciones, como consultar los archivos de registro, para determinar cuál es la causa del problema. Una vez identificada, intentará solucionarlo de forma independiente.
Para utilizar la herramienta Reparación de inicio, sigue estos pasos:
Paso 1: Inicia tu sistema utilizando el medio de instalación correspondiente a tu versión de Windows.
Paso 2: En la pantalla Instalar Windows, selecciona Siguiente. A continuación, haz clic en Reparar el Equipo.
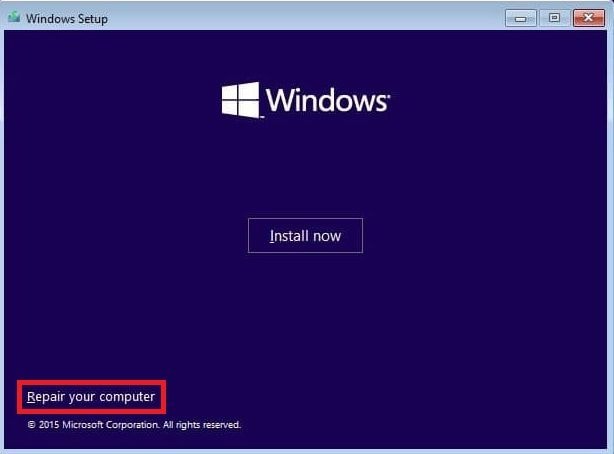
Paso 3: En la ventana Elegir una opción, selecciona Solucionar Problemas.
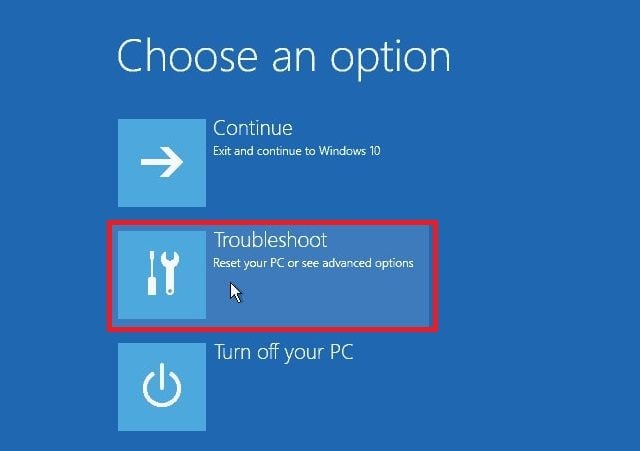
Paso 4: Pulsa la pantalla Opciones Avanzadas.
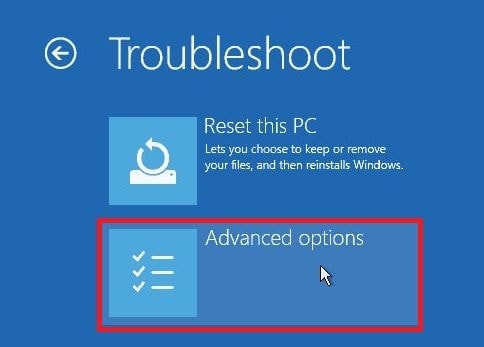
Paso 5: Pulsa Reparación de Inicio.
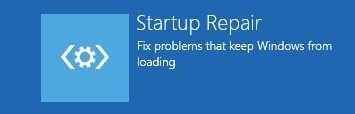
Paso 6: Una vez realizada la reparación, selecciona Apagar. A continuación, vuelve a encender tu PC para comprobar si Windows puede iniciarse correctamente.
La herramienta Reparación de Inicio también crea un archivo de registro que muestra qué problemas se encontraron y qué correcciones se hicieron. Puedes encontrar este archivo de registro aquí:
- %windir%\System32\LogFiles\Srt\Srttrail.txt
2. Comprobador de archivos de sistema (SFC)
SFC son las siglas de System File Checker o Comprobador de Archivos de Sistema. Se trata de una herramienta que comprueba si los archivos importantes de Windows están en buen estado. Si encuentra algún archivo dañado o faltante, lo repara con copias válidas que reconoce.
Para utilizarlo, solo tienes que escribir el siguiente comando en el Símbolo del Sistema y pulsar Intro:
- sfc /scannow
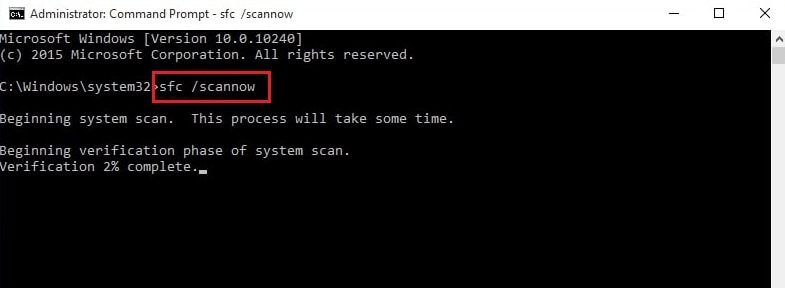
Una vez finalizada la comprobación, puedes reiniciar el equipo para ver si el problema persiste.
Las 5 mejores herramientas para la reparación del arranque de Windows 10
Cuando se presentan problemas con el arranque, es posible que tu trabajo o tu rutina diaria se vean perjudicados. Ya sea que estés usando Windows 10 u 11, encontrar la utilidad de reparación de arranque de Windows 10 adecuada para abordar este problema es importante. Para facilitarte la tarea, a continuación te mostramos las 2 soluciones más populares.
1. Wondershare Recoverit
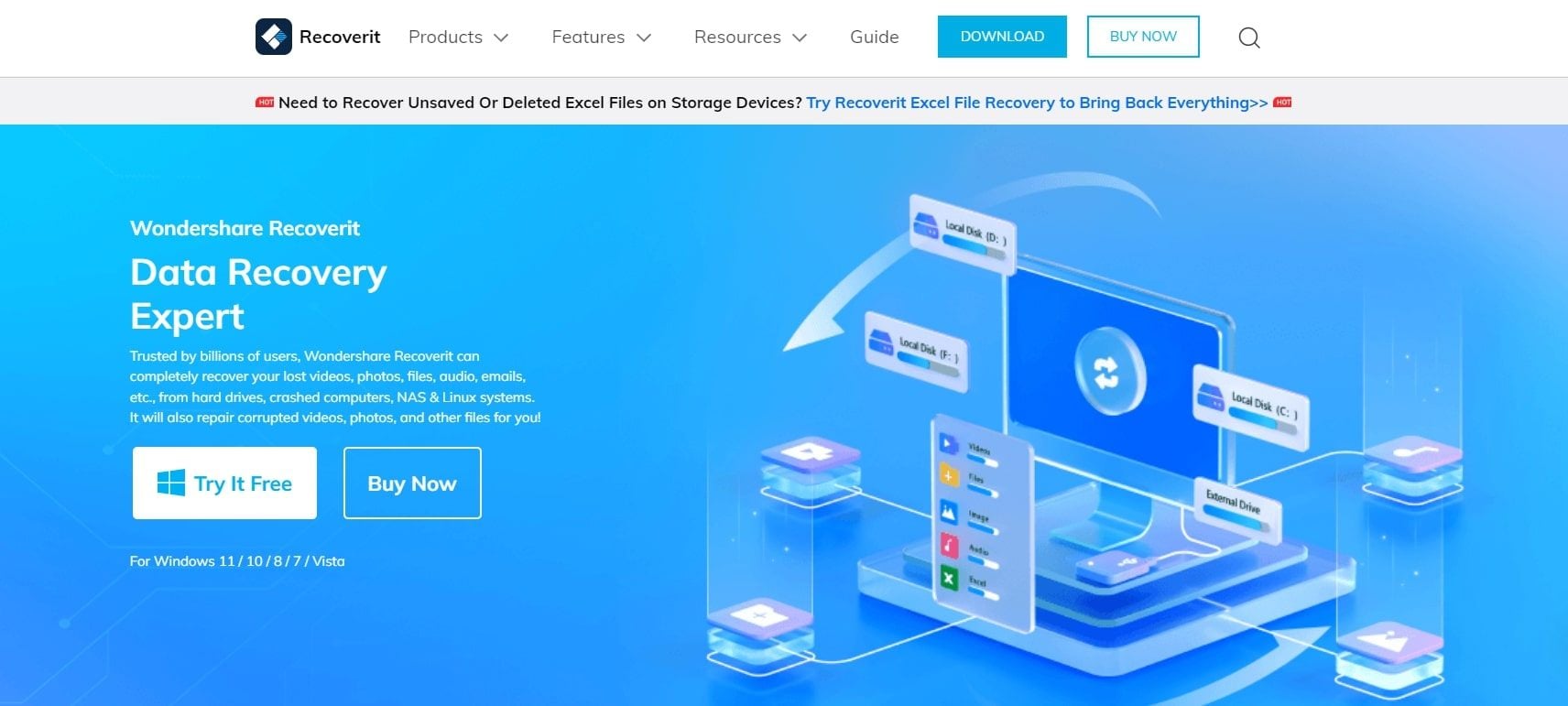
Presentamos Wondershare Recoverit, un software confiable que te ayudará a recuperar datos perdidos de forma eficaz. Recoverit ofrece una solución de arranque que te permite recuperar datos incluso cuando el equipo no arranca. Pero no es todo, sino que además ofrece otras destacadas funciones.
Características principales
- Este software es capaz de recuperar diversos archivos, tales como documentos, fotos, videos y mucho más, garantizando una experiencia de recuperación completa.
- Gracias a su interfaz intuitiva y fácil de usar, Recoverit hace que el proceso de recuperación de datos sea accesible tanto para principiantes como para usuarios experimentados.
- Es compatible con diversos sistemas de archivos y dispositivos de almacenamiento, lo que lo hace versátil para las distintas necesidades de recuperación de datos.
- Wondershare Recoverit prioriza la seguridad de tus datos. De este modo, proporciona un entorno fiable y seguro para el proceso de recuperación.
Reparar problemas del arranque de Windows 10 puede resultar algo confuso, pero Recoverit se encarga de todo. Veamos a continuación los pasos a seguir para que tu sistema vuelva a funcionar.
Paso 1 Prepararse para la recuperación de fallos
Para empezar, descarga e instala Recoverit en una computadora operativa y ten a mano una memoria USB en blanco para conectarla a la misma.
Dentro de la aplicación Recoverit, navega hasta la parte izquierda de la interfaz y elige la opción Computadora con Fallos en el Sistema. A continuación, pulsa Iniciar para que comience el proceso de recuperación.

Paso 2 Generación de medios de arranque
Para iniciar la recuperación de datos en una computadora que no arranca, primero deberás generar un medio de arranque que permita iniciar el sistema.
a. Generar una unidad de arranque
Si tu equipo con Windows no arranca, puedes utilizar Recoverit para generar una unidad de arranque y recuperar tus datos.
Asegúrate de conectar una unidad USB vacía a una computadora operativa y de que esta la reconozca. Selecciona dicha unidad como medio de arranque y haz clic en Crear para iniciar el proceso.

La creación de una unidad de arranque implica dos pasos esenciales:
- Formatear la unidad USB
- Creación de una unidad de arranque

Al crear una unidad USB de arranque, una notificación te advertirá que debes formatear la misma. Asegúrate de haber realizado una copia de seguridad de los datos importantes antes de proceder al formateo.

Una vez completados ambos procesos, se habrá generado correctamente la unidad de arranque necesaria para iniciar tu equipo averiado.
b. Utilizar la memoria USB para arrancar el equipo que no responde
Una vez que hayas terminado de crear la unidad USB de arranque, asigna un nombre a la imagen de la misma en tu computadora.

Ajusta la configuración de la BIOS para permitir el arranque desde la unidad USB. Para ello, debes reiniciar el equipo que no responde y pulsar la tecla de entrada de la BIOS cuando aparezca la pantalla inicial.
Todos los sistemas cuentan con una opción que permite a los usuarios realizar ajustes personalizados en la configuración de la BIOS. Para acceder a ella, pulsa la tecla de entrada de la BIOS cuando se encienda la computadora.
Paso 3 Recuperar datos del equipo averiado
Si sigues las instrucciones anteriores, notarás que tu computadora, que antes no respondía, ahora está operativa. En este punto, puedes optar por la Copia de Disco Duro o la Recuperación de Datos en función de tus necesidades específicas.

a. Copia de disco duro
- Selecciona Copia de Disco Duro y especifica en qué directorio quieres realizar la copia.
- Conecta un disco duro operativo al equipo averiado.
- Selecciona el disco duro conectado y haz clic en el botón Copiar. Podrás supervisar el proceso de copia de datos del equipo averiado al disco duro.
- Una vez finalizado el proceso de copia, aparecerá el mensaje "Copia de datos completada".
b. Recuperación de datos
- Si eliges la Recuperación de Datos, puedes empezar seleccionando un disco para escanear.
- Para ello, conecta un disco duro operativo al equipo averiado.
- Una vez finalizado el análisis, podrás designar una ubicación para guardar los datos recuperados. En este caso, puedes elegir el disco duro conectado al equipo averiado y pulsar Recuperar. Recoverit recuperará los datos y los guardará en el disco duro.
- Si la recuperación se ha realizado correctamente, aparecerá el mensaje "¡Felicitaciones! Recuperación de archivos completada".
Después de recuperar los datos, es aconsejable guardarlos en una ubicación segura.
2. Ultimate Boot CD
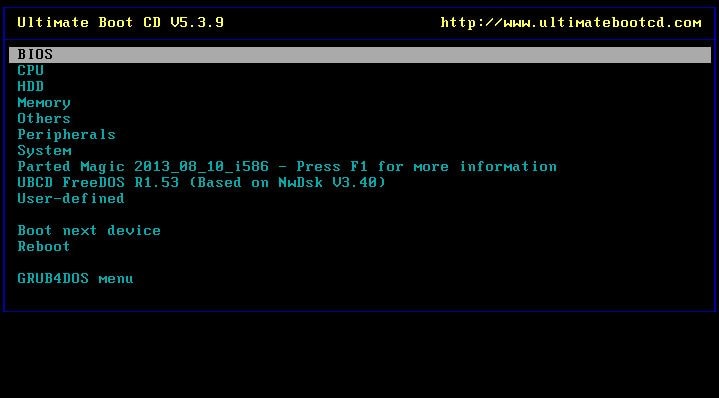
Ultimate Boot CD (UBCD) es un CD de recuperación gratuito que puede ayudarte a arrancar tu computadora y arreglar o recuperar datos. Está basado en Debian y cuenta con muchas herramientas integradas, las cuales te permiten hacer rescates y reparaciones a nivel básico y medio en tu equipo. Corrige casi cualquier fallo en el arranque de Windows. Asimismo, incluye software adicional como antivirus, antispyware, gestores de archivos, programas de red y otras herramientas útiles.
El Ultimate Boot CD se recomienda para los siguientes casos:
- Utilízalo si quieres una herramienta de diagnóstico, que normalmente vienen en disquetes.
- No quieres lidiar con la lentitud de las disqueteras. Incluso si tienes una, usar herramientas de diagnóstico desde la unidad de CD es mucho más rápido.
- Prefieres tener todas las herramientas de diagnóstico en un solo paquete. En lugar de buscar el disquete correcto, puedes tenerlas todas en un CD de arranque.
- Necesitas usar Ultimate Boot CD desde una memoria USB. El CD tiene un script que prepara tu memoria USB para que puedas usarla en equipos más modernos que pueden arrancar desde dispositivos USB. Obtendrás las mismas herramientas que en la versión CD.
Sin embargo, no se recomienda para usuarios con poca experiencia en informática. La herramienta solo diagnostica problemas y no repara el sistema operativo. Además, no es compatible con sistemas y hardware más modernos.
3. Hiren Boot CD PE
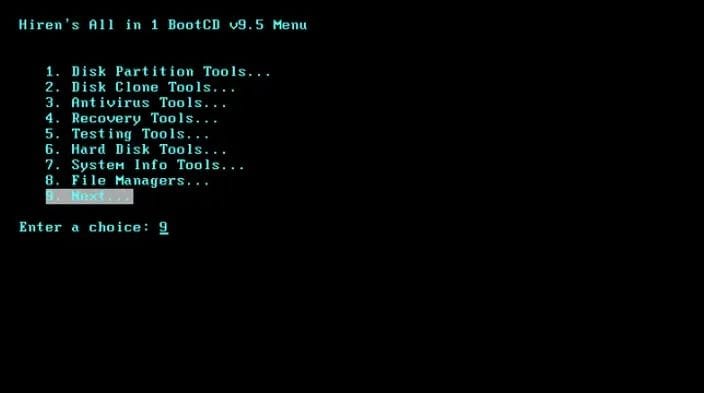
Hiren's BootCD PE (Entorno de preinstalación) proporciona a los usuarios varias herramientas para solucionar problemas y reparar sus computadoras. Cuenta con todas las herramientas necesarias para volver a poner en marcha tu equipo en caso de que tenga problemas para arrancar Windows 10/11. Utilizando este método, entrarás en un entorno visual similar al de Windows en paralelo a tu sistema Windows averiado.
Características principales de Hiren BootCD:
- Diseñado para computadoras modernas, garantiza la compatibilidad con UEFI y un mínimo de 2 GB de RAM.
- Una vez instalado, configura los controladores de sonido, inalámbricos, Ethernet y de la tarjeta gráfica en función de tu hardware.
- Puede arrancar desde DVD y memorias USB con UEFI.
Sin embargo, dado que esta herramienta no se actualiza con frecuencia, su compatibilidad puede verse reducida con el tiempo. Además, es necesario disponer de conocimientos técnicos para obtener una utilidad completa.
4. PassFab FixUWin
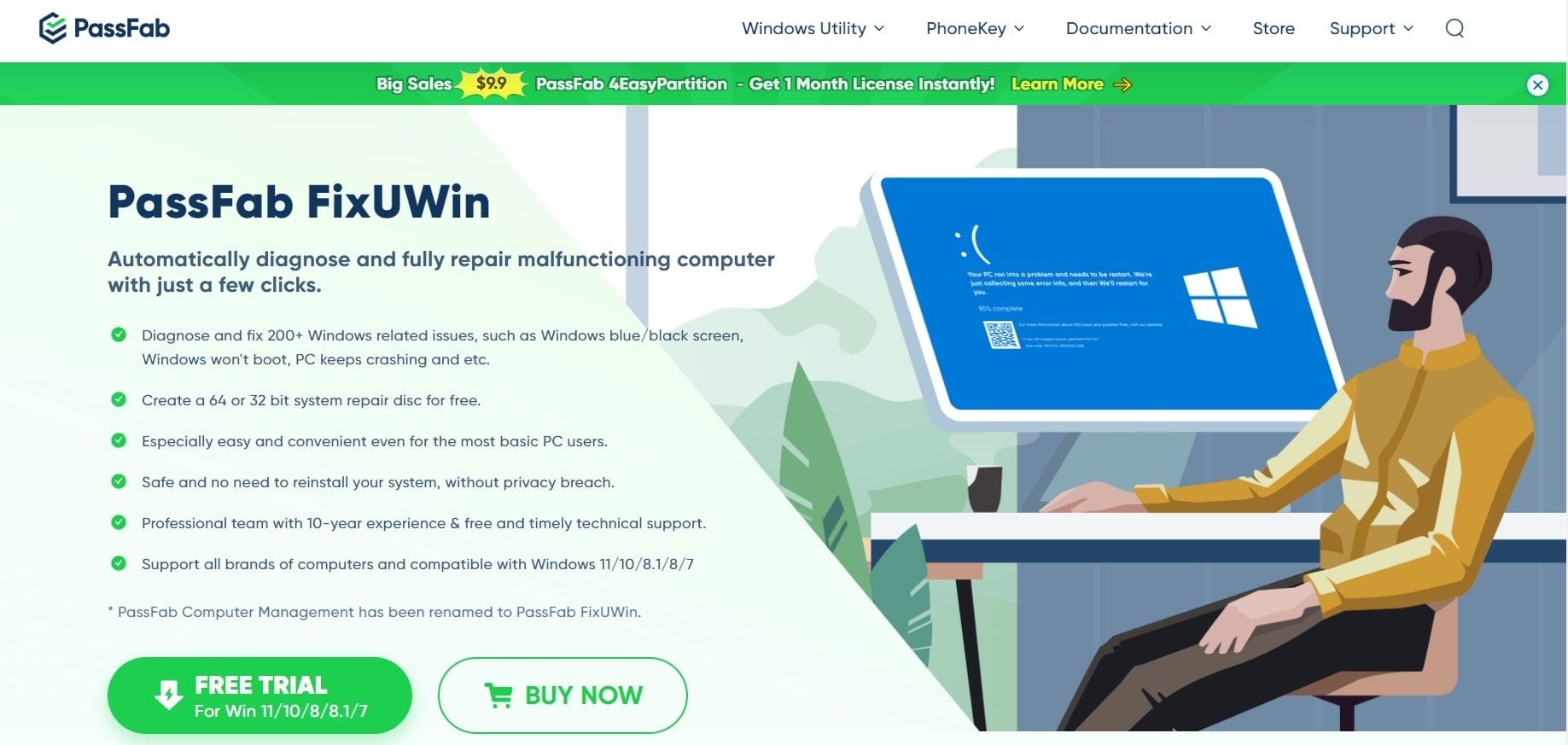
PassFab FixUWin viene altamente recomendado como una herramienta de reparación del arranque de Windows 10/11 que puede hacer frente a casi cualquier problema en tu sistema operativo. Se trata de una herramienta de diagnóstico de primera categoría que facilita la identificación y repara por completo la mayoría de los problemas de tu equipo con solo unos clics. Actualmente, PassFab puede solucionar al instante y de forma automática más de 200 problemas de Windows, desde fallos comunes como quedarse atascado en la pantalla de bienvenida hasta problemas más complejos que requieren un diagnóstico más profundo para solucionar los problemas de Windows.
Para lograrlo, PassFab ofrece tres diferentes modos de reparación en función de la gravedad del problema:
- Reparación inteligente del sistema: Repara rápida y fácilmente los problemas más comunes, resolviendo a menudo los fallos para que tu computadora vuelva a funcionar sin problemas.
- Reparación del arranque del sistema: Va más a fondo para resolver errores más complejos y garantiza la resolución satisfactoria de los problemas de Windows.
- Reparación definitiva: Cuando se trata de cuestiones más técnicas, este modo permite acceder a los problemas más complicados de Windows, realizando un diagnóstico exhaustivo a fin de no pasar nada por alto a la hora de resolver el problema.
PassFab FixUWin utiliza un disco de arranque para comprobar y resolver de forma exhaustiva los problemas del sistema, garantizando una reparación completa en lugar de soluciones rápidas que solo tratan los problemas superficiales.
5. EasyBCD
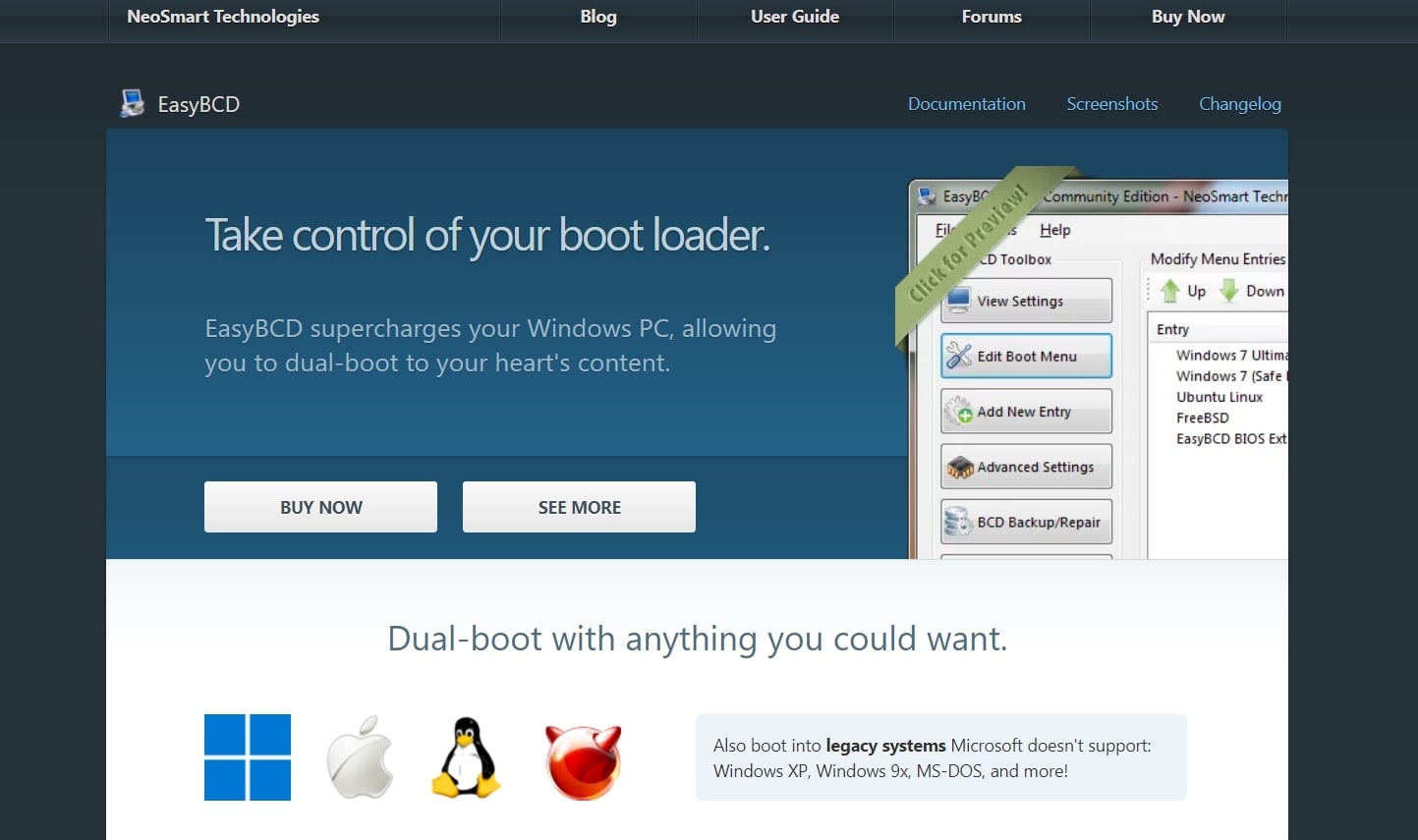
EasyBCD es una solución para reparar los problemas del arranque de Windows. Te ayuda a crear un USB de arranque con herramientas de reparación, así como a arrancar desde unidades USB, imágenes ISO, discos virtuales y mucho más. También te permite editar y reparar el gestor de arranque de Windows.
Características principales de EasyBCD:
- Permite arrancar desde diferentes fuentes, como discos virtuales, imágenes ISO y dispositivos USB en BSD, Linux, Windows y macOS.
- Utiliza las herramientas de reparación para crear unidades USB de arranque portátiles a fin de solucionar problemas desde cualquier lugar.
- Utiliza EasyBCD para reparar el gestor de arranque, depurar Windows y mucho más.
Esta herramienta es compatible con diferentes sistemas operativos y permite personalizar el menú de arranque. Sin embargo, requiere derechos administrativos para su instalación. Además, a veces presenta problemas para guardar las configuraciones.
Mejores Prácticas
Te ofrecemos consejos importantes para asegurarte de que utilizas las herramientas de reparación del arranque de forma eficaz.
- Familiarízate con las características de la herramienta de reparación del arranque que estás utilizando. Entender cómo funciona te ayudará a tomar decisiones inteligentes durante la reparación.
- Antes de empezar con la reparación, haz una copia de seguridad de tus archivos importantes. Aunque las herramientas de reparación tienen como objetivo solucionar problemas, tener una copia de respaldo es una medida de seguridad en caso de que ocurra algo inesperado.
- Establece un punto de restauración en tu equipo antes de empezar la reparación. Esto te da una instantánea del estado actual de tu sistema para que puedas volver a una versión estable si es necesario.
- Asegúrate de que la herramienta de reparación del arranque que elijas funcione en tu sistema operativo. Utilizar una herramienta que no sea compatible con tu sistema puede causar problemas, por lo que es crucial que la herramienta coincida con los requisitos del mismo.
- La mayoría de las herramientas de reparación vienen con instrucciones fáciles de seguir. Cíñete con atención a estas guías, asegurándote de que cada paso se realiza con precisión. Saltarse pasos o precipitarse puede provocar errores.
- Realiza comprobaciones periódicas del sistema, como actualizar el software y los controladores. Esto puede reducir las posibilidades de que surjan problemas del arranque y mantener tu sistema estable.
Siguiendo estas mejores prácticas podrás manejar adecuadamente el proceso de reparación del arranque, garantizando así un proceso eficaz con riesgos potenciales minimizados.
Conclusión
Eso es todo. Hemos destacado en este artículo algunas de las soluciones más populares para reparar el arranque de Windows 10. Aunque no es una situación que se produzca con frecuencia, podría ocurrir durante la ejecución de tareas críticas como al reinstalar Windows, cambiar el tamaño de las particiones o configurar un arranque dual. Aunque las medidas aquí mencionadas pueden ser útiles, siempre es aconsejable hacer una copia de seguridad completa antes de intentar nada.
Y tampoco tienes que preocuparte por perder los datos que tienes en ese equipo que no arranca. Wondershare Recoverit es capaz de recuperar tus archivos más importantes de forma segura.
Preguntas Frecuentes
-
¿Por qué necesito reparar el arranque de Windows 10?
Reparar el arranque en Windows 10 es crucial cuando te encuentras con problemas como errores de inicio, pantalla azul o cuando no puedes arrancar el sistema operativo. Este proceso garantiza que tu computadora se inicie sin problemas. -
¿Cuáles son los signos típicos que indican problemas en el arranque de Windows 10?
Los signos más frecuentes incluyen mensajes de error durante el arranque, un bucle de arranque interminable o una pantalla en negro. Si tu equipo está tardando más de lo normal en iniciarse o muestra errores inesperados, podría ser un indicio de problemas del arranque. -
¿Cómo puedo reparar Windows 11/10 si no se inicia?
Para reparar el arranque de Windows 11/10, utiliza la herramienta Reparación del arranque. Para ello, enciende y apaga la computadora tres veces, lo que te llevará al entorno de recuperación de Windows 11/10.Mientras se está iniciando, apaga el equipo cuando veas el logotipo de Windows. Después de la tercera vez, Windows 10 se iniciará en modo de diagnóstico. Cuando aparezca la pantalla de recuperación, haz clic en "Opciones avanzadas". A continuación, elige "Reparación de inicio" y sigue las instrucciones que aparecen en la pantalla.


