"Estoy intentando instalar Windows 11 en mi PC. Pero, la configuración de la instalación no me funciona. Me sale un error que dice: "Este PC debe soportar TPM". Desde luego, no tengo ni idea de cómo solucionarlo. Por favor, ayuda". -- Usuario en Internet. ¿Has encontrado recientemente un término llamado TPM? Si no tienes ni idea, no te preocupes. Nuestro objetivo es ayudarte a aclarar el TPM y si es necesario para la actualización de Windows 11 o no. Sin embargo, si deseas resolver el error TPM con la instalación de Windows 11, nuestro tutorial paso a paso te ayudará. Entendamos qué es el TPM y cómo funciona en la siguiente sección.
En este artículo
Parte 1: ¿Qué es el TPM y cómo funciona?
La tecnología Trusted Platform Module (TPM) es una técnica que ayuda a proteger la seguridad y la privacidad de su PC mediante una técnica de criptografía. En términos más sencillos, la técnica TPM permite a tu computadora encriptar tus datos, lo que resulta en la prevención de hackers.
Un TPM es un microchip que está presente dentro de su computadora. El punto positivo es que proporciona seguridad basada en el hardware. Si no tienes un chip TPM, también puedes instalarlo tarde.
El microchip TPM permite que su sistema cifre su información esencial mediante una clave secreta. Nadie puede descifrar tus datos sin esa clave secreta. En la versión anterior de Windows, no era obligatorio utilizar el TPM. Aun así, Microsoft lo ha hecho obligatorio para los usuarios de Windows 11.
Windows 11 utiliza la tecnología de módulos de plataforma de confianza para garantizar que su PC esté a salvo de los atacantes. Por lo tanto, mientras se instala Windows, aparece un mensaje de que su PC debe soportar TPM.
Parte 2: ¿Cómo comprobar y habilitar el TPM en su PC?
Si está tratando de eliminar el error "Este PC debe soportar TPM", puedes habilitar TPM en tu PC. Además, para las personas que buscan una capa adicional de protección y seguridad, sigue los siguientes pasos para comprobar y habilitar el TPM en tu PC.
Pasos para comprobar si TPM 2.0 está habilitado en tu PC o no
Paso 1: Pulsa la tecla Window + R y abre la APP Run.
Paso 2: Introduce "tpm.msc" en la ventana de ejecución y pulsa Enter.
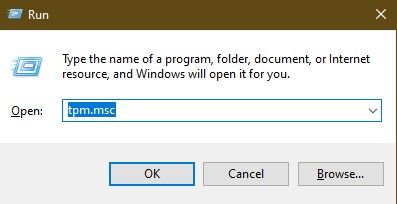
Paso 3: Resumen de la información de su TPM.
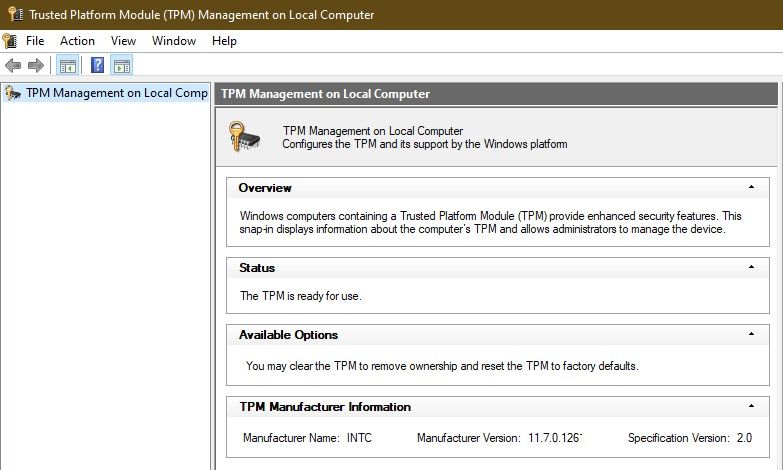
En la gestión del TPM, consulta la sección Estado. Si dice "El TPM está listo para su uso", ya tienes el TPM configurado. En caso de que no lo haga, sigue los siguientes pasos para habilitar el TPM en su PC.
Pasos para habilitar el TPM 2.0 en su PC
Paso 1: Abre la Configuración y luego haz clic en Actualización y Seguridad.
Paso 2: Selecciona la opción de recuperación.
Paso 3: Desde el "Inicio avanzado", pulsa el botón Reiniciar ahora.
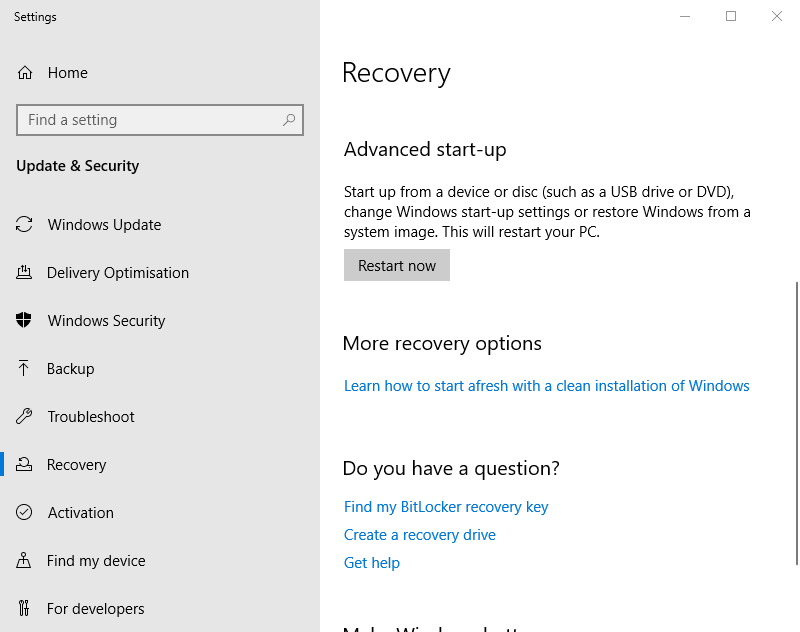
Paso 4: Elige Solucionar problemas.
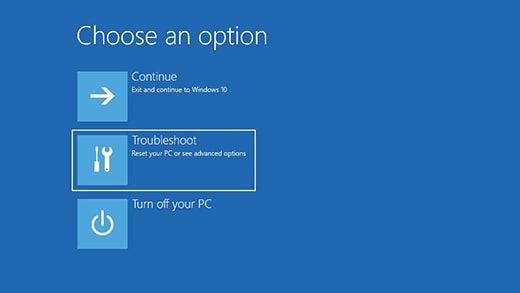
Paso 5: Selecciona las opciones avanzadas.
Paso 6: Abre la opción de configuración del firmware UEFI.
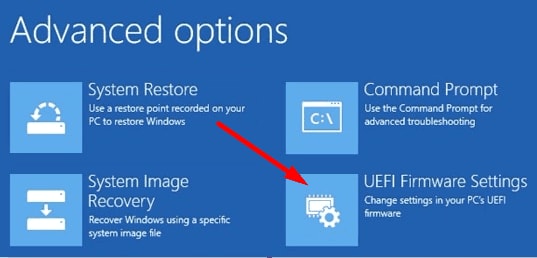
Paso 7: Pulsa el botón de reinicio.
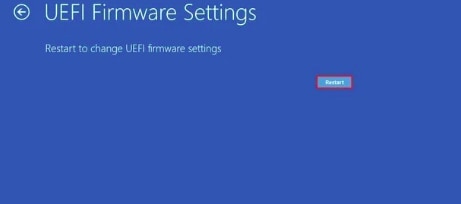
Paso 8: Abrir la página de arranque o de configuración de seguridad.
Paso 9: Ve a cambiar el estado del TPM, seleccione Activado y, a continuación, pulse la tecla Intro.
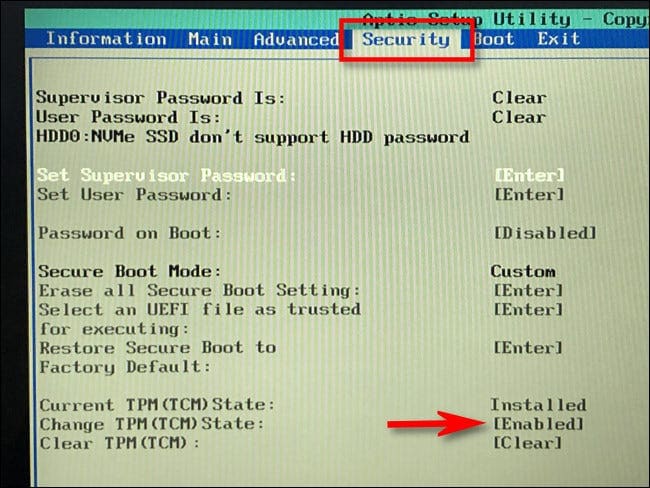
Paso 10: Sal de la configuración UEFI. Confirma los nuevos cambios y reinicie la computadora.
Eso es todo. Una vez que hayas seguido los sencillos pasos anteriores, terminarás habilitando el TPM para tu PC.
Parte 3: ¿Cómo instalar Windows 11 sin TPM?
Puede haber diferentes razones por las que desees omitir la comprobación del TPM para la instalación de Windows 11. Una razón común puede ser que tu PC no venga con un microchip TPM incorporado.
Bueno, no importa la razón, si deseas instalar Windows 11 sin TPM, entonces sigue los siguientes pasos:
Paso 1: Desde el botón de búsqueda en la barra de tareas, escribe "Editor del Registro" y abre el Editor del Registro.
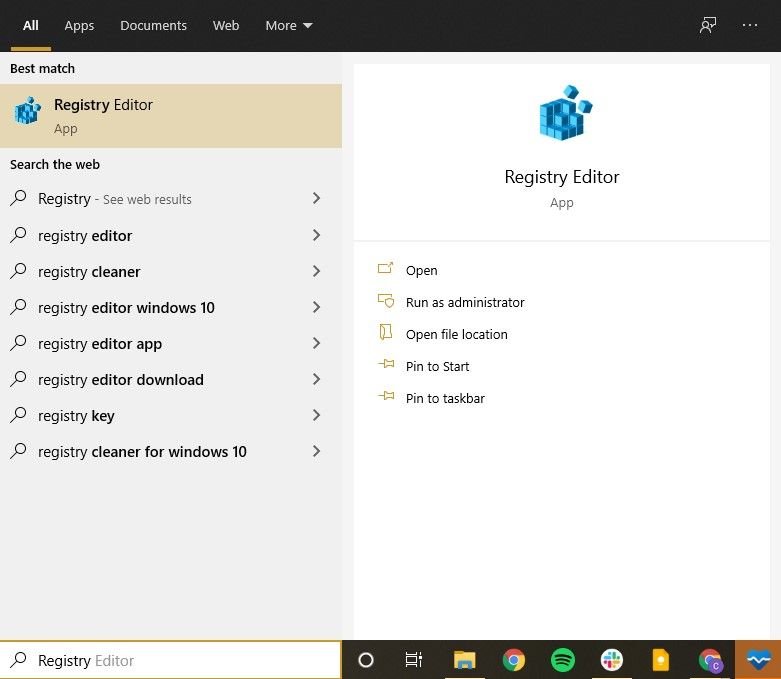
Paso 2: Navega hacia la ubicación.
“HKEY_LOCAL_MACHINE\SYSTEM\Setup\MoSetup”
y haz clic con el botón derecho en cualquier parte del panel de la derecha.
Selecciona Nuevo en el menú que ha aparecido y luego elige D-WORD (32 bits) en el menú desplegable.
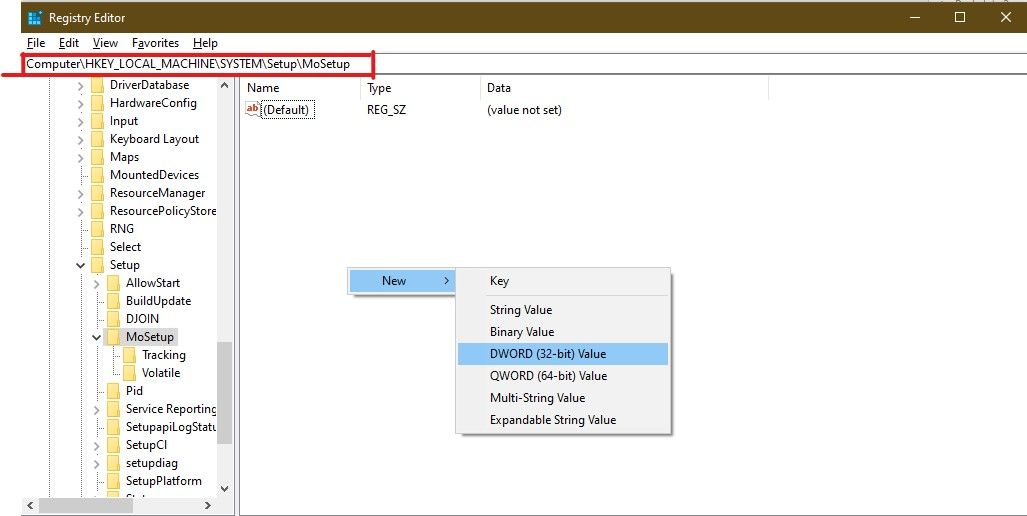
Paso 3: Cambia el nombre de tu nueva llave por el de
“AllowUpgradesWithUnsupportedTPMOrCPU”
Paso 4: Una vez renombrada, simplemente haz doble clic en la clave recién creada y establece su valor en 1.
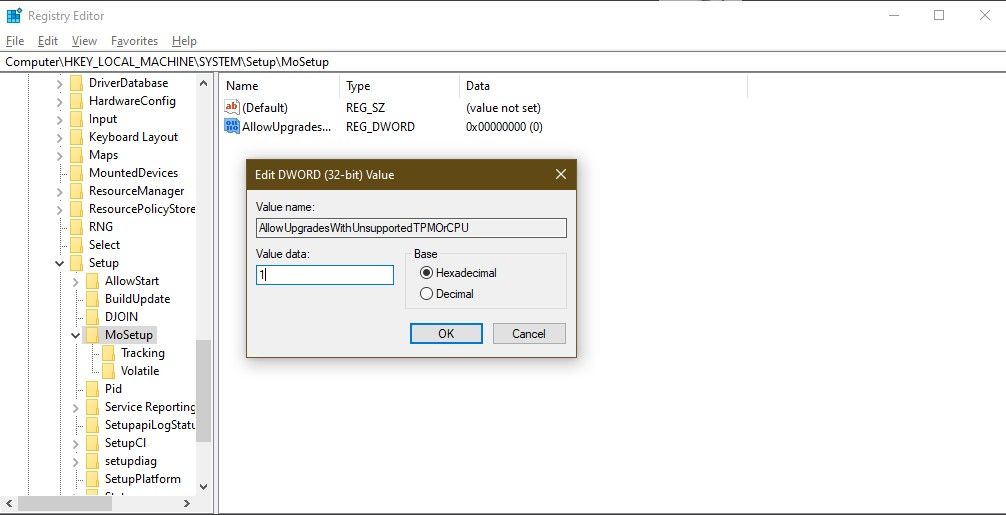
Paso 5: Haz clic en el botón OK y luego reinicia tu computadora.
Los pasos funcionan creando un editor de registro para una clave TPM falsa. Tu PC cree que el TPM está activado, pero en realidad no lo está.
Después de reiniciar, intenta instalar Windows 11 de nuevo. Esperemos que se resuelva el error "Este PC no soporta TPM". Ya puedes instalar Windows 11 sin TPM.
Ventajas y desventajas del TPM
En la sección anterior, has visto que puedes instalar Windows 11 sin TPM. Pero, ¿qué ocurre si no se utiliza la tecnología TPM? Veamos a continuación algunos pros y contras clave de la instalación de Windows 11 con o sin TPM.
Ventajas del TPM
Asegura la información confidencial:
La principal y más crucial ventaja del TPM es que protege la información confidencial. La información puede incluir la clave de acceso de su computadora, identificadores secretos, etc.
Ejecución de funciones auténticas:
El TPM protege a tu computadora de la ejecución de cualquier función de hardware o software dañino o malicioso.
Seguridad mejorada:
Al no depender de un sistema operativo basado en software, la seguridad de tu computadora se ve reforzada.
Intercambio seguro de información:
El TPM también proporciona un paso seguro de la información sobre su tráfico de red.
Así pues, teniendo en cuenta estas ventajas de seguridad de alto nivel, se puede argumentar que Windows 11 debería instalarse con TPM. Pero, veamos el otro lado de la historia señalando algunas desventajas críticas del TPM.
Contras del TPM
No hay protección contra ataques en frío:
El principal inconveniente es la posibilidad de que se produzca un error. El TPM no protege contra un ataque de arranque en frío. Los atacantes pueden violar su PC utilizando cualquier USB externo o enviando malware a través de Internet. El hacker puede explotar su PC de ambas maneras, y el TPM no haría nada al respecto.
No hay enfoque para la seguridad en línea:
El TPM sólo protege el sistema de ser robado. Por otro lado, ignora las amenazas de Internet y los ataques al sistema o a los datos almacenados.
El sistema se ralentiza:
Su funcionamiento es largo, ya que sus herramientas utilizan buscadores de claves hasta encontrar la clave correcta. La clave puede ocupar el tiempo de procesamiento que su aplicación puede utilizar, lo que resulta en la lentitud del sistema.
Errores inesperados:
En ocasiones, los usuarios también han informado de que el TPM provoca errores inesperados durante la ejecución del sistema. La investigación sugiere que esto ocurre debido a que el TPM malinterpreta los valores clave para buscar el descifrado y, por lo tanto, bloquea la aplicación que se está ejecutando.
A medida que el mundo ha ido avanzando hacia la era de Internet. El mundo digital está más conectado, y el intercambio de datos ha sido una parte integral del mismo. Por lo tanto, la seguridad contra las amenazas en línea es mucho más valiosa hoy en día que el robo físico. Así pues, los usuarios que deseen una ejecución rápida y una mayor seguridad en línea pueden evitar el TPM e instalar Windows 11 sin él.
Pero, la elección depende de ti. Puedes considerar una variedad de factores antes de tomar la decisión final si deseas tener Windows 11 con o sin el módulo TPM.
Conclusión
El módulo de plataforma de confianza (TPM) es una técnica esencial que ayuda a proporcionar a su computadora protección y seguridad. Microsoft Windows 11 ha hecho obligatorio el uso de TPM para añadir una capa adicional de seguridad.
Sin embargo, el TPM puede o no ser beneficioso para ti. En ocasiones, el requisito de TPM de Windows 11 puede dejar atrás computadoras potencialmente seguras. Por lo tanto, tener TPM es como una compensación.
Por un lado, obtienes una capa extra de seguridad. Por otro lado, se obtiene una carga adicional de protección de hardware, que es contraproducente contra los hackeos en línea.
Puedes habilitar TPM para Windows 11 y también evitar la instalación de TPM para Windows 11 siguiendo nuestra guía. Además, supón que tus fotos o videos esenciales se dañaron durante la instalación de Windows 11. En ese caso, puede repararlos de nuevo con el software Wondershare Repairit.
Supón que tu foto/video se corrompen debido a un BSOD. En ese caso, puede utilizar el programa Wondershare Repairit para una rápida recuperación.

