Las miniaturas son la opción perfecta para organizar y mostrar los archivos. La mejor manera de encontrar tus archivos es mirando las miniaturas, que pueden mostrarte lo que hay en cualquier carpeta y facilitarte la búsqueda de todo.
Windows 11 es un nuevo sistema operativo, una de sus características se supone que son las vistas previas en miniatura para imágenes y videos, pero muchas personas están experimentando que esto no funciona correctamente.
Una de las quejas más comunes es que las carpetas no muestren las miniaturas de vista previa cuando se navega por el Explorador de archivos en la computadora o el portátil. Puede haber muchas razones por las que la vista previa de tus miniaturas se bloquee o se restrinja, pero puedes solucionarlo.
Esperamos que pueda resolver este problema con una o varias soluciones explicadas a continuación. Si arroja un error, entonces sus archivos están dañados. Necesitarás una herramienta de Photo Repair para arreglarlas.
Esta entrada del blog le proporcionará algunas soluciones para arreglar los problemas de Windows 11 Thumbnails not showing. Consulta nuestro blog para encontrar algunas soluciones sencillas para habilitar las vistas previas en miniatura en tu Explorador de archivos.
Parte 1. ¿Por qué no se muestran las miniaturas en Windows 11?
El Explorador de archivos de Windows 11 tiene una función muy útil para ver las imágenes como miniaturas en lugar de como una simple lista. Esto no sólo le facilita la búsqueda de archivos y carpetas, sino que las vistas previas en miniatura ofrecen más detalles que una representación ordinaria.
La vista previa de las miniaturas por defecto está disponible en Windows 11, pero tendrás que seleccionar los iconos medianos o grandes para las imágenes en la pantalla de miniaturas de los archivos.
Puede ser frustrante ver a la gente decepcionada cuando espera una vista previa de la imagen interior, pero no hay nada. Esta situación necesita ser arreglada; ¿no crees tú también? Hay muchas razones por las que la vista previa en miniatura no se muestra en los problemas de Windows 11.
- Ajustes imprecisos de la vista previa de las miniaturas
- Los archivos en caché ocupan demasiado espacio de almacenamiento
- Vista de archivos menos optimizada
- Ajustes de efectos visuales del sistema incompatibles
- Los archivos del sistema pueden tener errores
Hay algunas soluciones rápidas que puedes implementar para arreglar estos problemas.
Parte 2. ¿Cómo activar la vista previa de miniaturas en Windows 11?
Para ver las miniaturas de sus medios o imágenes, elija una de las siguientes vistas de carpeta desde la barra de herramientas de la cinta del Explorador de archivos:
- Iconos del medio
- Iconos grandes
- Iconos extra grandes
Si todavía no ves las vistas previas de las miniaturas, comprueba los pasos siguientes.
Método 1: Activar la vista previa de las miniaturas mediante las opciones de carpeta
Una forma de solucionar el problema de la vista previa de las miniaturas es ajustando manualmente la configuración de la vista. Es bastante fácil incluso para los principiantes con algunos pasos sencillos.
Paso 1: Abre el Explorador de Windows y haz clic en la pestaña Vista en la parte superior de tu pantalla. Selecciona Opciones del menú.

Paso 2: Al hacer clic en el botón Opciones de Carpeta. Asegúrate de que la opciónMostrar siempre iconos, nunca miniaturas enConfiguración avanzadano está seleccionado. Si está marcada, desactívala y haz clic en OKpara aplicar los cambios realizados en tu dispositivo. La vista previa de las miniaturas ya está activada. ¡Espero que esto ayude!.
Método 2: Restaurar las opciones del Explorador de archivos a la configuración predeterminada
A veces, Windows no muestra las miniaturas de los archivos y las carpetas, independientemente de la carpeta que se abra. Sin embargo, esto se puede arreglar con un simple restablecimiento de la configuración en el Explorador de archivos desde los valores predeterminados para solucionarlo.
Tú puedes hacerlo. Tengo algunos pasos que te ayudarán.
Paso 1: Abre Explorador de Archivos
Paso 2: Haz clic en Cambiar de carpeta y buscaren el menú Archivo
Paso 3: Haz clic en Restablecer los valores predeterminadosen la pestaña general. Puedes restablecer la configuración por defecto haciendo clic en esta opción.
Paso 4: Ve a la pestaña Vista y haz clic en Restablecer los valores predeterminados. Espero que esto aclare tu confusión sobre el restablecimiento de la configuración por defecto.
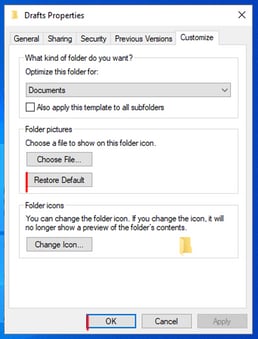
Método 3: Cambiar el efecto visual en la configuración avanzada
Los ajustes avanzados le permiten comprobar las opciones de vista previa de las miniaturas en Efectos visuales. Habilítalos si aún no están seleccionados y sigue estos pasos.
Paso 1: Abre Configuración avanzada del sistema. La pestaña Avanzado se abre en Propiedades del Sistema.

Paso 2: Haz clic en la opción Ajustes en la sección Rendimiento.

Paso 3: Elige Guardar las vistas previas de las miniaturas de la barra de tareas en Efectos Visuales. En la secciónAdaptar, haz clic en Mostrar miniaturas en lugar de iconos y clic en OK.
Método 4: Lanzar el Wondershare Repairit
Wondershare Repairit es una herramienta fácil de usar y potente que te ayuda a reparar videos, fotos y archivos dañados o rotos en Windows y Mac con muchos casos diferentes de corrupción. Repairit puede arreglar tus fotos corruptas a pesar de su nivel de daño. También permite reparar varios archivos de imagen a la vez. Realice todo su trabajo con unos pocos clics. Se acabaron las molestias. Puedes añadir archivos, repararlos y previsualizarlos antes de exportarlos directamente a tu computadora.
Iniciar Repairit en Windows
Para instalar el Wondershare Repairit en una computadora con Windows, haga doble clic en el icono del Wondershare Repairit en el escritorio. También puedes instalar el Wondershare Repairit en tu computadora a través de la barra de búsqueda de Windows.
Iniciar Repairit en Mac
Para instalar el Wondershare Repairit en Mac, haz doble clic en el icono del Wondershare Repairit en el escritorio del Mac. Si el buscador no aparece, prueba con Aplicaciones y Wondershare Repairit. Haz doble clic en el software para empezar a arreglarlo.
Paso 1: Instalar el Wondershare Repairit
Inicia la herramienta Wondershare Repairit en Windows o Mac para reparar archivos de video y fotos. Esta herramienta tiene una interfaz de usuario amigable que hace que la reparación de tus documentos sea sencilla. Hay varias ventajas de utilizar este software para reparar videos, incluyendo diferentes formatos de imagen. Además, no hay límite de tamaño de archivo para la restauración.
Paso 2: Cargar fotos dañadas o corruptas
Después de instalar la herramienta Wondershare Repairit, seleccione Photo Repair en el menú de la barra lateral. Ve a la ubicación donde guardaste tus fotos corruptas y haz clic en Añadir. Ahora puedes cargarlos en esta aplicación.
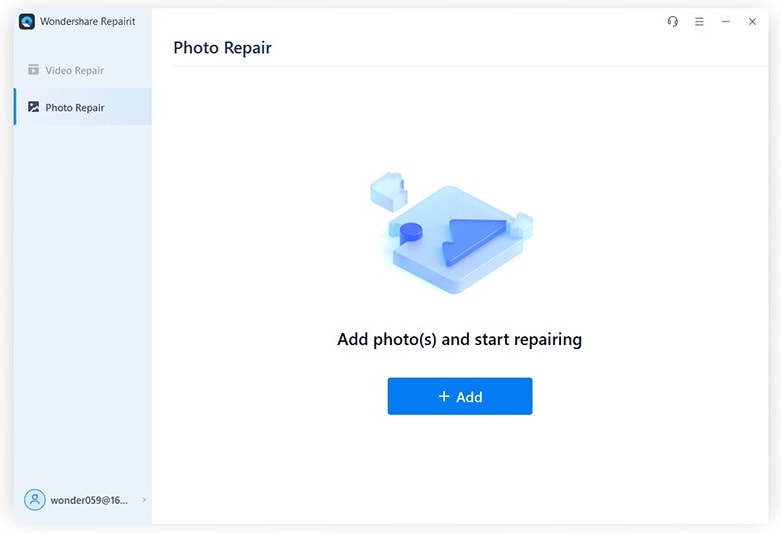
Paso 3: Reparar las fotos
Después de hacer clic en el botón Reparar, aparecerá una ventana con opciones para corregir los errores de las fotos. El algoritmo es único y puede llevar algún tiempo, así que ten paciencia. Cuando se reparan todas las fotos, aparece una notificación en la que se indican las imágenes reparadas con éxito o no y se dan consejos para futuras reparaciones si es necesario.
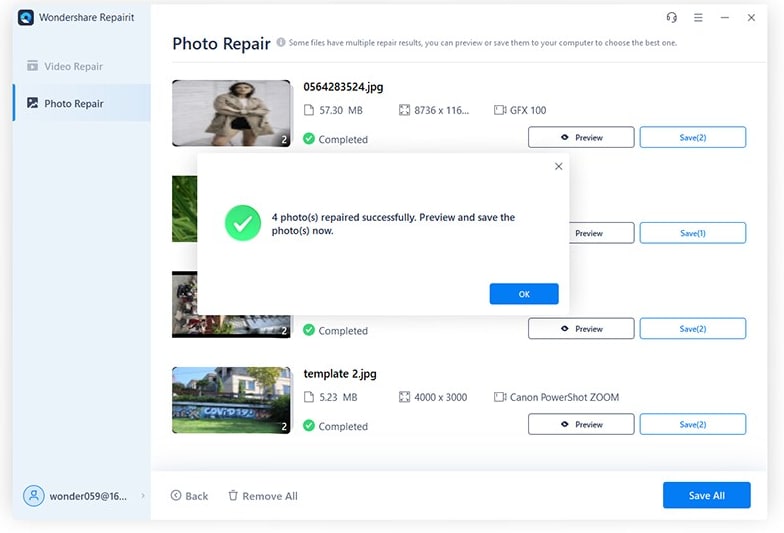
Paso 4: Vista previa de las fotos reparadas
Mientras reparas tus imágenes, siempre es mejor previsualizar los resultados. Para comprobar los resultados de su proceso de reparación, haz clic en el botón Vista previa. Puedes previsualizar el proceso de reparación haciendo clic en su miniatura para ver si la reparación ha sido satisfactoria antes de aplicarla realmente.
También puedes hacer una reparación avanzada de fotos si el proceso estándar falla. Para empezar con Advanced Photo Repair, haga clic en el botón avanzado. Puedes seleccionar la opción de reparación avanzada en la ventana de vista previa.
La opción para entrar en el modo de reparación avanzada se encuentra en la parte inferior de la pantalla cuando haces clic en "Reparar fotos". Carga una imagen de muestra para ejecutar el Advanced Photo Repair.
Una vez cargada la imagen de muestra, puedes hacer clic en el botón Reparar. Tardarás unos segundos en arreglar tus fotos. Tardarás unos segundos en arreglar tus fotos.
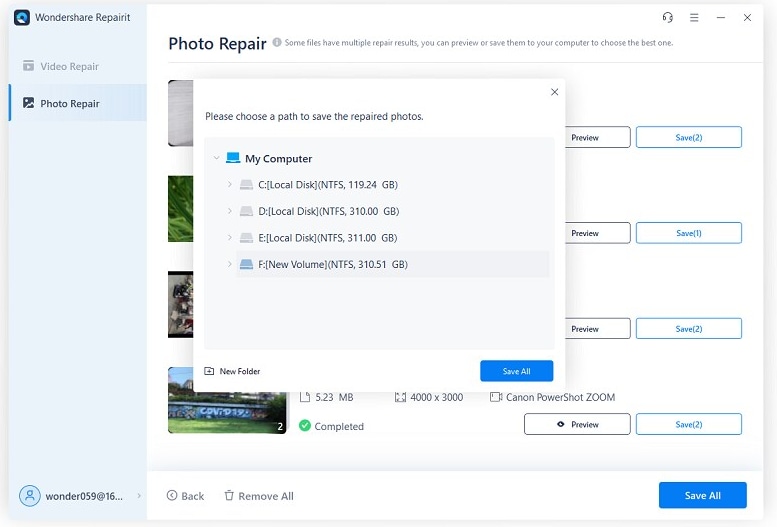
Paso 5: Guardar las fotos reparadas
Por último, puedes hacer clic en la tecla "Guardar" bajo el panel de vista previa para exportar tu foto. También puedes seleccionar varias imágenes que puede guardar haciendo clic en Guardar todo.
La reparación de fotos es una forma estupenda de conservar los recuerdos y mantener las viejas fotografías familiares durante generaciones. ¡Ahora puedes reparar fotos con facilidad gracias a la aplicación del Wondershare Repairit!
Conclusión
Te estarás preguntando cómo arreglar los problemas de las miniaturas de Windows 11 que no se muestran. No te preocupes. Tenemos la respuesta en esta entrada del blog. Si sus miniaturas ya no se muestran, es probable que se deba a una actualización reciente o a la corrupción de archivos en su sistema.
A veces, puede ocurrir que las miniaturas de Windows 11 no se muestren. Por suerte, hay varias soluciones para el problema de la vista previa de las miniaturas, como habilitarla mediante las opciones de carpeta o restablecer la configuración predeterminada del explorador de archivos.
También recomendamos el uso de Wondershare Repairit, ya que es una potente herramienta para reparar videos, fotos y archivos corruptos con unos simples clics. Ayuda a arreglar muchos escenarios de corrupción como videos dañados o corruptos, restauración de fotos y recuperación de datos.
Esperamos que este artículo haya servido para explicar por qué no se muestran las miniaturas de Windows 11 y cómo solucionarlas.
Wondershare Repairit es un software de reparación de archivos eficaz y seguro. Este software de terceros puede recuperar rápidamente los archivos corruptos y formateados en la computadora de Windows, independientemente del tipo de archivo y del formato.
Preguntas Frecuentes
-
1. ¿Son iguales el formato y la extensión del archivo?
Aunque los términos formato de archivo y extensión de archivo suelen utilizarse indistintamente, existe una pequeña diferencia entre ellos. La extensión del archivo son sólo los caracteres que aparecen después del punto e identifican el tipo de formato en el que se guarda un archivo. Por otro lado, el formato de archivo es la forma en que se almacenan y encriptan los datos de un archivo. -
¿Cuáles son los cuatro tipos de formatos de archivo?
Los cuatro tipos comunes de formatos de archivo son los de documento, hoja de cálculo, presentación y base de datos. Se guardan en diferentes extensiones de archivo, como DOCX, TXT, XLS, ODS, PDF, PPT, etc.

