Cuando trabajas en tu PC, algunas cosas pueden frustrarte, como la aparición de anuncios innecesarios o el hecho de que el programa que estás utilizando se congele continuamente. Pero estos problemas parecen menores comparados con una pantalla azul de la muerte con el código de parada "Video Scheduler Internal Error" en tu PC. ¿Por qué? Este error hace que el ordenador deje de funcionar durante un tiempo, especialmente al reiniciarse, y deja a los usuarios frustrados.
¿Tan frustrado estás? Si es así, no hace falta que te devanes más los sesos. He escrito un artículo para ayudarte a resolver este error.
En este artículo
Parte 1: Causas y síntomas comunes
Antes de resolver el errorerror del programador de vídeo en Windows 10, es necesario saber exactamente qué es y por qué se produce. Una vez que te hayas familiarizado con estos puntos, podrás resolver fácilmente el problemavideo_tdr_failure.
Cuál es el error interno del programador de vídeo
Se trata de un error BSOD cuyo código de parada es siempre 0x00000119, muy molesto porque puede provocar que el ordenador se congele durante un breve periodo de tiempo. Windows 10 se ve afectado frecuentemente por este error.
Por qué se produce este error
Un error interno en el programador de vídeo puede ser causado por:
- equipos defectuosos
- controladores de tarjeta gráfica obsoletos o incompatibles
- archivos de sistema dañados
- ataques de malware
Este error puede hacer que Windows se bloquee, que el ordenador se reinicie de repente o que no arranque.
Parte 2: Soluciones para resolver el error interno del programador de vídeo
Ahora ya sabes por quéel error interno del programador de vídeo aparece en la pantalla azul. Así que es bastante fácil para usted para resolver este error. ¿CÓMO?
Puedes probar las mejores soluciones de bricolaje que he compartido aquí para resolver este problema. Entonces, ¿está ansioso por descubrirlo? Así que, ¡manos a la obra!
Solución 1: Actualizar los controladores de la tarjeta gráfica
Como ya mencioné en la Parte 2, los controladores de tarjeta gráfica obsoletos o incompatibles son la causa del error. La primera solución alerror del programador de vídeoes actualizar los controladores de la tarjeta gráfica.
Estos son los pasos a seguir:
Paso1Para abrir el Administrador de dispositivos, pulseWindows + R.
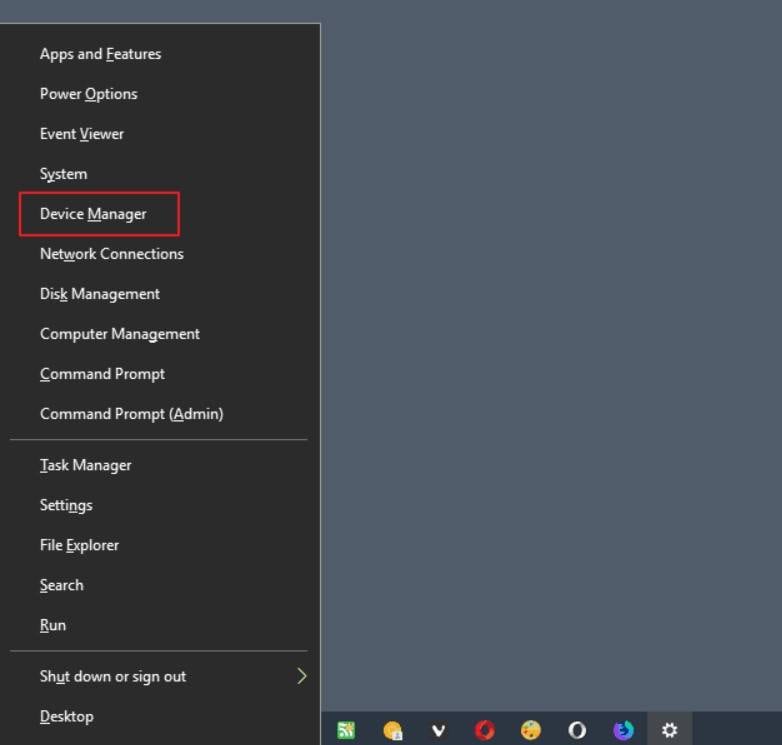
Paso2A continuación, escribedevmgmt.mscy pulsa Intro. Puede consultar la lista de controladores instalados en su ordenador aquí.
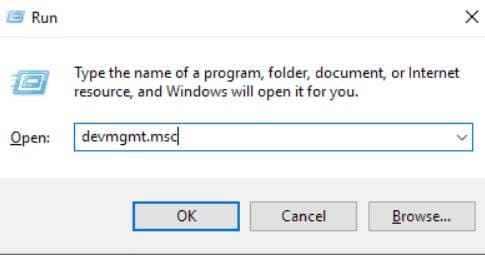
Paso3Expanda Adaptadores de pantalla y, a continuación, haga clic con el botón derecho para actualizar el controlador de vídeo.
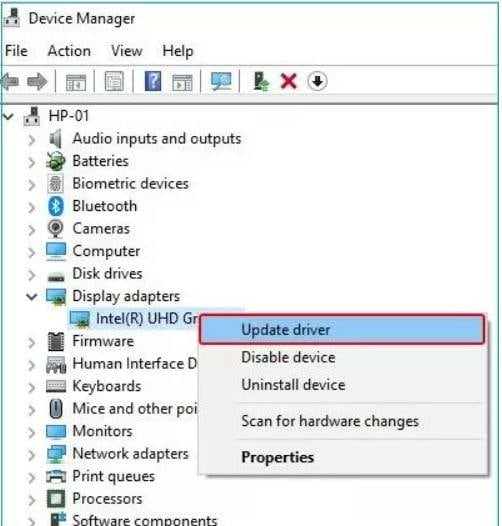
Permite actualizar los adaptadores de tarjetas gráficas incompatibles.
Pero también puedes evitar los conflictos de controladores de tarjetas gráficas siguiendo los consejos que te damos a continuación:
- Si los problemas de tu tarjeta gráfica persisten, simplemente deséchala y desempólvala.
- Antes de realizar las operaciones previstas, las tarjetas gráficas deben estar correctamente conectadas a todos los terminales o ranuras PCI.
Solución 2: Ejecute las herramientas SFC y DISM
Puede solucionar elerror interno del programador de vídeo de Windows 10ejecutando las herramientas SFC y DISM.
En primer lugar, permítanme explicar qué son las herramientas SFC y DISM.
SFC:SFC son las siglas de System File Checker. Busca en todos los archivos del sistema Windows para ver si están dañados o no.
DISM:Deployment Image Servicing and Management (DISM) es el acrónimo de Servicio y Gestión de Imágenes de Despliegue (DISM). Utilícelo sólo si CHKDSK y SFC no resuelven su problema, ya que es el análisis más avanzado de Windows. DISM es una herramienta de línea de comandos. Esta herramienta almacena imágenes de Windows e importantes componentes de configuración y recuperación de Windows.
DISM resuelve todos los problemas urgentes y permite al SFC funcionar con normalidad. Es aconsejable realizar un análisis SFC tras un análisis DISM satisfactorio.
Veamos ahora cómo repararError interno del programador de vídeo BSODutilizando estas dos herramientas.
Iniciar la herramienta SFC
Paso1Como administrador, inicie Símbolo del sistema.
Paso2IntroduzcaDISM.exe /Online /Cleanup-image /Restorehealthen la ventana del símbolo del sistema.

Paso3Ejecute el comando DISM.
Este comando ayudará a Windows a mostrar los archivos que necesitan ser reparados.
Paso1A continuación, pulse Intro después de escribirSFC/scannow.
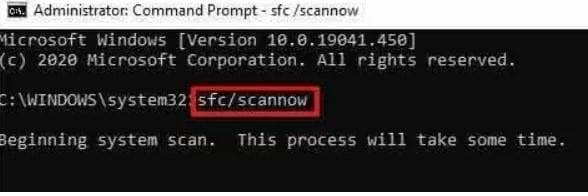
Repara archivos de sistema dañados o corruptos. Cierra la ventana y reinicia el sistema para ver si se ha resuelto el Error Interno Programador de Vídeo Windows 10.
Ejecutar la herramienta DISM
Puede resolver este error iniciando Deployment Image Servicing and Management (DISM) en su ordenador. Los pasos son los siguientes:
Paso1Para acceder al símbolo del sistema (Admin), pulse"Win" + "X."

Paso2Introduce los siguientes mandamientos:
Dism /Online /Cleanup-Image /StartComponentCleanup Dism /Online /Cleanup-Image /restorehealth

Si crees que la serie de comandos mencionada anteriormente no es efectiva, prueba esta serie:
Dism /Image:C:\offline /Cleanup-Image /restorehealth
/Source:c:\test\mount\windows
Dism /Online /Cleanup-Image /restore health
/Source:c:\test\mount\windows
/LimitAccess
Paso3Introduzca la ubicación de su fuente de reparación, que puede ser un disco de instalación de Windows o un disco de recuperación, en lugar de "C: RepairSourceWindows"
En lugar de utilizar SFC, utilice el comando DISM para comprobar la integridad del sistema:
Cleanup-Image Dism / Online / CheckHealth
Los cambios se guardarán si reinicias el ordenador.
Compruebe ahora si se ha resuelto elerror interno de gestión de la memoria de vídeo. Si no es el caso, aplique la siguiente solución.
Solución 3: Desactivar la función de inicio rápido
Microsoft ha añadido la función de inicio rápido a Windows 10 para acelerar el proceso de arranque del sistema. El inicio rápido combina la función de hibernación con el apagado estándar. Si encuentra unerror interno del programador de vídeo BSODcomo resultado de esta función de apagado híbrido, debe desactivar esta función.
Para desactivar la función de inicio rápido, siga estos pasos:
Paso1Seleccione "Vista de iconos pequeños" en el panel de control después de abrirlo.
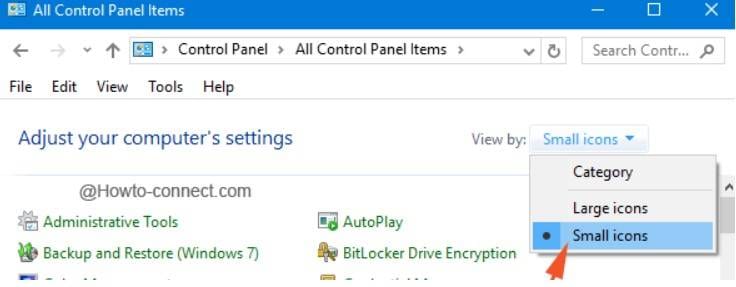
Paso2Después, "Opciones de energía". A continuación, selecciona "Qué hacen los botones de encendido".
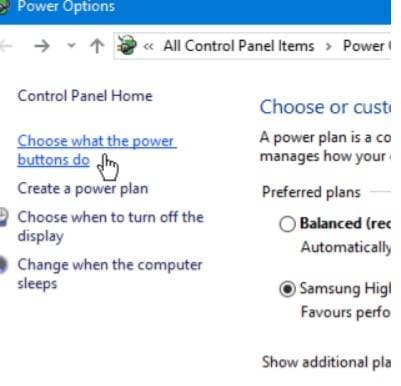
Paso3DesmarqueActivar inicio rápidouna vez que haya realizado todos los cambios necesarios.
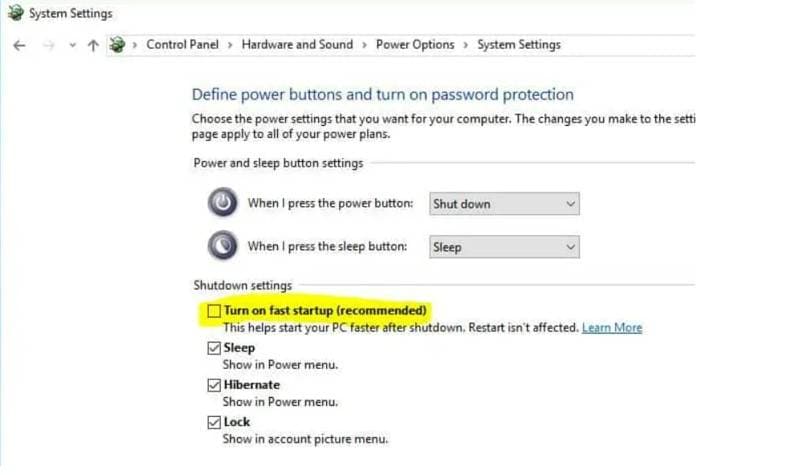
Solución 4: Compruebe si hay actualizaciones de Windows
Es importante instalar las actualizaciones de Windows, que incluyen nuevas funciones de seguridad, para mantener el buen funcionamiento del ordenador. No obstante, si ves que elvídeoTDR fallay faltan algunas actualizaciones, prueba a instalar la última actualización de Windows siguiendo los pasos que se indican a continuación:
Paso1Utiliza las teclas de acceso rápido "Win" e "I" para desplazarte por "Configuración de Windows". En el menú, seleccione "Actualización y seguridad".

Paso2Seleccione "Buscar actualizaciones" para cualquier actualización de Windows disponible. Ya puedes instalar todas las actualizaciones disponibles para Windows OS 2.

Paso3Una vez finalizadas las actualizaciones, reinicie el ordenador. Esto debería resolver el error Video Scheduler Internal en su sistema.
Solución 5: Compruebe si hay problemas de hardware
Otra forma de resolver el error interno del programador de vídeo BSOD es comprobar si hay problemas de hardware. Para ello, sigue estos pasos:
Paso1Reinicie Windows y asegúrese de que arranca con normalidad.
Paso2A continuación, desconecte todos los periféricos externos (impresora, escáner, toma de audio, etc.), así como el cable de alimentación, el cable VGA, el teclado y el ratón.
Paso3Mantén pulsado el botón de encendido durante 30 segundos.
Paso4A continuación, conecta el cable de alimentación y el cable VGA.
Paso5Después, reinicia Windows para asegurarte de que arranca con normalidad. En ese caso, conecte el teclado y el ratón y reinicie Windows.
Paso6Ahora compruebe que Windows se inicia con normalidad. Si es así, conecte los dispositivos externos uno a uno y reinicie cada vez para determinar qué dispositivo externo está causando el problema.
Si se encuentra un dispositivo problemático, compruébelo con otro sistema para ver si causa el mismo problema y, a continuación, póngase en contacto con el fabricante.
Parte 3: Otros consejos útiles para evitar errores internos del programador de vídeo
¿Sigue sin poder resolver el error de gestión de la memoria interna de vídeo con las 5 soluciones anteriores? ¡SÍ!
Entonces, ¡no se preocupe! Tengo otros consejos para acabar con elfallo del TDR de vídeo. Más información a continuación.
Consejo 1: Utilice un software antivirus fiable
A veces los troyanos, virus informáticos y ransomware causan una BSOD corrompiendo sus archivos esenciales. Utilice el software antivirus más fiable, como Windows Defender, Kaspersky y muchos otros, para detectar y eliminar el software malicioso de su sistema.
Consejo 2: Evita el overclocking de tu tarjeta gráfica
El overclocking de la memoria puede dañar la tarjeta gráfica y reducir su vida útil. Por lo tanto, debes evitar el overclocking de tu tarjeta gráfica. Para ello, restablece los valores predeterminados de reloj del núcleo, reloj de la memoria y voltaje de la GPU para evitar el overclocking.
Consejo 3: Evite sobrecalentar el sistema
Si su ordenador se sobrecalienta debido al polvo, ventiladores rotos o hardware sobrecargado, puede aparecer el mensaje BSOD.
Por lo tanto, debe evitar sobrecalentar el sistema. Prueba a utilizar software como Open Hardware Monitor para comprobar las temperaturas de la GPU y la CPU. Las rejillas de ventilación y los ventiladores de un ordenador sobrecalentado pueden limpiarse con un colector de polvo. Para mantenerse fresco, su sistema también necesita una buena ventilación.
Conclusión
Estas son algunas de las soluciones más efectivas para arreglar elerror interno del programador de vídeoen Windows 10. Una vez aplicadas estas correcciones, se espera resolver el error interno del programador de vídeo. Además, si sus archivos de Windows están dañados, no olvide elegirWondershare Repairit.



