Aug 13, 2025 • Categoría: Soluciones para Foto/Video/Audio • Soluciones probadas
El Reproductor de Windows Media es una de las mejores y más populares aplicaciones multimedia para los usuarios de Windows. Más de la mitad del mundo confía en ella, ya que lleva años demostrando su eficacia. Está disponible gratuitamente en Internet para que la gente lo descargue, vea vídeos y reproduzca canciones. Funciona muy bien para la mayoría de la gente. Sin embargo, hay una pequeña parte de personas que se quejan de que reproductor multimedia de Windows no funciona. Las personas que lo encuentran funcionando de la mejor manera posible se sienten asombradas por las quejas pero te aseguramos que hay veces que es necesario un solucionador de problemas de windows media player.
Si eres una persona que se enfrenta a algunos problemas relacionados con el Windows Media Player, tenemos algunas soluciones para ti en mente. No es necesario que seas un gurú de la tecnología para aplicar estas correcciones porque son realmente sencillas y no llevan más de una hora o así (en los casos exagerados).
Parte 1. Arreglar el bloqueo/lentitud del reproductor de Windows Media con el solucionador de problemas
Un problema importante que la mayoría de la gente tiene la misma queja sobre Windows Media Player que es un reproductor de medios de comunicación de Windows estrellarse. Se quejan de que tan pronto como abren un archivo de audio o vídeo el software no se abre o si se abre, se congela de inmediato. Esto hace que los usuarios tengan que esperar mucho tiempo y esperar a que el software responda. Sin embargo, la pantalla permanece congelada mientras el software está abierto. Al final, tienen que elegir cerrar el software y como respuesta, la pantalla muestra un aviso preguntando al usuario si quiere esperar a que el software responda o quiere matar el proceso.
Las personas que se enfrentan a este problema por primera vez prefieren esperar a que el software responda, mientras que las personas que son conscientes de este problema matan directamente el proceso. ¿Es usted alguien que se enfrenta al mismo problema? Si es así, somos conscientes de que has intentado cargar el archivo más de dos veces y has obtenido los mismos resultados, lo que te ha hecho navegar por Internet en busca de una solución para solucionar este problema. Hay un par de errores que podrían estar causando el problema por lo que hay múltiples soluciones. Hemos reunido una lista de los posibles problemas junto con sus posibles soluciones para ti.
Consejo 1. Ejecute los solucionadores de problemas incorporados

Al igual que cualquier otro software, Windows Media Player viene con su solucionador de problemas que es capaz de arreglar casi todos los problemas que enfrentan los usuarios. Si te enfrentas a un error del reproductor de Windows Media, lo mejor es probar primero los solucionadores de problemas incorporados. Este software viene con no uno, sino dos solucionadores de problemas: Configuración del Reproductor de Windows Media, Biblioteca del Reproductor de Windows Media y DVD del Reproductor de Windows Media. Depende totalmente de ti seleccionar el solucionador de problemas que quieras utilizar. Te recomendamos que elijas el solucionador de problemas que mejor se adapte al problema al que te enfrentas. En caso de que tu software no venga con ningún solucionador de problemas, puedes descargarlo fácilmente de Internet sin pagar nada.
- En primer lugar, abra el solucionador de problemas. Para ello, puedes utilizar la tecla abreviada de Windows, que es Tecla Windows + R. También puedes abrir el cuadro de diálogo Ejecutar desde el menú Inicio si no quieres utilizar la tecla abreviada. Verás la opción de ejecutar el solucionador de problemas. Una vez que lo ejecute, hay muchas posibilidades de que su problema se solucione.
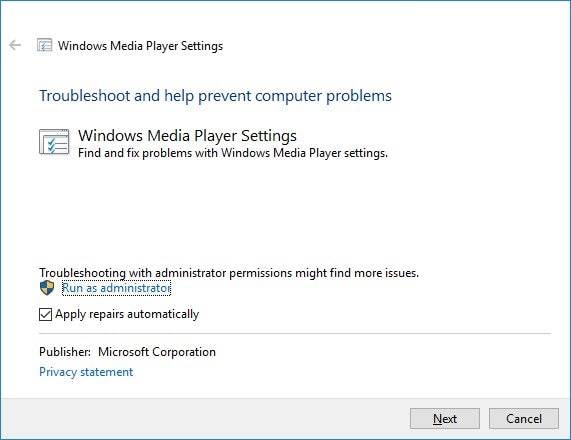
- Si crees que tu problema no se ha solucionado o no pertenece a la primera categoría, puedes optar por ejecutar el solucionador de problemas de configuración del reproductor de Windows Media. Para ello, abra msdt.exe y escriba -id "WindowsMediaPlayerConfigurationDiagnostic" para abrir el solucionador de problemas. Verá la etiqueta Avanzada, elija Ejecutar como administrador y marque la casilla Aplicar reparaciones automáticamente. Puede optar por dejar la casilla sin marcar si lo desea, pero le sugerimos que la marque. Ahora, haz clic en "Siguiente" y sigue las instrucciones. Esto arreglará su software en pocos minutos.
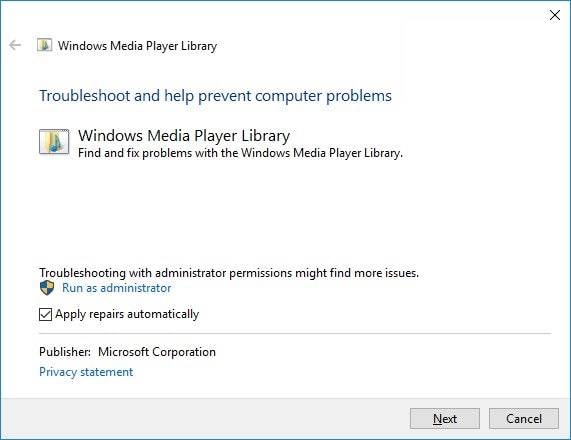
- Now, if no fixing technique has worked so far, it is time for you to go for Windows Media Player Library troubleshooter. You need to open msdt.exe again, write WindowsMediaPlayerLibraryDiagnostic, and press enters to open the Windows Media Player Library troubleshooter. You will notice a tab of Advanced again, we suggest you to choose to Run as Administrator and check the box of Apply Repairs Automatically. Haga clic en el botón "Siguiente" y siga todas las indicaciones que aparecen en el camino. Si las dos primeras técnicas de reparación no funcionaron, estamos seguros de que esto le funcionará.
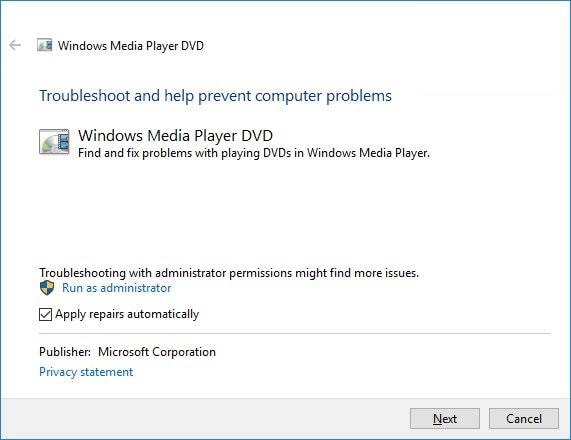
- Pues bien, te conviene que haya otra forma de solucionar el problema que tienes. Esto incluye el uso del DVD de Windows Media Player. Abra msdt.exe -id una vez más y escriba WindowsMediaPlayerDVDDiagnostic. El solucionador de problemas de la Biblioteca del Reproductor de Windows Media se abrirá en su pantalla. De nuevo bajo la etiqueta de Avanzado, seleccione Ejecutar como Administrador y marque la casilla Aplicar Reparaciones Automáticamente. Continúa seleccionando "Siguiente" y sigue las indicaciones. Con suerte, tu problema se solucionará.
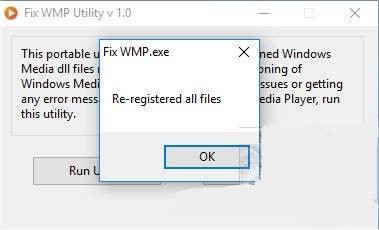
Consejo 2. Utilizar la restauración del sistema para hacer un RollBack
Hay ocasiones en las que ninguna de las técnicas compartidas anteriormente funciona. ¿Significa eso que tienes que dejar de ver películas y disfrutar escuchando canciones? Seguramente no. La mejor solución en este momento para usted es restaurar a un punto de restauración anterior. Siempre hay unas cuantas versiones antiguas del Reproductor de Windows Media presentes en tu ordenador. Sólo tienes que buscar la perfecta y restaurarla.
Consejo 3. Vuelva a instalar el Reproductor de Windows Media
Somos conscientes de que ya habrás perdido la paciencia, ya que es posible que hayas probado todas las soluciones mencionadas anteriormente. Si nada pudo arreglar el retraso de Windows Media Player o el problema sigue volviendo después de algunos intervalos, entonces usted necesita desinstalar el software. Compruebe diferentes sitios web para descargar la nueva versión de una fuente creíble e instalarla. Las nuevas versiones son mejores que las anteriores y vienen con correcciones de errores, por lo que se garantiza su funcionamiento.
Consejo 4. Ejecute la utilidad Fix WMP
Si el problema es lo suficientemente grave, tenemos otra solución para ello. Varias aplicaciones gratuitas pueden volver a registrar los archivos DLL de Windows Media para el usuario. Entre todas estas aplicaciones, Fix WMP es la mejor y más fiable. Vuelve a registrar todos los archivos DLL de Windows Media para eliminar los errores que hacen que el reproductor de Windows Media funcione mal o dé múltiples errores. Por suerte, este software es lo suficientemente sencillo como para ser utilizado incluso por alguien que no esté muy metido en la tecnología. Todo lo que tienes que hacer es ejecutarlo y luego seleccionar "Ejecutar Utilidad". También puede elegir la opción de "Salir" si no quiere seguir adelante. No tardará más de unos minutos en reinstalar todos los archivos DLL y, una vez hecho, recibirás una notificación. Ahora, puedes cerrar la aplicación y disfrutar de diferentes vídeos y audios sin ningún tipo de problema o error.
Consejo 5. Compruebe el propio vídeo y repárelo
En algunos casos, la razón por la que el Reproductor de Windows Media se bloquea o se retrasa es que los vídeos están dañados. Puede probar Recoverit Video Repair para reparar el vídeo primero.
Recoverit Video Repair es una herramienta especial que ha sido inventada para reparar todo tipo de videos que no son accesibles, corruptos, rotos o dañados en MOV, MP4, M4V, M2TS, MKV, MTS, 3GP, AVI, FLV, y más formatos de archivo. No importa la marca de la cámara que tiene, es viable en todos los tipos por ejemplo Canon, Sony, Go Pro, Olympus, Nikon, Fuji, Samsung, Panasonic, DJI, Parrot, Skydio, y todos los demás. Este programa ha sido diseñado específicamente para apoyar a todo tipo de vídeos corruptos que ayuda a arreglar el vídeo no se reproduce, problemas de sincronización de audio-vídeo, la reproducción de vídeo interrumpido, los vídeos fijos, no vídeos claros, etc. Aquí están los pasos para reparar el vídeo corrupto.
Paso 1- Añadir los vídeos corruptos

Ahora inicie la aplicación desde el menú de inicio o desde el acceso directo creado en el escritorio en el momento de la instalación. La pantalla que se abre te dará la opción de subir todos los medios corruptos. Puedes abrir la carpeta desde la aplicación para subir los medios o simplemente arrastrar y soltar.
Paso 2- Empezar la reparacón de los videos

El software iniciará la carga en unos segundos y tardará unos minutos en cargar los medios. A continuación, haga clic en el botón "Reparar" para empezar a reparar el vídeo dañado.
Paso 3- Vista previa del vídeo reparado

Es un proceso que lleva un poco de tiempo y, una vez que se haya terminado de reparar, aparecerá en la pantalla del ordenador un mensaje informando que la reparación se ha realizado con éxito. Después de esto, puede previsualizar el vídeo haciendo clic en el botón "vista previa".
Paso 4: Modo avanzado para vídeos muy dañados (opcional)

Puede hacer clic en el botón "Reparación avanzada" para aquellos vídeos que no han sido reparados con éxito por el método de reparación instantánea, normalmente ocurre con los vídeos que están muy dañados.
A continuación, añada un archivo de vídeo que desee reparar.

Paso 5: Guarde el video reparado

El último paso es muy sencillo, lo único que tienes que hacer es pulsar el botón "Guardar" para salvar el archivo de vídeo reparado en cualquier lugar de tu ordenador portátil o de sobremesa, sea cual sea.
Consejo 6. Elija el Reproductor de Windows Media para reproducir archivos multimedia
A veces usted querra ver los videos en el reproductor de medios de Windows, pero sigue abriendo en otra aplicación. Esto ocurre cuando no has seleccionado el reproductor multimedia de Windows como tu prioridad para abrir los vídeos y audios. Usted puede cambiar esto siguiendo estos sencillos pasos:
Paso 1: Haga clic en el botón "Inicio" y abra el menú para seleccionar la configuración.
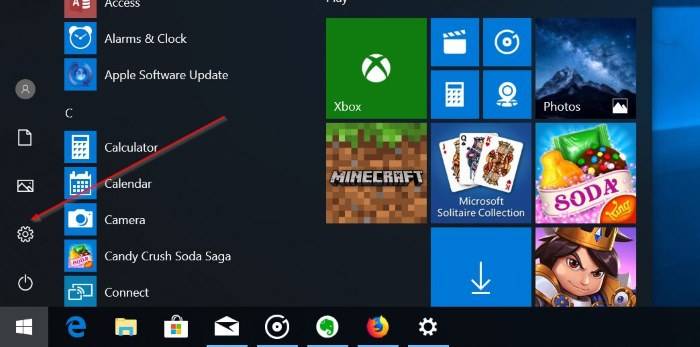
Paso 2: Selecciona "Sistema (Pantalla, notificaciones, aplicaciones, energía) para abrir esta opción.
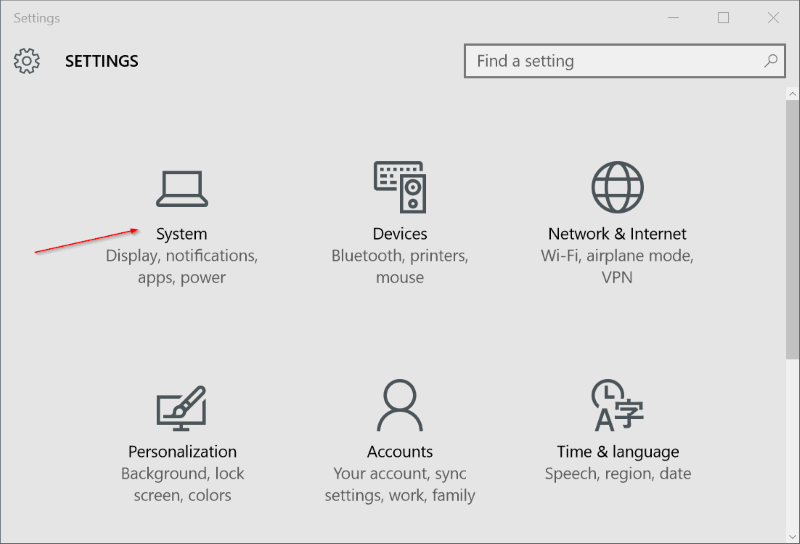
Paso 3: Haz clic en la opción de Aplicaciones predeterminadas y desplázate hacia abajo para ver la sección Reproductor de música.
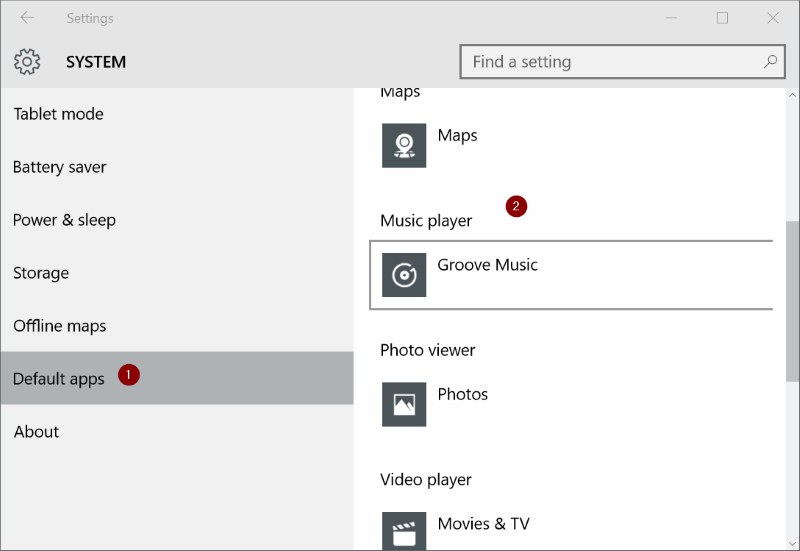
Paso 4: Verás que Groove Music es el reproductor de música o multimedia por defecto. La razón detrás de esta selección es que las nuevas versiones de Windows han hecho de esta aplicación una aplicación por defecto para vídeos y audios. Para cambiar el reproductor por defecto, haz clic en la sobre Groove Music.
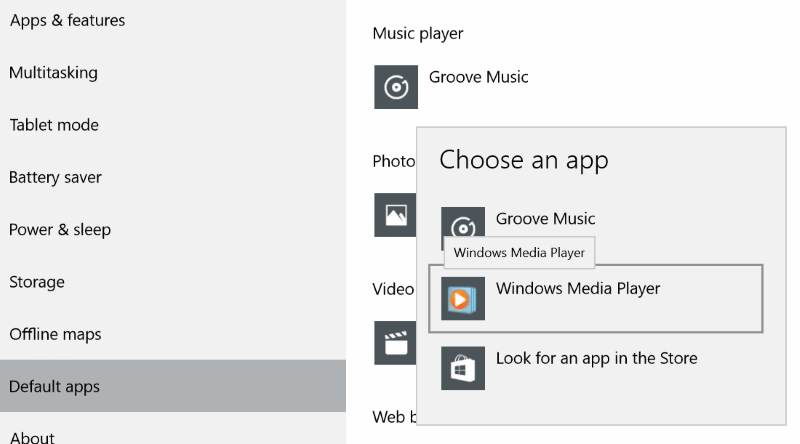
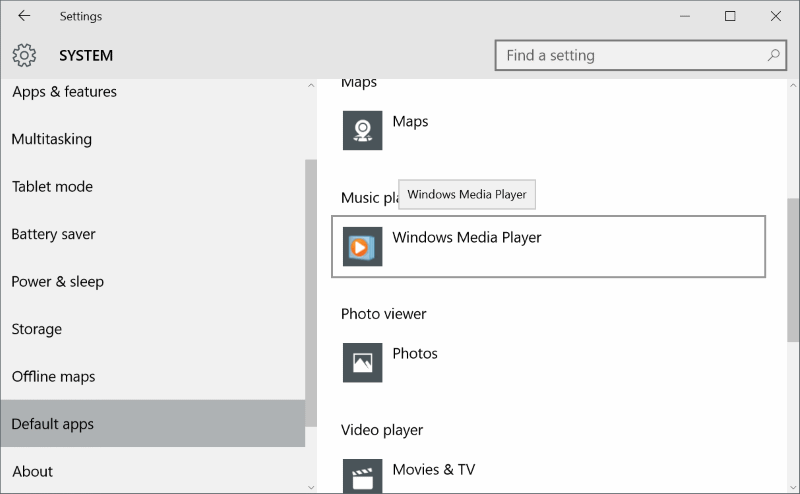
Since the majority of the people are using a newer version of Windows, we have provided the process only for that. However, if you are using some other version, you can check the process on the internet.
Parte 2. Otros problemas que pueden ocurrir con el Reproductor de Windows Media
La lentitud de Windows Media Player no es el único problema que enfrentan los usuarios de este software. Hay algunos otros problemas que no reciben más atención ya uqe o ocurren con freciencoa. Aquí está la lista de otros problemas que pueden ocurrir con el reproductor de Windows Media.
- La biblioteca del reproductor de Windows Media puede corromperse a veces.
- La transmisión de vídeo puede perder la consistencia de los píxeles y la calidad puede ser mala.
- La pantalla del programa puede congelarse en medio del vídeo.
- Los álbumes realizados en el software pueden desaparecer.
- Los archivos de registro de Windows corruptos o dañados pueden causar problemas.
- El malware y los virus pueden dañar el software de múltiples maneras haciendo que responda de forma diferente.
- La configuración del proxy o UDP puede dejar de funcionar de un momento a otro.
- Y la lista de problemas continúa junto con las posibles soluciones...
Ningún software es perfecto y pueden tener problemas a lo largo del tiempo. En el caso de Windows Media Player, los crasheos del programa son el principal problema. Gracias a la tecnología hay múltiples maneras de hacer frente a este problema ahora. El tiempo que tarda cualquiera de estas soluciones en funcionar depende en gran medida de la fuerza del problema y de la eficacia de la solución. Esperamos que las soluciones mencionadas anteriormente le hayan ayudado y no tenga que buscar ayuda en ningún otro sitio. En caso de que el problema persista, le sugerimos que busque alternativas a este software, en la actulidad el mercado está lleno de nuevos y mejores softwares musicales de video.
Recuperar Fotos/Video/Audio
- Recuperar Fotos
- Softwares gratis para recuperar fotos.
- Recuperar fotos de tarjeta de memoria.
- Recuperar fotos de Facebook eliminadas
- Recuperar fotos borradas de Instagram
- Recuperar Videos
- Recuperar Cámaras
- Recuperar datos perdidos de cámara.
- Recuperar fotos de cámara Nikon.
- Recuperar fotos borradas de cámara digital
- Errores en cámaras Canon y soluciones
- Recuperar Audios




Alfonso Cervera
staff Editor