Quedarse estancado en el bucle "Preparando reparación automática" de Windows 10 puede ser molesto y frustrante para los usuarios que intentan encontrar una solución. Este problema se produce cuando prendes tu computadora y esta intenta repararse automáticamente y repetidas veces. Esta guía analizará qué significa el bucle "Preparando reparación automática". Asimismo, te daremos soluciones para este error.
En este artículo
-
- Solución #1. Usa un software externo de confianza
- Solución #2. Realiza una restauración de fábrica en Windows 10
- Solución #3. Ejecuta herramientas de Windows como el Comprobador de archivos de sistema y la utilidad de disco CHKDSK
- Solución #4. Soluciona problemas de los archivos dañados del sistema
- Solución #5. Inicia Windows 10 en modo seguro
- Solución #6. Restaura el Decimal codificado en binario (BCD) mediante el Símbolo del sistema
- Solución #7. Recupera el registro de Windows en tu Windows
- Solución #8. Desactiva la reparación automática al iniciar el sistema
- Solución #9. Reinicia tu dispositivo de Windows 10
¿Qué causa el bucle "Preparando reparación automática" de Windows 10?
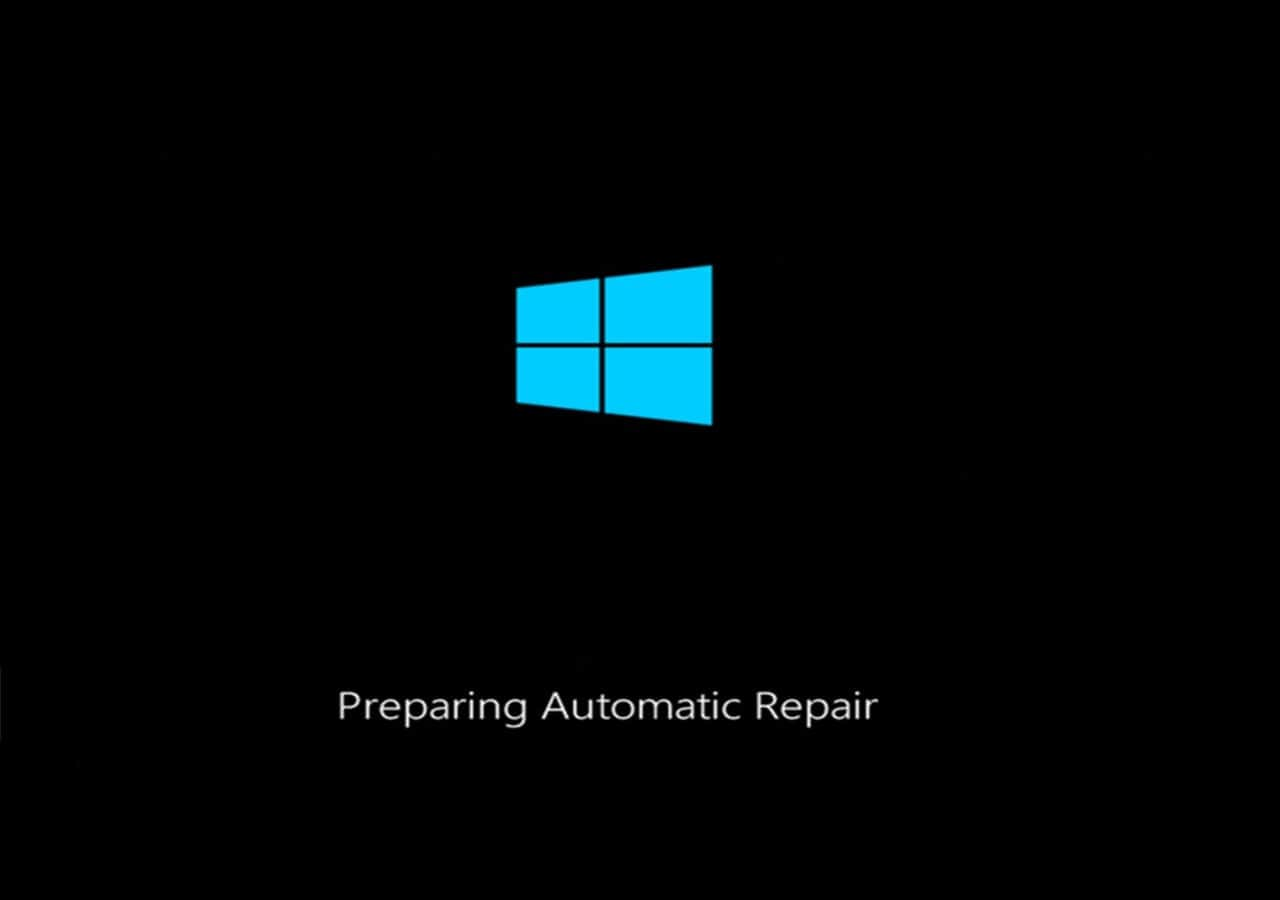
La reparación automática es una función integrada de Windows para solucionar problemas que impiden que tu computadora se inicie. Pero cuando no puede hacer su trabajo adecuadamente, te indica el error "Bucle de reparación automática". Este error hace que tu computadora se reinicie varias veces, ocasionando fallos en el inicio del sistema e impidiendo que uses cualquier programa, servicio o que puedas acceder a los archivos de tu computadora.
Aquí te mostraremos las señales de que estás pasando por el error Preparando reparación automática de Windows:
- Tu dispositivo personal se cuelga con una pantalla blanca mostrando el siguiente mensaje: "Preparando reparación automática" o "Diagnosticando tu PC".
- Windows dice que está "Preparando reparación automática", pero se queda en pantalla negra y no muestra nada.
- El proceso de Reparación automática se queda colgado en una pantalla azul mostrando mensajes como: "Tu PC no se inició correctamente". Otro mensaje es "La reparación automática no pudo reparar tu PC". Si le das clic en "Reiniciar", tu computadora se reiniciará y se quedará atascada en el bucle de Reparación automática.
El problema "Preparando reparación automática" suele ocurrir más en las computadoras con Windows 11/10/8.1/8. Normalmente, este problema con la Reparación automática o el bucle de reparación al iniciar el sistema ocurre justo después de actualizar tu Windows o cuando Windows se apaga de forma inesperada.
Pero, ¿qué causa este error? He aquí una lista de las razones comunes:
- Problemas con el Registro de Windows.
- Archivo BOOTMGR dañado (Administrador de arranque de Windows).
- Archivos de sistema dañados o inexistentes.
- Problemas con los drivers del hardware (como el driver del disco duro, el driver de la placa base o el driver de los gráficos).
No importa qué es lo que causa el problema, aquí puedes encontrar una solución siguiendo nuestras guías paso a paso. Echemos un vistazo a cada una de ellas.
Las 9 mejores soluciones para el bucle "Preparando reparación automática" de Windows 10
Aquí te daremos los 9 mejores métodos para resolver el bucle de Reparación automática de Windows 10.
Solución #1. Usa un software externo de confianza
Cuando te encuentres en un bucle de Reparación automática en tu computadora, puedes recurrir a Wondershare Recoverit, un software de recuperación de datos de arranque eficiente y de confianza. Esta herramienta robusta se diseñó para recuperar los datos de los sistemas que tienen problemas durante el proceso de Reparación automática. Con una interfaz fácil de usar y capacidades poderosas, Wondershare Recoverit garantiza una experiencia de recuperación de datos sin problemas.
Funciones principales:
- Wondershare Recoverit proporciona una opción de arranque que te permite recuperar datos de una computadora colgada en el bucle de Reparación automática sin perjudicar la integridad de los datos.
- Este software es compatible con varios sistemas de archivo y admite la recuperación de diferentes tipos de archivos. Esto garantiza flexibilidad en la gestión de varias necesidades de recuperación de datos.
- Recoverit ofrece una interfaz intuitiva, la que hace que el proceso de recuperación sea accesible para varios usuarios.
- La herramienta prioriza la seguridad de tus datos mediante el proceso de recuperación, garantizando que los archivos recuperados permanezcan intactos y sin daños.
Para guiarte sobre los aspectos prácticos de la reparación de arranque de Windows 10, te recomendamos seguir un video tutorial completo. El canal de YouTube de Recoverit proporciona recursos excelentes, ya que ofrece demostraciones visuales.
Solución #2. Realiza una restauración de fábrica en Windows 10
Comienza con una restauración de fábrica para solucionar problemas como el bucle de reparación automática de Windows 10.
Sigue los siguientes pasos para hacerlo:
Paso 1: Presiona el botón de encendido hasta que tu PC se apague completamente.
Paso 2: Desconecta todos los accesorios adicionales de tu PC.
Paso 3: Espera un minuto. Luego, reinicia el dispositivo.

Solución #3. Ejecuta herramientas de Windows como el Comprobador de archivos de sistema y la utilidad de disco CHKDSK
Si los archivos de sistema de tu computadora están dañados o han desaparecido, es probable que eso esté causando el problema. Windows te brinda herramientas llamadas Comprobador de archivos de sistema y Utilidad de disco CHKDSK para revisar y solucionar estos problemas.
Necesitarás un dispositivo de instalación de Windows conectado a tu computadora para usar estas herramientas. Sigue estos pasos:
Paso 1: Reinicia tu PC con el dispositivo de instalación de Windows. En la ventana de Programa de instalación de Windows, haz clic en Siguiente.
Paso 2: Elige la opción Reparar el equipo. Luego, haz clic en Solucionar problemas y Opciones avanzadas. En la lista de varias opciones, selecciona Símbolo del sistema.
Paso 3: Después de abrir cmd, ejecuta el siguiente comando:
- chkdsk C: /r
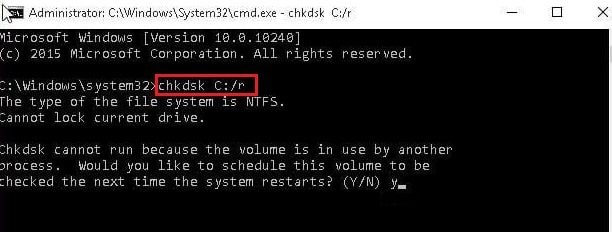
Paso 4: Espera que el procedimiento de escaneo termine. Si se produjo un error o el escaneo no se puede ejecutar, prueba usando este comando:
- fixboot C:
Solución #4. Soluciona problemas de los archivos dañados del sistema
Los archivos de sistema dañados pueden ocasionar problemas serios con tu computadora, tales como quedarte atascado en un bucle de arranque. Windows 10 cuenta con una herramienta útil integrada llamada Comprobador de archivos de sistema (SFC) que puede encontrar y arreglar estos archivos dañados.
Paso 1: Ve al Símbolo del sistema de Windows.
Paso 2: Coloca el siguiente comando:
- sfc /scannow
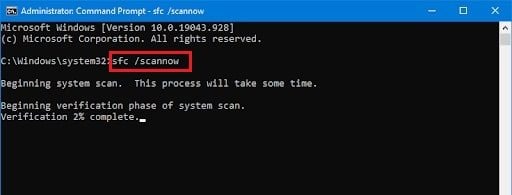
El Comprobador de archivos de sistema revisará tu computadora. Recuperará los archivos del sistema y solucionará cualquier error relacionado en caso encuentre algún problema.
Paso 3: Después del análisis, reinicia tu computadora y revisa si se solución el bucle de reparación. Si no se solucionó, prueba las siguientes opciones.
Solución #5. Inicia Windows 10 en modo seguro
El Modo seguro es una forma especial de iniciar Windows que ayuda a encontrar y solucionar problemas. Solo carga las partes esenciales que se necesitan diagnosticar y soluciona problemas del sistema operativo.
Paso 1:Reinicia tu computadora Windows y presiona la tecla F8 para ir al Entorno de recuperación de Windows (Windows RE). Luego, haz clic en las Opciones avanzadas y los Ajustes de arranque.
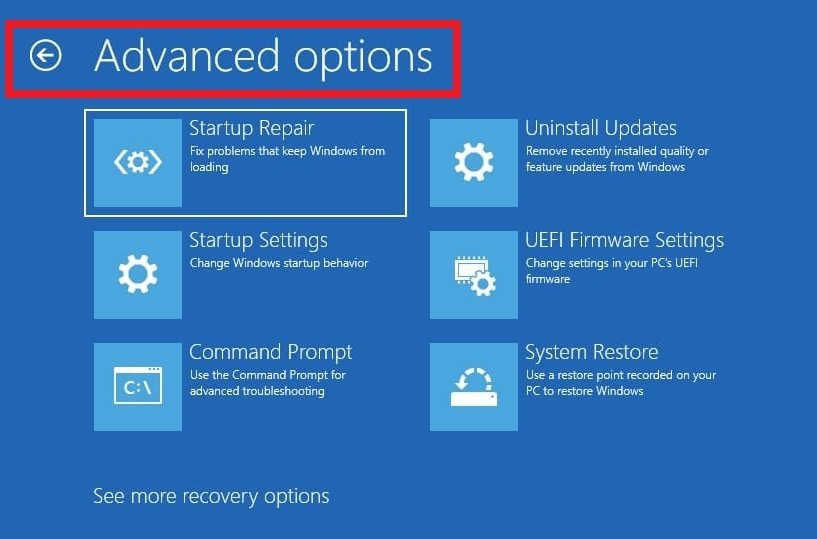
Paso 2: Elige el Modo seguro presionando . o F4. Si necesitas Internet, utiliza el Modo seguro con funciones de red presionando . o F5.
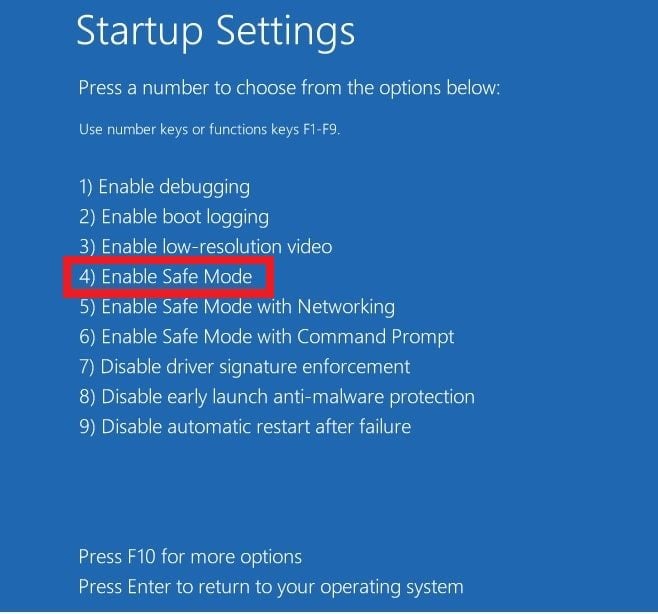
Paso 3: Haz clic en Reiniciar para arrancar en modo seguro.
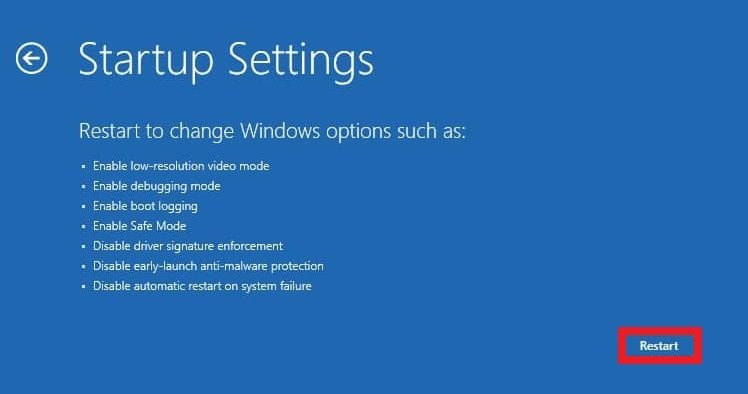
Paso 4: Busca mensajes de error, virus y drivers antiguos. Desinstala cualquier app recientemente instalada que pueda estar causando problemas.
Solución #6. Restaura el Decimal codificado en binario (BCD) mediante el Símbolo del sistema
Si tu computadora está atascada en el bucle "Preparando reparación automática", puede ser debido a que faltan algunos archivos importantes que se necesitaban para iniciar tu computadora.
Para solucionar esto, puedes seguir estos pasos:
Paso 1: Abre el Símbolo del sistema de Windows en tu computadora Windows.
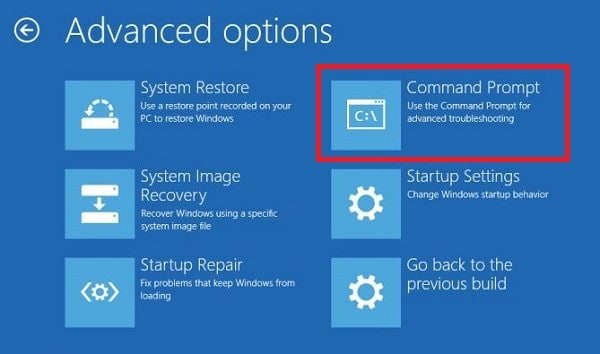
Paso 2: Escribe los siguientes comandos uno a uno, presionando Intro en cada línea.
- bootrec /fixmbr
- bootrec /fixboot
- bootrec /scanos
- bootrec /rebuildbcd
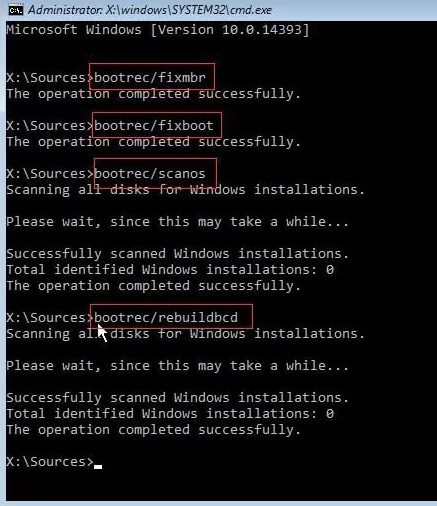
Paso 3: Cuando esté listo, escribe salir y presiona Introducir para cerrar el Símbolo del sistema de Windows.
Paso 4: Reinicia tu dispositivo y comprueba si pasa de la pantalla de reparación durante el proceso de arranque.
Solución #7. Recupera el registro de Windows en tu Windows
Los malware o los problemas de disco de la computadora pueden malograr el Registro de Windows, ocasionando problemas serios como bucles de arranque o errores de pantalla azul. Por suerte, puedes solucionarlo fácilmente reconstruyendo el Registro desde el entorno de restauración para solucionar cualquier clave que falte, esté mal configurada o dañada.
Paso 1: Desde el Símbolo del sistema de Windows, escribe el siguiente comando y presiona Introducir:
- copia C:\Windows\System32\config\regback\* C:\Windows\System32\config\
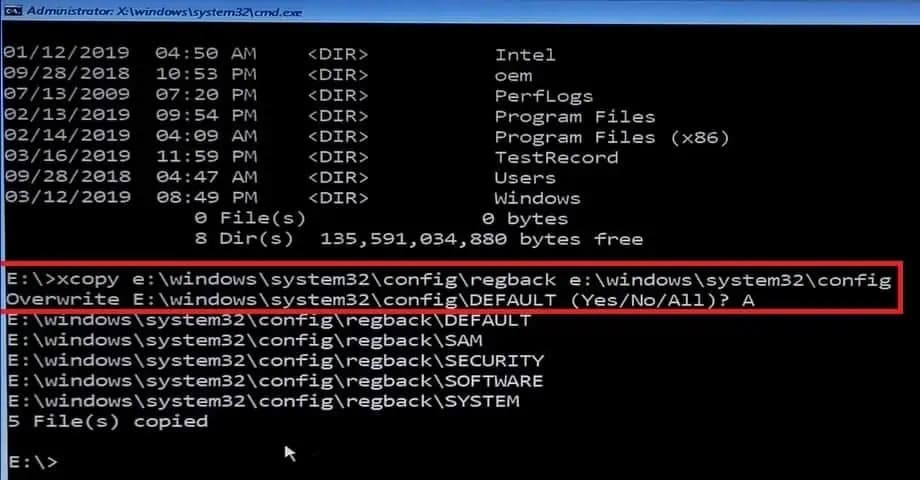
Paso 2: Se te pedirá que escojas las entradas que quieres restaurar y sobreescribir con los valores predeterminados. Escribe Todo y presiona Ingresar para continuar.
Paso 3: Cuando el proceso esté listo, reinicia tu computadora y revisa si el bucle de arranque ocasionado por la Reparación automática sigue apareciendo.
Solución #8. Desactiva la reparación automática al iniciar el sistema
Si crees que tu Windows 10 está funcionando bien, puedes probar apagando la función de Reparación automática del arranque. Esto te permitirá iniciar Windows sin tener que pasar por el ciclo de reparación, el cual puede estar causando problemas.
Paso 1: Abre el Símbolo del sistema de Windows e ingresa el siguiente comando:
- bcdedit /set {default} recoveryenabled no

Paso 2: En caso de que el comando no funcione, prueba este y presiona Introducir:
- bcdedit /set {current} recoveryenabled no
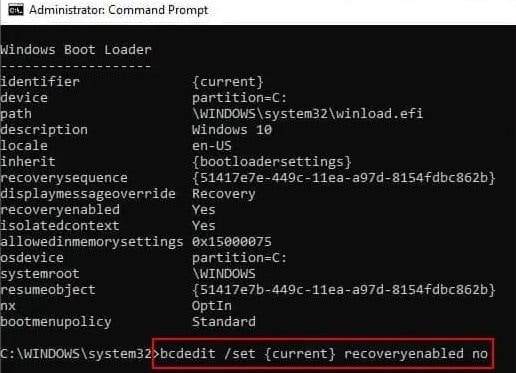
Pasa 3: Reinicia tu computadora de Windows y revisa si el bucle de arranque continúa después de este cambio.
Solución #9. Reinicia tu dispositivo de Windows 10
Te hemos proporcionado todas las posibles soluciones para solucionar el bucle de reparación automática. Si los métodos previamente mencionados no funcionan, tu única opción es restablecer tu dispositivo de Windows 10.
Paso 1: Accede al menú para Solucionar problemas y selecciona Restablecer esta PC.
Paso 2: Sigue los siguientes pasos para restablecer tu PC. Puedes decidir si conservar o eliminar tus archivos durante el restablecimiento. Deja que termine el restablecimiento y luego reinicia tu PC.
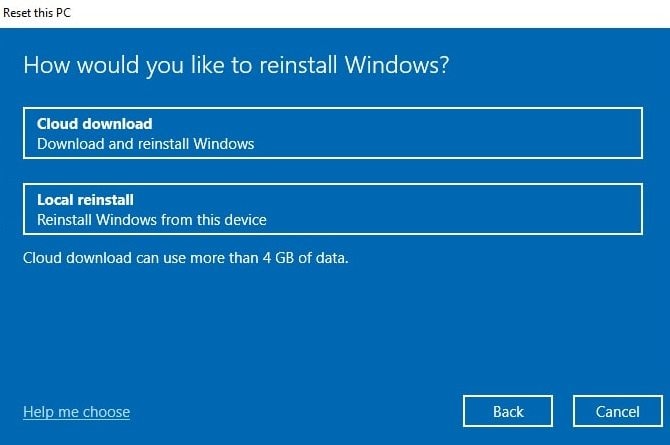
Medidas preventivas para preparar la reparación automática
Aquí te daremos algunas medidas preventivas para evitar que el bucle "Preparando reparación automática" vuelva a ocurrir más adelante.
- Realiza tareas habituales de mantenimiento, como limpieza de disco, comprobación y solución de errores de disco y optimización del rendimiento del sistema.
- Asegúrate de que tu sistema operativo de Windows esté actualizado con los parches y las actualizaciones de seguridad más recientes.
- Protege tu sistema de malware y virus instalando un software antivirus. Actualiza periódicamente las definiciones de antivirus para mejorar la seguridad de tu computadora.
- Realiza copias de seguridad de tus archivos importantes e imágenes del sistema con frecuencia. Esto garantiza que puedas restaurar tu sistema a un estado de funcionamiento previo sin perder información valiosa si surge algún problema.
- Comprueba si hay algún signo de fallo en el hardware, como ruidos extraños en el disco duro o un comportamiento errático y soluciona estos problemas lo antes posible.
- Permite que las actualizaciones e instalaciones de Windows se completen sin interrupción. Las actualizaciones e instalaciones sin interrupción pueden ocasionar inestabilidad en el sistema.
- Revisa y elige cuidadosamente las instalaciones de software. Evita instalar software innecesario o sospechoso que pueda interferir con los archivos de tu sistema y causar problemas durante el arranque.
- Mantén actualizados los drivers de tu hardware. Los drivers desactualizados o incompatibles pueden contribuir a errores del sistema.
- Revisa el uso de recursos de tu computadora. La sobrecarga de los recursos del sistema puede provocar fallos y problemas de arranque. Cierra los programas innecesarios y considera la posibilidad de actualizar el hardware si es necesario.
Conclusión
Pasar por bucles de Reparación automática de Windows puede ser algo molesto. En este artículo, hemos hablado sobre las causas de este problema y cómo solucionarlo. También hemos hablado sobre qué hacer si tu computadora no puede iniciar Windows. Wondershare Recoverit, una herramienta externa de confianza, es la mejor opción de todas las soluciones disponibles. Esta herramienta es tu opción ideal a la hora de recuperar datos en diversas situaciones. Descarga y pruébalo ahora.
Preguntas frecuentes
-
¿Por qué mi computadora está atascada en el bucle "Preparando reparación automática" de Windows 10?
El bucle "Preparando reparación automática" normalmente ocurre debido a problemas como archivos del sistema dañados, errores del Registro de Windows, problemas con el Administrador de arranque de Windows(BOOTMGR), archivos de sistema dañados o inexistentes, drivers del hardware y muchas otras razones desconocidas. Incluso puede ser ocasionado por eventos como un apago inesperado del sistema o una actualización fallida de Windows. -
¿Cómo puedo liberarme del bucle "Preparando reparación automática"?
Puedes probar varios pasos para solucionar el bucle "Preparando reparación automática". Primero, intenta un apagado forzado y apaga y prende tu computadora. Si eso no funciona, considera iniciar en Modo seguro para solucionar problemas e identificar el problema correspondiente.Otra solución sería usar la Restauración del sistema, revisar errores de disco y garantizar que tu sistema no tenga malware. Las guías paso a paso detalladas están disponibles para ayudarte a navegar a través de estos procesos para solucionar problemas. -
¿Puedo prevenir que el bucle "Preparando reparación automática" pase más adelante?
Sí. Mantén regularmente tu sistema realizando actualizaciones, creando copias de seguridad o supervisando la salud del hardware. Instala un software de antivirus confiable, evita actualizaciones o instalaciones que interrumpan y ten cuidado con las instalaciones de software. Asimismo, usa los Puntos de restauración del sistema, mantén actualizados los drivers y supervisa los recursos del sistema para garantizar una operación fluida y reducir el riesgo de futuros problemas de arranque.


