Aug 14, 2025 • Categoría: Soluciones para Foto/Video/Audio • Soluciones probadas
Como usuario de Windows, es posible que hayas experimentado reinicios del sistema no deseados mientras miras videos y te preguntes qué rayos podría estar mal. Este artículo sirve como una guía útil para ayudar a resolver algunos de los problemas subyacentes.
Parte 1. ¿Por qué la PC con Windows 10 sigue reiniciándose?
Puede ser frustrante si tu PC con Windows sigue reiniciandose cuando hay problemas subyacentes de los que es posible que no tengas ni idea. Las razones pueden ser numerosas y de diferente naturaleza.
1. ¿Por qué la computadora con Windows 10 se reinicia automáticamente?
Hay muchas razones por las que tu computadora se reinicia automáticamente, incluidos varios problemas como controladores dañados, hardware defectuoso e infección de malware, entre otros. Puede ser difícil determinar exactamente qué mantiene tu computadora en un ciclo de reinicio. Sin embargo, según muchos usuarios, se produjo un problema después de instalar una actualización de Windows 10. Dado que este error es bastante común, también hay muchas formas de solucionarlo.
2. ¿Qué causa el reinicio automático de Windows 10 al reproducir videos?
Mientras reproduces videos, si encuentras situaciones en las que tu Windows 10 se reinicia, podría haber un posible problema con tu tarjeta gráfica. Si tienes problemas para ver videos en línea y se está congelando, podría haber problemas potenciales de compatibilidad entre tu navegador web y tu tarjeta gráfica. Algunas de las otras razones podrían ser:
- Un archivo de sistema de Windows corrupto.
- Un perfil de usuario corrupto,
- Cuando los servicios están deshabilitados en la PC
- Los conflictos de software pueden causar fallas en la computadora al mirar videos.
Parte 2. Cómo arreglar el reinicio automático de Windows 10 al reproducir videos
Puede ser una experiencia agotadora contrarrestar las fallas de video mientras miras videos. Al mismo tiempo, las razones pueden variar desde un archivo de sistema de Windows dañado, un perfil de usuario corrupto y conflictos de software.
Wondershare Repairit Reparación de Video puede ayudarte a reparar videos corruptos en tu Windows y Mac. Uno de los muchos beneficios que obtienes es que puedes reparar archivos de video corruptos al mismo tiempo que reparas videos con diferentes formatos simultáneamente. No hay limitaciones en los archivos de video que se van a reparar, una interfaz fácil de usar y demás.
Nota: Para videos de teléfonos dañados, los usuarios deben exportar videos de teléfonos a una computadora.
Estos son los pasos para reparar videos dañados causados por problemas de reinicio automático con Wondershare Reparación de Video.
Paso 01: Agregar video corrupto
Comencemos agregando el video corrupto en la interfaz del software. Puedes agregar el video corrupto de dos maneras. Haz clic en el área central de la interfaz "Agregar video y comenzar a reparar" o haz clic en el botón "Agregar".
La Reparación de Video admite formatos de video: MOV, MP4, M4V, M2TS, MKV, MTS, 3GP, AVI, FLV. Puede reparar los múltiples formatos de videos al mismo tiempo.
- Después de agregar el archivo de video corrupto, la interfaz de Wondershare Repairit muestra la información del video corrupto como Nombre de archivo, Ruta de archivo, Tamaño de archivo, Fecha de creación y Operación.

Paso 02: Reparación de video
Haz clic en el botón "Reparar". Una vez que se completa la acción de reparación, una ventana te indica que guardes y obtengas una vista previa del video reparado. Haz clic en Aceptar para guardar el video reparado.

Una vez que se haya reparado tu video, Wondershare Repairit te notificará el mensaje de éxito de la reparación.

Parte 3. Otras soluciones para resolver el problema de reinicio de Windows 10
Cuando ocurra el problema, te sugerimos que instales todas las actualizaciones de Windows pendientes y verifiques. Si tu laptop HP o Asus aún se congela cuando miras videos, a continuación se muestran las soluciones comunes y prácticas que puedes probar.
Método 1. Ejecutar el solucionador de problemas de reproducción de video
Windows 10 tiene un solucionador de problemas incorporado para verificar y solucionar problemas con la actualización. Puedes ejecutar este solucionador de problemas para verificar si el problema es con tu actualización de Windows.
Paso 1. Abre el Panel de control en tu computadora con Windows 10.
Paso 2. Cambia la opción "Ver por" a Iconos grandes > haz clic en "Solución de problemas" > haz clic en la opción "Ver todo" en el panel izquierdo > ejecuta "Reproducción de video".

Cuando finalice el proceso, reinicia tu sistema y verifica si el problema se ha resuelto.
Método 2. Volver a instalar o actualizar Adobe Flash Player
Puedes desinstalar y volver a instalar Adobe Flash Player para arreglar que YouTube siga deteniéndose y bloqueándose. Además, debes actualizar a la más reciente versión de Adobe Flash Player para asegurarte de que YouTube use Flash para reproducir videos correctamente.
Método 3. Actualizar los controladores de los adaptadores de pantalla
Puedes comprobar y actualizar los controladores gráficos y comprobar si ayuda. Sigue los pasos que se indican a continuación.
Paso 1. Presiona la tecla de Windows + la tecla X y haz clic en "Administrador de dispositivos".
Paso 2. Haz clic en "Adaptadores de pantalla" > haz clic con el botón derecho en la tarjeta gráfica y haz clic en "Actualizar controlador".
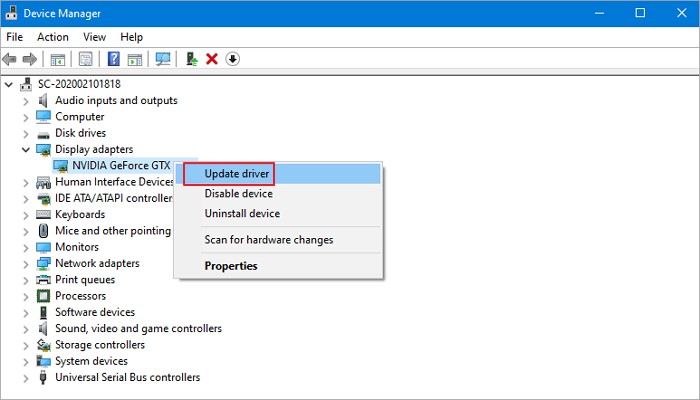
Luego, inicia el Asistente de actualización del controlador para el dispositivo seleccionado y completa la actualización.
Método 4. Desactivar la aceleración de hardware
YouTube se bloquea en una pantalla azul y muestra los problemas de compatibilidad entre tu navegador web y tu tarjeta gráfica. Puedes intentar solucionar este problema desactivando la aceleración de hardware para tus videos.
Para usuarios de Chrome
Haz clic en el ícono de menú de tres puntos en la parte superior derecha > selecciona "Configuración" > mostrar configuración avanzada > busca "Sistema" y desmarca la casilla "Usar aceleración de hardware cuando esté disponible".
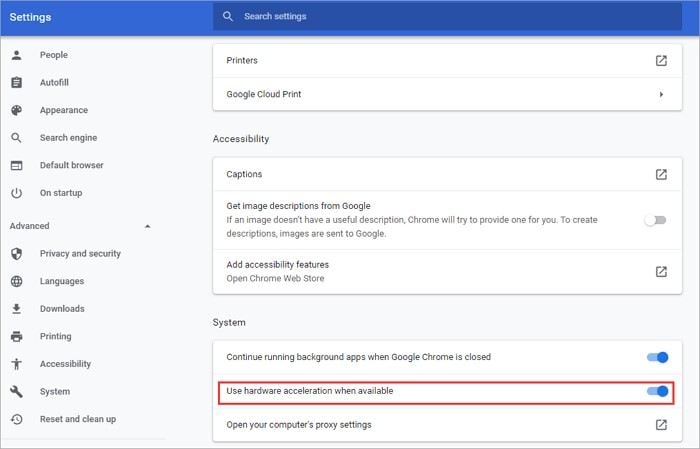
Haz clic en el ícono de menú de tres puntos en la parte superior derecha > selecciona "Opciones" > "Avanzado". En la pestaña "General", desmarca la casilla "Usar aceleración de hardware cuando esté disponible".
Para usuarios de Edge
Ve al Panel de control > "Opciones de Internet" > "Avanzado". Luego, marca la casilla "Usar procesamiento de software en lugar de procesamiento de GPU".
Método 5. Arrancar el equipo en arranque limpio
Si tu computadora falla cuando miras videos en Windows 10 también puede deberse a problemas de aplicaciones y programas de terceros instalados. Si lo mencionado anteriormente no resulta útil, puedes intentar iniciar la computadora en un estado de inicio limpio para ver si el problema persiste.
Cómo realizar un arranque limpio
Paso 1. Inicia sesión en la computadora como administrador. Escribe MSConfig en el cuadro de búsqueda y haz clic en "Configuración del sistema" en los resultados.
Paso 2. Haz clic en la pestaña "Servicios". Marca "Ocultar todos los servicios de Microsoft" y luego selecciona "Desactivar todo".

Paso 3. Haz clic en la pestaña "Inicio" y luego selecciona "Abrir Administrador de tareas". En el Administrador de tareas, para cada elemento de inicio, selecciona el elemento y luego selecciona "Desactivar". Cierra el Administrador de tareas y selecciona "Aceptar".
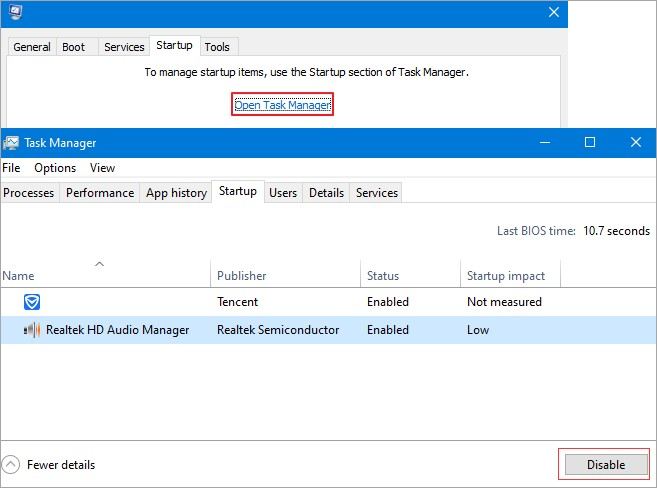
Cuando reinicias la computadora, está en un entorno de arranque limpio. Verifica si tu laptop aún se congela cuando miras videos o no. Reinicia la computadora para que se inicie después de la solución de problemas de arranque limpio y reanuda la funcionalidad normalmente.
Parte 4. Cómo evitar el reinicio automático de la computadora con Windows 10
La mayoría de los usuarios de Windows 10 piensan que Windows 10 es un sistema operativo avanzado que incluye una extensa lista de excelentes características. Aún así, su capacidad de reiniciarse automáticamente para aplicar nuevas actualizaciones no lo es.
Método 1: Deshabilitar el reinicio automático
Cuando desees corregir el ciclo de reinicio sin fin después de una actualización de Windows 10, lo primero que debes hacer es deshabilitar la función de reinicio automático. Esto te permitirá evitar que la computadora se reinicie temporalmente. De esta manera, puedes probar de manera eficiente otros métodos que deberían resolver el problema de forma permanente.
Método 2: Eliminar archivos de registro incorrectos
Antes de seguir nuestras instrucciones, debes estar completamente seguro de que puedes completar el proceso sin cometer ningún error. Ten en cuenta que el Registro de Windows es una base de datos confidencial. Incluso perder una coma puede dañar tu computadora.
Método 3: Actualización de tus controladores
Cuando tus controladores están desactualizados, tu computadora puede quedar atrapada en un ciclo de reinicio. Esto se debe a que tus dispositivos no se comunican correctamente con tu sistema. Como tal, es importante verificar si tus controladores están actualizados.
Método 4: Comprobación de problemas de hardware
En algunos casos, una computadora puede continuar reiniciándose debido a un hardware defectuoso. Hemos enumerado algunos de los posibles problemas de hardware que puedes tener:
RAM
El problema puede provenir de tu memoria de acceso aleatorio (RAM). Verifica la RAM y el estado de la ranura. Retira la RAM de la ranura y límpialos cuidadosamente a ambos. Vuelve a insertar la RAM, luego verifica si esto soluciona el problema.
CPU
El sobrecalentamiento también puede hacer que tu computadora se atasque en un ciclo de reinicio. Como tal, debes verificar si tu CPU funciona correctamente. Lo mejor sería eliminar el polvo de tu CPU, asegurándote de que el ventilador y las áreas circundantes estén limpios. Después de esto, enciende tu computadora y verifica si el problema se ha resuelto.
Método 5: Análisis en busca de virus o malware
Es posible que tu computadora haya sido infectada por un virus o malware, por lo que podría continuar reiniciándose. Puedes ejecutar un análisis de virus completo con Windows Defender. Por otro lado, si deseas una verificación de virus/malware más completa, puedes usar un software antivirus.
La última palabra es que las tendencias de reinicio automático de Windows mientras se reproducen videos indican problemas subyacentes; sin embargo, la mayoría de ellos se abordan y solucionan fácilmente sin demasiados problemas, como se demuestra en los diversos métodos discutidos en la guía.
Recuperar Fotos/Video/Audio
- Recuperar Fotos
- Softwares gratis para recuperar fotos.
- Recuperar fotos de tarjeta de memoria.
- Recuperar fotos de Facebook eliminadas
- Recuperar fotos borradas de Instagram
- Recuperar Videos
- Recuperar Cámaras
- Recuperar datos perdidos de cámara.
- Recuperar fotos de cámara Nikon.
- Recuperar fotos borradas de cámara digital
- Errores en cámaras Canon y soluciones
- Recuperar Audios




Alfonso Cervera
staff Editor