Aug 13, 2025 • Categoría: Soluciones para Foto/Video/Audio • Soluciones probadas
Las tarjetas de video y los gráficos son algunas piezas de tecnología diseñadas para manejar la salida de videos e imágenes en tu dispositivo. Sin embargo, varias causas pueden conducir a errores en el hardware de video y las tarjetas gráficas. Como resultado, puedes experimentar diferentes problemas de reproducción de video, como videos entrecortados y tartamudeados, bloqueos regulares de los controladores, pantalla negra y muchos otros problemas. Este artículo tratará sobre las mejores formas de arreglar los errores de hardware de video y de la tarjeta gráfica.
Parte 1. ¿Qué Es El Hardware de Video?
El hardware de video también llamado tarjeta de video es una de las partes fundamentales de tu computadora. Cualquier fallo en el hardware de video puede afectar al rendimiento de tu computadora, estropear tu experiencia de visualización de video, ralentizar las tareas con gráficos en 3D.
1. ¿Qué Es El Hardware de Video?
El hardware de video o una tarjeta de video se refiere a una pieza de hardware de la computadora que parece rectangular y tiene varios puntos de contacto en su parte inferior. Además, tiene uno o más puertos en su lado diseñados para conectarse a pantallas de video y otras aplicaciones.
Las tarjetas de video con un solo puerto están diseñadas para conectarse a un monitor estándar, mientras que las tarjetas avanzadas pueden tener más puertos para conectarse a varias fuentes de salida, como televisores y monitores. Las tablets, laptops y smartphones tienen tarjetas de video, aunque son más pequeñas y a menudo, no son reemplazables.
2. Tarjeta de Video vs. Tarjeta Gráfica
Técnicamente, una tarjeta de video y una tarjeta gráfica se refieren a lo mismo, es decir, son una tarjeta de expansión diseñada para producir imágenes y videos de salida y transmitirlos a su dispositivo de visualización.
No en vano, los términos se utilizan indistintamente para referirse a la parte del hardware de video de una computadora que produce información visual y la envía a su monitor. La conclusión es que las tarjetas de video y las tarjetas gráficas están diseñadas para manejar el procesamiento de datos visuales que se ven en la pantalla de tu dispositivo.
3. ¿Cuáles Son los Tipos de Tarjetas de Video?
Una tarjeta de video viene en una variedad de formatos incluyendo PCI, AGP, y PCI express. Pero el formato PCI express tiende a comunicarse con el CPU con mayor rapidez en comparación con la mayoría de los otros formatos.
Parte 2. ¿Qué Es Un Error De Hardware De Video?
El hardware de video, como cualquier otro componente de tu dispositivo, es propenso a tener problemas y cuestiones, especialmente cuando llevas tu dispositivo al límite. Cuando esto sucede, puede ser una experiencia frustrante para los usuarios que no tienen un conocimiento adecuado del hardware de video.
¿Qué Significa el Error de Hardware de Video?
Un error de hardware de video ocurre cuando tu tarjeta de video muestra alguna información de forma incorrecta. Por lo tanto, los visuales distorsionados son una buena indicación de que tu tarjeta de video está corrupta o dañada.
Diferentes Síntomas de un Error de Hardware de Video
Varios síntomas pueden ser una clara indicación de que tu hardware de video tiene un problema. Así, mientras que el hardware de video puede mejorar la velocidad de su tiempo de procesamiento de gráficos, también pueden verse afectados cuando necesitan un procesamiento de gráficos pesado. Para saber que tu hardware de video está fallando, a continuación, te mostramos algunos de los síntomas:
- Cuando la tarjeta de video está ocupada en tu dispositivo, puedes observar fallos en la pantalla. En este caso, verás colores o formas extrañas que aparecen de forma aleatoria.
- A veces puedes ver artefactos que son similares a los fallos de pantalla. Sin embargo, con los artefactos, verás formas extrañas que vienen al azar para cubrir la totalidad o parte de la pantalla. Esto puede ocurrir mientras ves un video o juegas a un juego en tu dispositivo.
- También puede haber tartamudeo, lo que significa que hay una alta caída en la velocidad de fotogramas. Aunque el tartamudeo también puede deberse a otros factores como problemas de software, igualmente es un buen síntoma de un problema de la tarjeta de video.
- La velocidad del ventilador es otro síntoma común de error de la tarjeta de una velocidad de video. Cuando ves estos otros síntomas discutidos anteriormente y hay una alta velocidad del ventilador, podría ser un problema con la tarjeta de video. Esto es especialmente cierto cuando hay una alta velocidad del ventilador mientras tu dispositivo está en modo inactivo.
Diferentes Causas de Errores de Hardware de Video
Los errores de hardware de video pueden ser causados por una variedad de factores. Estas son algunas de las principales causas de este problema:
- Es probable que la tarjeta de video no esté bien colocada, especialmente si acaba de instalar una nueva tarjeta.
- Es posible que la pantalla no esté bien conectada al adaptador de video.
- El adaptador de video ha sido configurado con una resolución demasiado baja o demasiado alta para el tamaño del monitor.
- Es posible que estés utilizando controladores de video incorrectos.
- La tarjeta de video puede estar sobrecalentándose debido a un bloqueo de las salidas de aire por el polvo.
Error de Hardware de Video VS Error de Tarjeta Gráfica
Como se ha explicado anteriormente, el hardware de video y la tarjeta gráfica realizan funciones similares, por lo que los términos se utilizan indistintamente. Dicho esto, aún se puede diferenciar el error de la tarjeta gráfica del error del hardware de video porque son únicos. Entre ellos se encuentran los siguientes:
- Pantalla Negra
- Fallos regulares de los controladores
- Reinicio inesperado del sistema
- El ventilador hace un ruido fuerte.
Parte 3. ¿Cómo Resolver el Error de Hardware de Video en Windows?
A estas alturas puede que sepas que hay varios factores que pueden causar el hardware de video en Windows. Esto hace que sea difícil señalar el principal culpable que puede estar causando este error. La regla de oro para diagnosticar y solucionar el problema es hacer un proceso de eliminación. Sin perder tiempo, aquí se explica cómo se puede resolver el error de hardware de video en Windows:
Método 1: Actualizar los Controladores de la Tarjeta de Video
La importancia de actualizar los controladores de la tarjeta de video no se puede enfatizar lo suficiente. Verás, la actualización de estos controladores que pueden añadir nuevas características y corregir los errores. Incluso mejor, puede permitirte reproducir videos de alta definición sin esfuerzo. También es la mejor manera de arreglar los problemas de visualización y tartamudez. Los siguientes son los pasos para actualizar los controladores de tu computadora:
- En tu computadora, dirígete a la Configuración y selecciona la opción Actualización & Seguridad.
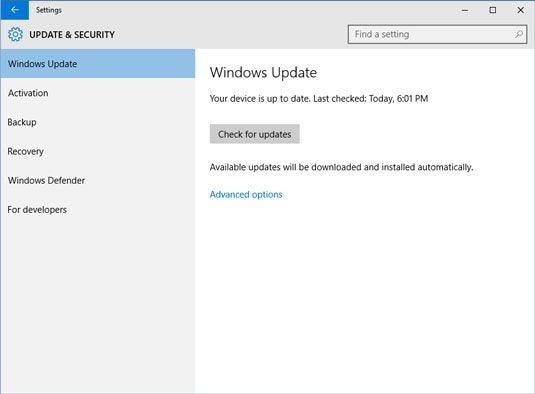
- A continuación, elige Windows Update y ve a Buscar Actualizaciones.
Método 2: Desactivar o Activar la Tarjeta Gráfica
Hay ocasiones en las que no experimentas ningún problema de visualización, por lo que necesitas reparar la tarjeta gráfica deshabilitando o habilitando el controlador de la tarjeta. Puedes utilizar también este método para resolver el error de la tarjeta de video. Así, para desactivar el controlador de la tarjeta de video, sigue los pasos a continuación:
- Ve a Mi PC y haz clic con el botón derecho del ratón.
- A continuación, haz clic en Administrar y ve al Administrador de Dispositivos.
- Haz doble clic en el Adaptador de Pantalla de la lista que veas.
- Haz clic con el botón derecho del ratón en el controlador gráfico.
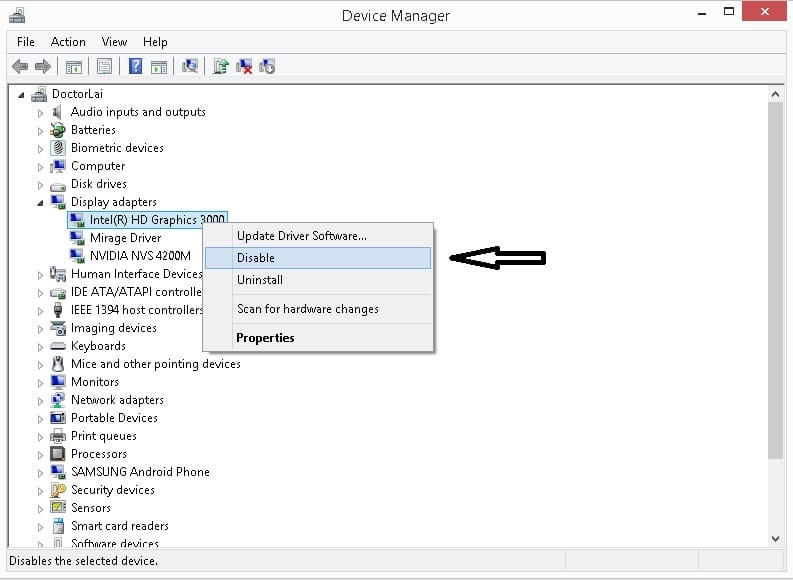
- Haz clic en Desactivar dispositivo y reinicia tu computadora.
Ahora, puedes habilitar la tarjeta gráfica una vez más dirigiéndote al Administrador de Dispositivos de tu computadora y sigue los pasos a continuación:
- Haz clic en Adaptadores de pantalla y haz doble clic en la tarjeta gráfica.
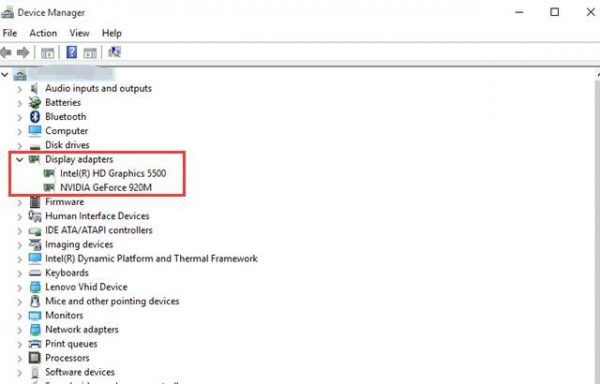
- Haz clic en las propiedades y elige la opción Controlador.
- Por último, haz clic en la opción Habilitar.
Método 3: Desinstalar y Reinstalar los Controladores Gráficos
Desinstalar y volver a instalar los controladores de la tarjeta gráfica suele resolver la mayoría de los errores de hardware de video. Del mismo modo, también se puede resolver el problema de la instalación incorrecta del controlador de pantalla. Windows instala los controladores automáticamente durante la actualización de Windows. A continuación, se explica cómo se puede desinstalar el controlador de gráficos:
- Ve a Mi PC y haz clic con el botón derecho del ratón.
- Haz clic en Administrar y selecciona el Administrador de Dispositivos.
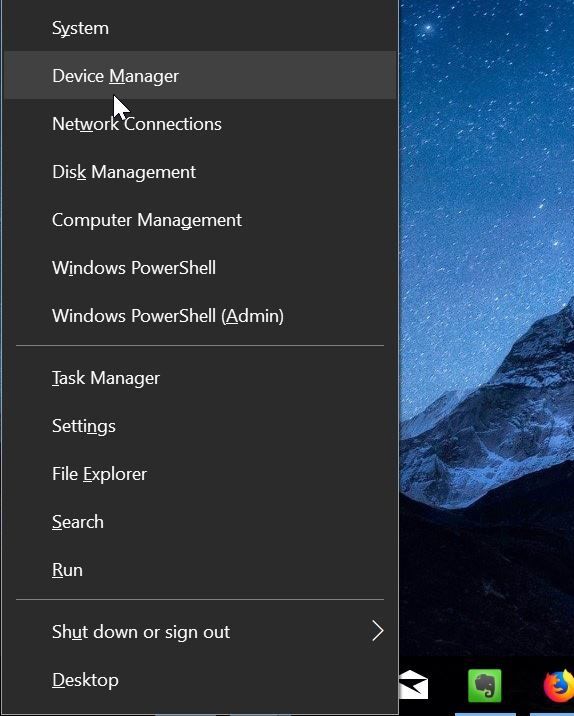
- Haz doble clic en los Adaptadores de Pantalla.
- Haz clic con el botón derecho del ratón en el controlador gráfico y pulsa en Desinstalar.
- Por último, haz clic en el botón Aceptar y reinicia tu computadora.
Método 4: Enfriar y Limpiar la Tarjeta de Video
Si tu CPU se calienta después de algún tiempo o tus videos dejan de reproducirse correctamente después de un par de minutos, es probable que tu tarjeta de video o placa base se esté sobrecalentando. En estos casos, es necesario disipar el calor para evitar dañar la tarjeta de video o la placa base. Recuerda que el sobrecalentamiento puede provocar fallos en la tarjeta de video, la visualización de video corrupto o tartamudeo. Por lo tanto, aquí se explica cómo puedes solucionar este problema:
- Abre tu dispositivo y comprueba el ventilador de la mesa.

- Si eres un experto en tecnología, puedes limpiar el polvo del interior del ventilador.
- Instala un ventilador de caja para enfriar el dispositivo.
- Si el hardware de video está dañado debido al sobrecalentamiento, reemplázalo.
Parte 4. ¿Cómo Recuperar Datos Después de un Error de Hardware de Video o una Pantalla Azul?
Programa Wondershare Repairit Reparación de Video es una herramienta de reparación de video probada que los expertos en recuperación de datos recomiendan para restaurar archivos de video corruptos y dañados. Por lo tanto, si estás experimentando videos borrosos, videos espasmódicos, o cualquier otro problema de reproducción de video, tu mejor opción es utilizar este programa. Puede reparar varios formatos de video y es fácil de usar. En resumen, a continuación, se presentan algunas de las características únicas de esta herramienta:
- Instala un ventilador para enfriar el dispositivo. Puede reparar múltiples formatos de video, como MOV, MP4, M2TS, MKV, MTS, 3GP, AVI y FLV.
- Puede reparar videos almacenados en diferentes dispositivos externos, incluyendo la tarjeta SD, discos flash, cámaras digitales y dispositivos móviles.
- Permite reparar videos independientemente de su tamaño y longitud.
- Puede reparar videos full HD y 4K sin esfuerzo.
Esta herramienta presume de tener los modos de reparación básico y avanzado, que puedes utilizar para reparar errores simples y complejos en tus archivos de video. El proceso de reparación implica estos cinco sencillos pasos que se muestran a continuación:
Paso 1. Añadir el video corrupto
Después de descargar e instalar Wondershare Repairit, puedes iniciarlo para poder añadir el video en la pantalla de inicio. Puedes cargar los videos corruptos de cualquiera de las dos maneras:
- Te permite arreglar los videos independientemente de su tamaño y longitud. Haz clic en el área que muestra "Añadir el video y empezar a reparar".
- También puedes hacer clic en el botón "Añadir"

La herramienta te permite añadir una gran variedad de formatos de video, como MOV, MP4, M2TS, MKV, MTS, 3GP, AVI y FLV. Además, puedes añadir varios formatos simultáneamente.
Paso 2. Repara los videos corruptos
Después de haber cargado los videos corruptos, puedes hacer clic en el botón "Reparar" para continuar. Cuando la reparación haya terminado, una ventana emergente te avisará para que guardes y previsualices el video reparado. Haz clic en el botón OK para guardarlo.

Paso 3. Previsualizar el video reparado
Puedes hacer clic en el triángulo para previsualizar el video reparado. De este modo, podrás ver si la reparación se ha realizado como se esperaba para poder guardarlo.

Palabras Finales
Hardware de Video & Error de la tarjeta gráfica puede ser debido a problemas de software o hardware. El artículo ha destacado algunos síntomas que pueden ayudarle a identificar el error en su hardware de video y tarjeta gráfica. Una vez que identifiques la causa, puedes usar las soluciones mencionadas para arreglar este problema.
Recuerda que puedes utilizar los problemas de hardware después de identificar físicamente el hardware de video y la tarjeta gráfica. Por otro lado, puedes resolver los problemas de software actualizando o reinstalando los controladores. Si ninguno de los métodos anteriores funciona, es probable que tus archivos de video estén dañados o corruptos. Por lo tanto, utiliza Wondershare Repairit para reparar los videos corruptos.
Contenido Relacionado Que Te Podría Interesar
-
1. ¿Qué hace una tarjeta de video?
Una tarjeta de video funciona como una tarjeta gráfica. Su función principal es producir y mostrar imágenes en la pantalla de tu dispositivo. Tanto los videos como las imágenes de gráficos 2D y 3D utilizan una tarjeta de video. La tarjeta tiene una unidad de procesamiento, conexiones a la pantalla de tu dispositivo y un sistema de refrigeración para evitar el sobrecalentamiento. -
2. ¿Qué se entiende por hardware de gráficos?
Idealmente, el hardware de gráficos es lo que una imagen en la pantalla de tu dispositivo. Sin embargo, hace muchas más cosas, como manejar los juegos de computadoras que necesitan renderización en 3D y descodificar los archivos de video para que la CPU no se encargue de todo el trabajo. -
3. ¿Usa la tarjeta gráfica de memoria RAM?
Las tarjetas gráficas integradas no suelen utilizar la CPU. En cambio, las tarjetas gráficas dedicadas tienen tanto RAM como CPU. -
4. ¿Cómo puedo saber si mi GPU está fallando?
Algunos síntomas de que la GPU está fallando son que la computadora se cuelga y no se reinicia, que se producen fallos gráficos al ver un video y que el ventilador funciona de forma extraña o hace ruido. -
5. ¿Cómo puedo solucionar el problema de mi tarjeta gráfica?
Puedes solucionar el problema de tu tarjeta gráfica enfriando la temperatura, actualizando los controladores, comprobando el estado de tu tarjeta gráfica y limpiando el dispositivo.
Recuperar Fotos/Video/Audio
- Recuperar Fotos
- Softwares gratis para recuperar fotos.
- Recuperar fotos de tarjeta de memoria.
- Recuperar fotos de Facebook eliminadas
- Recuperar fotos borradas de Instagram
- Recuperar Videos
- Recuperar Cámaras
- Recuperar datos perdidos de cámara.
- Recuperar fotos de cámara Nikon.
- Recuperar fotos borradas de cámara digital
- Errores en cámaras Canon y soluciones
- Recuperar Audios




Alfonso Cervera
staff Editor