Aug 13, 2025 • Categoría: Reparación de Video • Soluciones probadas
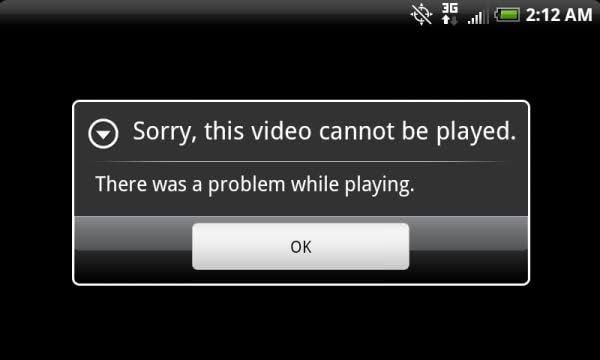
Reproducir videos en dispositivos puede ser divertido; eso es hasta que los videos empiezan a desarrollar problemas o se niegan a reproducirse debido a la pantalla negra, el tartamudeo o la congelación. Esta ocurrencia común es por lo general debido a que el video se ha corrompido o dañado. No te preocupes, aprenderás a arreglar los videos de Google Chrome que no se reproducen en Windows, Mac, Android y iPhone. Además, se te presentará la última herramienta de reparación de video más eficaz, que es Wondershare Reparación de Video.
- Parte 1: Soluciones de Windows para Arreglar los Videos en la PC
- Parte 2: Soluciones para Mac para Arreglar los Videos en Mac
- Parte 3: Soluciones para Android para Arreglar los Videos en el Teléfono Móvil
- Parte 4: Soluciones de iPhone para Arreglar los Archivos de Video
- Parte 5: Última Opción de Solución de Problemas de Video - Recoverit
- Parte 6: ¿Cómo Prevenir los Archivos de Video Corruptos?
Parte 1: Soluciones de Windows para Arreglar los Videos en la PC
Puedes arreglar videos en tu PC con las siguientes soluciones de Windows. Estas soluciones no son tan difíciles como puedes pensar; un aficionado como tú puedes seguir los pasos hasta el final. Incluyen lo siguiente:
1.Arreglar los controladores de pantalla desactualizados a través de las actualizaciones de los controladores:
Hay diferentes maneras de actualizar los controladores de tu sistema en Windows; aquí se destacarán dos, incluyendo los pasos que debes seguir.
Utiliza Windows Update para actualizar los controladores: Este canal de actualización de tus controladores ha sido probado y se ha encontrado que es confiable. Por lo tanto, es aconsejable utilizar una actualización incorporada de Windows para obtener los últimos controladores para tus videos. Sigue los pasos para conseguirlo en Windows 10:
Paso 1: Haz clic para abrir la ventana de "Configuración".
Paso 2: A continuación, elige "Actualización y seguridad".
Paso 3: Selecciona la opción "Windows Update" y elige la opción "Buscar actualizaciones".
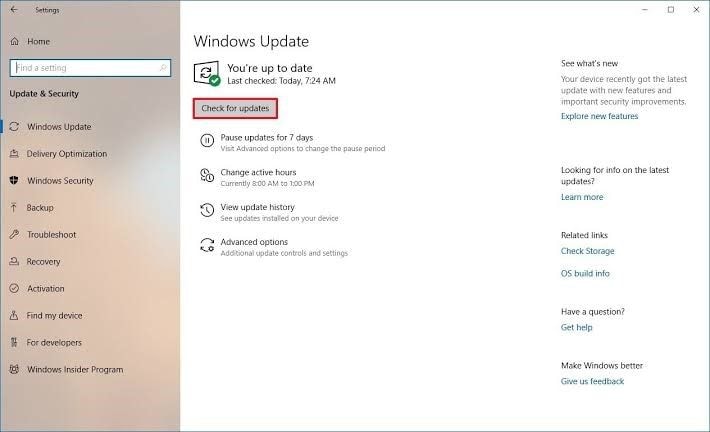
Se mostrarán las nuevas actualizaciones disponibles que podrás descargar e instalar automáticamente.
Instala el controlador directamente desde el fabricante del producto: Esta alternativa es muy útil cuando las actualizaciones recientes no están disponibles en Windows todavía. Normalmente, en el sitio web del fabricante se dan instrucciones para que puedas instalar la aplicación actualizada.
2.Resolver el error de paquete de códecs ausente o incorrecto:
El uso de códecs incorrectos para tus videos puede provocar errores de video. Además, la falta de un códec puede causar problemas de reproducción de tu video. Puedes solucionar este error siguiendo los pasos que se enumeran a continuación:
- Desinstala el códec incorrecto de tu sistema y reinicia el sistema.
- Ahora, descarga el nuevo códec disponible para tu sistema con estos pasos:
Paso 1: Ve a "Herramientas" > "Opciones"
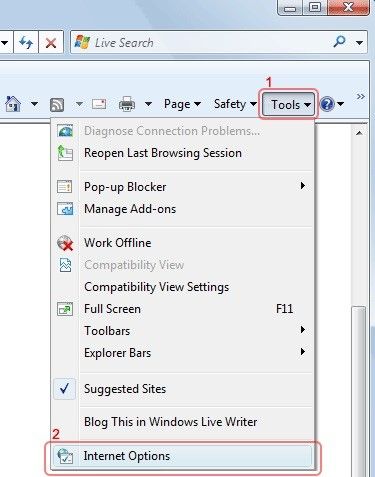
Paso 2: Selecciona esta ruta: "Reproductor" > "Descargar códecs automáticamente". Desde aquí, elige el botón "Aceptar". Cuando aparezca el aviso para instalar los códecs disponibles, elige "Aceptar". Ahora intenta reproducir el video de nuevo.
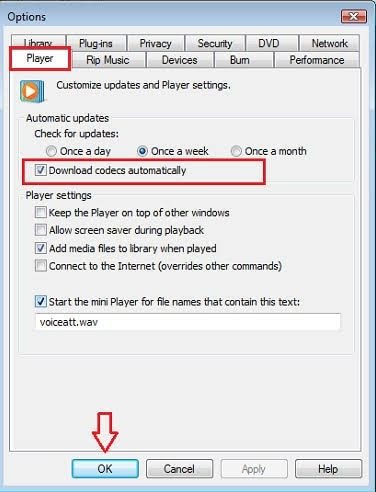
- Si los paquetes de códecs faltan por completo en tu sistema, simplemente descarga uno nuevo.
3.Arregla la configuración incorrecta del plan de energía:
Puedes usar el Panel de Control para cambiar la configuración del plan de energía de tu sistema siguiendo estos pasos:
- Ve a la ventana "Panel de Control"; escribe "Opciones de Energía" en la barra de búsqueda de la ventana. A continuación, pulsa la tecla "Enter" y selecciona "Editar configuración del plan".
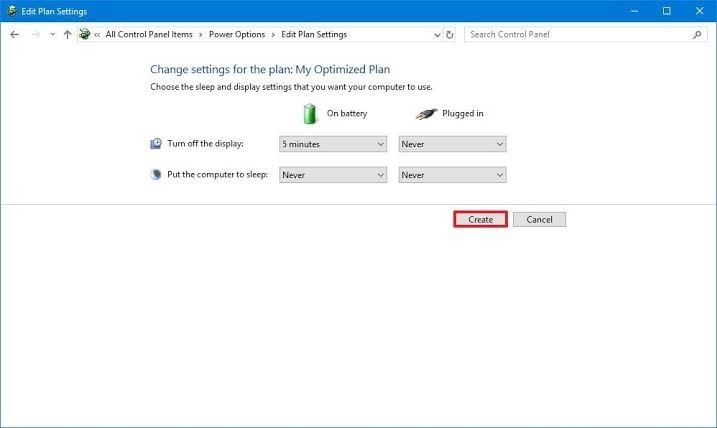
- Haz clic en la opción "Cambiar la configuración avanzada de energía".
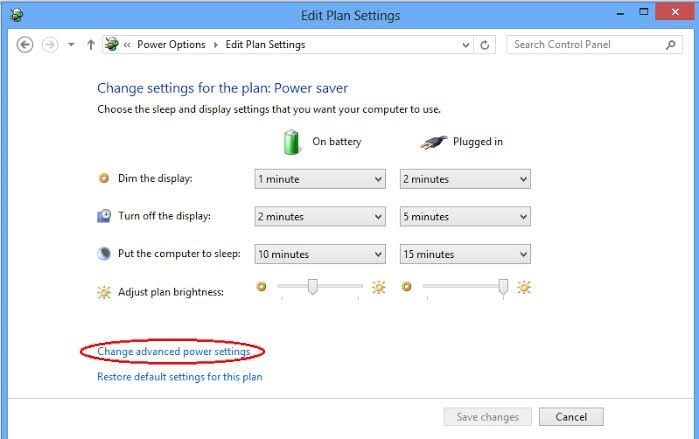
- Desplázate a "Gestión de la energía del procesador" en el cuadro de diálogo de "Opciones de energía".
- Elige la opción "Estado máximo del procesador" para comprobar si el porcentaje conectado es del cien por cien. Si no es el caso, muévelo al cien por cien y selecciona "Aceptar".
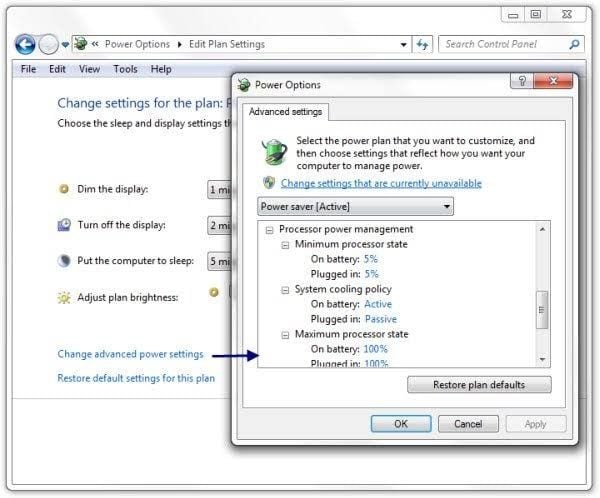
- Reinicia el Sistema
Parte 2: Soluciones para Mac para Arreglar los Videos en Mac
Arreglar los videos titubeantes o que no se reproducen en Mac es algo que puedes hacer, siempre y cuando sigas estas soluciones para Mac. Ellas son:
1. Convertir el formato de archivo de video erróneo:
Puedes reparar los archivos de video en Mac mediante la conversión de los archivos utilizando cualquiera de los convertidores de video disponibles en línea. Los pasos siguientes te mostrarán un ejemplo de cómo convertir el formato de archivo de video en Mac utilizando un reproductor multimedia VLC. Ten en cuenta que aunque VLC es un reproductor multimedia, es una opción confiable para utilizar en la conversión de archivos de video.
- Si no tienes VLC en tu Mac, descárgalo e instálalo.
- Abre el programa y ve a "Medios", luego selecciona "Convertir o Guardar".
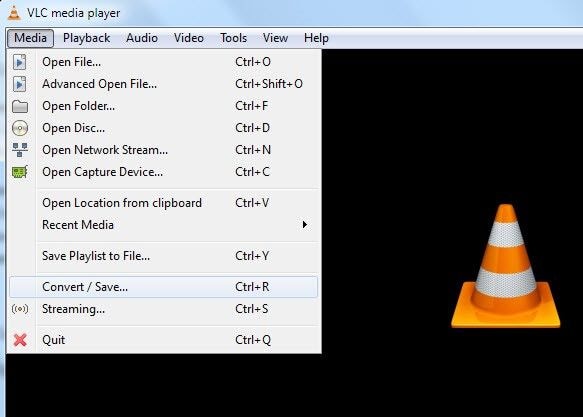
- Añade el archivo de video corrupto utilizando la herramienta de arrastrar y soltar. Selecciona "Convertir/Guardar".
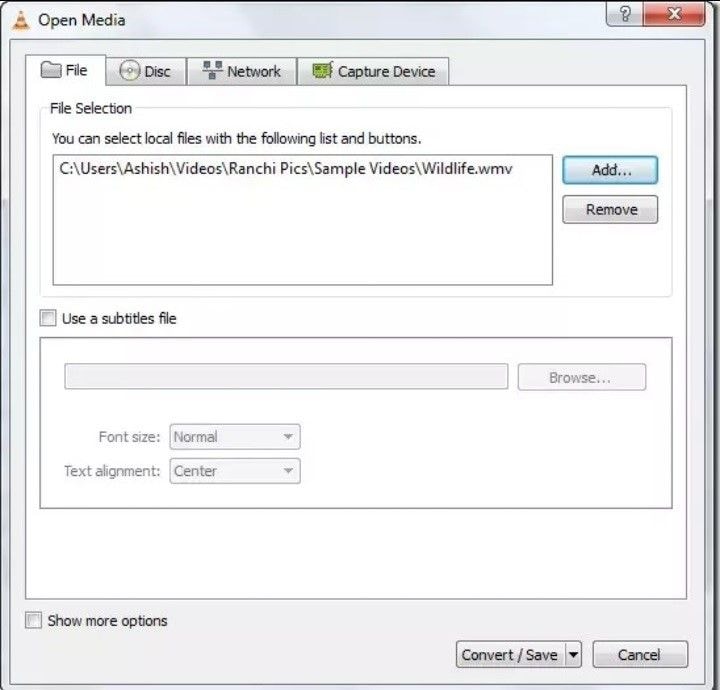
- Pasa a la siguiente ventana y escribe un nombre para el destino del archivo de video.
- Ve a la lista de perfiles, elige la opción Códec de entrada > "Editar perfil seleccionado". Esta opción es para editar el archivo elegido.
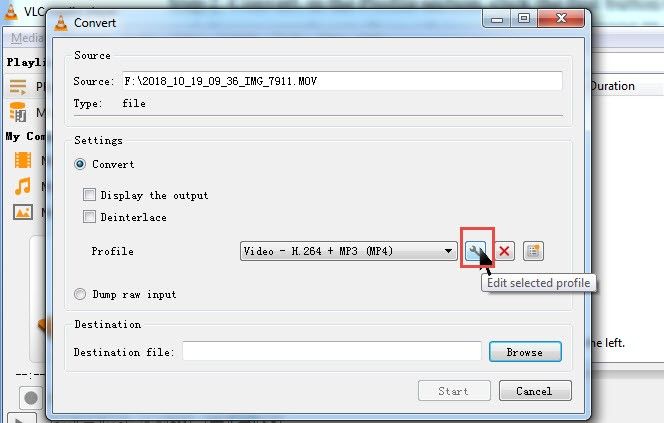
- Para comenzar la reparación del archivo, elige "Iniciar".
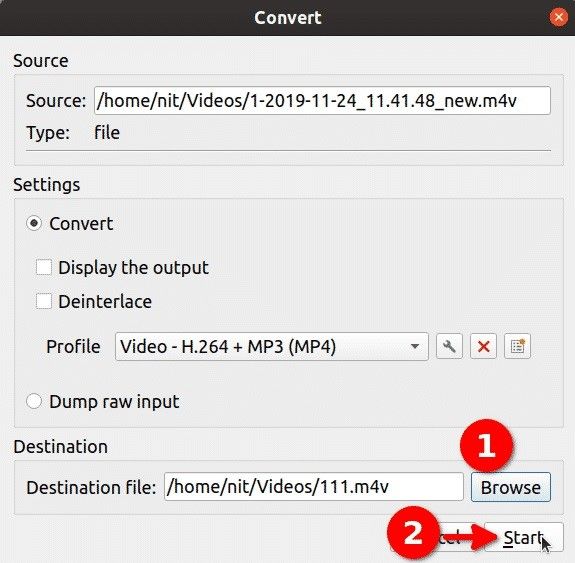
2. Cambiar la extensión del archivo:
Si un determinado formato de archivo de video, como MOV, se vuelve inaccesible o se daña, sigue estos pasos para cambiar la extensión del archivo antes de volver a reproducir el video:
- Haz una copia del archivo de video dañado en tu sistema Mac.
- Cambia la extensión del archivo de .mov a .avi (formato de archivo AVI) y haz clic para confirmar tu opción.
- Inicia VLC, selecciona "Preferencias" como opción en "Herramientas".
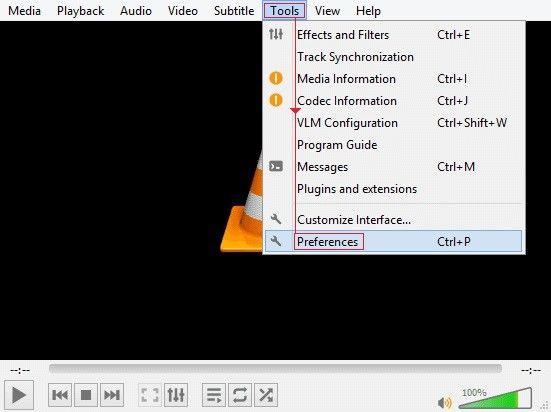
- A continuación, elige "Entrada o Códecs" y haz clic para guardar.

- Elige la opción "Corregir siempre".
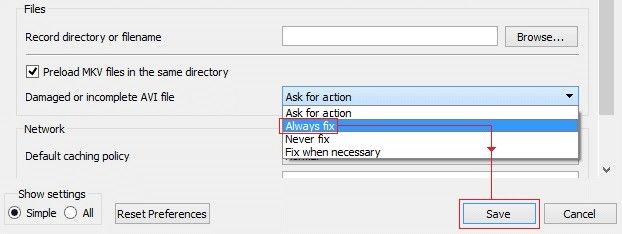
Parte 3: Soluciones para Android para Arreglar los Videos en el Teléfono Móvil
Si tienes problemas para reproducir videos, como los de YouTube en google chrome y demás, estas soluciones te ayudarán a arreglar los videos en tus móviles Android:
1.Arreglar los videos que no se reproducen en Chrome:
Es importante que siempre actualices tu navegador Chrome a la última versión porque un navegador obsoleto puede causar un error de reproducción de video.
- Simplemente, ve a la Google Play Store y busca la última aplicación disponible para el navegador Chrome, descárgala e instálala. A continuación, vuelve a reproducir tus videos en línea.
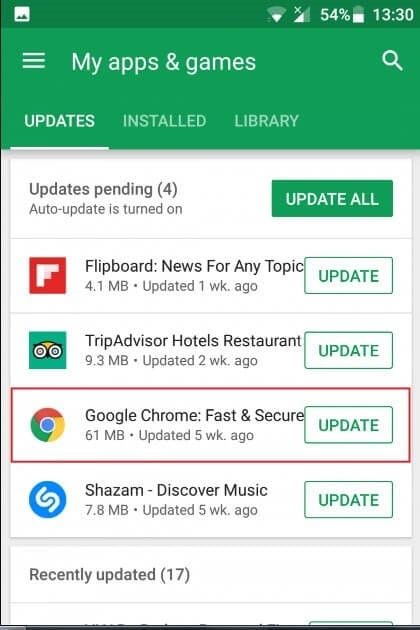
- Cuando la caché de video, las cookies y los datos de navegación se acumulan en tu Chrome, pueden ser un obstáculo para que tus videos se reproduzcan correctamente. Para limpiar la "basura", haz lo siguiente:
Paso 1: Ve a "Configuración" en tu aplicación Chrome.
Paso 2: Selecciona la opción "Privacidad" > "Borrar datos de navegación". Desde aquí, selecciona los datos que deseas eliminar marcando la casilla que aparece junto a tu opción.
Paso 3: Selecciona "Borrar". Ahora se libera espacio para que tus videos se reproduzcan correctamente.
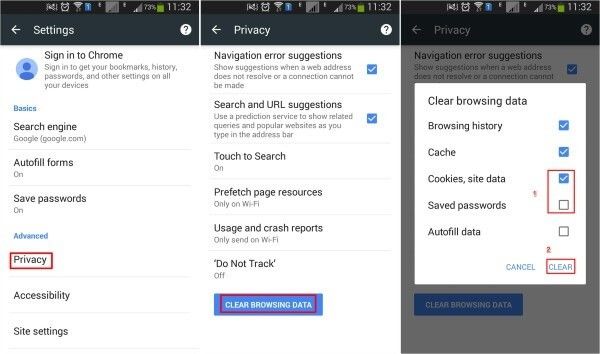
2.Arreglar los videos que no se reproducen en YouTube:
Puedes empezar por actualizar tu aplicación de YouTube si está desactualizada.
- Al igual que con la actualización de Chrome, ve a Play Store y busca las actualizaciones disponibles de YouTube, luego descarga e instala la última aplicación. Intenta reproducir el video de nuevo.
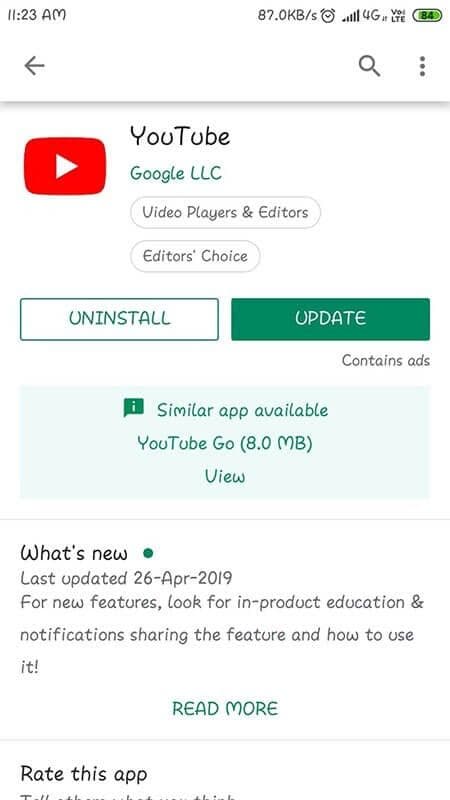
- Comprueba tu conexión a Internet si los videos no se cargan o si se interrumpen continuamente mientras se reproducen. Prueba a desactivar la conexión Wi-Fi de tu teléfono móvil, luego, vuelve a conectarte a Internet después de unos minutos y reproduce el video.
3.Arreglar los videos sin conexión que no se reproducen en tu teléfono móvil Android:
Puedes solucionar este problema reiniciando tu teléfono móvil para que empiece de nuevo. Alternativamente, puedes actualizar el sistema operativo Android con los pasos que se muestran a continuación:
- Sigue esta ruta: Desde "Ajustes" hasta "Acerca del teléfono".
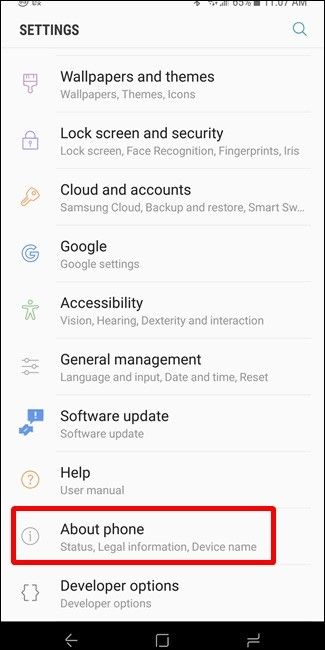
- Ve a la opción "Actualizaciones del sistema" y "Buscar actualizaciones" para ver si hay disponibles las últimas actualizaciones. Si las hay, descárgalas e instálalas.
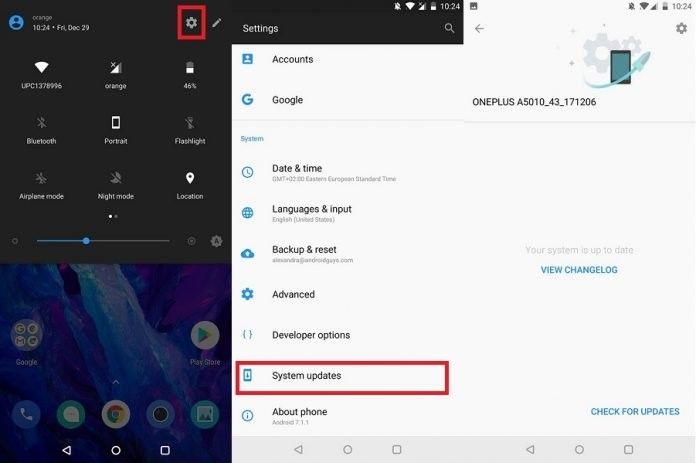
Parte 4: Soluciones de iPhone para Arreglar los Archivos de Video
Las soluciones proporcionadas aquí son para que los usuarios de iPhone puedan utilizar en la fijación de los archivos de video que se han negado a jugar debido a una corrupción o el otro. A continuación, se presentan algunos casos de problemas de reproducción de video y cómo solucionarlos en el iPhone:
1.Arreglar los videos que no se reproducen en las aplicaciones:
A veces, los videos pueden no reproducirse correctamente en ciertas aplicaciones de tu iPhone. Puedes "Forzar la salida" de las aplicaciones y empezar de nuevo. Además, comprueba que tu conexión de red no está caída. Si no puedes conectarte a la red en Wi-Fi, cambia a Internet móvil e intenta ver los videos. Si esto no funciona, intenta restablecer la red de tu iPhone siguiendo estos pasos:
- Pulsa en "Ajustes" y luego ve a "General".
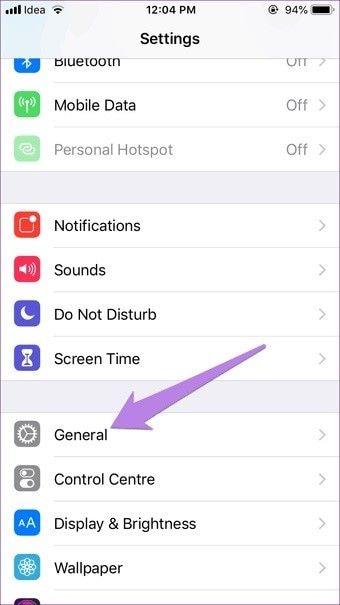
- Selecciona "Restablecer" y luego "Restablecer configuración de red" para borrar toda la caché de tu red.
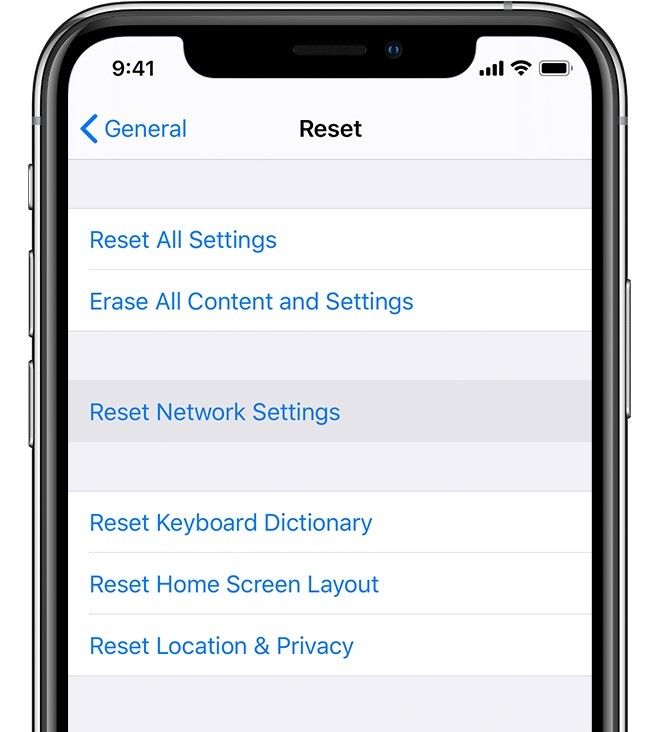
- Vuelve a introducir tu nombre y contraseña de Wi-Fi.
2.Arreglar los videos que no se reproducen en el rollo de la cámara:
Para solucionar este problema, puedes reiniciar tu iPhone.
- Mantén pulsados los botones "Apagar/Encender" y "Inicio" hasta que la pantalla de tu iPhone se oscurezca. Esta acción cierra automáticamente cualquier aplicación que se ejecute en el fondo del teléfono. Selecciona el botón "Despertar/Dormir" y tu iPhone se iniciará de nuevo. Ahora, reproduce tu video.
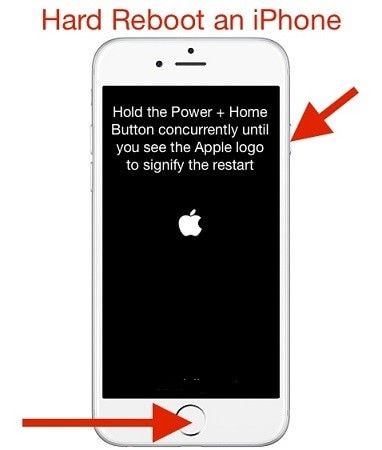
- También puedes convertir los videos a un formato compatible con el iPhone y reproducirlos para ver si se solucionan los errores de reproducción.
- Si lo anterior no funciona, es posible que tengas que restaurar tu iPhone a su configuración inicial de fábrica, es decir, el formato del dispositivo. Antes de hacer esto, asegúrate de hacer primero una copia de seguridad de todos los datos de tu iPhone a través de iTunes. Ahora, haz lo siguiente:
Paso 1: Instala iTunes en tu computadora y conecta tu iPhone a él.
Paso 2: Ve a la pantalla de iTunes y selecciona el nombre de tu iPhone. A continuación, haz clic en "Resumen".
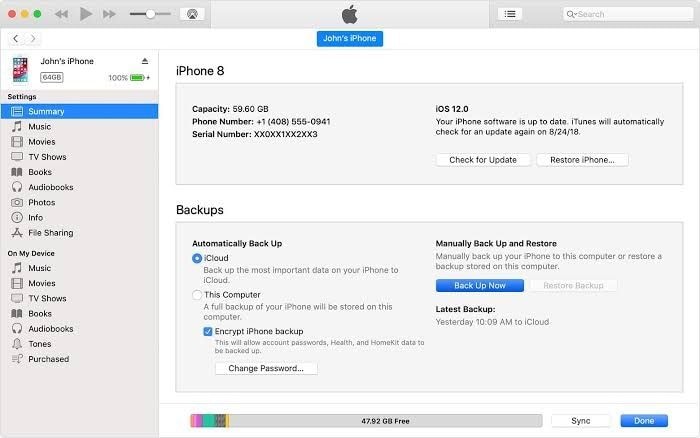
Paso 3: Selecciona "Restaurar iPhone".
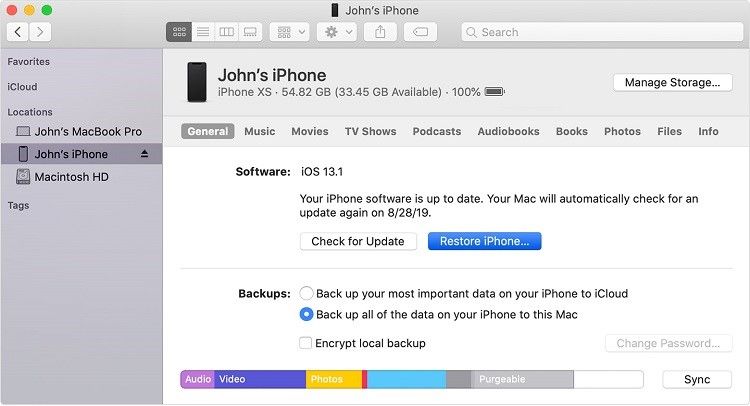
Paso 4: Cuando se te pida, confirma tu acción.
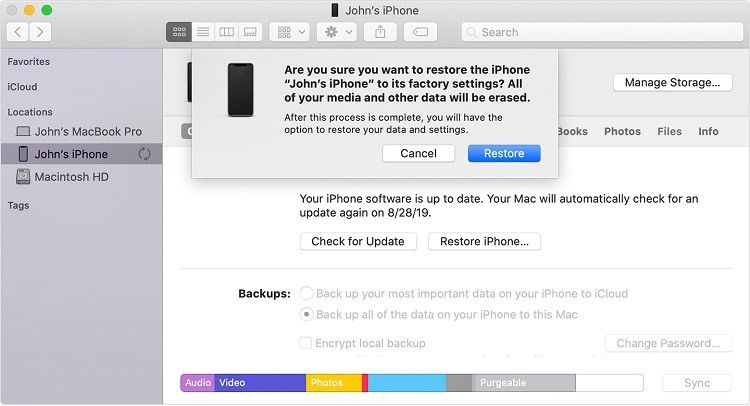
Paso 5: Una vez que tu dispositivo haya sido restaurado a sus ajustes de fábrica, el dispositivo se reiniciará. Aparecerá la diapositiva que puede utilizar para configurar la pantalla de bienvenida. Los pasos del asistente de configuración te guiarán para configurar tu dispositivo como uno nuevo o utilizando tu copia de seguridad anterior.
Parte 5: Última Opción de Solución de Problemas de Video - Recoverit
Cuando se trata de la herramienta definitiva para reparar videos en una amplia gama de dispositivos como computadoras y teléfonos, así como en sistemas como Mac y Windows, Wondershare Reparación de Videos es el programa a elegir. Sin embargo, incluso antes de utilizar esta herramienta como usuario del teléfono, es aconsejable trasladar tus videos corruptos del teléfono a una computadora para que el proceso sea más sencillo para ti.
Wondershare Reparación de Video es una herramienta profesional que te ayuda a reparar tus archivos de video dañados, rotos o corruptos. Este programa soporta la reparación de videos en una amplia gama de formatos como MKV, 3GP, FLV, MOV, M4V, AVI, MP4, M2TS. Esta herramienta admite la reparación de videos congelados, la corrupción del encabezado del archivo, los errores de reproducción, etc.
Además, si tus archivos de video se corrompen debido a un fallo del sistema, una compresión de video o una transferencia, puedes estar seguro de que utilizando Wondershare Reparación de Video los arreglarás.
El proceso de uso de Wondershare Reparación de Video para reparar videos es cien por cien seguro, por lo que se garantiza un proceso libre de virus. Los pasos para utilizar Wondershare Reparación de Video para arreglar archivos de video corruptos se explican a continuación; son realmente sencillos:
Paso 1: Añadir el video dañado
Puedes empezar con cualquiera de estos dos: Hacer clic en "añadir video y empezar a reparar" en el centro de la interfaz o seleccionar el botón "Añadir" en la parte inferior izquierda. Cualquiera de ellos te permitirá añadir el archivo de video corrupto a la herramienta.

Paso 2: Reparar el video
Después de añadir el video, elige el botón "Reparar" para empezar a reparar el video. Una vez hecho esto, haz clic en "Aceptar" en la ventana emergente que aparece para informarte de que tu video ha sido reparado y puedes verlo.

Paso 3: Previsualizar el video reparado
Desde arriba, elige reproducir el video para asegurarte de que ha sido realmente reparado. Para ello, haz clic en el icono o símbolo de "reproducción" situado en el extremo derecho de los detalles del archivo.

Si tu archivo de video está particularmente dañado o corrupto, se te aconseja hacer uso de la "Reparación avanzada". Haz clic en "Reparación avanzada" en esta ventana de vista previa y haz que el proceso comience.

Paso 4: Añadir video de muestra
Aquí verás una nueva ventana con el título "Añadir video de muestra a la reparación". Ve al icono de la carpeta en esta ventana y elígelo para añadir tu video de muestra. Un video de muestra es un video de trabajo necesario para reparar archivos de video gravemente dañados. Por definición, un video de muestra se crea o se graba desde el mismo dispositivo que el video dañado y tiene el mismo formato que éste.
Debido a esto, Wondershare Reparación de Video puede utilizar los datos contenidos en el video de muestra para reparar tu archivo de video gravemente dañado. De hecho, es interesante.

Continúa seleccionando "Reparar", acción que te llevará a la ventana anterior. Aquí, puedes decidir guardar tu trabajo no guardado de "Reparación rápida" haciendo clic en "Sí" en el cuadro de diálogo que aparece, o simplemente haciendo clic en "no" si no deseas guardarlo.
Paso 5: Guardar el video
A continuación, haz clic en el botón "Guardar video" situado en la esquina superior derecha de la interfaz de la herramienta para guardar todos tus archivos reparados. Ten en cuenta las instrucciones del cuadro de diálogo que aparece y no guarde el archivo de video en la ubicación original.

Para enfatizar, no te aconsejamos elegir la unidad "C" como la nueva ubicación del archivo; asegúrate de cambiar a otra unidad. Después, tendrás que seleccionar "Nueva carpeta" antes de hacer clic en "Recuperar" para guardar el archivo de video en una nueva carpeta. Es importante tener en cuenta que si sólo seleccionas "Recuperar", tu archivo se guardará en su ubicación anterior.
Además, crea un nuevo nombre para la carpeta. Esto facilitará la búsqueda cada vez que desees localizarla.

Parte 6: ¿Cómo Prevenir los Archivos de Video Corruptos?
Hay varias maneras de evitar que tus archivos de video se corrompan; esto te ahorrará tener que llevar a cabo soluciones de problemas para arreglar los videos.
Causas comunes de los errores de reproducción de video
Los síntomas de los errores de reproducción incluyen una pantalla en blanco o negro durante la reproducción del video, retardo, congelación o parches. Los errores de reproducción de video se producen debido a varios factores en juego. Sin embargo, los más importantes se destacan aquí para que puedas tener en cuenta:
- Falta el códec: Los errores de reproducción pueden ocurrir en Windows si tu PC carece de un códec, un elemento que es importante para que los videos se reproduzcan en Windows.
- Controladores obsoletos: A veces, tu sistema puede tener controladores de pantalla obsoletos que pueden hacer que los videos no se reproduzcan correctamente.
- Corrupción del video: Esta es una de las principales razones de los errores de reproducción. Los videos se corrompen por una infección de virus, malware o dispositivos externos corruptos.
- Ajustes incorrectos: Pueden producirse errores de reproducción al reproducir videos en tus dispositivos debido a una configuración incorrecta.
- Descargas incompletas: Si la descarga de tu video se interrumpe debido a la pérdida de conexión a Internet, puedes hacer que el video no se reproduzca correctamente o incluso no se reproduzca en absoluto.
- Interrupciones durante la transferencia de archivos de video: Puedes encontrarte con un error de reproducción de video debido a una interrupción que se ha producido durante la transferencia de archivos a tu dispositivo. Estas interrupciones suelen deberse a un apagado abrupto de tu sistema, a un fallo de corriente o a la retirada forzosa del dispositivo de terceros.
Consejos para reproducir y arreglar videos
Es importante tener en cuenta algunas cosas clave a la hora de reproducir videos en cualquier dispositivo, así como a la hora de arreglar videos corruptos, para garantizar su eficacia. Estos consejos se indican a continuación:
- Cuando se trata de arreglar los videos que no se reproducen, debes cambiar el reproductor multimedia en primer lugar. Esto se debe a que el problema podría ser sólo con el reproductor de medios y no el video en sí. Por lo tanto, es importante averiguar si el reproductor de medios es el problema o no, cambiándolo cuando el video comienza a tener problemas.
- Mantén los controladores de pantalla de tu sistema actualizados. Esto asegurará que tus videos se reproduzcan eficazmente con los controladores adecuados.
- Utiliza una buena herramienta antivirus para evitar que tu sistema se infecte con un virus que pueda dañar tus videos. Por lo tanto, deja que la seguridad de tu sistema sea tu máxima prioridad.
- Asegúrate de que tu dispositivo no carece del paquete de códecs adecuado instalando códecs nuevos y adecuados para él.
- Por último, asegúrate siempre de hacer una copia de seguridad de los archivos de video almacenados en tu dispositivo, sea cual sea. Esto le ahorrará mucho estrés si tus videos se vuelven inaccesibles.
Palabras Finales
A partir de las soluciones y consejos anteriores, ahora deberías estar seguro de arreglar los problemas de tus videos que no se reproducen en tu dispositivo. Recuerda, entre todas las soluciones que se han dado, el número uno de la herramienta de expertos que puede reparar cualquier tipo de daño de video al que te enfrentas es Wondershare Reparación de Video.
Recuperar Fotos/Video/Audio
- Recuperar Fotos
- Softwares gratis para recuperar fotos.
- Recuperar fotos de tarjeta de memoria.
- Recuperar fotos de Facebook eliminadas
- Recuperar fotos borradas de Instagram
- Recuperar Videos
- Recuperar Cámaras
- Recuperar datos perdidos de cámara.
- Recuperar fotos de cámara Nikon.
- Recuperar fotos borradas de cámara digital
- Errores en cámaras Canon y soluciones
- Recuperar Audios




Alfonso Cervera
staff Editor