Aug 13, 2025 • Categoría: Reparación de Video • Soluciones probadas
Muchos usuarios se quejan de que experimentan varios errores de "videos que no se reproducen en Windows 10". Estos problemas pueden incluir perturbaciones, tartamudeo y fallos y pueden resultar en una gran frustración.
Si estás experimentando algo similar, entonces has llegado al lugar correcto. En este artículo, hablaremos de una amplia gama de soluciones eficaces que puedes utilizar para evitar estos decepcionantes contratiempos y disfrutar de tu experiencia al ver videos.
Parte 1. Visión General de la Reproducción de Videos en Windows 10
La reproducción de videos es una parte esencial de la experiencia de Windows 10, que te permite disfrutar de los mejores momentos visuales frente a tu computadora. Sin embargo, cualquier tipo de interrupción o error de video puede arruinar completamente tu experiencia de visualización de videos. Así que, antes de sumergirnos en cómo puedes solucionar varios problemas de video de Windows 10, vamos a discutir algunas preguntas básicas sobre la visualización de videos en Windows 10.
1. ¿Tiene Windows 10 un reproductor multimedia?
Sí, Windows 10 tiene un reproductor multimedia, que se llama Windows Media Player (WMP). Puedes encontrar WMP haciendo clic en inicio y escribiendo "reproductor multimedia" y seleccionando WMP de la lista que aparece en tu pantalla. También puedes usar un atajo y mantener juntas las teclas Windows+R, elegir "Ejecutar" y luego escribir "wmplayer.exe" y pulsar Enter. Esto te permitirá abrir el Reproductor de Windows Media.
2. ¿Cómo ver videos en Windows 10?
Puedes utilizar varios reproductores multimedia para ver videos en Windows 10. Algunos de los reproductores multimedia más populares son Windows Media Player, VLC, KMPlayer, Kodi, Media Player Classic, DivX Player y Winamp. La mejor parte de estos reproductores multimedia es que son súper fáciles de instalar y están fácilmente disponibles.
3. ¿Qué puede causar que los videos no se reproduzcan en Windows 10?
Muchos factores posibles podrían conducir al error "los videos no se reproducen en Windows 10", algunos de ellos incluyen:
- Tu sistema está infectado con malware.
- Tu controlador de gráficos está desactualizado.
- Tu reproductor de video no está actualizado,
- Hay corrupción en el video.
- No has instalado las actualizaciones de Windows.
Parte 2. ¿Cómo Identificar las Causas de los Videos que no se Reproducen?
Hay varias formas de identificar las causas de "Los videos de Windows no se reproducen" en una computadora con Windows 10. Algunas de ellas se mencionan a continuación:
- Videos borrosos, entrecortados o con problemas
Puede ser muy decepcionante ver videos borrosos, entrecortados o con tirones. Este problema puede ocurrir tanto con los videos descargados como con los grabados. La mala calidad del video puede ser el resultado de problemas de códecs, tarjetas SD corruptas, reproductores multimedia obsoletos o fallos de la cámara durante la grabación.
Tanto si intentas reproducir videos en un disco duro o en línea, los videos en cámara lenta pueden ser una indicación de que hay algo mal en el video. Este problema puede ocurrir debido a controladores de video o reproductores multimedia obsoletos en tu sistema. A veces, incluso un archivo de video corrupto puede causar este error.
Cuando abres tu video y ves una pantalla negra, puede causar decepción. Este problema puede deberse a cambios de formato, falta de códec, errores de lectura/escritura o un controlador obsoleto. La forma más fácil de solucionar este problema es a través de una potente herramienta de reparación de video.
- Código de Error 0xc00d36c4 durante la Reproducción de Archivos de Video
Por lo general, se ve el código de error 0xc00d36c4 cuando se intenta reproducir videos transferidos desde tu teléfono o DVD a tu dispositivo USB. Puedes enfrentarte a este problema sobre todo después de actualizar tu computadora con Windows 10.
También es posible que no puedas reproducir el video porque está dañado. En este caso, considera obtener el archivo de video de nuevo. Y si estás usando VLC para reproducir videos, puedes seguir los pasos a continuación para comprobar si el video se reproduce correctamente.
Paso 1: Abre el programa VLC y selecciona la pestaña "Herramientas". Verás una lista de opciones en el menú desplegable, haz clic en "Preferencias".
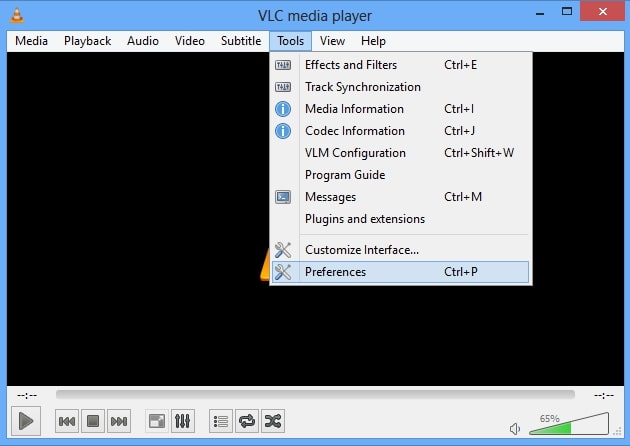
Paso 2: Ve a Input/codecs en la parte superior de la página. Verás la categoría "Archivo" - en el apartado "Archivo AVI dañado o incompleto, elige la opción "Reparar Siempre". Puedes guardar los cambios e intentar reproducir el video de nuevo.
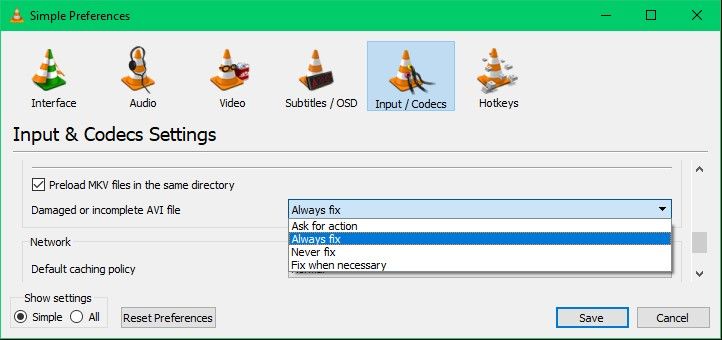
Parte 3. ¿Cómo Resolver los Problemas de la No Reproducción de Videos en Windows 10?
Si estás utilizando una computadora con Windows 10, es posible que te enfrentes a algunos Problemas de video de Windows 10 mientras intentas reproducir videos. Una de las soluciones rápidas para resolver el error "Los videos de Windows 10 no se reproducen" es reiniciar el equipo o el propio video. Si eso no funciona, puedes intentar seguir las soluciones mencionadas a continuación.
Solución 1. Desinstalar y Volver a Instalar el Controlador de la Pantalla
La mayoría de los usuarios se enfrentan a errores de video, sobre todo después de actualizar o mejorar Windows 10. Al desinstalar y volver a instalar el controlador de pantalla en el "Administrador de Dispositivos", puedes solucionar el error "los videos no se reproducen en Windows 10" inmediatamente. A continuación, se explica cómo desinstalar y volver a instalar el controlador de pantalla en Windows 10.
Paso 1: Ve a la opción "Iniciar" de Windows y selecciona "Administrador de Dispositivos". Ahora verás una lista de dispositivos, elige "Adaptadores de Pantalla" para ampliar la opción.
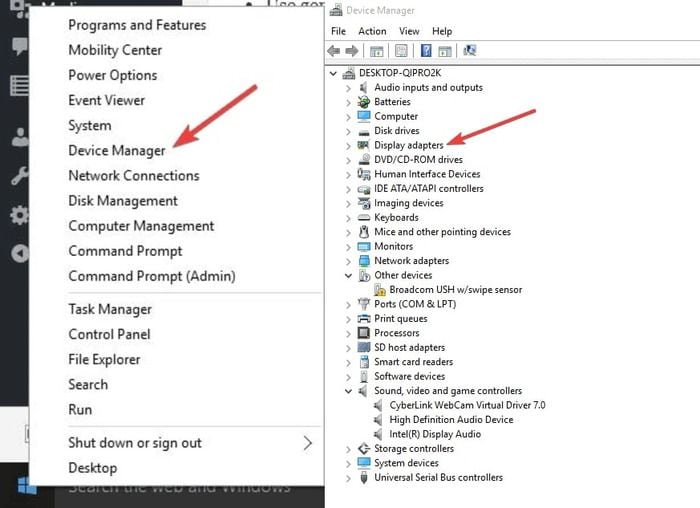
Paso 2: Después, haz clic en el dispositivo y selecciona la opción "Desinstalar". Asegúrate de marcar la opción para eliminar el paquete de controladores del sistema.
Paso 3: Ahora, ve al menú "Acción" en el Administrador de dispositivos y selecciona "Buscar cambios en el hardware" para reinstalar el controlador.

Paso 4: El último paso es reiniciar la computadora y ver si los videos se reproducen o no.
Solución 2. Utilizar un Programa Fiable
Una de las razones detrás de que tu video no se reproduzca en Windows 10 puede ser que tu video esté corrupto. No tienes que preocuparte por eso porque ahora mismo, estás en buenas manos. Te presentamos la Herramienta Wondershare Repairit En Línea, que te ayudará a reparar tus videos en poco tiempo. Soporta la reparación de los formatos MOV, MP4 y 3GP. Puedes reparar el video que tiene un tamaño de menos de 200MBs. No tienes que pasar por un largo proceso para recuperar tu video porque esta herramienta Wondershare Repairit en Línea está aquí para ayudarte.
- El proceso de recuperación es cualquier cosa menos difícil de utilizar.
- Puede funcionar para los formatos de video MP4, 3GP y MOV.
- No te pedirá que te registres.
- Toma el menor tiempo y es eficaz.
Los pasos para continuar con esta herramienta del producto son excepcionalmente simples. Así que, qué tal si experimentamos todos los medios a seguir.
Etapa 1: Cargar el Video
Para subir tu video, abre la interfaz del producto en línea. Busca y elige la opción Añadir (+). Navega y añade el video manchado. Después de terminar el proceso, haz clic en cargar el video.

Etapa 2: Medida de reparación
Cuando hayas terminado con el paso de carga, el proceso de fijación se iniciará en unos momentos.
Etapa 3: Guardar
Cuando el proceso haya terminado, revisa y guarda el video.

Wondershare Repairit está listo para servirte tanto con la herramienta en línea como con la versión de escritorio. Se recomienda elegir de acuerdo a la conveniencia de tu video en cuestión con ambas versiones. La Herramienta Wondershare Repairit en Línea se recomienda cuando el video tiene un tamaño de hasta 200MBs y está en el formato de MOV, 3GP, y el formato MP4. También te ayudará si tienes prisa. Soporta 10 videos por día. Pero si quieres un programa de recuperación para una variedad de formatos y quieres recuperar sin límite, entonces elige Wondershare Repairit para la Versión de Escritorio.
Si no puedes reproducir el video con el método anterior, puedes utilizar una útil y robusta herramienta de reparación de video para solucionar el problema. Con una interfaz fácil de usar, Wondershare Repairit para la versión de escritorio puede ayudarte a reparar archivos de video corruptos de diferentes tamaños y formatos en computadoras Windows. Todo lo que tienes que hacer es seguir los sencillos pasos que se describen a continuación, para reparar los videos corruptos en poco tiempo.
Paso 1: Cargar Archivos de Video Corruptos
El primer paso es iniciar "Wondershare Reparación de Video" en tu ordenador Windows. Cuando se inicia la herramienta, puede añadir el video corrupto de la carpeta haciendo clic en el botón "Añadir Video Corrupto", o puedes arrastrar directamente el archivo.

Paso 2: Iniciar el Proceso de Reparación
Ahora, el programa comenzará a cargar el archivo de video. El tamaño del video determinará el tiempo que tardará en cargarse. También puedes añadir varios videos, pero se subirán uno tras otro. Una vez cargados los videos, puedes hacer clic en la opción "Reparar" para comenzar el proceso de reparación.

Paso 3: Comprobar o Previsualizar el Video
El proceso de reparación sólo tardará unos minutos en completarse. Tan pronto como termine, verás un mensaje de "éxito" en tu pantalla de Windows 10. Antes de guardar el video, puedes previsualizarlo para comprobar si el video está completamente reparado. Después de ver el video, puedes guardarlo.

Paso 4: Elige Añadir un Video de Muestra
Si descubres que el video no fue reparado completamente, y el resultado final no fue el deseado, ve a la opción del modo de reparación avanzada y elige añadir un video de muestra. Una vez añadido el video, puedes pulsar el botón "Reparar" para iniciar el proceso de reparación.

Paso 5: Guardar el Video en una Ubicación Segura
Una vez completado el proceso de reparación, el programa te mostrará el mensaje de "éxito". Ahora, puedes previsualizar el video y guardarlo en la ubicación preferida e intentar reproducirlo de nuevo. Seguramente podrás reproducir tu archivo sin ningún problema.
Nota: No guardes los archivos en la misma ruta donde los perdiste.

Solución 3. Ejecuta el Solucionador de Problemas de Reproducción de Video
Puedes resolver el 70% de los problemas de tu computadora solucionándolos. Así que, si tienes problemas para abrir o reproducir archivos de video en Windows, entonces realiza los siguientes pasos de solución de problemas mencionados:
Paso 1: Ve a la opción de búsqueda de Inicio y abre el "Panel de Control". Ahora se abrirá una lista de opciones, selecciona "Solución de Problemas" y haz clic en la opción "Ver Todo".
Paso 2: Ejecuta el solucionador de problemas de "Reproducción de Video" y comprueba si esto ayuda a reproducir el video nuevamente.

Solución 4. Actualizar los Controladores
A veces, la actualización de los controladores gráficos también puede ayudar a arreglar las situaciones de "video no se reproduce". Si descubres que este problema comenzó inmediatamente después de actualizar o actualizar Windows 10, entonces es muy posible que tus controladores no sean compatibles. Aquí hay algunos pasos que puedes seguir para actualizar tus controladores gráficos:
Paso 1: Mantén las teclas Windows+R juntas y luego escribe "devmgmt.msc" y haz clic en "Aceptar".

Paso 2: Verás una lista de múltiples opciones, haz doble clic en "Adaptador de Pantalla". Se abrirá tu dispositivo/tarjeta de video, haz clic con el botón derecho y elige la opción "Actualizar el Programa del controlador".
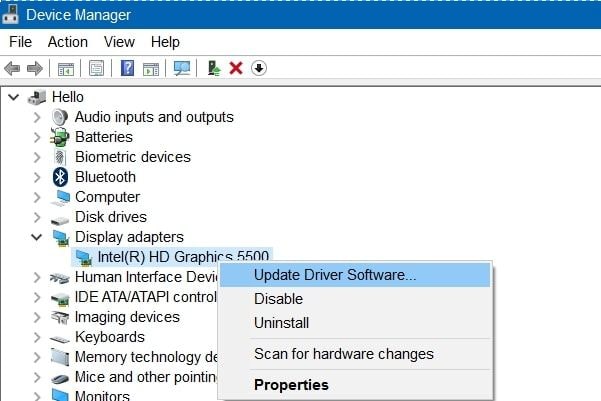
Paso 3: El último paso es hacer clic en "Buscar automáticamente el programa del controlador actualizado" y esperar a que tu controlador sea actualizado por Windows. Una vez actualizado, comprueba si puedes reproducir el video.

Solución 5. Cambiar las Opciones de Energía
Esto puede sonar extraño, pero un montón de usuarios han afirmado resolver sus problemas de video de Windows 10 simplemente cambiando las opciones de energía. Solo tienes que personalizar la configuración de energía y cambiarla de "Alto Rendimiento" a "Equilibrada". Sigue los pasos que se indican a continuación para cambiar la configuración de energía:
Paso 1: Mantén las teclas Windows+R juntas y presiona "Enter". A continuación, escribe powercfg.cpl y haz clic en "Aceptar".

Paso 2: Ahora, elige la opción "Balanceado" y cierra la ventana para comprobar si puedes transmitir el video. Esto te ayudará a resolver el problema al instante. Si no es así, reinicia el sistema y vuelve a comprobarlo.
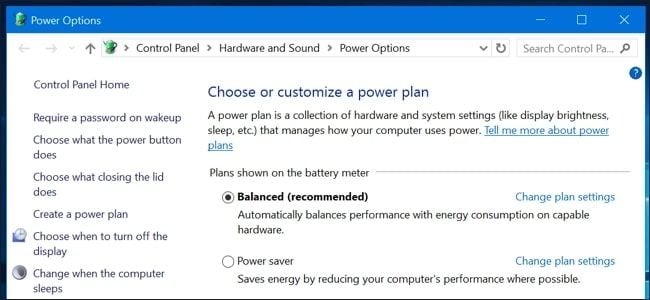
Solución 6. Cambiar la Configuración de la Reproducción de Audio
También puedes resolver el problema de transmisión de video bajando la tasa de bits de la reproducción de audio. Para ello, sigue los pasos que se indican a continuación:
Paso 1: Ve al icono de sonido en la barra de tareas, situado en la esquina inferior derecha de la pantalla. Ahora haz clic con el botón derecho y selecciona "Dispositivos de Reproducción".

Paso 2: Haz clic en tu dispositivo de reproducción predeterminado, que está marcado con una marca de verificación verde. A continuación, ve a la esquina inferior derecha y haz clic en el botón "Propiedades".

Paso 3: Ve a la pestaña del menú "Avanzado" y, en el menú desplegable, selecciona la opción "16 bits, 44100 Hz (calidad de CD)". Ahora, puedes hacer clic en "Aplicar" y seleccionar "Aceptar". Esto te ayudará a reproducir el video de nuevo sin ningún error.

Solución 7. Comprueba Todas las Actualizaciones Disponibles
Si tu computadora no está actualizada, podrías experimentar el error "videos no se reproducen en Windows 10". Así que, asegúrate de que tu computadora está actualizada y ve si eso hace la diferencia. Puedes actualizar tu ordenador con Windows 10 siguiendo los siguientes pasos:
Paso 1: Ve al menú de Inicio y selecciona el icono de "configuración". Verás un montón de opciones, haz clic en "Actualización y Seguridad".

Paso 2: Se abrirán varias opciones; debes seleccionar la opción "Windows Update" y hacer clic en "Buscar Actualizaciones". Las actualizaciones pendientes comenzarán a instalarse. Una vez finalizado el proceso de instalación, puedes comprobar si el problema persiste.

Parte 4. ¿Cómo Reproducir Videos en Windows 10 sin Problemas?
Todo el mundo quiere tener una reproducción de video perfecta. Sin embargo, algunos problemas de software y hardware pueden impedir que reproduzca los videos correctamente. Una computadora con menor rendimiento y un reproductor multimedia desactualizado son algunos de los factores que pueden afectar el rendimiento de tus videos.
Así que, si te preguntas qué puedes hacer para reproducir videos en Windows 10 sin problemas, ten en cuenta los siguientes consejos.
- Instala un antivirus fiable y escanea tu computadora regularmente. Esto protegerá tu computadora de todo el malware que puede corromper tus videos.
- Sea cual sea el reproductor multimedia que utilices, mantenlo actualizado. Ya sea VLC o cualquier otro reproductor multimedia, asegúrate de tener la última versión del software.
- Utiliza sitios web seguros y programas de descarga de videos fiables para descargarlos.
- Mantén tu sistema operativo actualizado. Esto actualizará automáticamente todos los controladores de tu sistema y nunca tendrás que enfrentarte a los problemas de video de Windows 10.
- Equipa tu computadora con Windows 10 con todo el software y hardware necesario para transmitir videos.
- Considera la posibilidad de instalar o actualizar los controladores recientes de la GPU y la CPU si no estás satisfecho con la calidad de tu video. Recuerda que con los controladores desactualizados; puedes encontrar varios errores al reproducir el video. Así que, para el buen funcionamiento de los videos, se sugiere que mantengas estos controladores actualizados.
- Instala reproductores multimedia populares en tu computadora y asegúrate de que sean descargados de una fuente confiable. Es muy recomendable que descargues el reproductor multimedia desde el sitio oficial de tus desarrolladores.
Conclusión
Todas las soluciones mencionadas anteriormente te ayudarán a solucionar los problemas de video de Windows 10 en tu computadora al instante. Cada vez que te enfrentes a situaciones de "video que no se reproduce", siempre puedes leer este artículo y resolver cualquier tipo de error de video que encuentres. Si todavía te resulta difícil arreglar el problema, puedes usar la Herramienta Wondershare Reparación de Video, que reparará automática y rápidamente tus archivos de video corruptos.
Contenido Relacionado Que Quizás Quieras Saber
-
1. ¿Por qué mi PC no reproduce videos?
Varias razones pueden conducir a errores de 'Los videos no se reproducen en Windows 10' en tu computadora. Algunas de las causas pueden ser: Corrupción en el video, plan de energía incorrecto establecido en el Panel de Control, controladores de pantalla obsoletos de tu sistema, o tu PC podría carecer de un códec. -
2. ¿Cómo puedo arreglar el video que no se reproduce?
Puedes usar varios métodos para arreglar los problemas de video de Windows 10 como usar una herramienta confiable de reparación de video, mantener tu sistema operativo actualizado, reinstalar los controladores de pantalla desde la actualización de Windows, actualizar los reproductores de video, actualizar tus controladores gráficos, y más. -
3. ¿Cuáles son los problemas de video de Windows 10?
Puedes enfrentarte a uno o más problemas de video de Windows 10 en tu computadora. Algunos de los problemas pueden ser: que los videos muestren una ventana negra, aunque el audio se reproduzca correctamente, que el video parpadee, que los videos sólo se reproduzcan en modo expandido o grande y no en modo normal, o que se inicie y se detenga continuamente en lugar de reproducirse sin problemas. -
4. ¿Cuál es el reproductor multimedia por defecto de Windows 10?
Windows 10 suele venir con la aplicación 'Movies & TV' como reproductor multimedia por defecto. Sin embargo, también puedes utilizar otras aplicaciones como VLC como reproductor multimedia por defecto. -
5. ¿Cómo puedo arreglar mi reproductor de video en Windows 10?
Puedes arreglar tu reproductor de video en Windows 10 actualizándolo, instalando las últimas actualizaciones de Windows, analizando los cambios de hardware, analizando el malware, cambiando la configuración del plan de energía en el Panel de Control o utilizando una herramienta de reparación de video confiable y eficiente de Wondershare.
Recuperar Fotos/Videos/Audios
- Recuperar Fotos
- Softwares gratis para recuperar fotos.
- Recuperar fotos de tarjeta de memoria.
- Recuperar fotos de Facebook eliminadas
- Recuperar fotos borradas de Instagram
- Recuperar Videos
- Recuperar Cámaras
- Recuperar datos perdidos de cámara.
- Recuperar fotos de cámara Nikon.
- Recuperar fotos borradas de cámara digital
- Recuperar de Canon EOS
- Recuperar Audios




Alfonso Cervera
staff Editor