Aug 14, 2025 • Categoría: Soluciones para Foto/Video/Audio • Soluciones probadas
Si te enfrentas a problemas de video en Windows 10, puedes que estés molesto, teniendo en cuenta que es la última versión de Windows. Es uno de los problemas típicos que enfrentan muchos usuarios de Windows 10 poco después del lanzamiento de la versión del sistema operativo. Aunque afecta a tu experiencia de ver videos, sigue siendo un problema solucionable. El artículo presenta algunos de los problemas de video más comunes en Windows 10, ofreciendo al mismo tiempo algunas soluciones útiles.
Parte 1: ¿Cuáles Son Los Tipos De Problemas De Video?
No es un tema en particular relacionado con los problemas de video el que se lleva la peor parte de todos los puntos que se señalan en Windows 10 por este inconveniente. Mientras que algunas personas se quejaron de que el video se congelaba en medio de una película, otros dijeron que sólo podían ver una pantalla negra. Y hubo tipos de casos similares que influyeron en la forma de la experiencia de transmisión de video.
Aquí están algunos de los tipos frecuentes de problemas de video que enfrentan muchas personas mientras reproducen videos en Windows 10.
Problema de Video 1: Mensajes de Error y No Se Puede Reproducir el Video
¿Has intentado reproducir un video que finalmente no has podido por un error emergente, como 0xc1010090 o 0xc00d3e8c? Pues bien, este es un problema de video estándar que se da a menudo debido a la falta de paquetes de códecs. El complemento de Flash y los controladores de dispositivos son algunas de las otras razones responsables de la situación. A veces, después de la actualización de Windows, los códecs se pierden o se eliminan, lo que conduce al error. Además, hay posibilidades de que el video esté corrupto o haya algún problema con el reproductor de video.
Problema de Video 2: Tartamudeo de Video y Glitches
El tartamudeo del video es frustrante si estás en medio de una buena película. El problema no se limita a la reproducción de videos en los reproductores multimedia. También es evidente en las plataformas de transmisión de video como YouTube cuando se reproduce en Chrome, Firefox y otros. En la mayoría de los casos, las personas se quejaron del error cuando actualizaron el sistema operativo a Windows 10. Entre muchas razones, la configuración desfavorable del sistema, los reproductores de video obsoletos son los culpables más habituales.
Problema de Video 3: El Video Solo se Reproduce en Pantalla Completa
La relación de aspecto del video por defecto de una película que estás viendo no tiene por qué ser la misma que la pantalla completa. A veces es necesario ajustar la configuración del tamaño de la pantalla a una configuración de pantalla diferente para ver el video, ¿verdad? Pero qué pasa si puedes ver el video en tamaño de pantalla completa y no puedes ajustarlo manualmente. Este problema de video a menudo surge como resultado de un reproductor de video defectuoso o controladores de video obsoletos.
Problema de Video 4: Pantalla Negra o Pantalla Blanca
La pantalla negra o blanca es otro problema típico de video que arruina la experiencia de ver videos. En este problema, al hacer clic en el botón de reproducir todo, se ve un temporizador de video de pantalla negra, ya sea inmóvil o en movimiento. Un problema de pantalla negra puede ser el resultado de cualquier cosa, desde problemas de compresión, errores de lectura/escritura, y la intrusión de malware, entre muchos otros.
Problema de Video 5: No Hay Video o Audio
Si no escuchas el audio o el video, o tal vez ambos al mismo tiempo, es posible que no hayas actualizado tu sistema en un tiempo. Además, en este tipo de problema de video, es necesario verificar todos los aspectos. A menudo las personas silencian accidentalmente el audio o el video y sacan conclusiones sin una inspección exhaustiva. Si sigues teniendo el mismo problema de video, puede que necesites actualizar tu sistema o los controladores de video.
Problema de Video 6: Problema de Congelación de Video
Todo iba bien, pero de repente, el video se detiene en medio de la transmisión. Es otro problema molesto que puede indicar un archivo de video corrupto. Entre otros muchos factores, la corrupción del video puede ocurrir como resultado de un ataque de virus. No importa cuántas veces intentes reproducir el video, puede que se reproduzca hasta el mismo punto antes de volver a congelarse.
Problema de Video 7: Retraso de Video
El retraso del video es otro problema de video que se produce debido a una descarga inadecuada o a una interrupción repentina durante la transferencia de archivos. Si el video se retrasa mientras se reproduce, es posible que tengas que descargarlo de nuevo. Podría ser un posible resultado de la intrusión de un virus durante el proceso de transferencia de archivos.
Problema de Video 8: Videos con Parches
Has empezado a ver una película y, de repente, avanza rápidamente hasta la mitad de la misma. Ahora, probablemente no tengas ni idea de qué ha pasado o cómo ha sucedido. Puedes pensar que has pulsado accidentalmente un botón o algo así. Es un problema de video que hace que el video se reproduzca con parpadeos. A menudo, los controladores de video obsoletos provocan este tipo de incidentes que afectan a la experiencia de ver películas o videos.
Parte 2: ¿Cómo Identificar los Problemas de Video en Windows 10?
Como se dijo brevemente antes, los problemas de video no son algo que se limita a uno o más síntomas. Puedes identificar estos problemas de muchas maneras diferentes. Aquí están algunas de las formas seguras de identificar que tienes problemas de video en Windows 10.
- Sistema /Applicación Crash
Si te enfrentas a un bloqueo del sistema o de la aplicación del reproductor multimedia mientras reproduces videos, es un claro indicio de problemas de video. Uno de los principales contribuyentes a tal situación es la compresión de video de Windows. O bien no se ha instalado correctamente en la computadora, o puede que no haya una en primer lugar.
- Distorsión de Video en el Área de Reproducción
Si te enfrentas a la distorsión de video en el fondo durante la reproducción de video en Windows 10, es otro signo de problema de video. Incluye el estiramiento, las rayas, los píxeles rotos y el congelamiento del video, entre muchos otros. La distorsión de video podría ser una posible indicación de un fallo de hardware, un fallo de software, una CPU defectuosa, un fallo de hardware y más.
- Pantalla Negra o Blanca Durante el Video
El problema de la pantalla negra o en blanco es muy similar a la caída del sistema. No importa cuántas veces intentes reproducir el video, obtendrás la misma pantalla negra. Además, a menudo es necesario utilizar el administrador de tareas para finalizar la aplicación. La razón podría ser cualquier cosa, desde el cambio de formato de archivo hasta el error de lectura/escritura y los problemas de compresión.
- Inicio y Detención Abruptos del Video
Pulsas el botón de reproducción, pero el video tarda mucho más de lo normal en iniciarse o detenerse. Si eso es lo que parece estar sucediendo en tu Windows 10, entonces es un problema de video que estás enfrentando. Hace que el reproductor multimedia termine abruptamente sin mostrar ningún mensaje.
- Los Medios de Comunicación por Defecto Sólo Pueden Reproducirse en Modo Expandido
A menudo el reproductor multimedia por defecto se atasca en el medio mientras se cambia la relación de aspecto del video y se niega a reproducir en modo expandido. Esto muestra que hay un problema con el archivo de video que necesita ser resuelto primero. Por lo general, sucede debido a un video corrupto que puede ser resuelto fácilmente.
Parte 3: Soluciones Específicas a los Problemas de Video en Windows 10
De acuerdo con lo que hemos aprendido de todos los problemas de video en Windows 10, necesitamos soluciones específicas para problemas específicos. Basado en algunos de los factores frecuentes que influyen en su experiencia de ver películas, aquí hay algunas soluciones confiables.
Solución 1: Actualizar los Controladores de Pantalla
Como se ha visto en varios casos, un controlador de pantalla obsoleto puede afectar a la transmisión de video. Por lo tanto, debes actualizar los controladores de pantalla para resolver el problema. Pero para hacerlo, primero, debes iniciar Windows 10 en modo seguro. Sólo utiliza archivos y controladores limitados que Windows necesitará en el proceso. Sigue los pasos para abrir Windows en modo seguro.
Paso 1: Pulsa sobre el botón 'Inicio'.
Paso 2: Abre 'Configuración' y haz clic en 'Actualización y Seguridad'.
Paso 3: Pulsa en la pestaña "Recuperación" y selecciona "Inicio Avanzado".
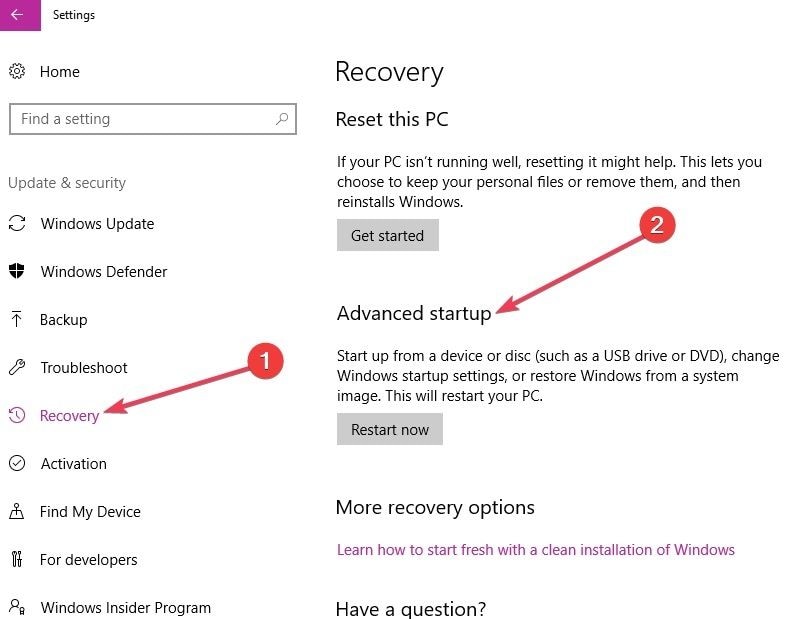
Paso 4: Selecciona "Reiniciar Ahora" y haz clic en "Solucionar Problemas" para elegir un menú de opciones.
Paso 5: Haz clic en la opción 'Avanzado' y navega hasta 'Configuración de Inicio' y pulsa en 'Reiniciar'.
Paso 6: Aunque en este punto te aparecerá una lista de opciones, selecciona F4 para iniciar el sistema en modo seguro.
Una vez que Windows 10 se inicie en modo seguro, sigue el proceso para actualizar los controladores de pantalla.
Paso 1: Haz clic con el botón derecho del ratón en el menú 'Inicio' y selecciona 'Administrador de Dispositivos' de la lista.
Paso 2: Pulsa sobre 'Adaptadores de Pantalla' y haz clic con el botón derecho sobre el adaptador de la lista.
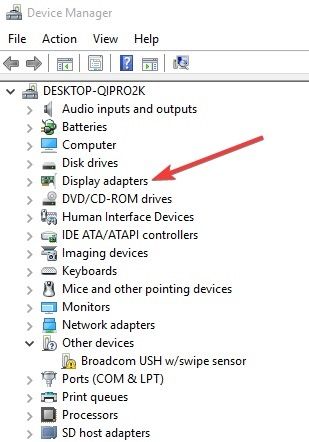
Paso 3: Pulsa en "Desinstalar Dispositivo" y selecciona "Eliminar el Software del Controlador del Dispositivo".
Paso 4: Pulsa sobre 'Desinstalar' y reinicia tu computadora.
Paso 5: Una vez que la computadora se reinicie, pulsa en Inicio, selecciona Configuración y sigue los pasos que se mencionan a continuación.
Actualizaciones & Seguridad -> Windows Update - > Buscar Actualizaciones
Si el problema de video persiste, entonces podría ser algo más que contribuye al problema.
Solución 2: Programa Wondershare Repairit Reparación de Video
Puedes enfrentar problemas de video en tu último Windows, es decir, Windows 10. En esta situación, tu video puede requerir un proceso de reparación estable. Pero el hecho interesante es que no tienes que preocuparte por ello en absoluto porque La Herramienta Wondershare Repairit en Línea tiene una solución para tu problema. Esta herramienta no te pedirá que descargues el programa y te registres en él. Puedes abrirlo en un navegador y completar el proceso en poco tiempo fácilmente. En esta sección, te familiarizaremos con este programa.
- Está disponible de forma efectiva y es bastante fácil de utilizar.
- Te ahorra tiempo.
- Puedes recuperar los videos que tienen un tamaño inferior a 200MBs.
- Es menos formal y no incluye mucho esfuerzo.
- Puede recuperar 10 videos por día de forma gratuita.
Sólo tienes que seguir los siguientes pasos para continuar con la herramienta Wondershare Repairit en Línea.
Paso 1: Inserción del Video en Cuestión
Se comenzará con la inclusión del video. Después de llegar a la página web, haz clic en la opción de adición (+) y añade el video en cuestión. A continuación, haz clic en el botón de carga.

Paso 2: Proceso de Reparación
Cuando el paso de inserción está terminado, el proceso de recuperación comenzará naturalmente después de un par de segundos.
Paso 3: Guardar el video reparado
Una vez finalizado el proceso de recuperación, tu video estará preparado para ser guardado. Por lo tanto, revisa el video para comprobarlo y guárdalo en su ubicación ideal.

Como se dijo en el segmento de problemas de video, es posible que te encuentres con un video sin problema de audio en Windows 10. Entre muchas otras opciones viables para reparar el problema de video, puedes utilizar el programa Wondershare Repairit para la computadora de escritorio. Puedes reparar varios formatos de archivos de video, incluyendo MP4, 3GP, MKV, AVI y muchos otros.
Es capaz de reparar videos de mayor tamaño y más formatos de video que la versión en línea mencionada anteriormente. Si tus videos superan los 200MB, entonces descarga la versión de escritorio mediante el siguiente botón para reparar tus videos corruptos.
Para empezar, descarga la aplicación Wondershare Reparación de Video e instálala en Windows 10. Haz clic en la aplicación para comenzar el proceso y sigue los pasos mencionados a continuación.
Paso 1: Añadir el Video Corrupto
Pulsa en el signo 'Añadir' desde la esquina inferior izquierda de la página de inicio de Wondershare. Ahora, elige los videos corruptos de la computadora.

Paso 2: Reparar Video Corrupto
Una vez que hayas seleccionado un archivo de video corrupto, haz clic en la pestaña "Reparar" para comenzar el proceso de reparación.

Paso 3: Previsualizar los Videos
Puedes previsualizar (comprobar el audio y el video) el archivo de video reparado después del proceso. De esta manera, sabrás si la calidad del video ha mejorado o no.

Además, puedes pasar al siguiente paso si tienes problemas de calidad en el archivo de video.
Paso 4: Añadir Video de Muestra para Archivos de Video Gravemente Corruptos
Si el archivo de video está muy corrupto, lo mejor es utilizar el modo de reparación avanzada. En este modo de recuperación, tendrás que añadir un video de muestra como referencia para mejorar la calidad.

Haz clic en "Aceptar" para guardar el archivo de video recuperado. Aunque puedes elegir cualquier ubicación, asegúrate de que la nueva ubicación no sea la misma que la del archivo de video corrupto.

Solución 3: Ejecutar el Solucionador de Problemas de Hardware y Dispositivos
Otra forma fiable de resolver el problema de video es a través de la opción del solucionador de problemas de hardware y dispositivos. Si es el resultado de algún fallo de hardware que necesita ser renderizado, el solucionador de problemas puede arreglar estos problemas. Comprueba si todos los dispositivos de hardware están correctamente instalados en tu computadora.
Paso 1: Haz clic con el botón derecho del ratón en el menú "Inicio" y selecciona el panel de control.
Paso 2: Navega hasta la opción "Ver por" en la esquina superior derecha de la ventana.
Paso 3: Pulsa sobre la flecha desplegable y elige "Iconos grandes".
Paso 4: Selecciona la opción "Solución de problemas" y pulsa la opción "Ver todo" en el panel izquierdo.
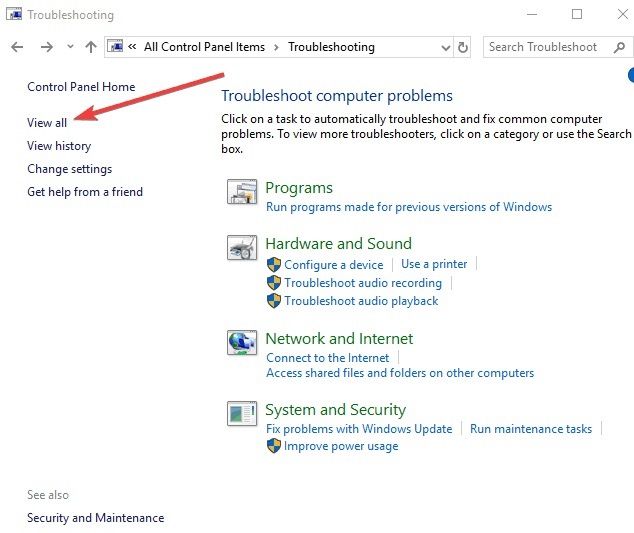
Paso 5: Pulsa en 'Hardware y dispositivos' y pulsa en 'Siguiente' para ejecutar el solucionador de problemas.
Si el problema de video no se resuelve, puede haber algo más que cause el problema.
Solución 4: Actualiza los controladores de la tarjeta gráfica
Los controladores de la tarjeta gráfica que no están actualizados suelen provocar tartamudeo y mala calidad de imagen en el video. Los siguientes pasos te ayudarán a actualizar los controladores de la tarjeta gráfica.
Paso 1: En primer lugar, haz clic con el botón derecho del ratón en la opción "Inicio" y selecciona "Administrador de Dispositivos".
Paso 2: Pulsa sobre los Adaptadores de pantalla para ampliar la opción.
Paso 3: Ahora, haz clic con el botón derecho en el controlador de la tarjeta gráfica y selecciona 'Actualizar Software del Controlador'.
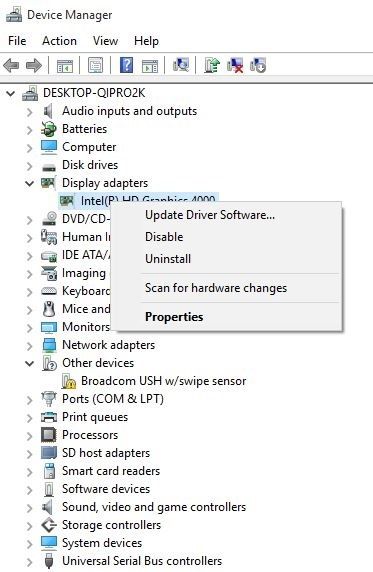
Además, hay posibilidades de que no tengas un controlador de tarjeta gráfica en primer lugar, lo que podría estar causando el problema de video. En ese caso, desinstala el controlador de la tarjeta gráfica y reinicia tu computadora.
Solución 5: Instalar los Controladores en Modo de Compatibilidad
Si los controladores de video instalados en la computadora no son compatibles con la versión actualizada de Windows, podrías experimentar problemas de video. Esto incluye retraso, congelamiento y más. Sigue los pasos para instalar Windows en modo compatible.
Paso 1: En primer lugar, tendrás que descargar el último controlador del sitio web del fabricante.
Paso 2: A continuación, haz clic con el botón derecho del ratón en los archivos de configuración de los controladores a instalar.
Paso 3: Haz clic en "Propiedades" y pulsa sobre la opción "Compatibilidad".
Paso 4: Marca la casilla que hay antes de la opción que dice 'Ejecutar este programa en modo de compatibilidad'.
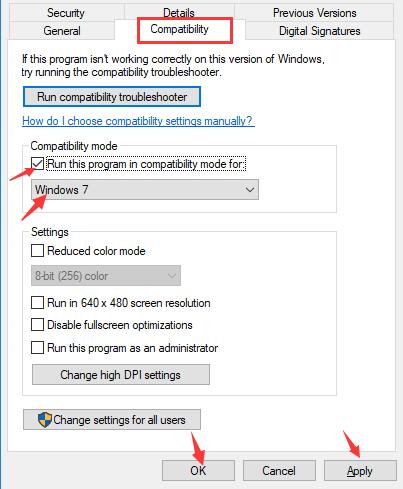
Paso 5: Elige el sistema operativo de la lista desplegable y pulsa sobre "Aplicar" seguido de "Aceptar".
Ahora, reinicia tu sistema para comprobar si el problema de video persiste.
Parte 4: Consejos Básicos para Ver Videos en Windows 10
Es un poco cierto que obtenemos errores de video a pesar de hacer todo bien (al menos eso es lo que tendemos a pensar). Pero siempre hay algunas pequeñas lagunas que tienden a saltarse nuestra mente. Aquí hay algunas medidas de precaución para tomar en cuenta para que tu experiencia de ver videos nunca se vea afectada.
- Actualizar Regularmente Windows
Uno de los métodos más fiables para asegurar cualquier inconveniente de video en Windows 10 es mantenerlo actualizado. Estas actualizaciones contienen soluciones a todos los fallos y anomalías que influyen en el rendimiento del sistema. Asegúrate de actualizar tu sistema operativo en cuanto veas una.
- Comprueba si los Códecs Correctos Están Instalados
Si los códecs de video responsables de la compresión y descompresión del video digital no son compatibles con tu computadora, tendrás estos problemas. Por lo tanto, debes tener códecs compatibles instalados en Windows 10.
- Utiliza el Programa de Renderización
Ya sea un video, un audio, una imagen o cualquier otro archivo específico, debes utilizar el renderizado por software en lugar del renderizado por GPU. En tal caso, Windows 10 no se colgará o bloqueará abruptamente mientras reproduce un video, ya que utilizará el renderizado por software cuando la GPU no esté disponible.
- Evita Acciones Bruscas Durante la Transferencia de Archivos
Si accidentalmente obstaculizas el proceso de transferencia de archivos, puedes corromper el archivo de video. Como resultado, verás fallos mientras ves los videos.
- Utiliza un Antivirus Fiable
Independientemente del formato del archivo de video, una intrusión de virus puede corromper gravemente el video. Lo mejor sería que te entretuvieras con un antivirus para evitar que estos incidentes influyan en la forma de ver los videos.
Palabras Finales:
Desde el retraso, el tartamudeo hasta los fallos y otros errores de reproducción, los problemas de video son comunes en Windows 10. Aunque puede que te sientas frustrado cuando esto ocurre, la solución no es tan difícil como podrías pensar. Además, hay numerosos factores que pueden conducir a este problema, y a menudo resulta en la corrupción de archivos de video. Para tales casos, siempre se puede utilizar el programa Wondershare Recoverit Data Recovery para reparar los archivos de video corruptos.
Contenido Relacionado Que Te Puede Interesar
-
1. ¿Qué es un error de reproducción de video?
Un error de reproducción de video se puede definir como cualquier cosa que arruina el proceso de ver el video. Incluye el retardo del video, el tartamudeo, el parpadeo, el desenfoque del video, la ausencia de audio/video y otros. -
2. ¿Cómo puedo arreglar un video que no se reproduce en Windows 10?
En función del origen del problema del video, puede utilizar múltiples enfoques de solución. Estas son algunas de las formas eficientes de arreglar el problema de que el video no se reproduzca en Windows 10.
Ejecuta el Solucionador de Problemas de Hardware y Dispositivos
- Actualiza los Controladores de la Tarjeta Gráfica
- Actualizar los Controladores de la Pantalla
- Reparar el Archivo de Video Corrupto
- Comprobar la Configuración del Proxy de Transmisión
-
3. ¿Cuál es el mejor programa de reparación de video?
Ya sea MP4, MKV, AVI, 3GP o cualquier otro, el programa Wondershare Reparación de Video está entre las mejores aplicaciones que reparan un archivo corrupto. Este programa de reparación de video tiene una tasa de éxito máxima y también es compatible con varios formatos de archivo. -
4. ¿Por qué mi archivo de video no se reproduce?
Bueno, pueden ser varias las razones responsables de que el video no se reproduzca en tu computadora. El archivo de video puede estar corrupto debido a algunos factores internos o externos. -
5. ¿Qué significa que un archivo de video no es compatible?
Una de las razones más comunes por las que un archivo no es compatible es la falta de códecs de video en tu computadora. Este problema de video puede surgir teniendo en cuenta que Windows 10 tiene códecs nativos incorporados. Si por casualidad desinstalas los existentes una vez durante la actualización de Windows, podrías obtener el error "Video No Soportado".
Recuperar Fotos/Video/Audio
- Recuperar Fotos
- Softwares gratis para recuperar fotos.
- Recuperar fotos de tarjeta de memoria.
- Recuperar fotos de Facebook eliminadas
- Recuperar fotos borradas de Instagram
- Recuperar Videos
- Recuperar Cámaras
- Recuperar datos perdidos de cámara.
- Recuperar fotos de cámara Nikon.
- Recuperar fotos borradas de cámara digital
- Errores en cámaras Canon y soluciones
- Recuperar Audios




Alfonso Cervera
staff Editor