Aug 14, 2025 • Categoría: Soluciones para Foto/Video/Audio • Soluciones probadas
“¿Cómo puedo reducir la velocidad de reproducción en windows media player 12 para incorporar efectos de sonido adicionales?”
Windows Media Player es un reproductor multimedia y una aplicación de biblioteca multimedia desarrollada por Microsoft que se utiliza para reproducir archivos de audio, video y visualización de imágenes en computadoras que ejecutan el sistema operativo Windows de Microsoft, así como dispositivos móviles basados en Windows. Esta es una aplicación legendaria que ha estado en la industria desde la introducción de los medios informáticos. Es conocido por su clara salida visual y de audio, su interfaz de usuario simplificada y su facilidad de uso.
Parte 1. Cómo Ver en Cámara Lenta Usando Windows Media Player
Paso 1: Active su barra de menú si no está visible
Ejecute la aplicación de Windows Media Player. Si está utilizando el sistema operativo Windows versión 8 y superior, presione la tecla alt para mostrar el menú. Si está utilizando Windows 7 e inferior, los elementos del menú están visibles en la parte superior de la pantalla.
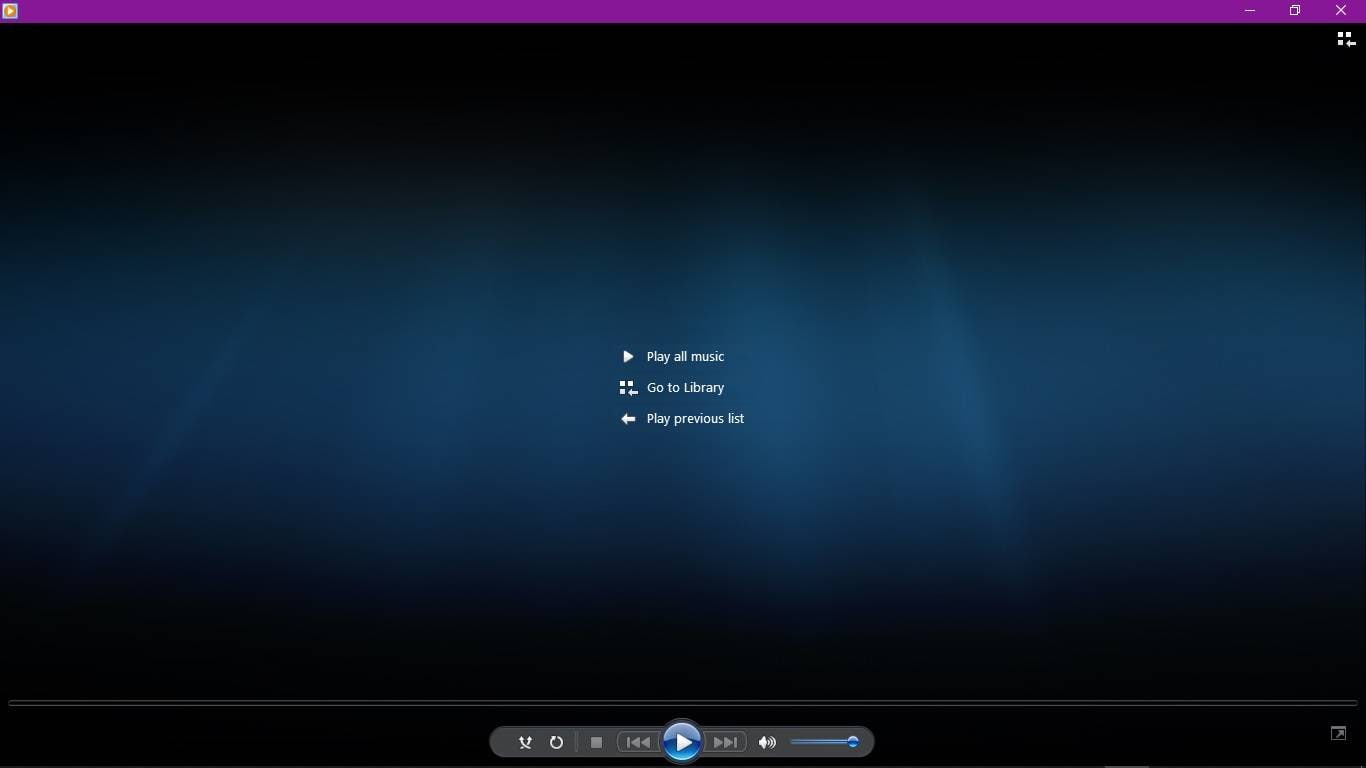
Paso 2: Abra su video
Desde el menú, seleccione el archivo y haga clic en abrir. Se mostrará un cuadro de diálogo como se muestra a continuación. Seleccione su video deseado y haga clic en el botón Abrir para reproducir su video.
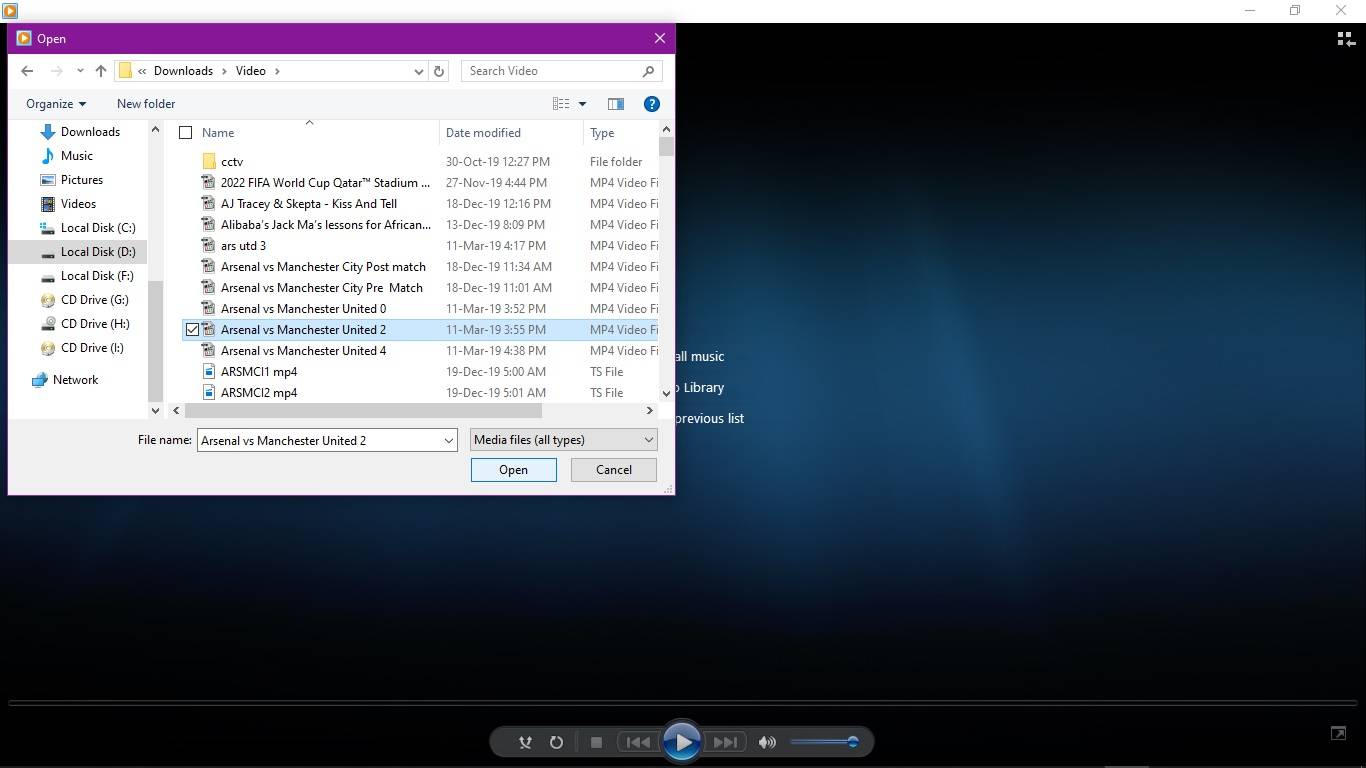
Paso 3: Ralentice la velocidad de reproducción
Repita el paso uno si está utilizando Windows 8 y superior. Desde el menú, vaya a Reproducir, seleccione Velocidad de Reproducción y haga clic en Lento para disminuir la velocidad de reproducción de su video como se muestra a continuación.
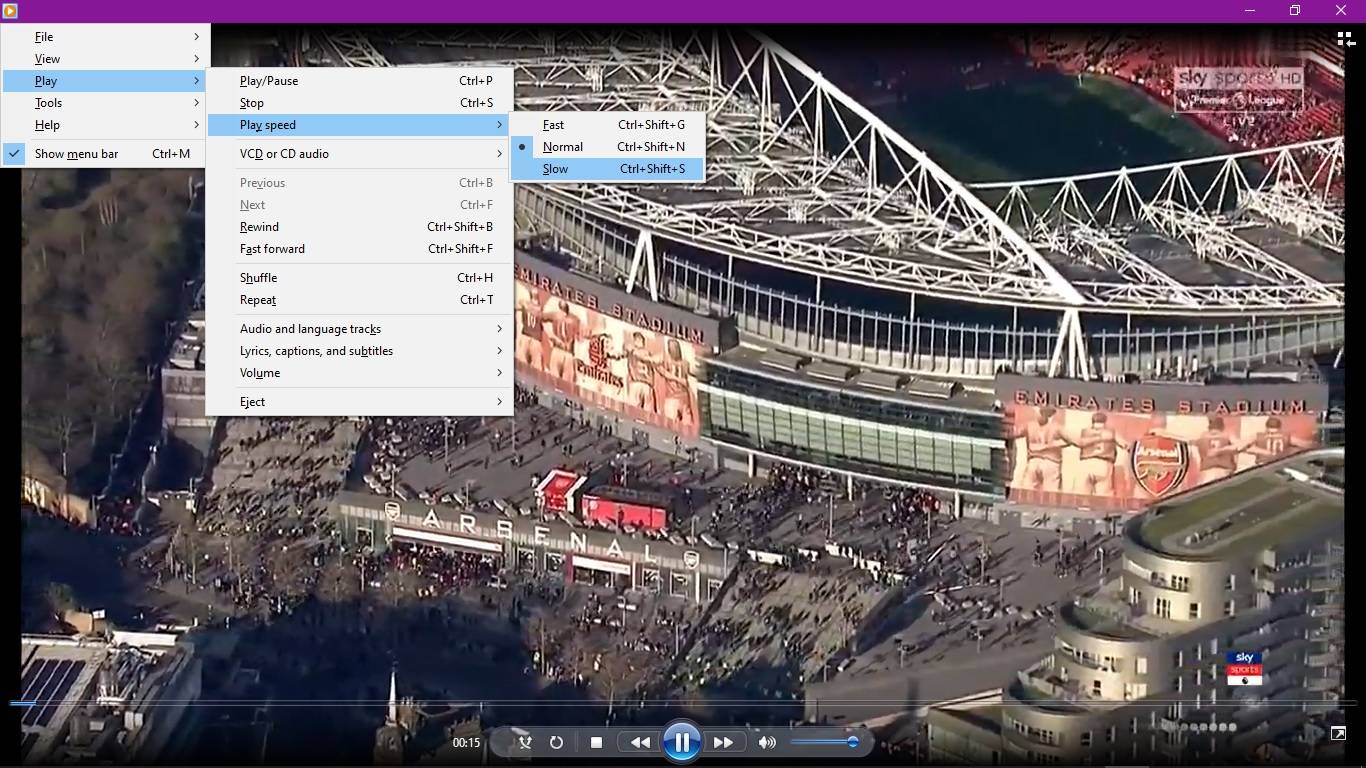
Parte 2. Alternativa a Cómo Ver en Cámara Lenta en Windows Media Player: Quicktime Player
Quicktime Player es un framework multimedia desarrollado por Apple Inc. que se utiliza para manejar diversas formas de video digital, audio e imágenes. QuickTime está actualmente disponible en los sistemas operativos Mac y Windows, aunque el soporte para la versión de Windows cesó en 2016. Este es el reproductor multimedia predeterminado para archivos de video en dispositivos Apple.
Un usuario recientemente publicó la siguiente pregunta en el foro de la comunidad del sitio web de Apple:
"¿Cómo puedo usar QuickTime para reproducir películas en cámara lenta?"
Básicamente, el usuario necesitaba asistencia sobre cómo reducir la velocidad de reproducción al usar QuickTime Player. A continuación, encontrará pautas paso a paso sobre cómo ver un video en cámara lenta con QuickTime Player.
Cómo ver en cámara lenta usando el reproductor QuickTime
Paso 1: Abra su archivo de video
Ejecute su aplicación QuickTime. En el menú archivo, haga clic en abrir archivo. Aparecerá un cuadro de diálogo como se muestra a continuación. Seleccione el archivo que desea reproducir en cámara lenta y haga clic en el botón abrir.
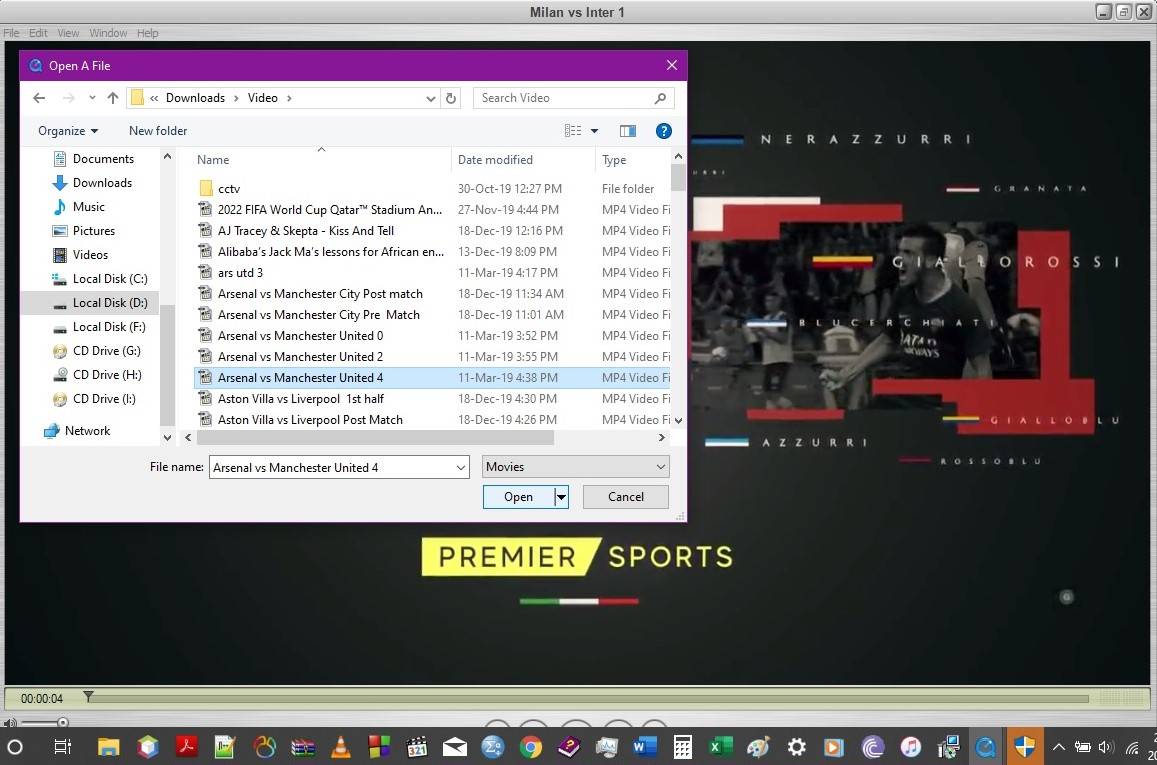
Paso 2: Reproduzca en cámara lenta
Desde la barra de menú, seleccione Ventana y haga clic en mostrar controles A/V.
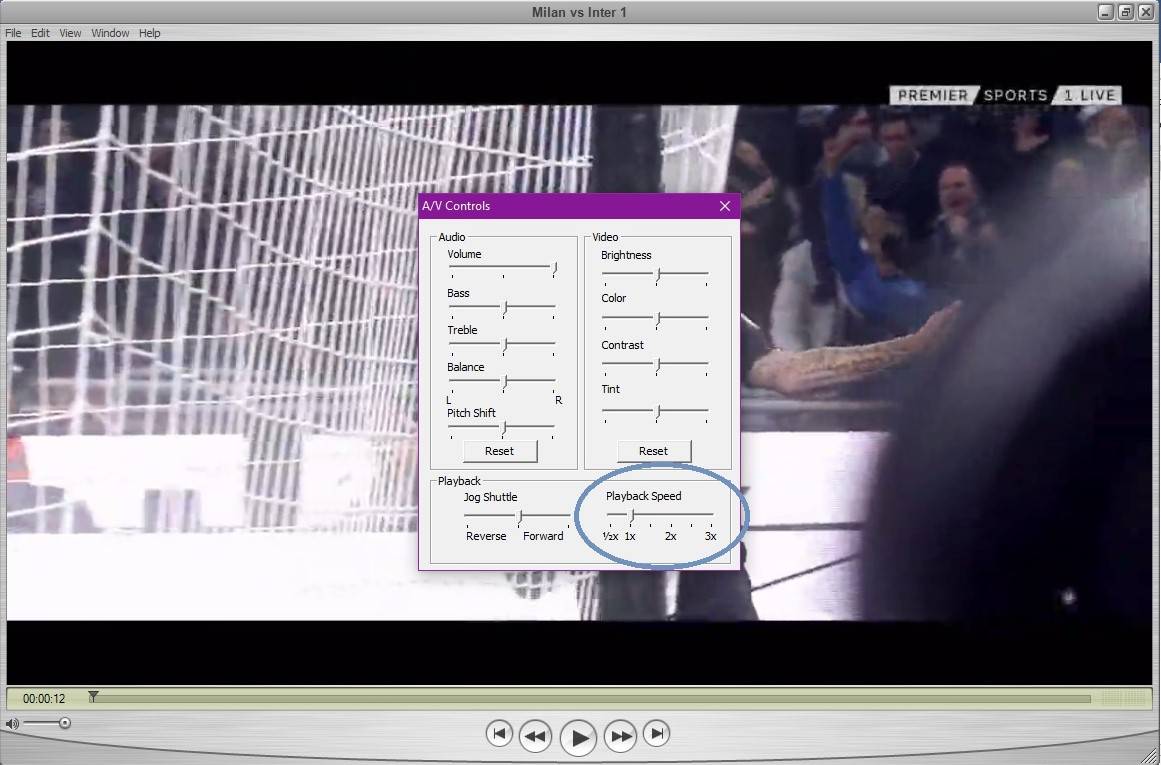
Una vez que haga clic en Mostrar controles A/V, aparecerá un cuadro de diálogo titulado controles A/V como se muestra a continuación. En la sección de velocidad de reproducción, haga clic en los punteros respectivos para disminuir la velocidad de reproducción de video.
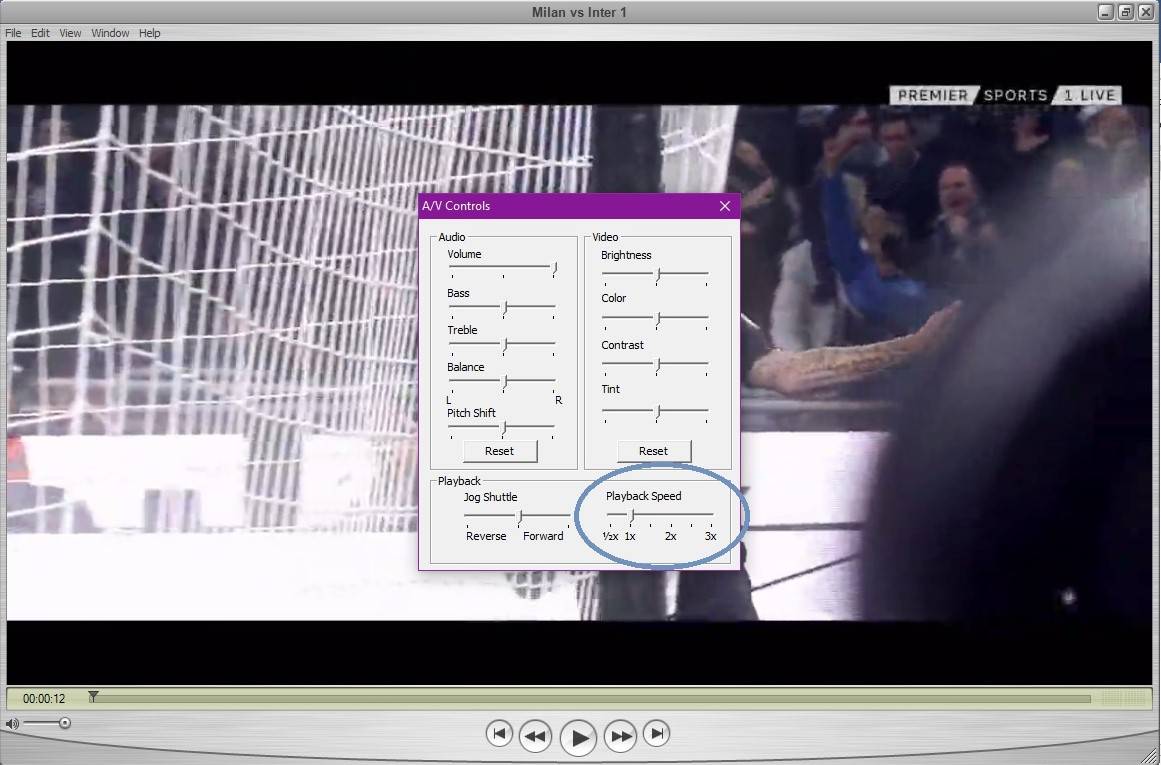
Consejo de Bonificación. Cómo Reparar un Video Lento o que Está Reproduciéndose Lentamente
Wondershare Repairit es una aplicación propiedad de Wondershare que se utiliza para reparar videos corruptos, inaccesibles y dañados. Los diversos formatos de video compatibles con esta aplicación incluyen los formatos de video MOV, MP4, MKV, M2TS, MTS, FLV, 3GP y AVI. Las cámaras y grabadoras de video como Canon, Sony, Go Pro, Olympus, Nikon, Fuji, Samsung, Panasonic, DJI, Parrot, Skydio, entre otras, utilizan algunos de los formatos de video mencionados anteriormente. Si uno encuentra un error después de grabar un video, puede usar la aplicación para restaurar el contenido de la grabación. El tamaño no es una limitación para esta aplicación. No importa cuán grande sea un video, este software puede corregir cualquier desafío que pueda tener un video. Para acceder a esta aplicación, vaya a www.wondershare.com/es/. Esta aplicación es de código cerrado, lo que significa que una vez que la descargue, solo puede usarla como prueba durante 30 días y se le solicita que la compre para continuar usándola.
Hay dos modos de reparación disponibles:
1. Reparación Rápida: se utiliza para reparar archivos de video que no están gravemente dañados. Un problema que se puede resolver mediante una reparación rápida es una falla en la imagen. Esto normalmente ocurre cuando la salida visual no es muy clara, lo que se debe a que la memoria es defectuosa o al quitar el dispositivo de almacenamiento mientras se graba un video.
2. Reparación Avanzada: se utiliza para reparar archivos de video gravemente dañados mediante el análisis de los datos y la tecnología utilizada para crear el video. Wondershare Repairit desglosará el contenido del video minuto a minuto para determinar los puntos defectuosos del archivo de video. Una vez que se hayan identificado todas las fallas, el software reconstruirá las secciones dañadas al comprender la tecnología subyacente para descubrir cómo restaurar el contenido original del video.
Cómo reparar su video corrupto/congelado/destruido
Paso 1: inicie y seleccione los archivos
Inicie la aplicación. Seleccione los archivos que desea reparar como se muestra a continuación. Una vez que haya seleccionado los archivos requeridos, haga clic en el botón Abrir.

Paso 2 El proceso de reparación
Una vez que haya seleccionado los archivos que desea reparar, haga clic en el botón reparar. El proceso de reparación comienza inmediatamente como se muestra a continuación. Tome nota de las formas ovales. Se han agregado para mostrar el progreso del proceso de reparación.

Una vez que el proceso haya finalizado, aparecerá un cuadro de diálogo para confirmar que el proceso de reparación se realizó.
Paso 3: Previsualice los videos reparados
Una vez que haya recuperado los videos recién reparados, es importante evaluar su calidad y si está satisfecho con esa calidad.

El resultado anterior confirma que el proceso de reparación fue exitoso.
Paso 4: Reparación Avanzada
Si los pasos anteriores de reparación fallan, puede elegir continuar con la reparación avanzada. Como se indicó anteriormente, la aplicación intentará reconstruir el contenido del video descomponiéndolo y comprendiendo la tecnología utilizada para reparar el video.

El cuadro de diálogo anterior muestra que una reparación rápida no pudo recuperar el video. Se le solicita automáticamente el mecanismo avanzado de reparación de video para recuperar el video.

Paso 5: Guarde después de la reparación avanzada
Una vez que el proceso de reparación avanzada es exitoso, el usuario debe seleccionar el directorio de destino para el video.

Recuperar Fotos/Videos/Audios
- Recuperar Fotos
- Softwares gratis para recuperar fotos.
- Recuperar fotos de tarjeta de memoria.
- Recuperar fotos de Facebook eliminadas
- Recuperar fotos borradas de Instagram
- Recuperar Videos
- Recuperar Cámaras
- Recuperar datos perdidos de cámara.
- Recuperar fotos de cámara Nikon.
- Recuperar fotos borradas de cámara digital
- Recuperar de Canon EOS
- Recuperar Audios




Alfonso Cervera
staff Editor