Arreglar el Sonido HDMI Que No Funciona en la MacBook
Comprueba por qué el sonido HDMI no funciona y mira cómo arreglar la "Mac HDMI sin sonido" con 4 métodos.
Varios usuarios se han encontrado con el problema del HDMI de la Mac sin sonido. Se quejan de que los videos se reproducen en silencio. ¡Bien! En la mayoría de los casos, estos problemas se derivan de diversas configuraciones y ajustes. Como estás leyendo este artículo, también debes estar experimentando este problema. Afortunadamente, algunos arreglos pueden ayudar a resolver el problema del sonido del HDMI. Vigila la pantalla y conoce qué hacer si no hay sonido del HDMI. Así que, ¡vamos a sumergirnos en él!
Parte 1: ¿Cuál es la Ventaja de Usar HDMI en Mac?
La principal ventaja de HDMI en Mac es que ofrece una señal totalmente digital que envía audio y video a través de una única conexión, simplificando las cosas. Aunque HDMI y DVD son "completamente retrocompatibles", sólo se puede transmitir los videos, no el audio, a través de HDMI cuando un dispositivo equipado con DVI, como una Mac mini, se conecta a un televisor equipado con HDMI o viceversa.
Parte 2: ¿Por Qué No Hay Sonido Al Conectar el HDMI en la Macbook?
Hay algunas razones por las que no hay sonido en el HDMI cuando se conecta el HDMI a una MacBook. La primera razón es que tu sistema puede tener ocasionalmente un error que esté creando problemas de audio. Otra razón es que si conectas el cable HDMI a un televisor ya encendido, el sonido no funcionará. Además, la salida HDMI no tiene sonido si el dispositivo HDMI no está seleccionado como dispositivo por defecto.
Parte 3: ¿Cómo Arreglar la Falta de Sonido en el HDMI de la Mac?
Estas son algunas de las soluciones que debes seguir para arreglar el problema del HDMI de la Mac sin sonido.
Solución 1: Ajustar las Preferencias del Sistema
- Selecciona las opciones del sistema haciendo clic en el icono de Apple en la barra de menús de tu Mac.
- Haz clic en el botón de sonido ahora.
- De las tres opciones, elige la pestaña Efectos de sonido. Estas opciones son Salida, Entrada y Efectos de sonido.
- Selecciona tu televisor en el menú desplegable del área "Reproducir efectos de sonido a través de" que se encuentra en algún lugar del centro de la ventana.

- Luego, elige pestaña central-Salida.
- Elige tu televisor en la sección "Seleccionar un dispositivo para la salida de sonido"

- Ahora, ve a Aplicaciones>Utilidades>Configuración MIDI de audio a través del Finder o del Launchpad, y haz doble clic en él para iniciarlo.

- Ahora, en la parte izquierda de la ventana, deberías ver HDMI. Cuando veas "Fuente:" en la pestaña de salida, en algún lugar del centro de la ventana, selecciona tu televisor en el menú desplegable.
- Si no puedes ver el símbolo de un altavoz junto a HDMI en la lista de la izquierda, deberás hacer lo siguiente:
- En el panel inferior izquierdo, haz clic en el icono de la rueda con forma de triángulo.
- Asegúrate de que el icono del altavoz está junto a HDMI en la lista de dispositivos, y que la salida de sonido está seleccionada.

- Si el sonido del televisor sigue sin funcionar, cierra la sesión y vuelve a entrar en tu cuenta de la MacBook Pro. El audio de tu Macbook debería reproducirse ahora en tu televisor.

Solución 2: Seleccionar el Televisor como Dispositivo de Salida de Sonido
- Haz clic en el icono del altavoz en la barra de menú de la Mac mientras mantienes pulsada la tecla Opción del teclado. (en la esquina superior derecha de la pantalla)
- Elige el televisor conectado por HDMI en la selección desplegable.
- Comprueba si tu problema se ha resuelto. Si no lo hizo, intenta el siguiente enfoque.
Solución 3: Restablecer el Formato a 41000.00Hz
- Ve a Aplicaciones
- Selecciona Utilidades, y haz doble clic en Configuración MIDI.
- En el panel izquierdo, selecciona el dispositivo HDMI. Y cambia los valores de "Formato" a 00 Hz.
Note:
Si el televisor está conectado a la Macbook Pro a través de un cable DisplayPort a HDMI, es posible que tengas que realizar algunos o todos los procedimientos mencionados para obtener el sonido procedente del televisor.
Solución 4: Comprobar si se Trata de un Problema de Video o de Sonido
Si el problema radica en el video o en el audio mismo, te recomiendo que arregles este problema con Wondershare Repairit.
Si hay algún problema con el video
Si tus videos están corruptos, dañados o son inaccesibles, entonces, debes usar Wondershare Repairit para arreglar los videos grabados que no se pueden reproducir.
Varias características exclusivas lo diferencian de la competencia.

-
Soporta la reparación de audios dañados con todos los niveles de corrupción, como que el audio no funciona, audio cortado, audio con zumbidos, audio con temblor, audio desincronizado, etc.
-
Repara los videos de diversos formatos, incluyendo MOV, MP4, M2TS, MKV, MTS, 3GP, AVI, FLV, MXF, KLV, INSV, M4V, WMV, MPEG, ASF, etc.
-
Repara los vídeos dañados o corruptos causados por la compresión de video, el fallo del sistema, el cambio de formato de video, etc.
-
Repara los videos críticamente dañados o corruptos disponibles en tarjetas SD, teléfonos, cámaras, unidades flash USB, etc.
-
Repairit tiene un modo de escaneo rápido y avanzado. Puedes utilizar uno u otro dependiendo del nivel de corrupción que haya sufrido el archivo de video.
-
Compatible con Windows PC, Mac OS, y soporta la transferencia/compartición de PC a móvil.
Pasos para Reparar Videos en Mac
Los pasos para arreglar los videos en Mac son muy simples. Por favor, sigue los tres pasos siguientes para arreglar los videos en Mac:
- Incluir un Video Corrupto.
- Reparar Video.
- Guardar el Video.
Paso 1: Incluir un Video Corrupto
Instala el programa en tu dispositivo y, a continuación, arrastra y suelta el video corrupto en la interfaz del programa.

Después de añadir un video corrupto, proporcionará la siguiente información sobre el mismo: Nombre del archivo, tamaño del archivo, tiempo de visualización del video, resolución del video, equipo de filmación y ruta del archivo.

Paso 2: Reparar Video
Selecciona la opción Reparar video. Cuando el mecanismo de reparación haya terminado, aparecerá una ventana indicando que la reparación del video ha finalizado. Para guardar y previsualizar el video corregido, haz clic en Aceptar.

Ver el video arreglado
Para ver el video reparado, haz clic en el botón "Vista previa".
Antes de guardarlo en cualquier lugar, la aplicación ofrece una vista previa completa. Lo que ves es exactamente lo que obtienes. Predecir el impacto de la reparación mediante la vista previa del contenido del video.

Haz clic en el botón "Guardar" para seleccionar una ubicación en la que guardar el video reparado si cumple con tus expectativas. Sin embargo, no guardes los videos en la ubicación en la que los borraste.

El video reparado se guardará después de un corto tiempo.
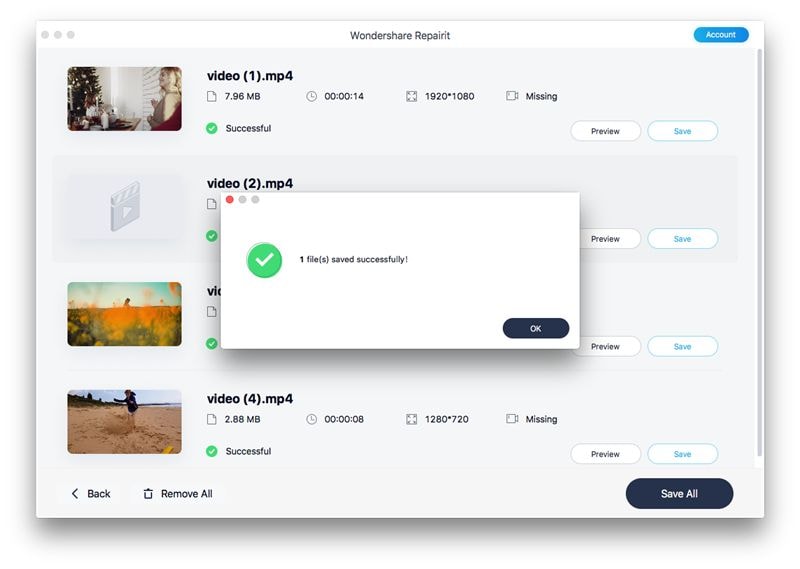
Reparación Avanzada - Añadir Video de Muestra
Selecciona la reparación avanzada si el video está sustancialmente dañado y no pasa los estándares de reparación.
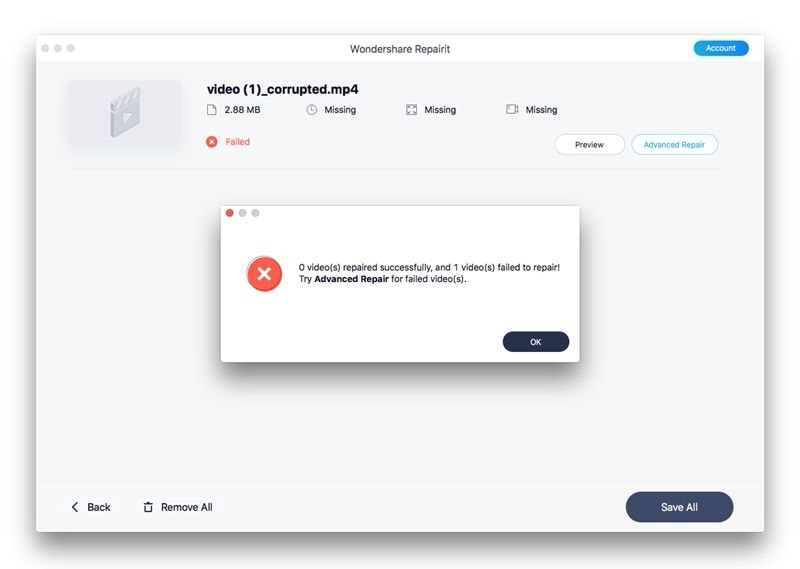
Si utilizas la reparación avanzada, añade el video de muestra de tu dispositivo y luego haz clic en el icono de la carpeta para comenzar.

A continuación, la función de Reparación Avanzada comprobará automáticamente si el video dañado está disponible.
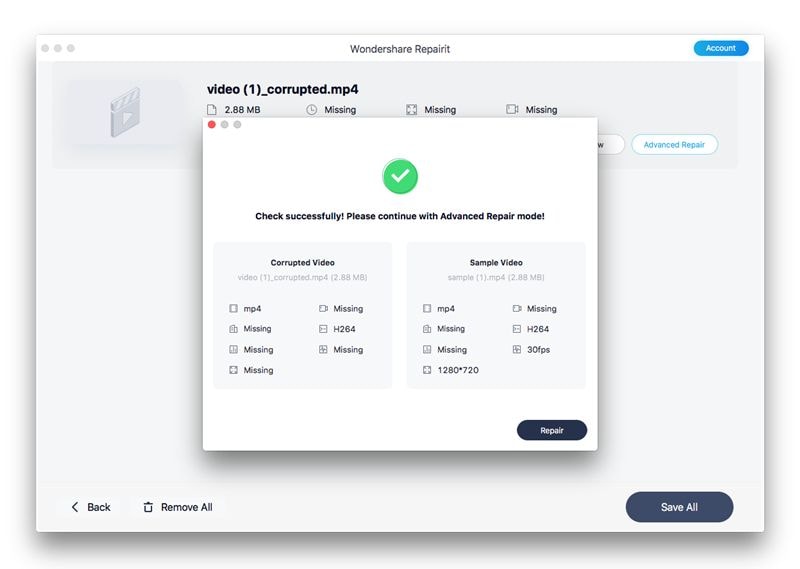
El proceso de reparación puede iniciarse haciendo clic en el "Botón de reparación".
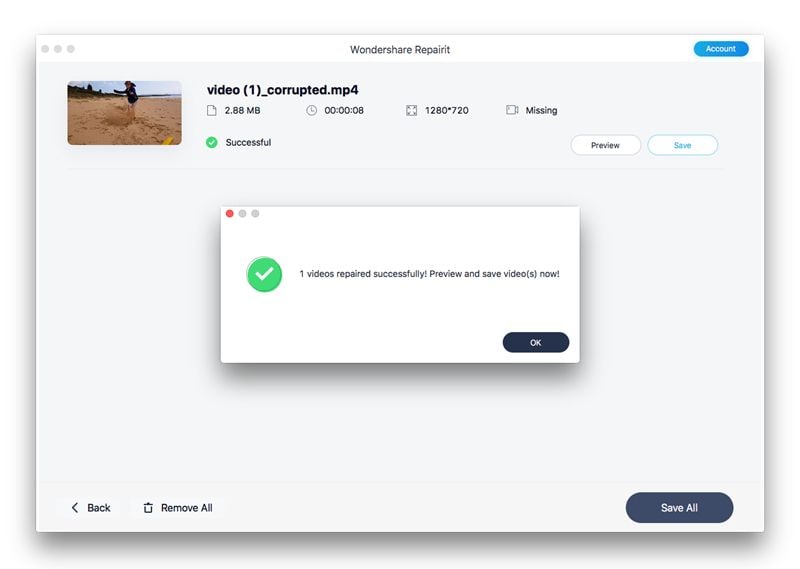
Paso 3: Guardar video
El video puede ser guardado de la manera que elijas. Puedes dar un nombre al video reparado, añadirle etiquetas y mantenerlo en el lugar señalado. Además, puedes crear una nueva carpeta para guardar el video reparado.

El video corrupto es rectificado una vez que el proceso de reparación haya terminado y el archivo reparado esté guardado.
Si hay un problema en el audio
Para recuperar tus archivos de audio dañados y hacerlos funcionales de nuevo, Repairit te ayuda. Tiene algunas características recomendables como...
- Con sólo 3 clics, todos los archivos de audio se fijan efectivamente de forma simultánea.
- Debido a su moderna reparación de audio, que te permite reparar tu audio dañado comparándolo con el audio de muestra cargado en esta herramienta, vale la pena utilizar Repairit.
Pasos para Reparar el Audio en la Mac
Siguiendo estos tres sencillos pasos, podrás arreglar rápidamente tus archivos de audio dañados con Wondershare Repairit.
- Añade los audios dañados.
- Arregla los audios subidos.
- Comprueba y guarda tus audios reparados.
Paso 1: Añadir cualquier audio dañado a Repairit para Mac
Abre Repairit en tu Mac después de descargarlo, eligiendo "Reparación de audio" en la barra lateral y haciendo clic en el botón "Añadir" para cargar los archivos de audio dañados o corruptos de tu computadora.
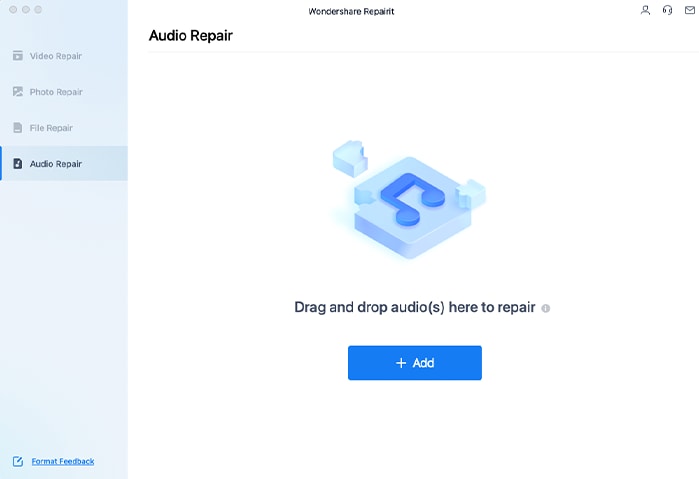
Una vez que tus archivos de audio han sido subidos a Repairit, puedes ver los detalles específicos de cada uno y comprobar el Nombre del Archivo, el Tamaño del Archivo y la Ruta del Archivo. A continuación, elimina cualquier archivo de audio seleccionando el icono de la papelera junto a su información o seleccionando el botón "Eliminar todo" en la parte inferior para eliminar todos los archivos de audio que se hayan cargado.
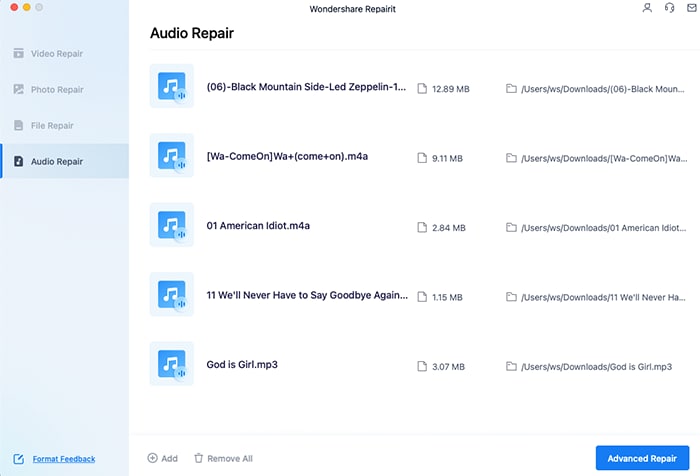
Paso 2: Arreglar el Audio Subido a través de Repairit
Por favor, haz clic en la opción "Reparación avanzada" para comenzar el procedimiento de reparación de audio después de verificar el audio cargado. Verás un nuevo cuadro en el que se te indica que añadas muestras de sonido en el mismo formato que las muestras de audio dañadas.
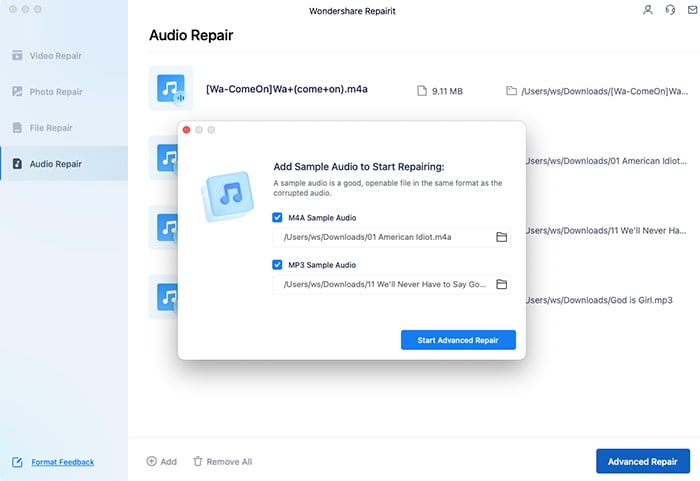
Paso 3: Comprobar y guardar el audio reparado.
Cuando los audios cargados hayan sido reparados con éxito, Repairit mostrará el estado "Completado" y los resultados de la reparación de cada audio en la pantalla de abajo.
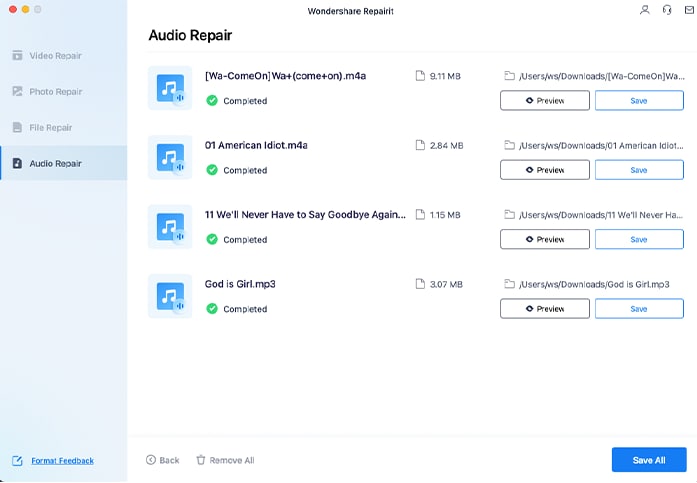
Para escuchar una muestra del audio reparado, haz clic en el botón "Vista previa" que aparece al lado. Si estás satisfecho con el resultado de la reparación, selecciona una ubicación para guardar el audio reparado haciendo clic en el botón "Guardar".
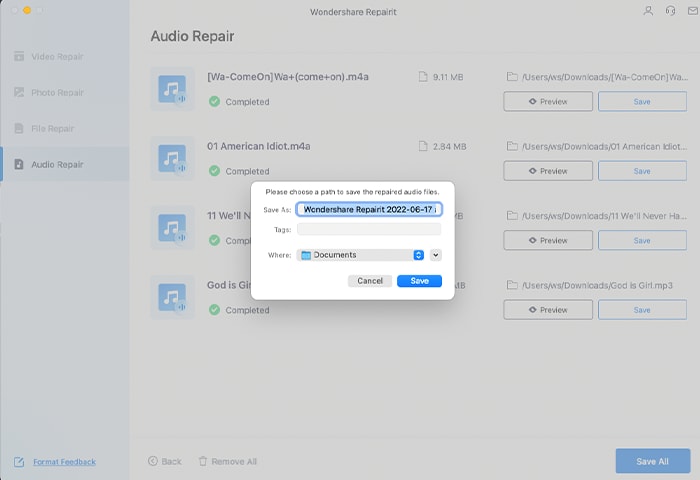
Tras unos segundos, el audio reparado se guardará.
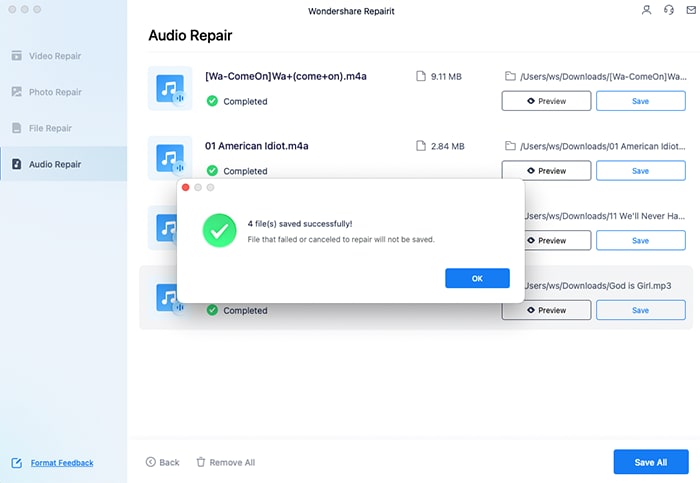
Los archivos de audio que elijas serán guardados con éxito por Wondershare Repairit en el directorio que hayas elegido en tu Mac después de haber terminado los pasos anteriores.
Parte 4: ¿Cómo Conectar el HDMI a la Macbook para Ver Videos?
La computadora Mac puede conectarse a un televisor, una pantalla u otro dispositivo HDMI mediante un cable HDMI.
Mira si Necesitas un Adaptador
Cualquiera de los puertos mencionados de las laptops Mac puede usarse para enlazar con dispositivos HDMI:
- Puedes conectar directamente un cable HDMI si tu Mac tiene un puerto HDMI.
- Si tu Mac es compatible con los puertos USB-C, puedes utilizar un adaptador, como el Apple USB-C Digital AV Multiport Adaptor, para conectarte a HDMI.
- Puedes utilizar un convertidor de Mini DisplayPort a HDMI para conectar a HDMI si tu Mac tiene Mini DisplayPort.
Comprobar los Detalles
Los puertos HDMI integrados en las laptops Mac son HDMI 1.4 y admiten las siguientes características:
- Puedes conectar una pantalla con una resolución de hasta 4k a 60 Hz al puerto HDMI en la MacBook Pro presentada en 2021.
- Puedes conectar una pantalla con una resolución de hasta 4k a 30 Hz al HDMI MacBook Pro presentado en 2015.
- HDR en los modelos de la Mac que lo soportan.
Si la Imagen Completa no se Muestra en tu Pantalla
Presiona Opción + F1 en tu teclado para acceder a las opciones de visualización, luego, mueve el control deslizante *Escaneo Profundo para un mejor ajuste si la distancia en tu HDTV o pantalla se extiende más allá de los bordes de la pantalla.

Puedes tener un problema de HDCP si tu Mac entra en modo de suspensión mientras un video se está ejecutando o está en pausa. Cierra el programa de reproducción de video, luego, inícialo una vez más. Si el problema persiste, selecciona Preferencias del sistema en el menú Apple, haz clic en Ahorro de energía y cambia la configuración para evitar que la pantalla se apague.
Conclusión
Ahora, espero que hayas entendido los pasos para reparar el HDMI de la Mac sin sonido. Entonces, debes seguir estos pasos. Sin embargo, puedes recuperar la mejor calidad de tus archivos de audio dañados y hacerlos funcionar nuevamente con la poderosa herramienta Wondershare Repairit.

