Aug 14, 2025 • Categoría: Reparación de Video • Soluciones probadas
Google Chrome es uno de los navegadores más populares que se utilizan tanto en computadoras de escritorio como en teléfonos inteligentes. Lo más probable es que ya estés usando Chrome en tu Android o iPhone. Sin embargo, muchas veces, los usuarios encuentran problemas al reproducir videos en el navegador Chrome en sus teléfonos inteligentes. Dado que el problema puede estar relacionado con diferentes cosas, deberías seguir un enfoque paso a paso para arreglar el video que no se reproduce en la aplicación móvil de Chrome. En esta guía, analizaremos las soluciones dedicadas para iPhone y Android para solucionar este problema.
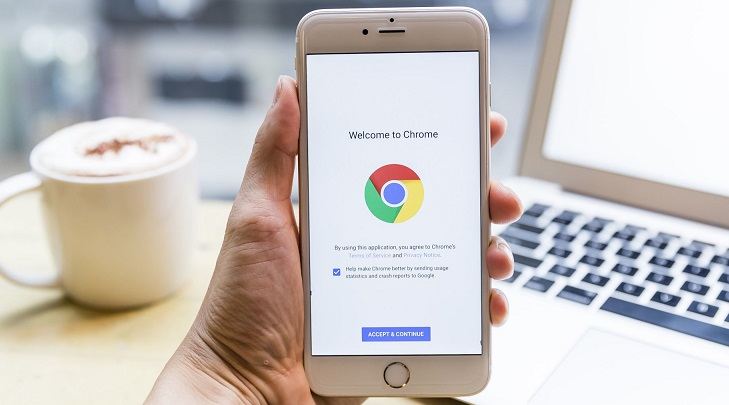
¿Por qué el video de Chrome no se reproduce en el móvil?
Antes de analizar varias soluciones para el video que no se reproduce en Chrome móvil, es importante diagnosticar el problema primero. Al identificar el motivo del problema, puedes saber fácilmente a qué situación te enfrentas y puedes solucionarlo directamente. En su mayoría, las siguientes son algunas de las principales razones por las que se producen problemas de reproducción de video con Google Chrome.
- Si estás viendo un video en línea, entonces necesitas tener una conexión a Internet estable; de lo contrario, el video no se reproduciría sin problemas.
- El video que estás intentando reproducir puede ser bastante pesado y no se está cargando correctamente en Chrome.
- Es posible que ya se hayan abierto demasiadas páginas en Chrome, lo que hace que sea lento o funcione mal.
- Tu Google Chrome puede tener una gran cantidad de datos en caché guardados, lo que puede bloquearlo cada vez que carga un video pesado.
- Es posible que la ubicación o región a la que perteneces no tenga derecho a acceder a ese video/sitio web.
- Si estás usando una VPN, entonces podría haber algún problema con ella, lo que hace que Chrome sea más lento.
- Es posible que la versión de Google Chrome que estás utilizando sea antigua y no admita la reproducción de video.
- Si el video se mantiene en el búfer, es posible que no tengas una conexión sólida o que Chrome no pueda cargar el video correctamente.
Cómo arreglar videos que no se reproducen en Chrome Android
Si tienes un dispositivo Android y no puedes reproducir videos en Google Chrome, puedes explorar algunas soluciones. Recomendaría probar cualquiera de estas soluciones para arreglar el problema del video que no se reproduce en Chrome en el dispositivo móvil.
Solución 1: Habilitar JavaScript en Chrome
JavaScript es una función vital en teléfonos móviles y los navegadores web como Chrome lo necesitan para reproducir ciertos videos. Si está apagado, es posible que el reproductor de video no pueda cargar el contenido multimedia en él. Por lo tanto, puedes ir a la Configuración de Chrome desde el costado y navegar hasta la función Configuración del sitio o Configuración de contenido. Desde aquí, puedes activar la función para permitir que JavaScript en el navegador reproduzca todo tipo de videos.

Solución 2: Cerrar pestañas no deseadas en Chrome
Si has abierto demasiadas pestañas en tu navegador Chrome, puedes hacer que la aplicación se ejecute más lentamente. Luego, si intentas reproducir un video pesado, también puedes colgar el navegador. Para arreglar el video que no se reproduce en Chrome Móvil, puedes iniciar Google Chrome y tocar la opción superior derecha para cambiar entre diferentes pestañas. Puedes deslizar cualquier pestaña para cerrarla o tocar el botón "Cerrar todas las pestañas" en la parte superior para cerrar todas las pestañas que están abiertas en Chrome a la vez.
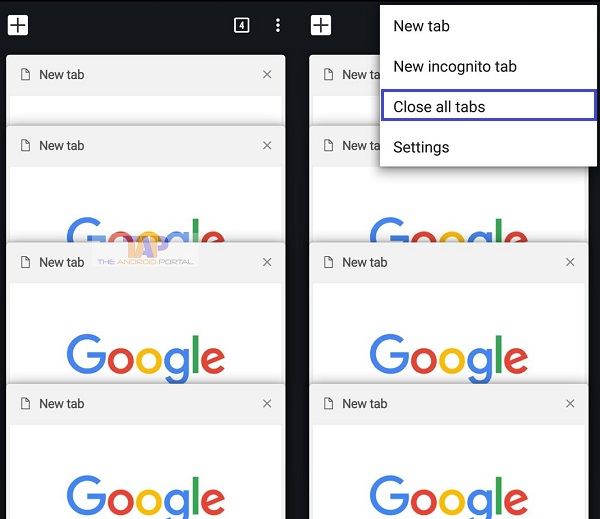
Solución 3: Restablecer la configuración de red en Android
Puede que te sorprenda, pero algunos cambios en la configuración de red de tu dispositivo Android también pueden provocar un mal funcionamiento de Chrome. Por ejemplo, un cambio en la configuración de red del dispositivo podría haber bloqueado algo, provocando que el video no se reproduzca en Chrome Móvil. Para solucionar este problema, puedes ir a Configuración de tu dispositivo > Sistema > Restablecer y toca la opción "Restablecer configuración de red". Confirma tu elección y espera a que la configuración de red del dispositivo se establezca en su valor predeterminado.

Solución 4: Desactivar la función VPN
Si estás utilizando la función nativa de la VPN de tu teléfono o cualquier aplicación VPN de terceros en tu Android, entonces también puedes bloquear el video en tu dispositivo. En el caso de una aplicación, puedes simplemente iniciarla y desactivar la función VPN. Del mismo modo, ve a la configuración de red de tu teléfono > VPN y asegúrate de que la función se haya desactivado de antemano. Ahora, intenta cargar el video y ve si corriges el video que no se reproduce en Chrome móvil.

Solución 5: Limpiar la caché de Chrome
Lo bueno de los dispositivos Android es que nos permiten borrar el contenido en caché de las aplicaciones de forma individual. Si has estado usando Chrome durante un tiempo, puedes borrar tu caché visitando Configuración del dispositivo > Aplicaciones > Chrome > Almacenamiento. Simplemente toca la función "Borrar caché", confirma tu elección e inicia la aplicación nuevamente para reproducir los videos.
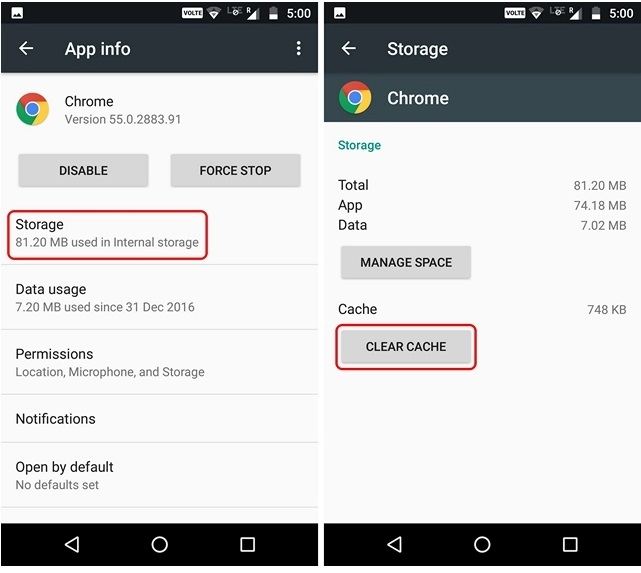
Solución 6: Probar una aplicación de reparación de video dedicada
Si hubiera un problema con la aplicación Google Chrome, los métodos mencionados anteriormente podrían arreglar el video que no se reproduce en Chrome móvil. Sin embargo, si todavía tienes el mismo problema, entonces puede haber un problema con el video en sí. En este caso, recomendaría descargar el video primero en tu teléfono o tarjeta SD. Más tarde, puedes exportarlo a tu computadora y utilizar una herramienta profesional como Wondershare Reparación de Video para arreglarlo.
Con la ayuda de la Reparación de Video Wondershare, puedes reparar todo tipo de videos dañados en diferentes escenarios. Puedes corregir errores lógicos y problemas de reproducción con videos como archivos corruptos, fotogramas descartados, sincronización de audio/video, video granulado, audio/video faltante, etc. La herramienta presenta dos modos de reparación diferentes y es extremadamente fácil de usar. Una vez que hayas descargado Wondershare Video Repair en en tu computadora, simplemente sigue estos pasos para arreglar un video corrupto:
Paso 1: Cargar el video corrupto
En primer lugar, debes agregar los videos corruptos que se transfieren desde tu Android a la computadora. Abre la aplicación Reparación de Video Wondershare y simplemente arrastra y suelta estos videos en la interfaz. También puedes hacer clic en el botón Agregar para abrir una ventana de navegación, lo que te permitirá localizar los videos corruptos.

Paso 2: Realizar una reparación rápida
Una vez que los videos corruptos se cargan en la interfaz, puedes ver sus detalles. Ahora, simplemente haz clic en el botón "Reparar" e inicia la operación de reparación rápida.

En poco tiempo, la aplicación intentará solucionar cualquier problema menor con tus videos y te informará. Más tarde, puedes ver los resultados e incluso reproducir el video para verificar si está arreglado o no.

Paso 3: Realizar una reparación avanzada
En caso de que la reparación rápida no pueda reparar el video cargado, no te preocupes, puedes realizar una reparación avanzada de video ahora. Simplemente haz clic en la opción "Reparación avanzada de video" en la interfaz para continuar.
En primer lugar, se te pedirá que cargues un video de muestra (un video funcional del mismo formato que el video corrupto y filmado en el mismo dispositivo). Abre la navegación y carga el video de muestra que la aplicación mantendrá como referencia e inicia la operación de reparación avanzada.

Paso 4: Previsualizar y guardar tus videos
Al final, la aplicación te informará que el proceso de reparación se ha completado con éxito. Puedes obtener una vista previa de los videos reparados y guardarlos en cualquier ubicación que elijas después.

Cómo arreglar videos que no se reproducen en Chrome iPhone
Al igual que en Android, los usuarios también pueden encontrar que el video no se reproduce en Chrome en el iPhone. En este caso, recomendaría algunas de las sugerencias anteriores: cerrar pestañas de Chrome no deseadas o reiniciar la aplicación. Además de eso, estas son algunas de las otras soluciones que puedes implementar para solucionar los problemas de reproducción de video en Chrome en un iPhone.
Solución 1: Comprobar las conexiones de red
Antes de tomar medidas drásticas, asegúrate de que tu iPhone esté conectado a una conexión a Internet estable. Por ejemplo, puedes ir a su configuración de red y verificar si su red WiFi está funcionando. Además, si no te encuentras en el alcance de una red WiFi, asegúrate de que las funciones de datos móviles y roaming de datos estén habilitadas.
También puedes ir a su Configuración y activar el Modo Avión o hacer lo mismo desde su Centro de Control. Espera un momento, apaga el modo avión y verifica si esto arregla el error del video que no se reproduce en Chrome móvil.
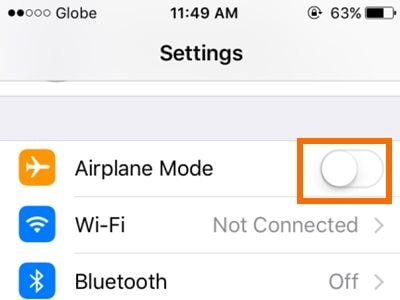
Solución 2: Deshabilitar la función de ahorro de datos
"Data Saver" o "Low Data" son algunas de las funciones de ahorro de datos incorporadas tanto en iPhone como en Google Chrome que pueden establecer restricciones en el uso de Internet de tu dispositivo. Si has agotado el límite de datos y estás intentando cargar un video HD, entonces la función puede causar el error del video no se reproduce en Chrome móvil. Para solucionar este problema, puedes ir a la configuración de red de tu teléfono > Datos móviles y desactiva la función "Modo de datos bajos".

Del mismo modo, puedes iniciar Chrome en tu iPhone, ve a su Menú > Configuración > Ancho de banda > Ahorro de datos y activa manualmente la función Ahorro de datos.

Solución 3: Borrar los datos de Chrome
Si has estado usando Chrome por un tiempo, entonces puedes acumular mucho espacio, lo que puede hacer que la aplicación funcione más lento que nunca. En este caso, reproducir un video HD puede agotar tus recursos y es posible que encuentres un retraso no deseado. La buena noticia es que puedes solucionar fácilmente esta situación borrando los datos guardados en Chrome. Para ello, ve al Menú de Chrome > Configuración > Privacidad y elige borrar el historial de navegación, la caché y otros archivos. Para borrar todo el contenido almacenado, toca la opción "Borrar todo" y confirma tu elección para restablecer Chrome.
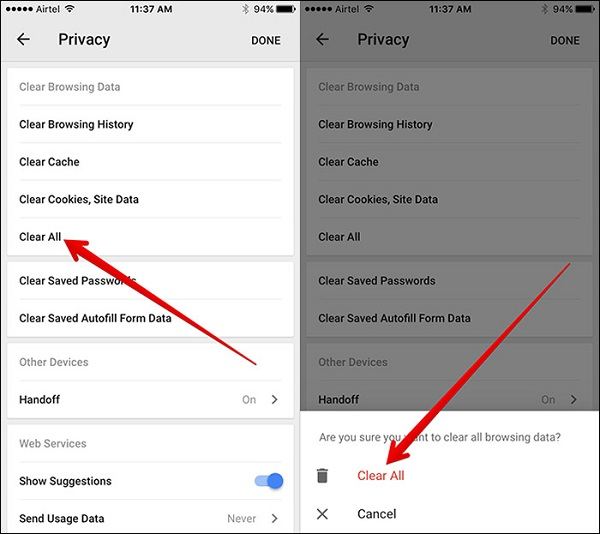
Solución 4: Restablecer la configuración de red en iPhone
A veces, la configuración nativa de nuestro iPhone también puede causar problemas como que el video no se reproduce en Chrome para dispositivos móviles. Principalmente, un cambio en la configuración de tu red conduce a estos problemas. Para solucionarlo, puedes desbloquear tu dispositivo e ir a Configuración > General > Restablecer > Reiniciar configuración de la red. Ahora, ingresa el código de seguridad de tu teléfono, confirma tu elección y espera a que se reinicie con la configuración de red predeterminada.

Solución 5: Usar una aplicación de reparación de video
Al igual que los dispositivos Android, es probable que el video que intentas ver también esté corrupto en tu iPhone. Para solucionar este problema, primero puedes descargar el video y moverlo a tu computadora. De esta manera, puedes tomar la ayuda de Wondershare Reparación de Video para arreglar el video corrupto o dañado. Es una excelente herramienta que puede corregir todo tipo de errores y problemas de video siguiendo un simple proceso de clics. Ya hemos enumerado cómo funciona la Reparación de Video Wondershare anteriormente en esta guía que puedes seguir con bastante facilidad.

Cómo prevenir problemas de reproducción de video de Chrome
Para asegurarte de que no encontrarás errores de reproducción similares en Chrome en tu Android o iPhone, puedes considerar las siguientes sugerencias.
- Borra cualquier dato no deseado en tu Chrome deshaciéndote de tu caché o historial del navegador de vez en cuando.
- Trata de no abrir vínculos de fuentes no confiables ni reproducir videos en Chrome desde sitios web que no sean seguros.
- Sigue cerrando las pestañas no deseadas en Chrome para guardar tus recursos y evitar que los sitios web se ejecuten en segundo plano.
- Conéctate solo a redes WiFi seguras y evita ver videos en redes WiFi públicas que no se consideren seguras.
- Si la aplicación de Chrome se bloquea mientras se reproduce un video, simplemente ciérrala para que no se ejecute en segundo plano y vuelve a iniciarla. También puedes reiniciar tu teléfono para solucionar cualquier otro problema.
- Evita usar demasiados complementos de terceros y complementos en tu Chrome que pueden hacer que funcione más lento.
- Asegúrate siempre de estar usando una aplicación segura y actualizada (Chrome) en tus dispositivos. Para ello, puedes ir a la App Store o Play Store en tu dispositivo y actualizar la aplicación Google Chrome.
Eso nos lleva al final de esta extensa guía sobre cómo corregir el video que no se reproduce en la aplicación móvil de Chrome. Como puedes ver, hemos discutido soluciones dedicadas para arreglar problemas relacionados con Chrome en dispositivos Android e iOS. Estamos seguros de que si el problema fue con la aplicación Chrome, los métodos enumerados podrían solucionarlo. Sin embargo, si el video en sí ha sido corrompido, entonces puedes usar una herramienta dedicada como Wondershare Video Repair para solucionarlo, una aplicación profesional y fácil de usar para reparar videos por uno mismo. Puede reparar todo tipo de archivos de video corruptos sin ningún problema. Por ejemplo, el video MKV no tiene sonido en Android.
Recuperar Fotos/Video/Audio
- Recuperar Fotos
- Softwares gratis para recuperar fotos.
- Recuperar fotos de tarjeta de memoria.
- Recuperar fotos de Facebook eliminadas
- Recuperar fotos borradas de Instagram
- Recuperar Videos
- Recuperar Cámaras
- Recuperar datos perdidos de cámara.
- Recuperar fotos de cámara Nikon.
- Recuperar fotos borradas de cámara digital
- Errores en cámaras Canon y soluciones
- Recuperar Audios




Alfonso Cervera
staff Editor