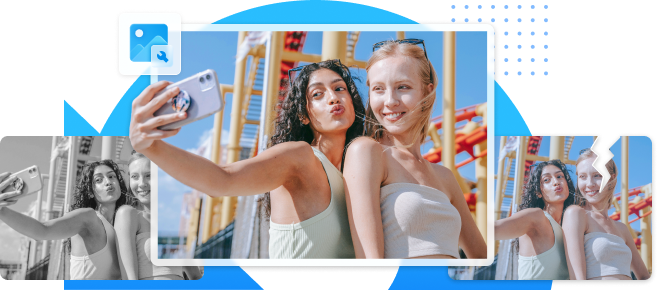Los dispositivos Apple suelen reconocer y abrir archivos JPG o JPEG. Sin embargo, a veces el iPhone no abre los archivos JPG o las imágenes no se cargan en algunas aplicaciones. Este problema puede ocurrir con archivos descargados, mensajes o correos electrónicos.
Si te ocurre lo mismo, este artículo es para ti. Esta guía te orienta a través de los pasos para solucionar el problema, ya sea que tus fotos provengan de iMessage, Safari o correo electrónico. Te mostraremos soluciones sencillas, comprobaremos si hay archivos dañados e incluso te ayudaremos a ajustar la configuración del iPhone. Así que quédate para saber qué puedes hacer y cómo abrir JPG en un iPhone.
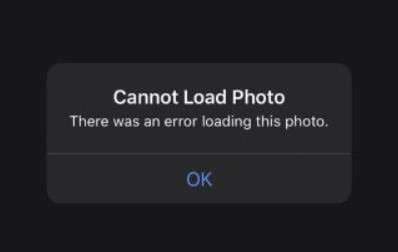
En este artículo
Parte 1. Posibles razones por las que el iPhone no abre JPG
Entender primero la razón por la que no se puede abrir un.jpg en un iPhone es vital. Esto se debe a que la identificación de las causas profundas puede conducir a soluciones específicas. Esta sección desglosa las posibles causas en tres categorías para ayudarte: Archivo, Software y Hardware.
1.Problemas relacionados con los archivos
A veces, el problema está en el JPG y no en tu iPhone. He aquí un par de causas comunes relacionadas con los archivos:
Los JPG comprimen los datos de imagen para ahorrar espacio de almacenamiento. Implica descartar parte de la información, pero normalmente de forma que se conserve una imagen reconocible. Sin embargo, esta compresión puede hacer que los JPG sean vulnerables a la corrupción. La corrupción puede producirse de varias formas, como descargas incompletas y errores de almacenamiento. Esta corrupción es la razón por la que no puedes abrir JPG en tu iPhone y mostrar la imagen.
Fuente no confiable
Los iPhones restringen por defecto la apertura de imágenes de fuentes no confiables para proteger tu dispositivo. Esto significa que, cuando intentes abrir el JPG, es posible que aparezca un mensaje de error o que la aplicación Fotos no muestre la imagen.
2. Problemas de software
Más allá del propio archivo, los problemas de software también pueden ser la causa de que un iPhone no abra archivos JPG. He aquí algunos posibles sospechosos:
iOS o aplicación obsoletos
Las versiones más recientes de iOS y de las aplicaciones pueden introducir cambios en el tratamiento de formatos de imagen como JPG. El software obsoleto puede carecer de los códecs o funcionalidades necesarios para tratar archivos JPG. Puede provocar errores al abrir JPG en dispositivos iPhone.
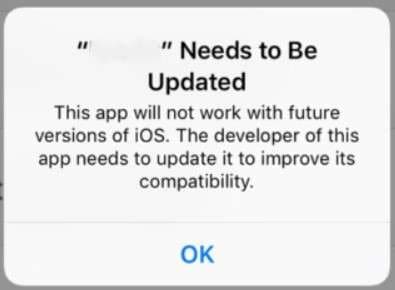
Contenido bloqueado
La configuración de seguridad puede bloquear involuntariamente incluso archivos JPEG inofensivos. Es posible que las aplicaciones no tengan permiso para acceder a las fotos debido a la configuración de privacidad. Además, los proveedores de correo electrónico o los sitios web pueden bloquear la descarga de imágenes por motivos de seguridad.
Fallo del sistema
Un fallo del sistema podría ser una de las razones por las que tu iPhone no abre archivos JPG. Si la memoria o la capacidad de procesamiento de tu iPhone están al límite, es posible que te cueste abrir los archivos de imagen y se produzcan errores o bloqueos. Además, es posible que la aplicación que utilizas para abrir imágenes esté experimentando un fallo temporal.
3.Problemas de hardware
Aunque menos habitual, el hardware también puede contribuir a que no puedas abrir un JPG en dispositivos iPhone. Aquí hay dos posibilidades:
Espacio de almacenamiento
Si el almacenamiento de tu iPhone está lleno, puede que no tenga suficiente espacio temporal para abrir la imagen. Puede dar lugar a problemas como mensajes de error, una aplicación congelada o una imagen en blanco.
Mal funcionamiento del hardware interno
Un mal funcionamiento interno del hardware podría ser la causa de que tu iPhone no abra archivos JPG. Si tu iPhone se ha caído o dañado, los componentes internos responsables de abrir las imágenes pueden haberse visto afectados.
Identificar la posible razón por la que no se puede abrir.jpgen los dispositivos iPhone es el primer paso hacia una solución. Ahora que los conoces, puedes pasar a la Parte 2 y explorar los distintos métodos de solución de problemas adaptados a cada escenario.
Parte 2: ¿Cómo abrir archivos JPG en el iPhone? [Pasos básicos de solución de problemas]
Antes de intentar utilizar diferentes aplicaciones o ajustar la configuración del teléfono, es posible que desees probar algunas soluciones básicas. Compruébalas a continuación.
Solución 1: Reinicia tu iPhone
Reiniciar el iPhone libera recursos del sistema que otras aplicaciones utilizan. Puede proporcionar a la aplicación Fotos o a otros visores de imágenes los recursos necesarios para mostrar correctamente los archivos JPG. A continuación te explicamos cómo hacerlo en iPhone X, 11, 12, 13 o posteriores:
Paso 1: Mantén pulsado el botón de volumen (abajo) y el botón lateral (en el lado derecho) hasta que veas el control deslizante de apagado.
Paso 2: Arrastra el control deslizante hasta que el teléfono se apague. Espera 30 segundos a que se apague por completo.
Paso 3: Mantén pulsado el botón lateral hasta que veas el logotipo de Apple en la pantalla para volver a encenderlo.
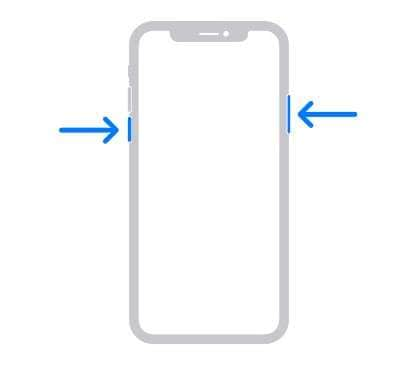
Solución 2: Comprueba la conexión de red Wi-Fi
El Wi-Fi es esencial para descargar fotos de sitios web, correos electrónicos o servicios en la nube. Una conexión deficiente o inestable puede interrumpir las descargas y provocar archivos incompletos o dañados que no se abren en el iPhone. Además, la instalación de actualizaciones suele requerir una conexión Wi-Fi estable. A continuación te explicamos cómo abrir JPG en un iPhone comprobando primero la conexión a Internet:
Paso 1: Dentro de la aplicación Configuración, localiza y toca Wi-Fi.
Paso 2: Si ves una marca de verificación azul junto al nombre de una red, estás conectado a esa red Wi-Fi.
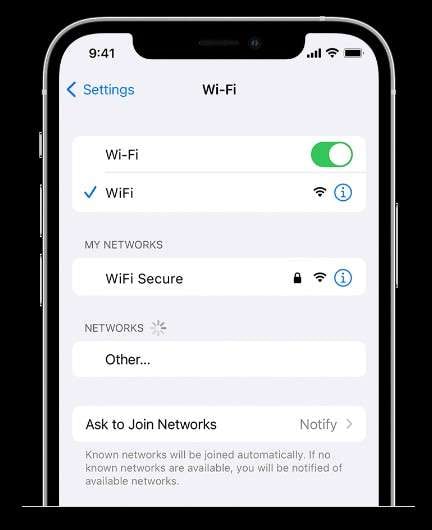
Paso 3: Si no estás conectado a ninguna red, verás una lista de redes Wi-Fi disponibles. Pulsa la red deseada e introduce la contraseña si se te solicita.
Solución 3: Actualiza tu iPhone a la última versión de iOS
Apple lanza periódicamente actualizaciones de iOS para solucionar errores de software y problemas de compatibilidad. Si tu iPhone no abre JPG debido a un error en tu versión actual de iOS, la actualización a la última versión podría solucionarlo. A continuación te explicamos cómo tener la última versión de iOS para tu iPhone:
Paso 1: Ve a Configuración > General > Actualización del software.
Paso 2: Si hay una actualización disponible, verás el tamaño de la descarga y detalles sobre las nuevas funciones y correcciones. Pulsa Descargar e instalar.
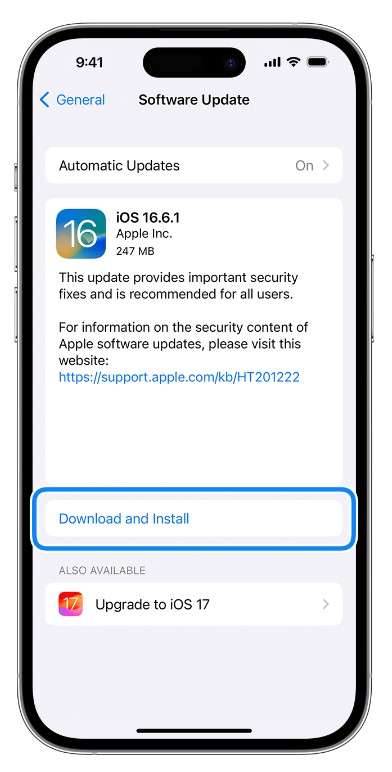
Paso 3: Introduce tu código de acceso si se te solicita. Tu iPhone descargará e instalará la actualización.
Solución 4: Comprueba el espacio de almacenamiento del iPhone
Algunas aplicaciones utilizadas para ver imágenes, como la aplicación Fotos, pueden experimentar fallos si el iPhone tiene poco almacenamiento. Al liberar espacio, puedes resolver un problema específico de la aplicación que causa problemas al abrir archivos JPEG. A continuación te explicamos cómo comprobar el espacio de almacenamiento para ayudarte a diagnosticar y resolver el problema:
Paso 1: Ve a Configuración > General > Almacenamiento del iPhone.
Paso 2: Comprueba el espacio de almacenamiento disponible. Procura tener al menos un 10-20% de espacio libre para un rendimiento óptimo.
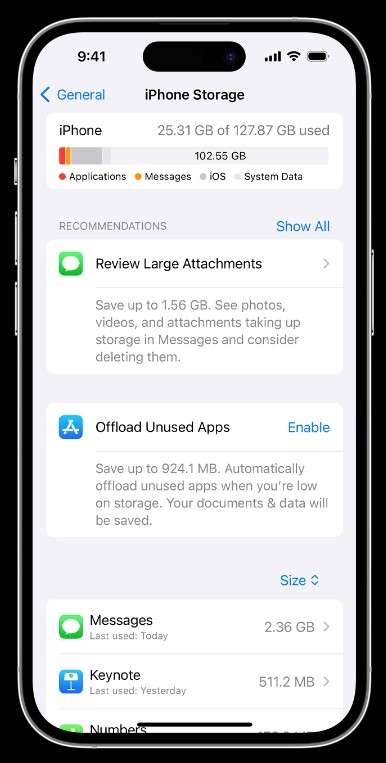
Paso 3: Identifica y elimina los archivos innecesarios para liberar espacio. Puedes eliminar fotos antiguas, videos, aplicaciones, descargas y otros archivos de gran tamaño.
Paso 4: Una vez que hayas liberado espacio, vuelve a abrir los archivos JPG.
Solución 5: Comprueba el almacenamiento de iCloud
Si el almacenamiento de iCloud está lleno, es posible que las fotos y los videos no se carguen por completo o no se sincronicen correctamente, lo que provocará problemas de visualización. Liberar espacio en iCloud puede ayudar a garantizar una sincronización y un acceso fluidos a tus fotos. A continuación te explicamos cómo abrir archivos JPG en dispositivos iPhone comprobando primero el almacenamiento en iCloud:
Paso 1: Abre la aplicación Configuración, pulsa tu nombre en la parte superior de la pantalla y, a continuación, toca iCloud.
Paso 2: Un gráfico de barras indica tu uso del almacenamiento de iCloud.
Paso 3: Pulsa Gestionar el almacenamiento de cuentas o Gestionar el almacenamiento para ver cuánto espacio utiliza cada app o función.
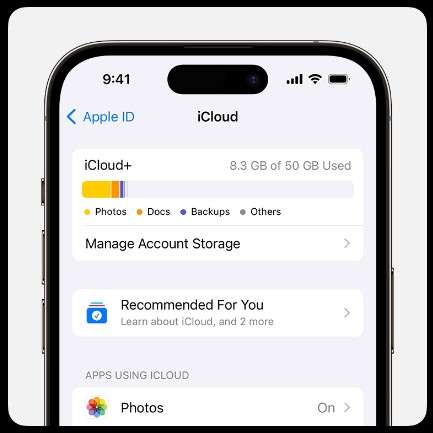
Parte 3: ¿Cómo arreglar el problema de que el iPhone no abre JPG? [Soluciones relacionadas con archivos]
Utiliza otra aplicación si el problema es con la aplicación Fotos por defecto (compatibilidad, errores, fallos). Si el archivo se abre en otro sitio, es problema de la aplicación Fotos. Pero si el archivo JPG tampoco se abre en otras aplicaciones, eso sugiere que el archivo está corrupto.
En este caso, utilizar una herramienta de reparación como Wondershare Repairit será necesario. Esta aplicación funciona con fotos dañadas en varios formatos, incluido JPG. Es fácil de usar y funciona en línea de forma gratuita.
Estas son sus principales características:
- Repara archivos JPG dañados: Restaura cabeceras, estructuras de datos y otros elementos esenciales dañados. Puede arreglar imágenes rotas, dañadas y casi todos los tipos de imágenes corruptas.
- Interfaz fácil de usar: Navegación sencilla e intuitiva para facilitar la fijación.
- Función de revisión: Permite ver los archivos reparados antes de guardarlos.
- Reparación por lotes: Gestiona varios archivos simultáneamente para una recuperación eficaz.
- Recuperación segura: Mantiene la integridad del archivo original durante el proceso de reparación.
Utilizar Wondershare Repairit online para arreglar tus fotos es un proceso sencillo. A continuación te explicamos cómo hacerlo:
Paso 1: En el sitio web de Wondershare Repairit Online, haz clic en Añadir para subir las fotos corruptas. También puedes arrastrar y soltar los archivos directamente en el área de carga.

Paso 2: Una vez subido, haz clic en Reparación en la esquina inferior derecha. El proceso de reparación tardará entre unos segundos y un minuto, dependiendo del número y la gravedad de las fotos dañadas.

Consejo:
La Reparación avanzada utiliza un algoritmo más complejo y tarda más tiempo, pero ofrece mejores resultados para imágenes muy dañadas. Para utilizarla, haz clic en Subir foto de muestra y haz clic en "Reparar".

Paso 3: Una vez completado, puedes previsualizar las versiones reparadas de tus fotos.
Paso 4: Si estás satisfecho, pulsa Descargar todo para guardar las fotos reparadas en tu computadora.

Parte 4: ¿Cómo abrir JPG en el iPhone? [Soluciones de software]
Ahora, hablemos de otras formas de abrir archivos JPG en tu iPhone. En esta parte, aprenderás las correcciones relacionadas con el software para que puedas ver y disfrutar de tus fotos.
Método 1: Forzar la salida y volver a abrir la aplicación utilizada
Al forzar el cierre de una aplicación (fotos, correo electrónico, iMessage, etc.) se reinician todos los procesos en segundo plano asociados a la aplicación. A continuación, al volver a abrir la aplicación, ésta se ve obligada a recargar sus datos, entre los que pueden estar la imagen que estás intentando descargar o cargar en tu iPhone. Sigue estos pasos para hacerlo en tu iPhone:
Paso 1: Desliza el dedo hacia arriba desde la parte inferior de la pantalla y mantenlo pulsado durante un segundo (o pulsa dos veces el botón Inicio en iPhones antiguos).
Paso 2: Desliza el dedo hacia la izquierda o hacia la derecha hasta que encuentres la aplicación que quieres abandonar.
Paso 3: Desliza el dedo hacia arriba en la tarjeta de vista previa de la aplicación para cerrarla, y vuelve a iniciar la aplicación que estés utilizando.
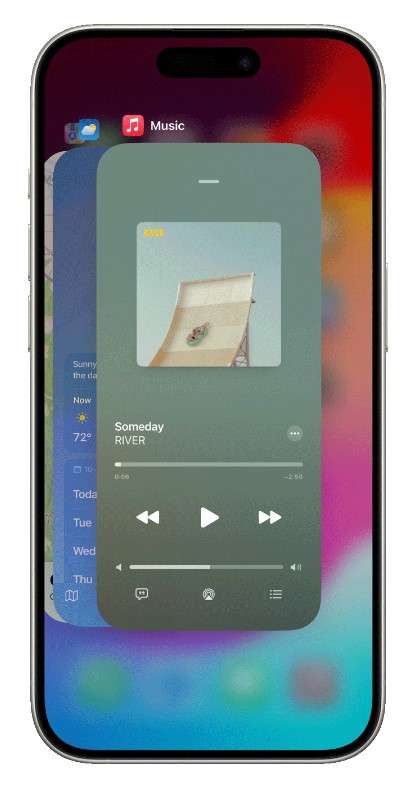
Método 2: Actualiza la aplicación
Los desarrolladores de aplicaciones suelen mejorarlas para que funcionen bien con los nuevos iOS y tipos de archivo. La actualización te proporciona la mejor versión, corrigiendo cualquier problema que pueda afectar a los JPG. Así que, si crees que la aplicación es la razón por la que no puedes ver los archivos JPG en tu iPhone, aquí tienes cómo actualizarla:
Paso 1: Abre la App Store y toca el icono de tu perfil en la parte superior de la App Store.
Paso 2: Revisa las actualizaciones disponibles de aplicaciones iOS dentro de tu sección de perfil. Esta sección mostrará las aplicaciones que tienen actualizaciones pendientes.
Paso 3: Elige las aplicaciones que deseas actualizar:
- Actualizaciones individuales: Para actualizar una aplicación específica, toca "Actualizar" junto al nombre de la aplicación.
- Actualizar todo: Si deseas actualizar todas las aplicaciones con actualizaciones disponibles, pulsa "Actualizar todo" en la parte superior de la lista.
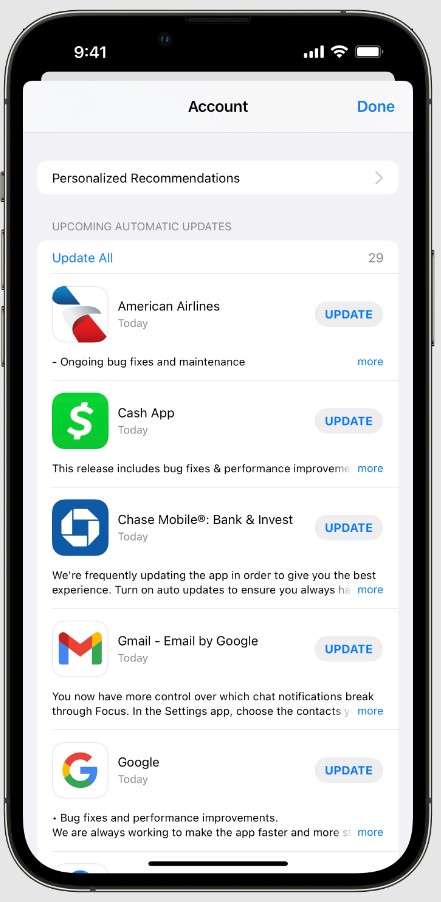
Método 3: Apagar y reiniciar iMessage
Al reiniciar iMessage, a menudo se produce una nueva descarga de archivos de imagen desde los servidores de Apple. Puede solucionar problemas de descargas iniciales incompletas o dañadas. He aquí cómo abrir un archivo JPG enviado en un mensaje de texto pero que no muestra ningún botón de descarga:
Paso 1: Dentro de la aplicación de Configuración, desplázate hacia abajo hasta encontrar la opción de Mensajes y pulsa sobre ella.
Paso 2: Desactiva iMensaje.
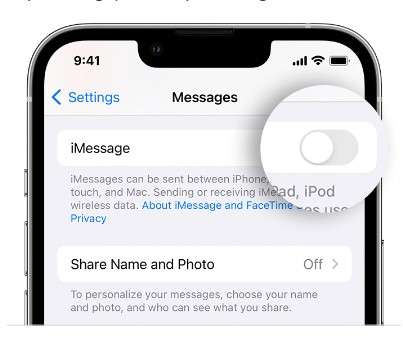
Paso 3: Reinicia tu iPhone.
Paso 4: Vuelve a Configuración > Mensajes y activa iMensaje de nuevo.
Método 4: Activar Fotos de iCloud
Fotos de iCloud almacena versiones de resolución completa de las fotos en la nube, incluidos los JPEG. Si tu iPhone no abre JPG tras una actualización o no lo reconoce en los correos electrónicos, prueba a activar Fotos de iCloud. También mejora la sincronización entre dispositivos para todas las fotos, incluidas las JPG. Los pasos pueden variar ligeramente en función de tu dispositivo y versión de iOS. Aquí tienes un desglose para dispositivos iPhone:
Paso 1: Abre la Configuración y toca tu ID de Apple en la parte superior.
Paso 2: Selecciona iCloud.
Paso 3: Activa Sincroniza este iPhone.
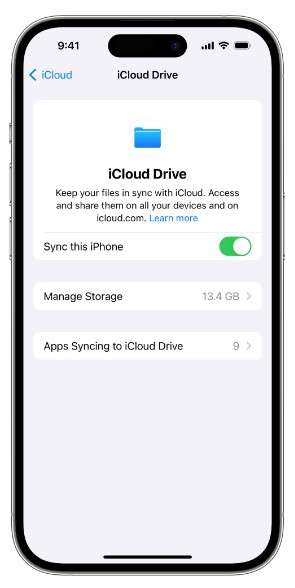
Método 5: Desactiva la configuración de "Bloquear todos los contenidos remotos"
Si las fotos del correo electrónico solo muestran un nombre de imagen, desactiva "Bloquear todo el contenido remoto en tu iPhone". Permite a tu iPhone descargar y mostrar imágenes, incluidas las JPG, de fuentes externas. Te explicamos cómo:
Paso 1: Abre Configuración en tu iPhone, luego ve a Correo.
Paso 2: Encuentra Protección de la privacidad y desactívala.
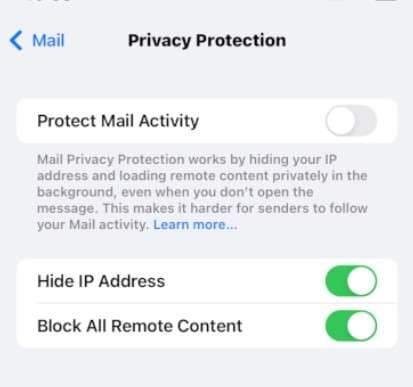
Paso 3: Localiza la opción Bloquear todo el contenido remoto y desactívala.
Parte 5: ¿Sigues sin poder abrir JPG en el iPhone? Otras soluciones
Restablecer los valores de fábrica borra todos los datos y ajustes de tu iPhone. Borra los archivos dañados o los ajustes que causan problemas de JPG, dando a tu iPhone un nuevo comienzo. Pero antes de hacer esto, haz una copia de seguridad de los datos de tu iPhone usando iCloud o iTunes. De esta forma, podrás restaurar tus archivos y datos después del reinicio. Si tu iPhone no abre los archivos JPG después de todos los métodos anteriores, esto es lo que hay que hacer:
Paso 1: Ve a Configuración > General > Transferir o restablecer iPhone > Borrar todo el contenido y la configuración.
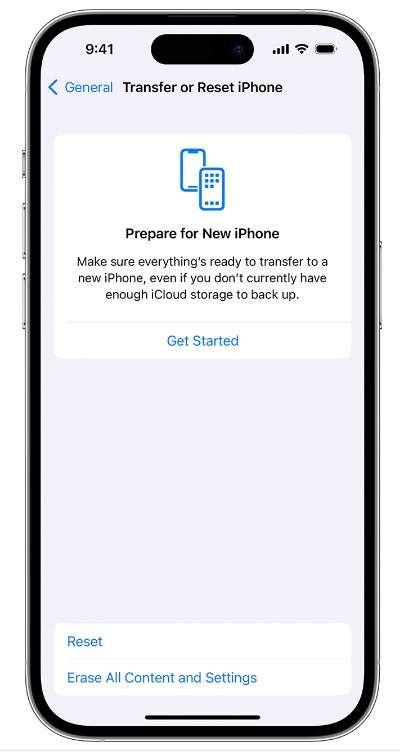
Paso 2: Introduce tu código de acceso cuando se te solicite y confirma el restablecimiento.
Después del restablecimiento, configura tu iPhone de nuevo, incluyendo la restauración de tus datos desde la copia de seguridad que creaste. Una vez finalizada la configuración, intenta abrir un archivo JPG para ver si el problema se ha resuelto.
Si el problema persiste incluso después de reiniciar, ponte en contacto con el Soporte Técnico de Apple. Podría haber un problema diferente en tu iPhone que necesite ayuda profesional.
Conclusión
Seguro que ya sabes por qué no puedes abrir JPG en tu iPhone. Las soluciones básicas, como reiniciar o actualizar la aplicación, pueden ayudar con los problemas de software. Pero para soluciones más completas, considera el uso de Wondershare Repairit Online Photo Repair. Corrige eficazmente las fotos corruptas, garantizando una rápida resolución, especialmente si tienes muchos archivos de imagen.
Si el problema persiste, prueba a reiniciar el teléfono o solicita ayuda al soporte técnico de Apple. La clave está en identificar la causa de por qué el iPhone no abre JPG para encontrar una solución personalizada. Así pues, sigue los métodos descritos en este artículo para abrir correctamente archivos JPG en tu iPhone, descargarlos o acceder a ellos por correo electrónico.