En el diseño visual, los colores ocupan un lugar clave, pero a veces pueden no ser necesarios. También se puede enviar el mensaje correcto con fotos grises monocromáticas, siendo esta opción la preferida en algunos escenarios. Por eso, muchos profesionales de la edición fotográfica eliminan el color de sus ilustraciones, convirtiendo sus archivos RGB o CMYK a escala de grises.
Hoy aprenderemos a eliminar los colores de una imagen, convirtiendo archivos de Illustrator a escala de grises de manera sencilla. Te guiaremos a través de tres de los mejores métodos para realizar estas conversiones, discutiremos los usos más comunes de la escala de grises y te mostraremos una herramienta para reparar archivos de Illustrator.
En este artículo
¿Qué es el modo de color escala de grises?
Como su nombre lo indica, el modo escala de grises consiste en varios tonos de gris. En la mayoría de las herramientas modernas de edición fotográfica, hay 256 de estos tonos, ya que cada píxel de una imagen en escala de grises tiene un valor de negro (blanco) diferente entre 0 y 255.
Usos comunes de la escala de grises
Tanto diseñadores como amantes de la fotografía suelen utilizar este modo de color para crear ilustraciones monocromáticas en gris. Este estilo en particular puede ser excelente para una estrategia de marketing o para amplificar los efectos del mensaje de tu obra de arte, sin embargo, la escala de grises también tiene otros numerosos usos.
- Creación de diseños impresos: aunque la edición de imágenes y la fotografía son algunos de los usos más comunes de la escala de grises, no debemos olvidarnos del diseño impreso. Al fin y al cabo, no siempre es posible imprimir a color, y para que tus diseños se vean bien en blanco y negro, necesitas utilizar la escala de grises.
- Industria cinematográfica: el uso de la escala de grises está muy extendido en la cinematografía, pues permite crear el efecto deseado por el director. Los expertos de esta industria suelen utilizar la escala de grises para crear una atmósfera o provocar una sensación de nostalgia.
- Diseños arquitectónicos: en los renderizados por computadora de edificios y otros elementos arquitectónicos, los colores en escala de grises pueden mostrar perfectamente la textura o las sombras de los distintos objetos, proporcionando una representación exacta y detallada del aspecto que tendrá cada cosa antes de aplicar los colores.
- Imágenes médicas: tanto médicos como especialistas en el área de la salud suelen valerse de las imágenes en escala de grises para representar la intensidad, la estructura o la densidad de los diferentes elementos cuando estudian a un paciente con un equipo de rayos X, una resonancia magnética o un escáner de tomografía computarizada.
Éstas son solo algunas de las áreas en las que los colores en escala de grises son fundamentales, pero hay muchos otros sectores en los que se utilizan con el fin de crear distintos efectos y atraer la atención. Mencionarlos todos sería imposible, así que pasaremos en su lugar al tema de la conversión de imágenes en color a escala de grises.
Cómo convertir colores a escala de grises en Illustrator
La suite de programas de Adobe lleva desarrollándose desde 1987 y, en la actualidad, cuenta con algunas de las aplicaciones de edición de fotos y video más utilizadas y versátiles, entre ellas Illustrator.
Esta aplicación de Adobe es ideal para el diseño y perfecta para convertir imágenes en color a escala de grises. Para ello, podemos elegir entre tres métodos, así que pasemos directamente a ellos.
Opción 1: Usando Recolor Artwork
Convertir archivos de Illustrator a escala de grises es fácil con la herramienta Recolor Artwork. Es muy útil sobre todo cuando se trata de diseños complejos, sin embargo, es increíblemente fácil de usar. Esto es lo que debes hacer:
Paso 1: Carga tu imagen coloreada en Illustrator.
Paso 2: Abre el panel Capas y selecciona Desbloquear todas las capas (o pulsa CTRL + A en tu teclado).
Paso 3: Elige los elementos cuyos colores quieras editar y ve a Edición > Editar colores > Recolorear ilustración.
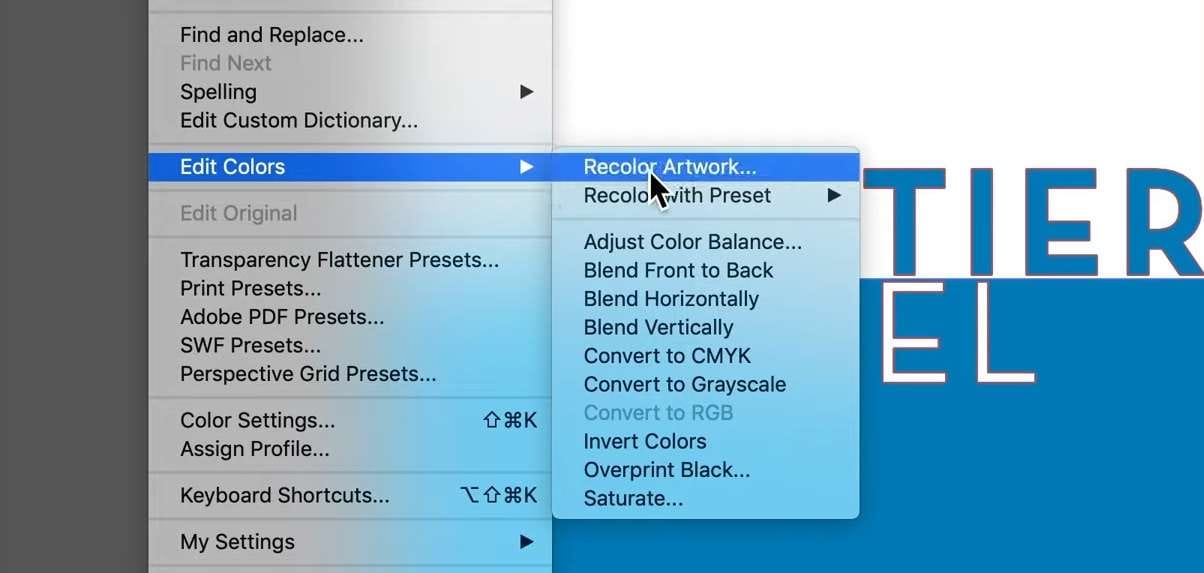
Paso 4: Verás un menú donde aparece Colores actuales, en el que puedes cambiar elementos individuales haciendo clic en Nuevo.
Paso 5: Puedes elegir colores aleatorios y preestablecidos o cambiar los valores CMYK para crear colores en escala de grises.
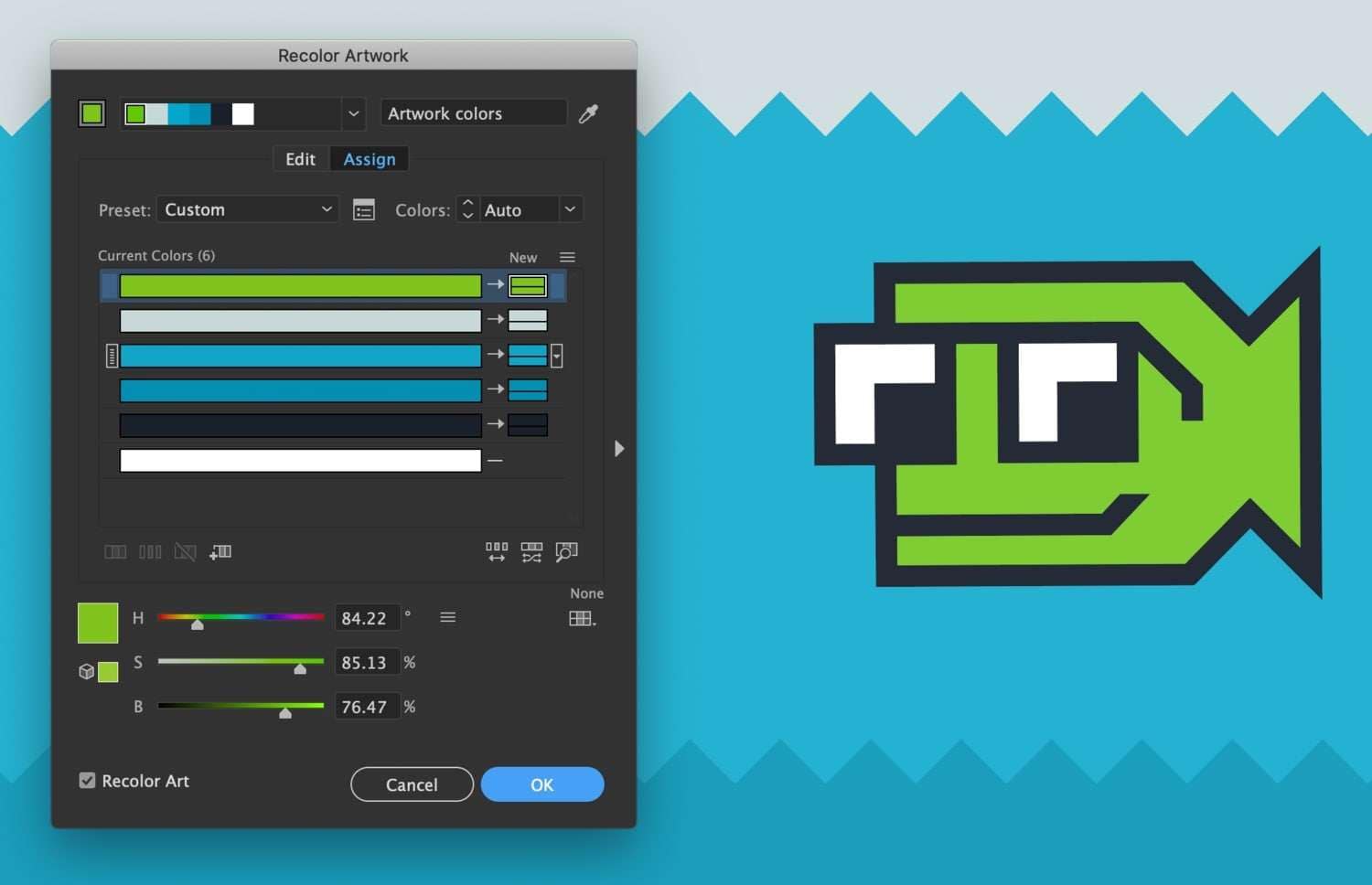
La función Recolor Artwork de Illustrator básicamente deconstruye tus imágenes en diferentes colores, permitiéndote un control total sobre cada aspecto de las mismas. Aún así, la herramienta puede ser un poco difícil si no tienes mucha experiencia trabajando con Adobe Illustrator.
Opción 2: Usando el modo de color escala de grises
Adobe Illustrator también ofrece un modo de color en escala de grises fácil de usar para principiantes, que hace que la conversión a escala de grises dentro de Illustrator sea muy sencilla. Para utilizarlo, solo tienes que seguir estos pasos:
Paso 1: Abre tu ilustración en Adobe Illustrator.
Paso 2: Pulsa CTRL + ALT + 2 para desbloquear las capas de tu archivo, o navega hasta el panel Capas y encuentra la opción.
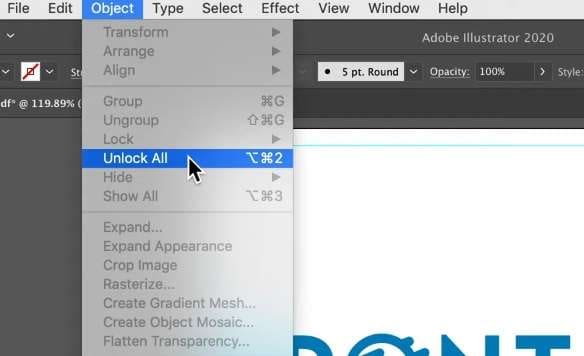
Paso 3: Pulsa CTRL + . en tu teclado para seleccionar todas las capas antes de la conversión.
Paso 4: Ve a Edición > Editar colores > Convertir a escala de grises.
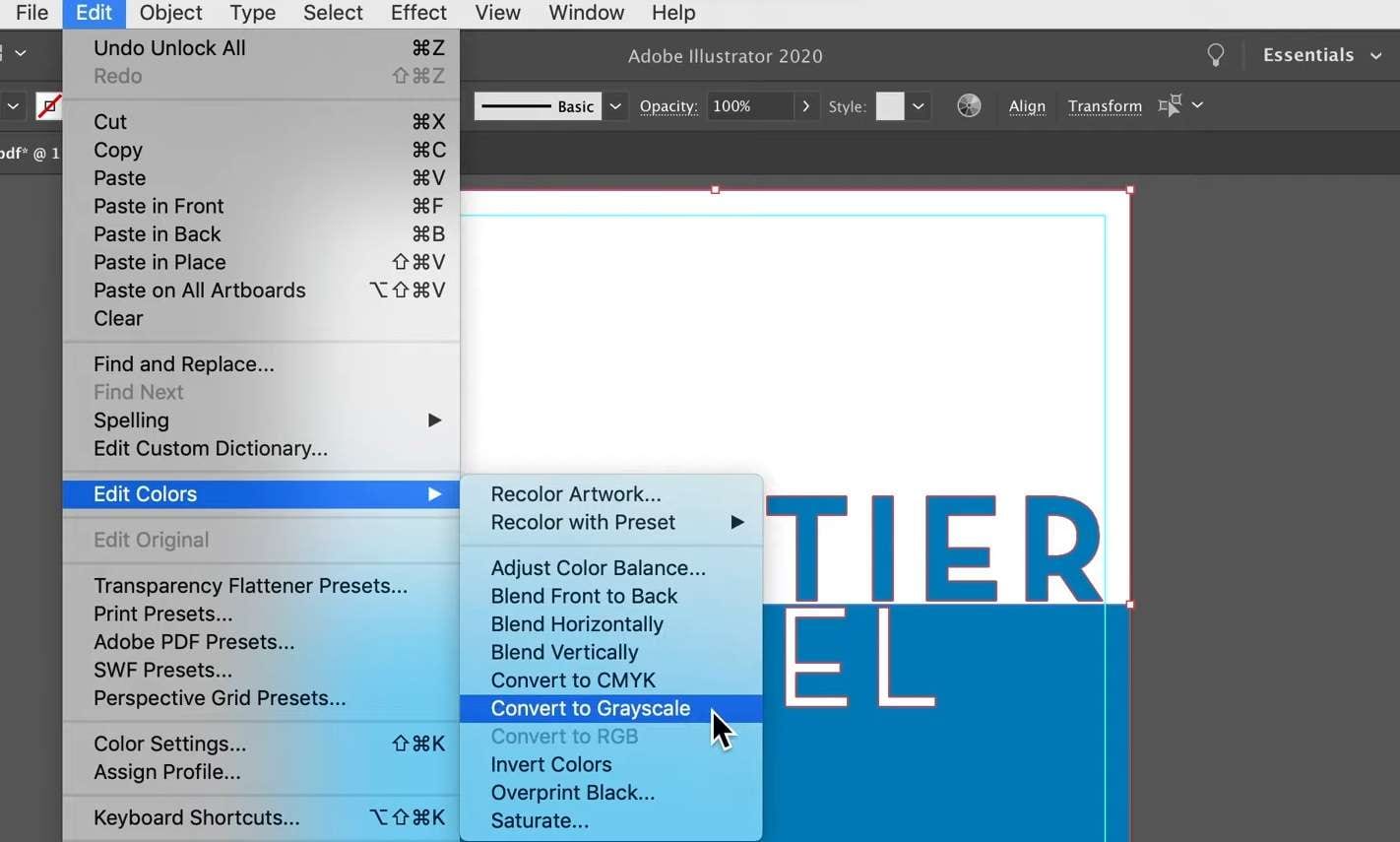
Paso 5: Ajusta la cantidad de negro seleccionando Ventana > Color y modificando los diferentes elementos de tu ilustración.
Eso es todo, ya que como ves, usar esta opción es increíblemente sencillo. Por supuesto, también es posible convertir la escala de grises a color con la opción Convertir a RGB del menú Edición de Illustrator.
Opción 3: Usando el panel Apariencia
Hay otra forma de convertir a escala de grises en Adobe Illustrator, y es a través del panel Apariencia. Este panel se muestra automáticamente en el panel Propiedades cuando seleccionas un objeto, y aquí te mostramos cómo puedes utilizarlo:
Paso 1: Una vez abierto un archivo de color y seleccionados los elementos que deseas convertir, haz clic en el ícono de los tres puntos ubicado en la esquina inferior derecha de Propiedades > Apariencia. También puedes hacer clic en el menú Ventana y seleccionar Apariencia.
Paso 2: Las características de la ventana Apariencia cambian dependiendo de lo que hayas seleccionado, pero sus tres elementos principales son Trazo, Relleno y Opacidad.
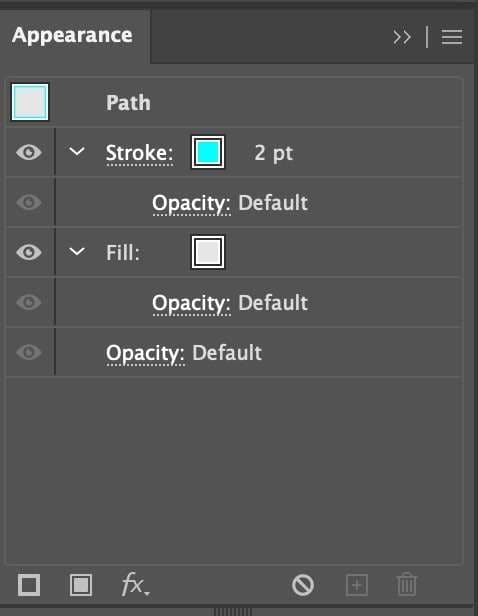
Paso 3: Haz doble clic en Opacidad y cambia el modo de fusión de Normal a Luminosidad.
Paso 4: Crea un cuadrado con la herramienta Rectángulo, selecciona el negro como color de relleno y hazlo más grande que tu imagen.
Paso 5: Haz clic derecho en el cuadrado y ve a Organizar > Enviar al fondo.
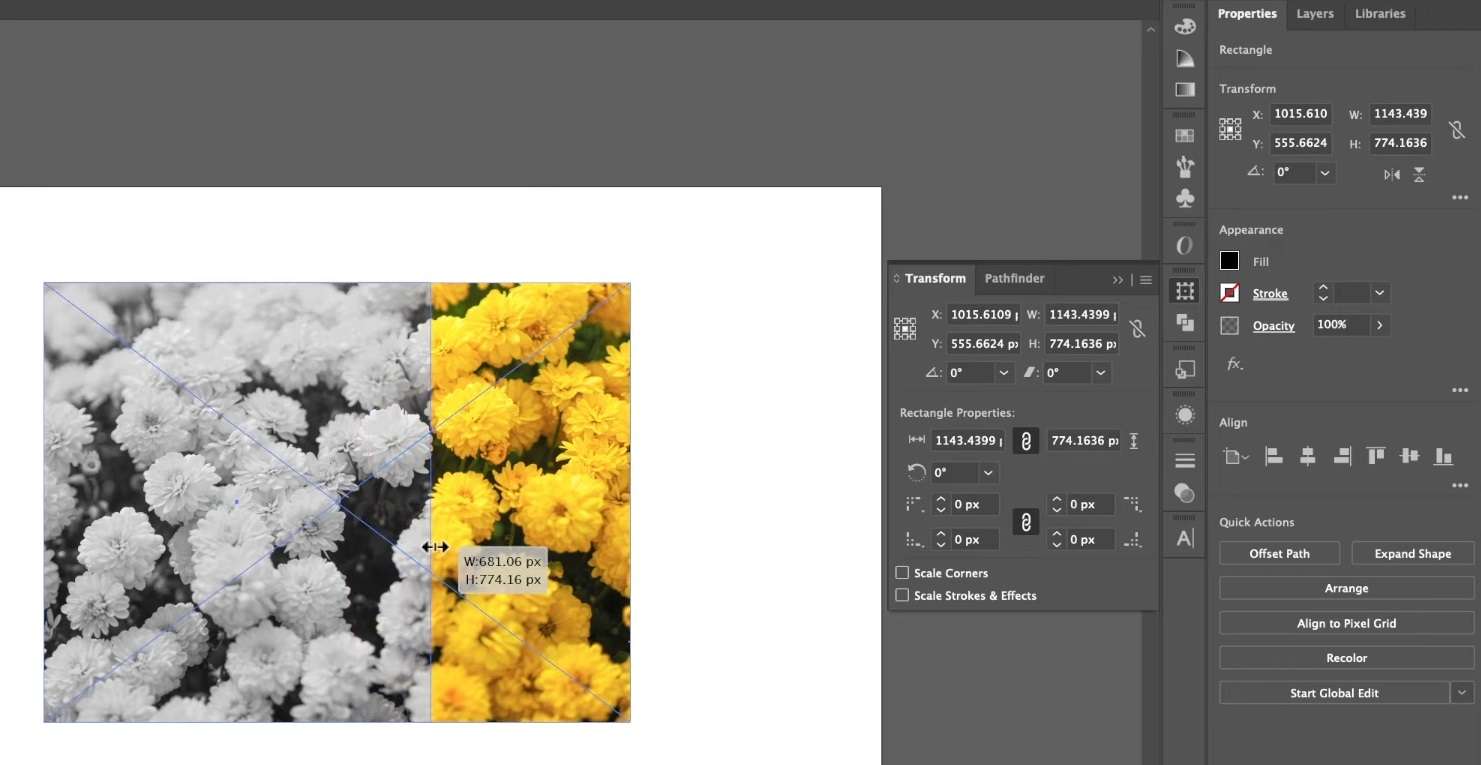
Paso 6: Ajusta el cuadrado para que cuadre con tu imagen y matiza esta cambiando el color con la herramienta Rectángulo.
También puedes agrupar tu imagen con el cuadrado para evitar mover un elemento sin el otro. Solo tienes que hacer clic derecho en el cuadrado y pulsar Agrupar.
El menú Edición de Illustrator ofrece una inmensa variedad de herramientas para manejar el balance de color de una foto. Con un poco de habilidad e imaginación, puedes utilizar casi cualquiera de ellas para crear ilustraciones en blanco y negro, incluida la función Ajustar balance de color que no hemos mencionado antes.
Además: Cómo reparar archivos corruptos de Illustrator
Convertir fotos en color a blanco y negro o escala de grises puede resultar muy divertido, ya que te permite dar rienda suelta a tu imaginación, crear diseños emocionantes e intrincados y llevar tus ilustraciones al siguiente nivel. Sin embargo, también es sabido que la edición corrompe los archivos, y es frecuente que se dañen los diseños de Adobe Illustrator.
Por suerte, hoy en día los programas de reparación de archivos son increíblemente eficaces, y Wondershare Repairit es un buen ejemplo de ello. Su uso es extremadamente sencillo y es capaz de reparar innumerables tipos de archivos, incluyendo imágenes, videos, documentos y audio. La siguiente guía se centrará en la reparación de archivos de Adobe.
Paso 1: Descarga e inicia Wondershare Repairit, haz clic en Más tipos de reparación y selecciona Reparación de Adobe.

Paso 2: Pulsa el botón Añadir para cargar los archivos dañados de Adobe.

Paso 3: Pulsa Reparar para iniciar el proceso y observa cómo la aplicación repara cada archivo.

Paso 4: Una vez finalizado el proceso, podrás previsualizar y guardar tus preciados archivos de Adobe.

Conclusión
Aunque el color es un elemento vital en la fotografía y la edición de imágenes, no siempre es la mejor opción, ya que el modo de color en escala de grises también puede lograr el efecto deseado, provocar una sensación en particular o enviar un mensaje impactante. Tiene numerosos usos tanto en la industria cinematográfica como en la arquitectura y la imprenta, y muchos diseñadores recurren a este estilo eliminando los colores con diferentes herramientas de edición.
Entre estas herramientas se encuentra Adobe Illustrator, que permite a los amantes de la edición fotográfica convertir archivos de color a escala de grises, y hemos incluido los tres mejores métodos que ofrece la aplicación para hacerlo. Y, si las cosas van mal y tus intentos y técnicas de edición arruinan o corrompen tu obra de arte, aplicaciones como Wondershare Repairit hacen maravillas a la hora de arreglar esas imágenes y archivos.


