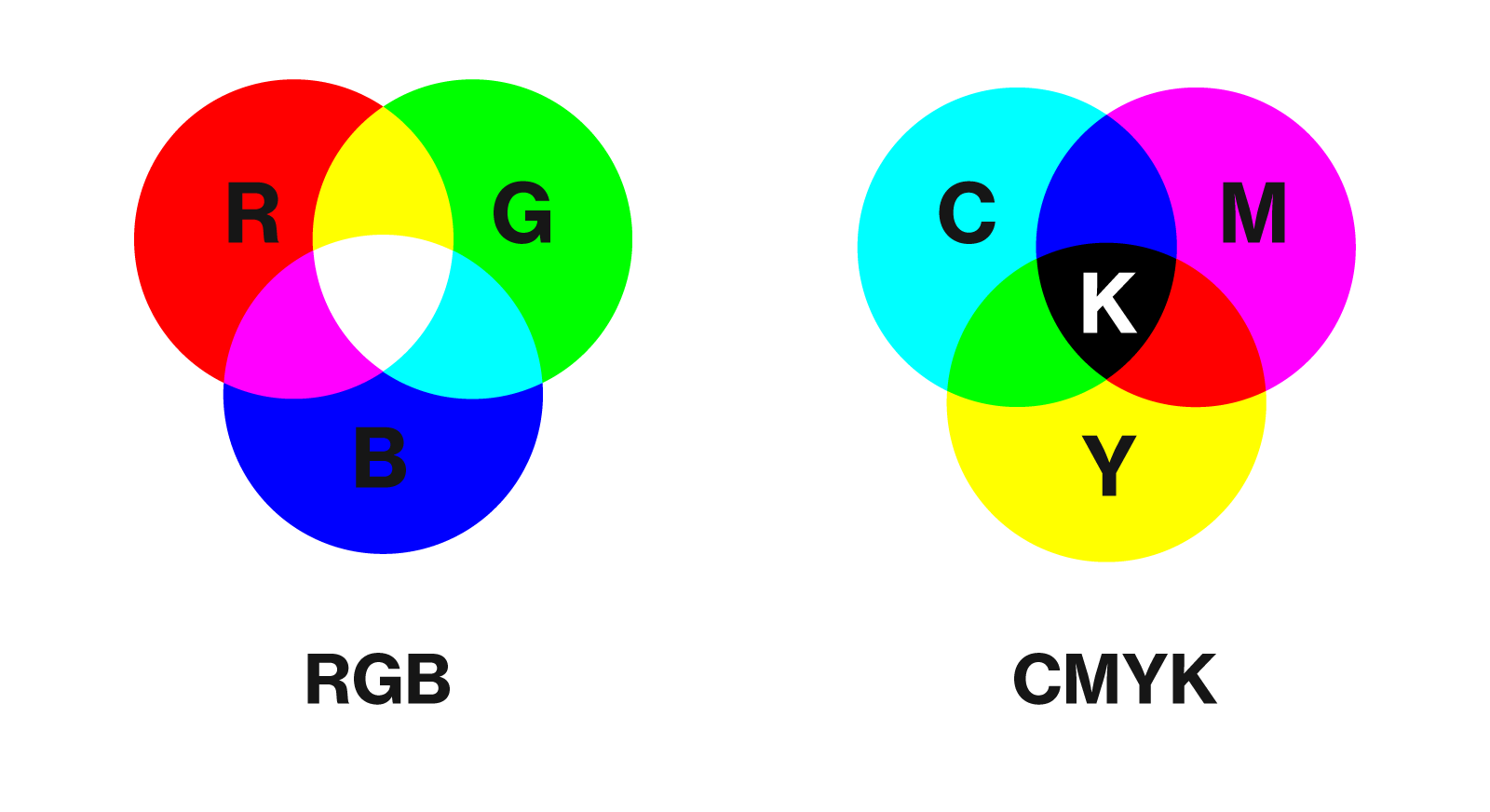
Los colores de tus diseños, imágenes y otros archivos son importantes, sobre todo si piensas imprimirlos y repartirlos. Sin embargo, es posible que la rueda de color RGB estándar no te proporcione los resultados deseados, por lo que estás buscando formas de convertir los colores a CMYK.
Esta guía te mostrará cómo convertir a CMYK en Photoshop con dos métodos. También se darán consejos adicionales para que la transición sea lo más fluida posible.
En este artículo
Explicación del sistema de color CMYK
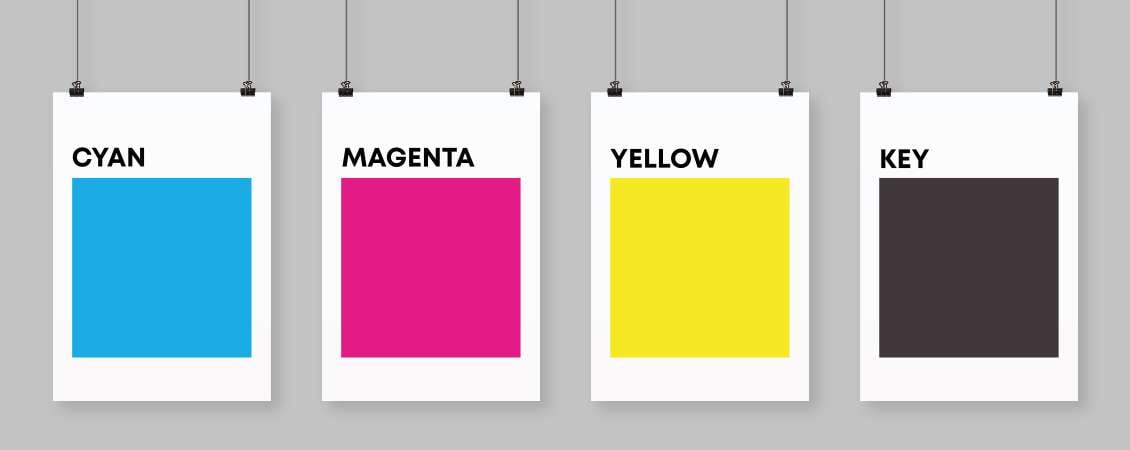
CMYK son las siglas de Cyan (cian), Magenta (magenta), Yellow (amarillo) y Key (negro). El uso principal de este modelo de color es la impresión, especialmente para servicios de impresión profesionales, como revistas, portadas de libros, etc. Representa cuatro placas de tinta, cada una de las cuales combina un porcentaje específico de los cuatro colores para crear los colores que deseas imprimir.
A diferencia del modelo RGB, su homólogo CMYK es sustractivo, ya que crea los colores sustrayendo la luz (mediante tintas y tóneres). Por otro lado, el RGB utiliza el modo aditivo, lo que significa que crea los colores combinando fuentes de luz.
¿Cuándo es necesario convertir imágenes a CMYK en Photoshop?
Varios escenarios requerirán que convierta tus imágenes a CMYK. Por ejemplo, la impresión profesional o privada requerirá que utilices el modelo CMYK. En cambio, si necesitas imprimir algo y quieres que tenga color, debes utilizar el sistema CMYK, ya que es el único que transfiere todos los matices, tonos y tintes al papel.
La precisión del color es otra razón común por la que puedes querer convertir tus imágenes a CMYK. Antes de imprimir tu diseño, puedes previsualizar el aspecto que tendrá, y el producto final debería ser igual que la previsualización si utilizas el modelo CMYK.
Cómo convertir una foto a CMYK en Photoshop
A continuación se indican las dos formas más fiables de convertir una foto a CMYK, en función de tus necesidades.
Método 1. Convertir toda la imagen
Si deseas que toda tu imagen esté en el modelo CMYK, puedes seguir los pasos que se indican a continuación para realizar una conversión sencilla:
Paso 1: Abre tu imagen en Photoshop.
Paso 2: Haz clic en el botón Editar en la barra superior.
Paso 3: Selecciona Convertir a perfil del menú desplegable.
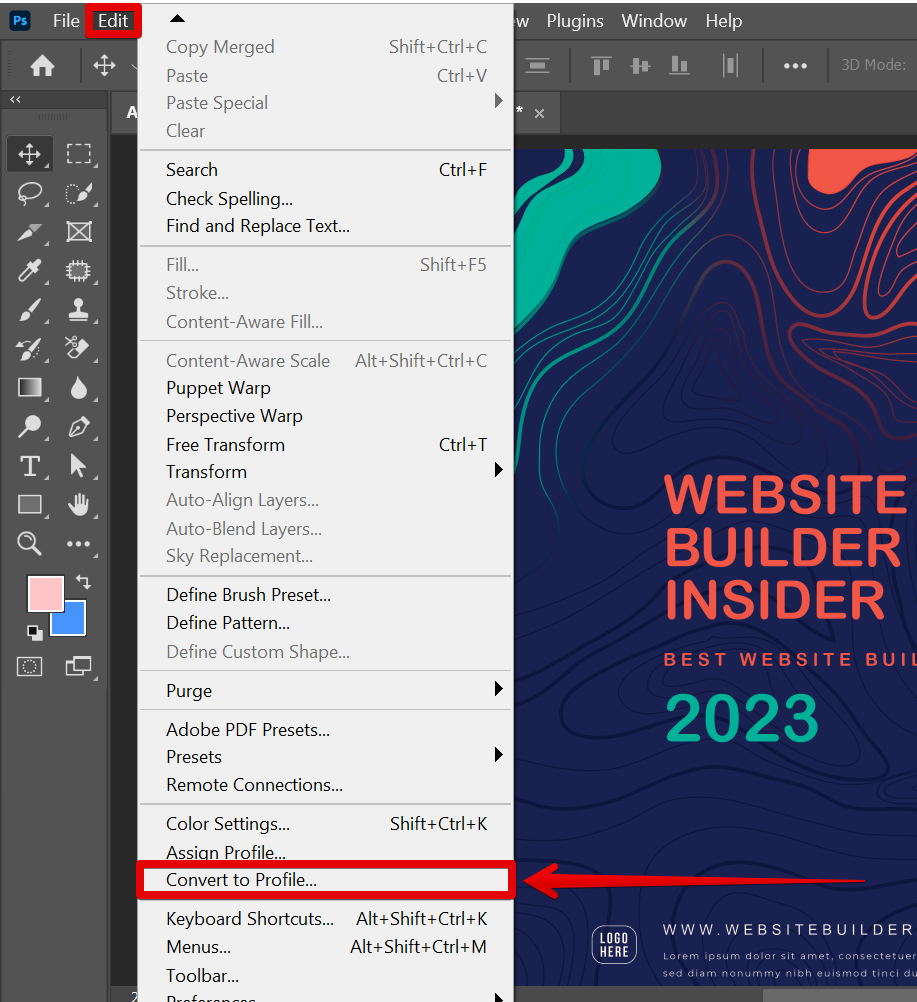
Paso 4: Elige el modelo CMYK en el Espacio de destino.
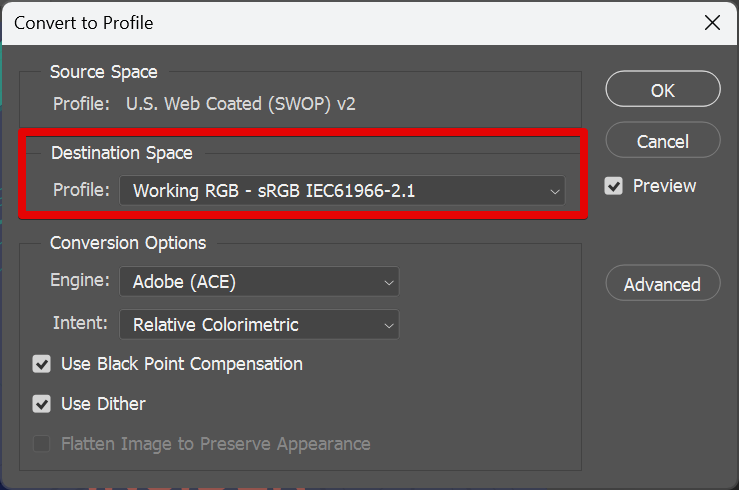
Paso 5: Haz clic en OK.
Método 2. Convertir partes o capas de la imagen
La conversión de partes o capas de tu imagen al modelo CMYK es similar a la guía anterior. La única diferencia es que debes seleccionar la capa deseada (cualquier parte de la imagen) para convertirla. Sigue estos pasos:
Paso 1: Abre tu imagen en Photoshop.
Paso 2: Selecciona la capa o la parte de la imagen que deseas convertir.
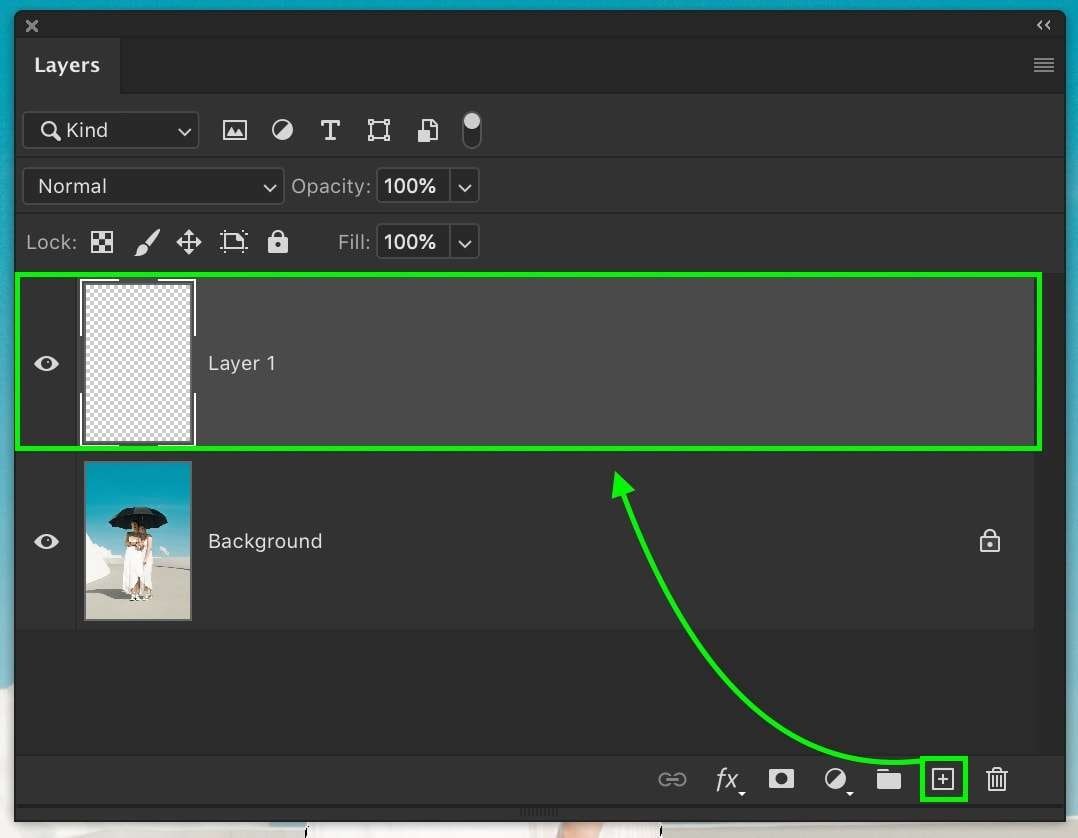
Paso 3: Haz clic en el botón Editar de la barra superior.
Paso 4: Haz clic en la opción Convertir en perfil.
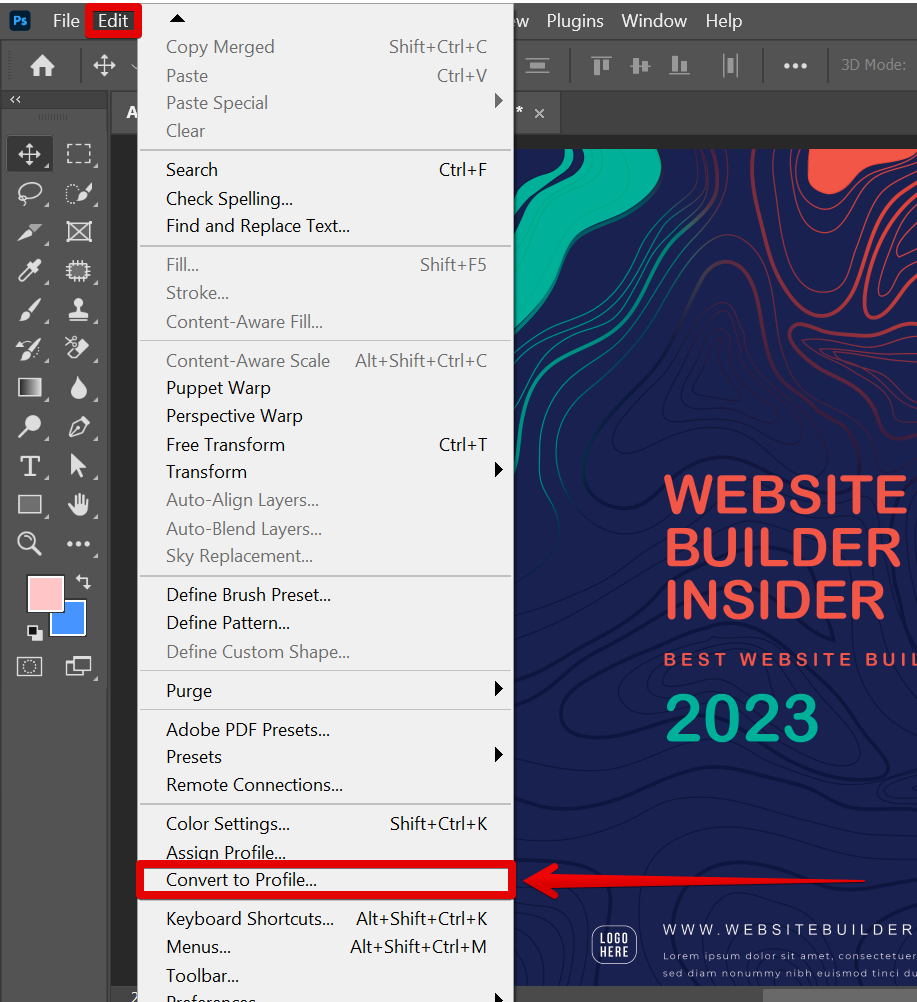
Paso 5: Elige el modelo CMYK en el Espacio de destino.
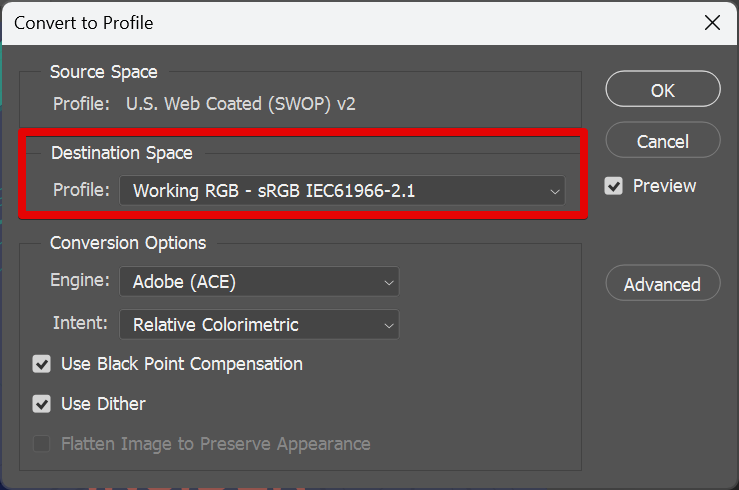
Paso 6: Haz clic en OK para aplicar los cambios.
Consejos adicionales para convertir a CMYK en Photoshop
Sigue los consejos siguientes para asegurarte de que todo fluye sin problemas y no pierdas la calidad de la imagen al convertirla a CMYK.
Consejo 1: Conserva un duplicado de la copia antes de convertirla
Conservar un duplicado de la imagen garantizará que todo vaya bien en caso de errores. Aunque los colores no salgan como quieres, puedes confiar en la copia que has hecho previamente. No te olvides de dar este paso al editar tus imágenes, ya que tendrás el original al que recurrir si la conversión no sale bien.
También puedes utilizar dispositivos externos o almacenamiento en la nube para proteger tus duplicados de la corrupción u otros posibles problemas. Así te asegurarás de poder seguir accediendo a tus imágenes, incluso si las cosas se ponen feas.
Consejo 2: Comprende cómo se comportan los distintos colores cuando se convierten a CMYK
Dado que CMYK puede ser un modelo de color bastante complicado, entender cómo funciona es crucial para obtener los mejores resultados. El sistema mezclará diferentes tonos, matices y tonalidades de cian, magenta, amarillo y negro, por lo que deberás experimentar antes de hacer el resultado final de la imagen.
Además, el modelo CMYK puede ser limitado e incapaz de producir algunos colores, como los del espectro vibrante.
Consejo 3: Conoce tus necesidades de color
Antes de lanzarse al sistema CMYK, debes comprender lo que necesita. Anota tus objetivos de color y visualiza la imagen con ellos. A continuación, encuentra las mezclas y los porcentajes CMYK adecuados para que tu visión cobre vida.
Este paso también incluye investigar cómo funcionan los colores y encontrar las mejores combinaciones que se ajusten a tus necesidades. Antes de aplicar los cambios a tu imagen, experimenta para ver cómo se mezclan los colores y descubre tus tonos ideales.
Consejo 4: Utiliza una herramienta de reparación de archivos de Photoshop en caso de problemas
A veces, las cosas pueden salir de forma diferente a lo planeado, y puedes tener problemas con tus imágenes. Por ejemplo, puede que no hayas creado un duplicado y que el borrador en el que estás trabajando no se ajuste a tus necesidades de color.
En cuanto notes que la imagen está "estropeada", puede cundir el pánico. Sin embargo, con la ayuda de las herramientas adecuadas, puedes arreglar tus borradores problemáticos y dejarlos como nuevos. Necesitarás una potente solución de software de terceros como Wondershare Repairit para ayudarte en la búsqueda.
Wondershare Repairit es una de las mejores opciones del mercado ya que ofrece numerosas funciones que no encontrarás en ningún otro sitio. He aquí algunas de estas funcionalidades exclusivas:
- Soluciones de reparación mejoradas con IA
- Soporte para múltiples formatos de archivo y escenarios de corrupción
- Mejorar la calidad de la imagen
- Sin límite de tamaño
- Un alto porcentaje de éxito
- Ampliación de imágenes con ayuda de la IA
Wondershare Repairit fue una de las primeras herramientas en introducir sistemas de inteligencia artificial incorporados para ayudarte a mejorar la calidad de imagen y mejorar el rendimiento. Por lo tanto, descarga Repairit desde el sitio web oficial de Wondershare y sigue los pasos que se indican a continuación para solucionar cualquier problema que puedas tener con tus imágenes CMYK:
Paso 1: Abre Wondershare Repairit y dirígete a Más Tipos Reparación.
Paso 2: Haz clic en la opción Reparación de fotos.
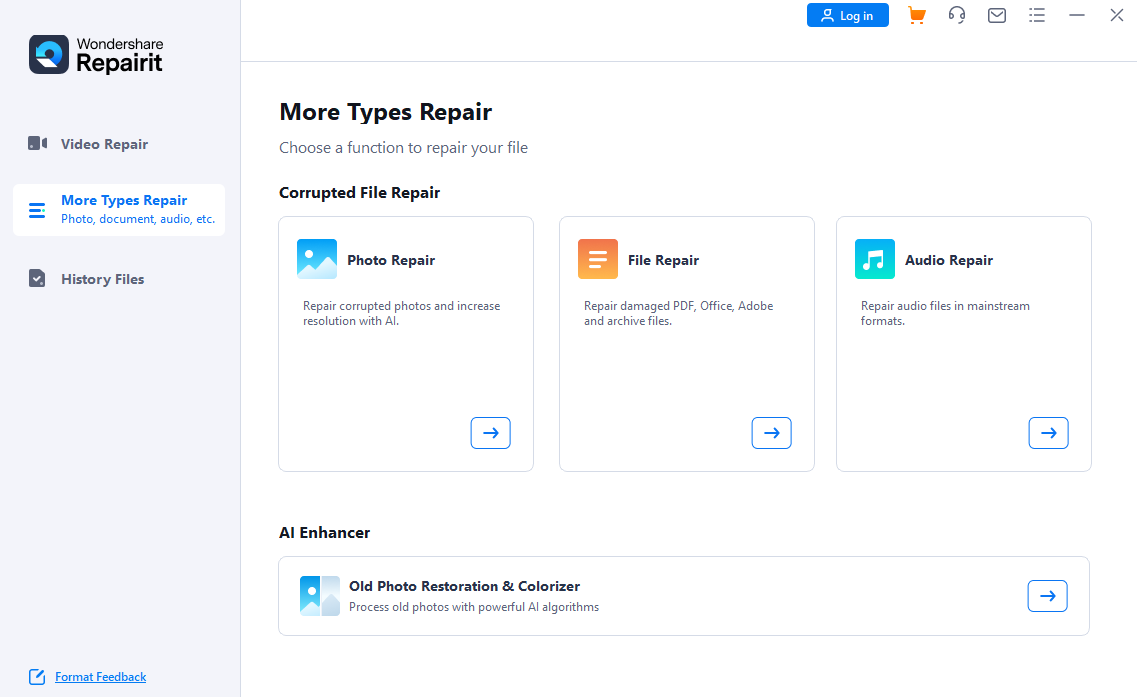
Paso 3: Haz clic en el botón Añadir para añadir tu imagen.
Paso 4: Haz clic en el botón Reparación para iniciar el proceso.
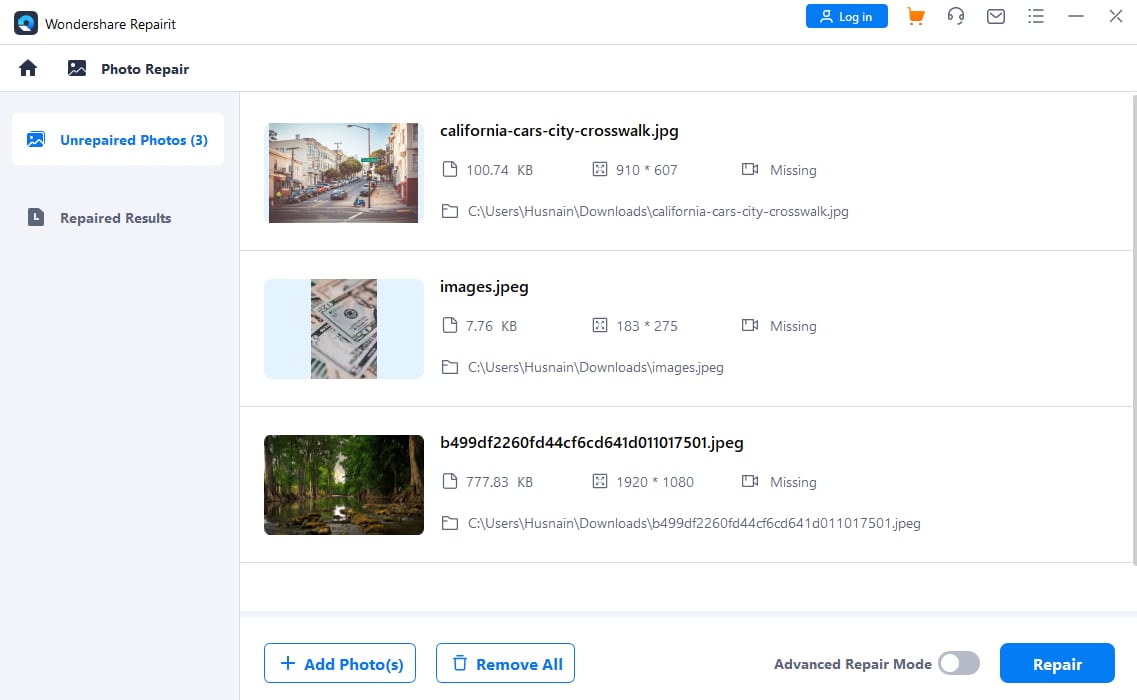
Paso 5: Una vez que el programa repare tus archivos, podrás previsualizarlos. Haz clic en el botón Guardar para continuar.
Paso 6: Elige dónde guardar los archivos.
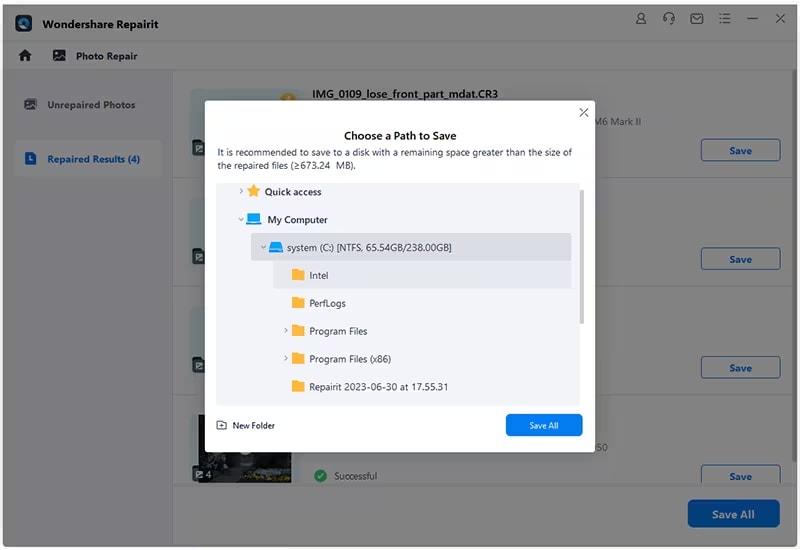
Recuperarás tu antigua imagen en unos instantes. Wondershare Repairit es una solución rápida y fiable para todo tipo de problemas, por lo que deberías descargarlo como plan de respaldo. Siempre puedes confiar en esta herramienta para sacar el máximo partido a tu viaje fotográfico.
Conclusión
Crear imágenes y diseños profesionales es complicado, sobre todo si te encuentras constantemente con nuevos problemas en el camino. Por ejemplo, puede que no hayas podido imprimir tus fotos debido a un modo de color inadecuado, así que ahora estás buscando la forma de superar este obstáculo. Esta guía te ha mostrado cómo convertir tus imágenes a CMYK en Photoshop rápidamente.
Sin embargo, debes tener cuidado durante este proceso, ya que el programa puede retrasarse y causar problemas innecesarios. Por lo tanto, sigue estos consejos para evitar posibles problemas y saber cómo resolverlos si surgen.



