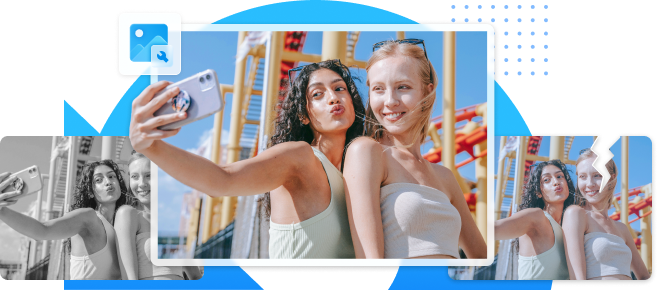En este artículo
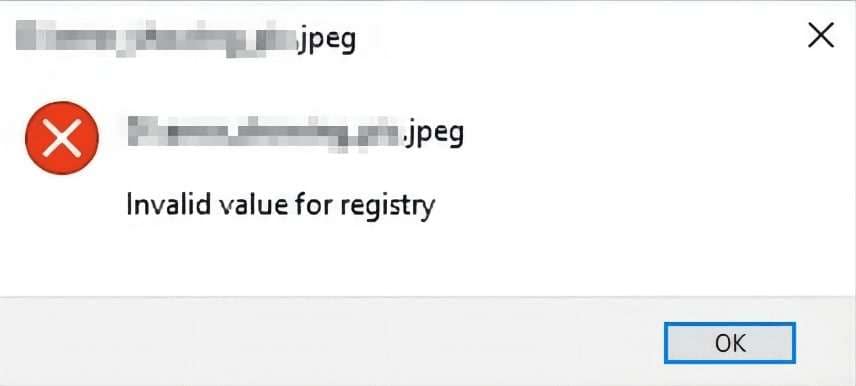
Microsoft Fotos es el software integrado para ver imágenes en los sistemas operativos Windows. Todos utilizamos esta aplicación a diario sin pensar en lo que hace y en lo útil que es. Lamentablemente, muchas personas empiezan a pensar en ello cuando se encuentran con problemas.
En general, Microsoft Photos es una herramienta robusta y no presenta muchos problemas. Es un sencillo visor de fotos con algunas funciones básicas de edición, pero cumple bien su cometido. Uno de los problemas que pueden encontrarse los usuarios al intentar ver una imagen con Fotos es el mensaje de error "Valor no válido para el registro".
Este error puede aparecer al abrir cualquier archivo de imagen, pero suele ocurrir con imágenes PNG, JPEG y JPG. Hoy, te ayudaremos a conocer este error y compartiremos los mejores métodos para solucionarlo.
¿Qué es el error JPEG "Valor no válido para el registro"?
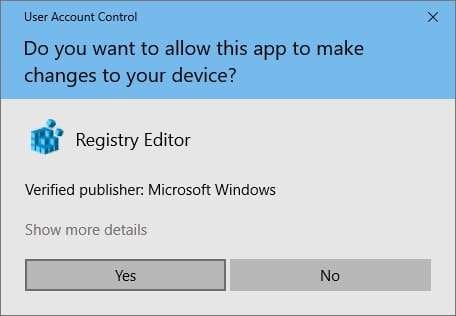
El registro de Windows contiene varias bases de datos que almacenan configuraciones e información sobre programas de software, preferencias del usuario, dispositivos de hardware, etc. En general, un valor no válido para un registro significa que hay algo mal en sus entradas de registro.
Aunque el mensaje "Valor no válido para el registro" no es tan común con Microsoft Photos, estos errores son comunes con otros problemas del sistema operativo. Como su nombre indica, se trata de un error de registro que puede solucionarse fácilmente.
No te preocupes. Hoy compartiremos varios métodos sencillos que puede utilizar fácilmente para solucionar el problema, pero antes de llegar a eso, veamos las causas de este error de registro.
Causas del error JPG Invalid Value for Registry
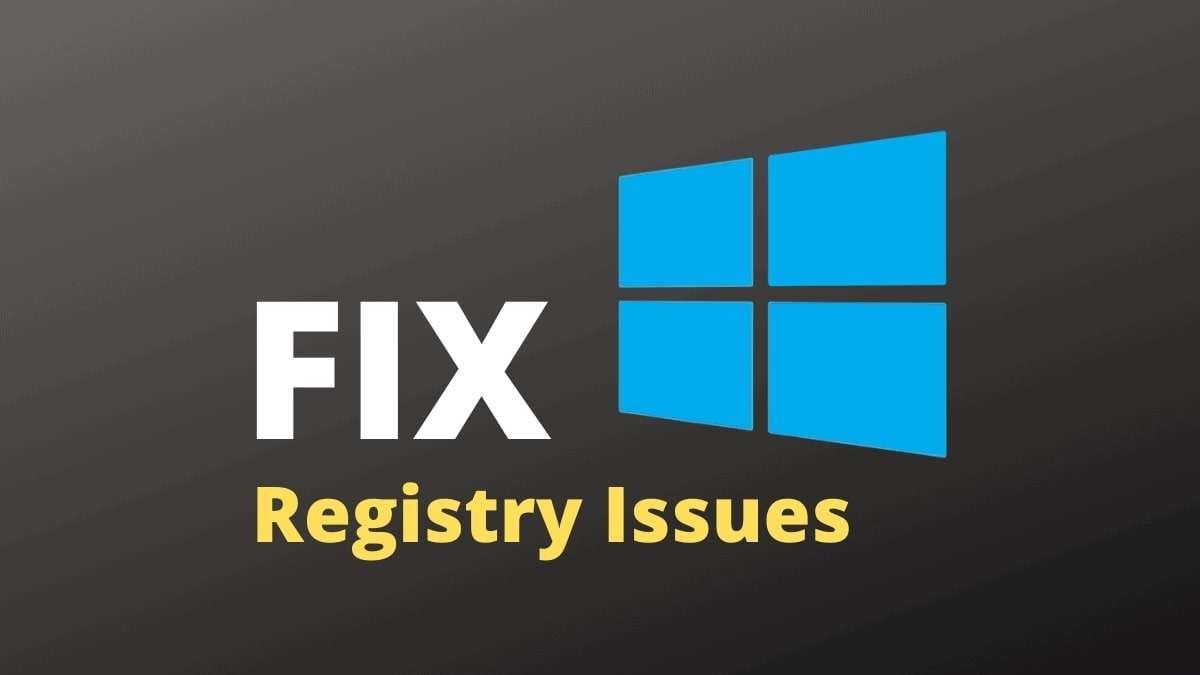
Es justo decir que se trata de un error poco frecuente, pero puede resultar molesto. Las personas que suelen obtener el error "Valor no válido para el registro" han descargado la última compilación de Windows. Lo que ocurre es que el software Microsoft Photos queda relegado a una versión anticuada e incompatible con los nuevos sistemas.
Cuando actualizas tus aplicaciones de Windows o actualizas la computadora, y las entradas del registro para Microsoft Photos no están actualizadas, esto conduce a varios conflictos dentro de los procesos del sistema. Por eso no puedes abrir ninguna de tus fotos con Microsoft Photos.
Sin embargo, aunque es la razón más común, no es la única. Éstas son otras causas del error "Valor no válido para el registro":
- Ajustes de registro mal configurados o dañados;
- Archivos de sistema dañados;
- La aplicación Fotos de Microsoft está dañada;
- Controladores gráficos obsoletos.
Los mejores métodos para solucionar el error JPEG "Valor no válido para el registro
Cambiar la configuración del registro
Uno de los métodos más eficaces es eliminar las entradas obsoletas de la aplicación Fotos. Te explicamos cómo:
Paso 1: Haz clic en Inicio, teclea "regedit," y haz clic en el primer resultado.
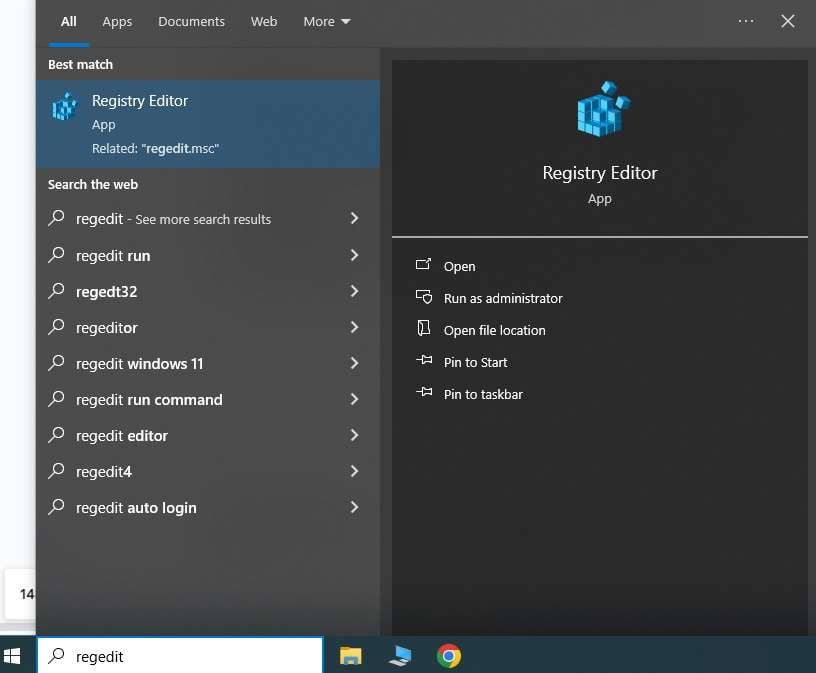
Paso 2: Navegar a HKEY_CURRENT_USER\Software\LocalSettings\Software\Microsoft\Windows\CurrentVersion\AppModel\Repository\Families.
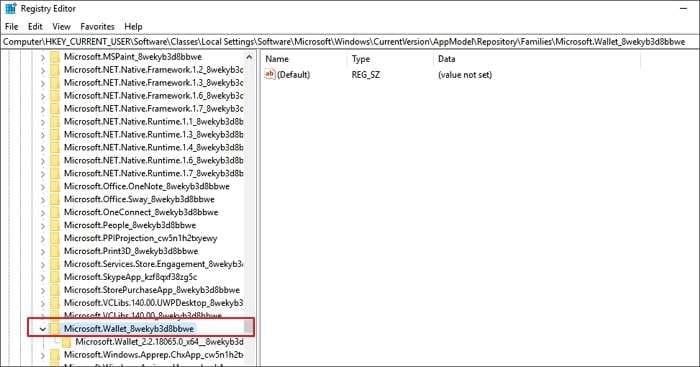
Paso 3: Encuentra la entrada Microsoft.Windows.Photos_2022.31060.30005.0_x64__8wekyb3d8bbwe , haz clic con el botón derecho y haz clic en Permisos.
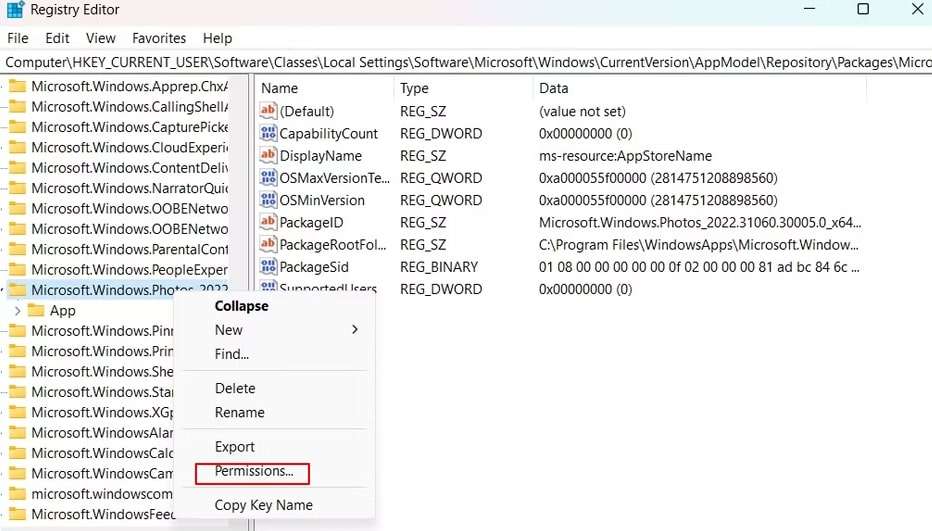
Paso 4: Haz clic en Avanzado y Cambiar en la siguiente ventana.
Paso 5: Pulsa Avanzado de nuevo y luego Buscar ahora. Selecciona tu cuenta de usuario de la lista y haz clic en OK.
Paso 6: Haz clic en Solicitar, y luego en OK.
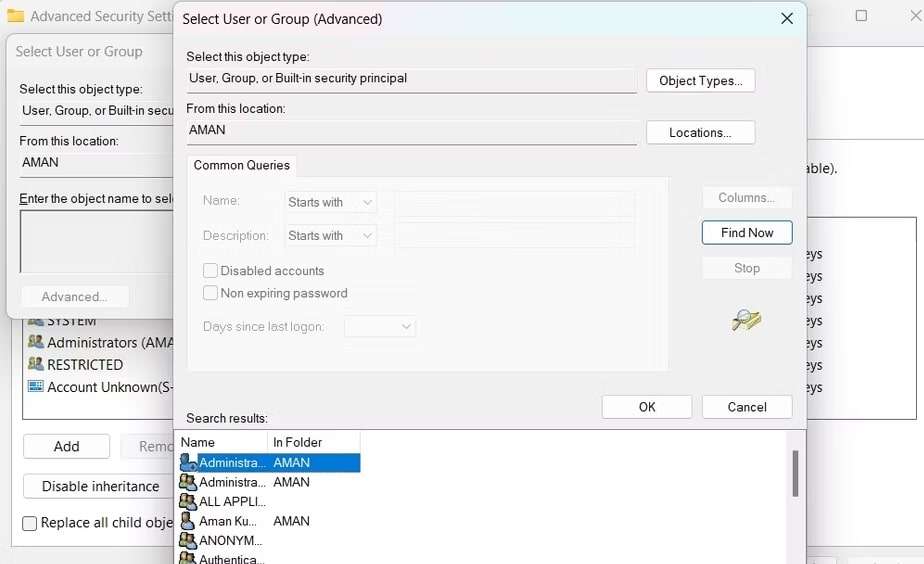
Paso 7: Haz clic con el botón derecho en Microsoft.Windows.Photos_2022.31060.30005.0_x64__8wekyb3d8bbwe de nuevo y haz clic en Permisos.
Paso 8: Tras seleccionar el nombre de usuario, haz clic en Permitir para Control total.
Paso 9: Haz clic en Solicitar, y luego OK.
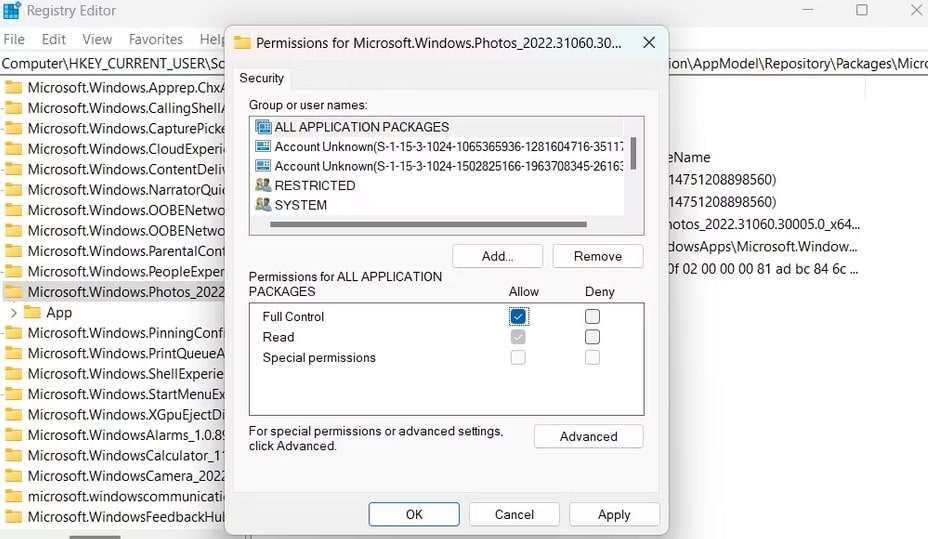
Paso 10: Haz clic con el botón derecho en la misma entrada y haz clic en Borrar. Haz clic en Sí, y reinicia tu dispositivo para ver si el error persiste.
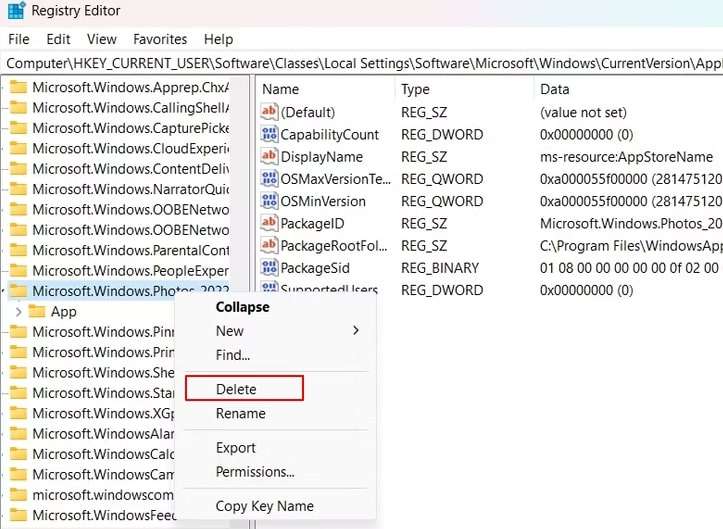
Actualiza tus controladores gráficos
Dado que los controladores pueden ser una de las causas de este problema, es importante asegurarse de que los controladores gráficos están actualizados. Estos son los pasos a seguir:
Paso 1: Haz clic en Inicio, teclea Administrador de dispositivos, y haz clic en el primer resultado.
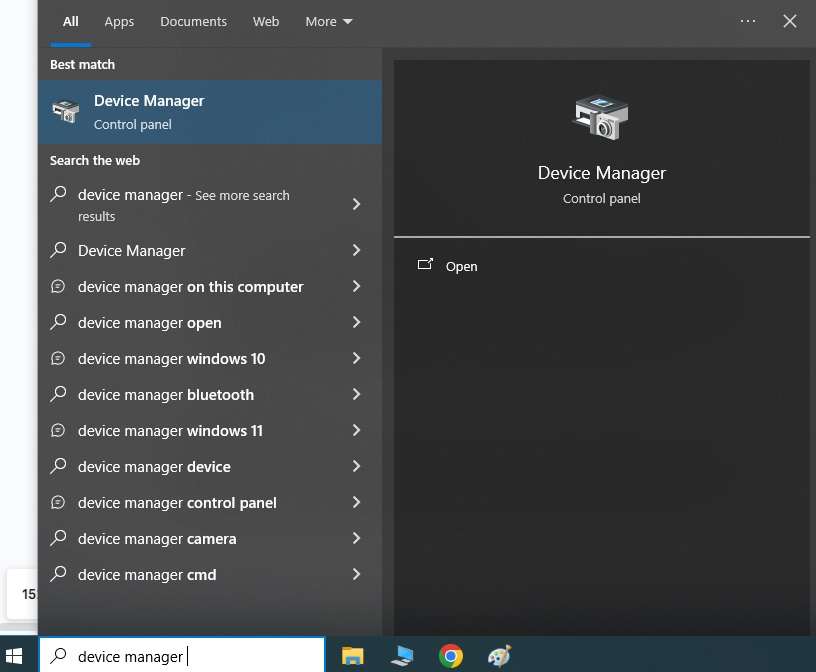
Paso 2: Expande Adaptadores de pantalla, busca tu tarjeta gráfica, haz clic con el botón derecho y haz clic en Actualizar controlador.
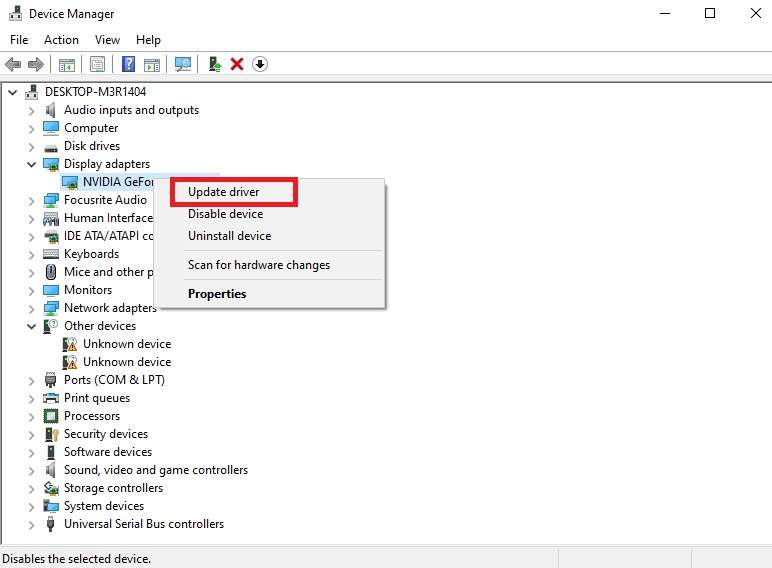
Paso 3: Windows te preguntará cómo deseas buscar los controladores. Haz clic en Buscar automáticamente software de controlador actualizado y espera hasta que el programa encuentre los controladores que faltan o te diga que tus controladores están actualizados.
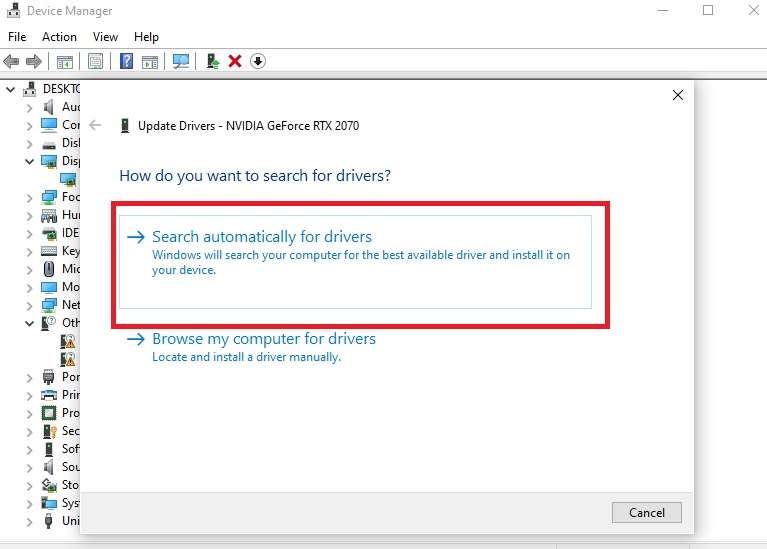
Paso 4: Tras instalar los nuevos controladores, reinicia tu ordenador e intenta abrir una imagen.
Repara tu foto
A veces, el problema no está en el registro o en los controladores gráficos, sino en el propio archivo fotográfico. Supongamos que las demás imágenes se abren normalmente y que sólo tienes problemas con un único archivo o un puñado de imágenes almacenadas en la ubicación exacta. En ese caso, lo más probable es que los archivos estén dañados.
Por suerte, puedes utilizar herramientas como Wondershare Repairit para reparar imágenes dañadas, corruptas o rotas y hacerlas utilizables de nuevo. He aquí cómo hacerlo:
Paso 1: Iniciar Wondershare Repairit, selecciona Reparación de fotos en el lado izquierdo, haz clic en + Añadir, y selecciona la foto que quieres reparar.

Paso 2: Una vez que hayas añadido todos los archivos que quieras reparar, haz clic en Reparación en la esquina inferior derecha.

Paso 3: Una vez finalizado el proceso, puedes hacer clic en Vista previa para ver si los archivos funcionan y haz clic en Guardar todo en la parte inferior derecha de la pantalla para guardarlas en tu dispositivo.

Restablecer la aplicación Fotos
Puedes eliminar todos los datos y ajustes almacenados en caché restableciendo la aplicación Fotos. Puedes corregir el error de registro si el problema está en algún lugar de allí. A continuación te explicamos cómo restablecer la aplicación Fotos:
Paso 1: Haz clic en Inicio, teclea "Configuración," y haz clic en el primer resultado.
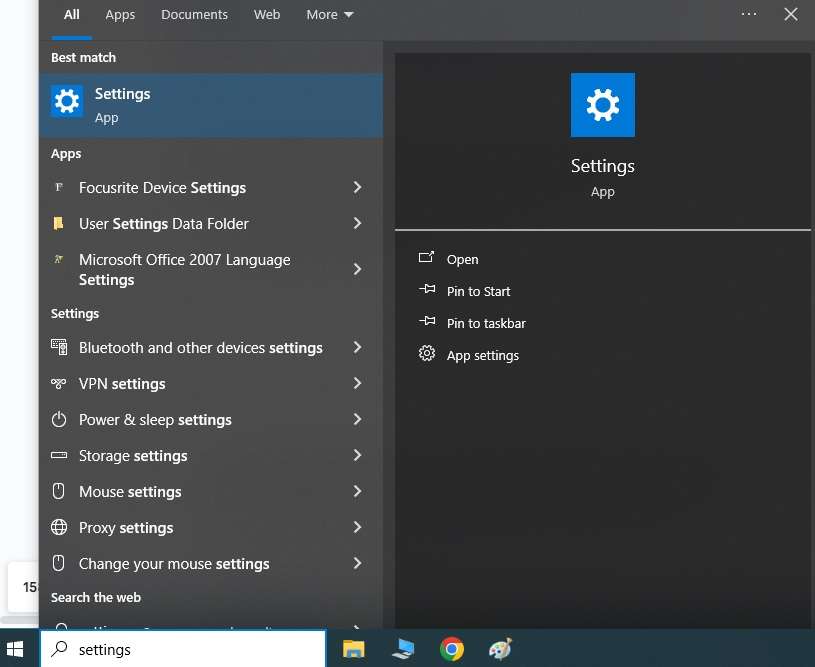
Paso 2: Haz clic en Aplicaciones.
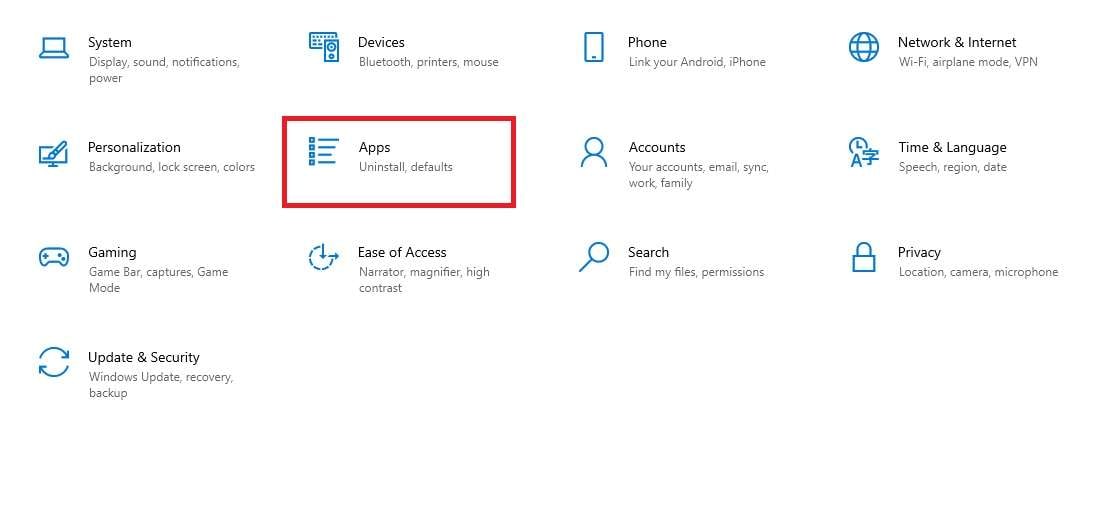
Paso 3: Busca Microsoft Photos en la barra de búsqueda, haz clic en el icono, y haz clic Opciones avanzadas.
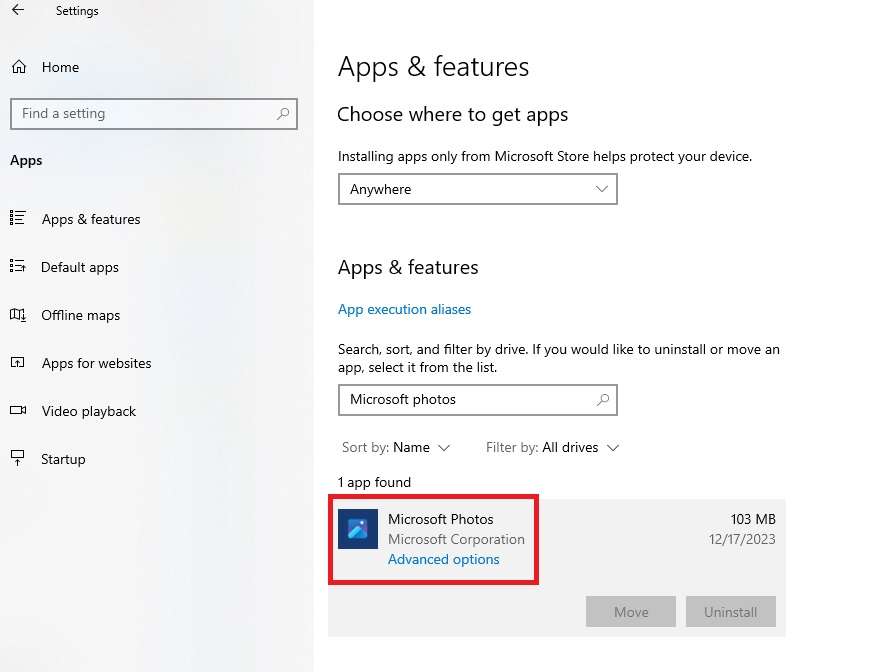
Paso 4: Haz clic en Reiniciar y espera a que finalice el proceso. Reinicia el ordenador.
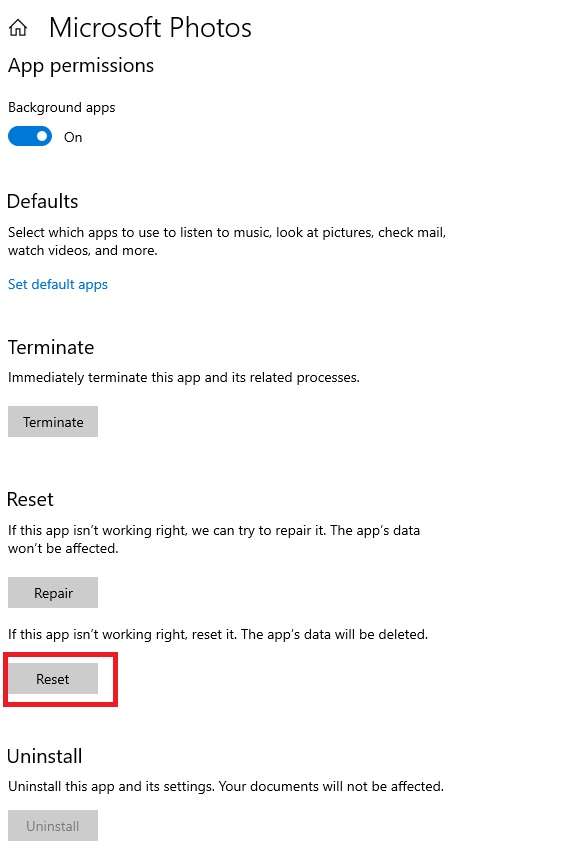
Paso 5: Si esto no funciona, también puedes probar la opción Reparación anterior con los mismos pasos.
Actualizar el visor de fotos de Windows
Las actualizaciones de software suelen tener fallos, errores o fallos técnicos, lo que provoca diversos problemas. Es posible que Microsoft Photo Viewer deba actualizarse correctamente o que la actualización haya fallado por completo. Por eso suele ser buena idea intentar actualizar la aplicación para ver si este es el problema.
Sigue estos pasos para actualizar Photo Viewer:
Paso 1: Haz clic en Inicio, teclea "Configuración," y haz clic en el primer resultado.
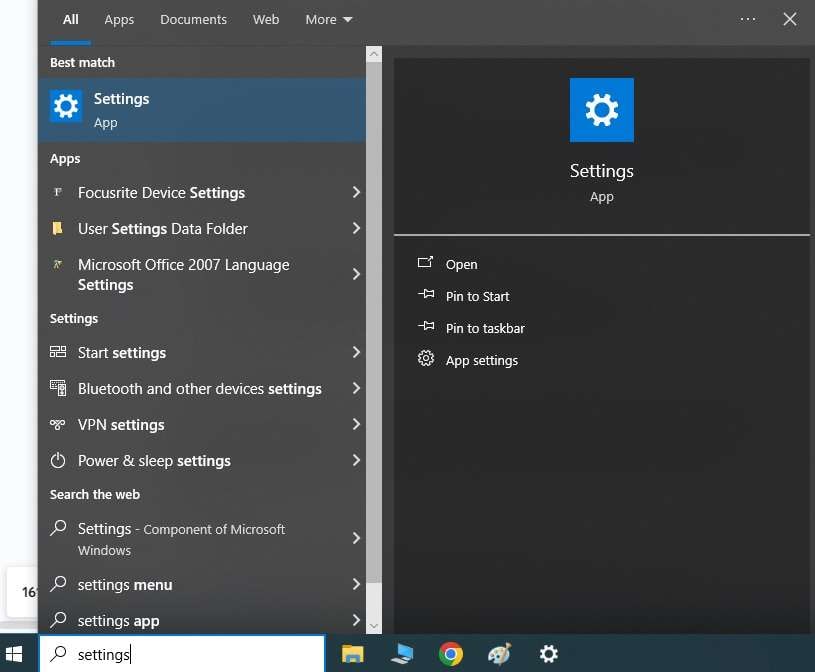
Paso 2: Haz clic en Actualización & Seguridad.
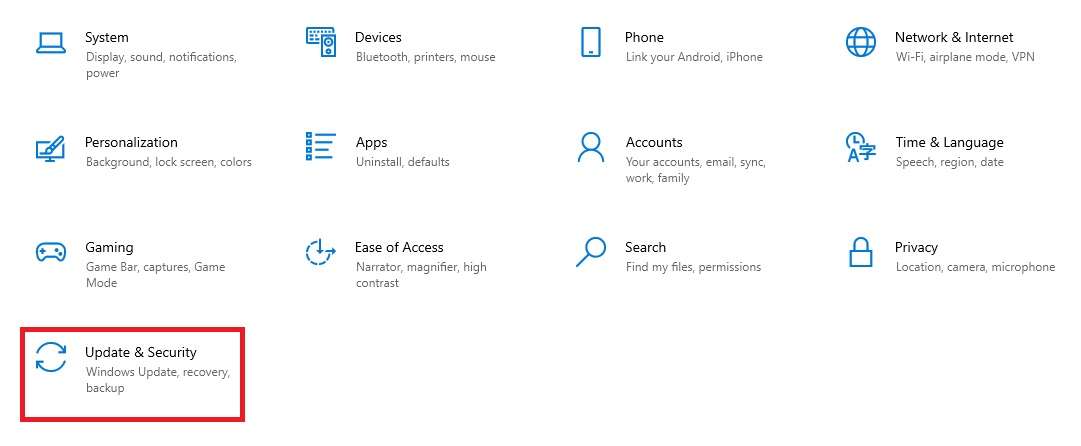
Paso 3: Haz clic en Actualización de Windows y luego en Buscar actualizaciones en el lado derecho.
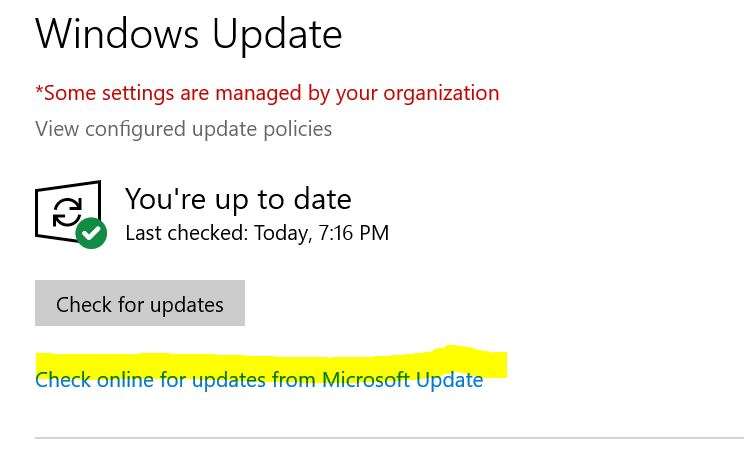
Paso 4: Espera a que el sistema busque actualizaciones. Si hay alguna, haz clic en Instalar ahora.
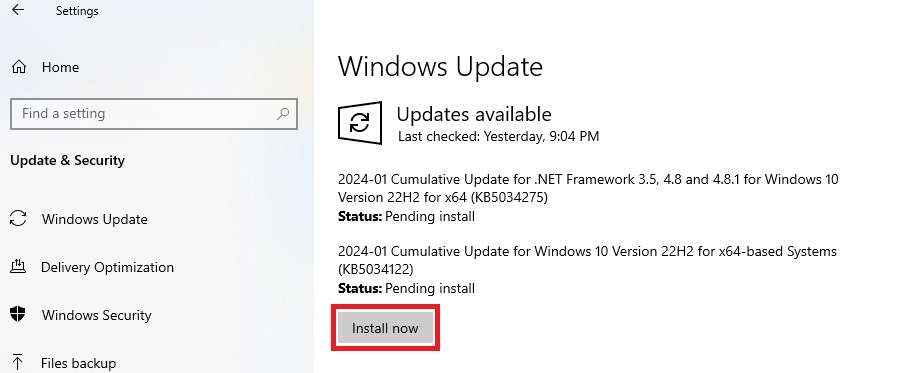
Realizar una exploración SFC
Si hay algún error en el sistema de archivos, puede ser difícil detectarlo y repararlo manualmente. Por suerte, Windows dispone de varias herramientas y mecanismos de autodiagnóstico y reparación. En este caso, puedes utilizar Systems File Checker, una herramienta de utilidad de Windows que puede escanear todos los archivos de sistema de Windows en busca de cualquier corrupción y restaurarlos.
Te explicamos cómo:
Paso 1: Haz clic en Inicio, teclea "CMD," y haz clic en el primer resultado.
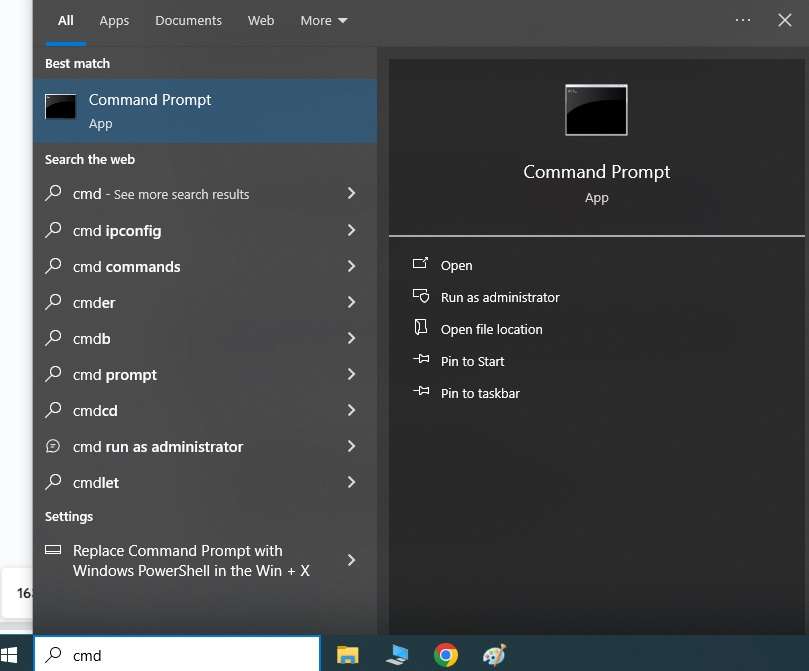
Paso 2: Cuando se abra la ventana del símbolo del sistema, escribe "sfc /scannow," y pulsa Enter.
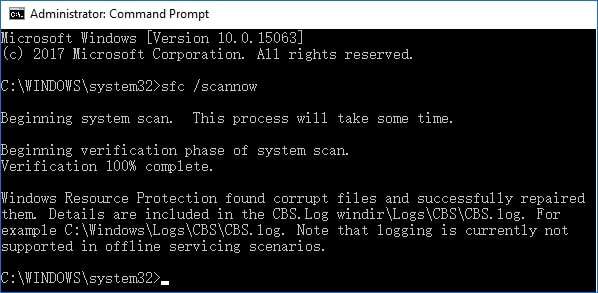
Paso 3: Espera a que el proceso finalice, y si la herramienta ha encontrado archivos dañados, reinicia e intenta abrir una foto.
Borrar la caché de la Tienda Windows
Windows Store tiene su propia caché que podría saturarse con el tiempo, dando lugar a diversos conflictos y errores. Por eso, limpiar periódicamente la caché de la Tienda Windows suele ser una buena idea. Al hacerlo, se borrarán todas las memorias caché y se eliminarán los conflictos existentes.
A continuación te explicamos cómo hacerlo:
Paso 1: Haz clic en Inicio, teclea "Ejecutar," y haz clic en el primer resultado.
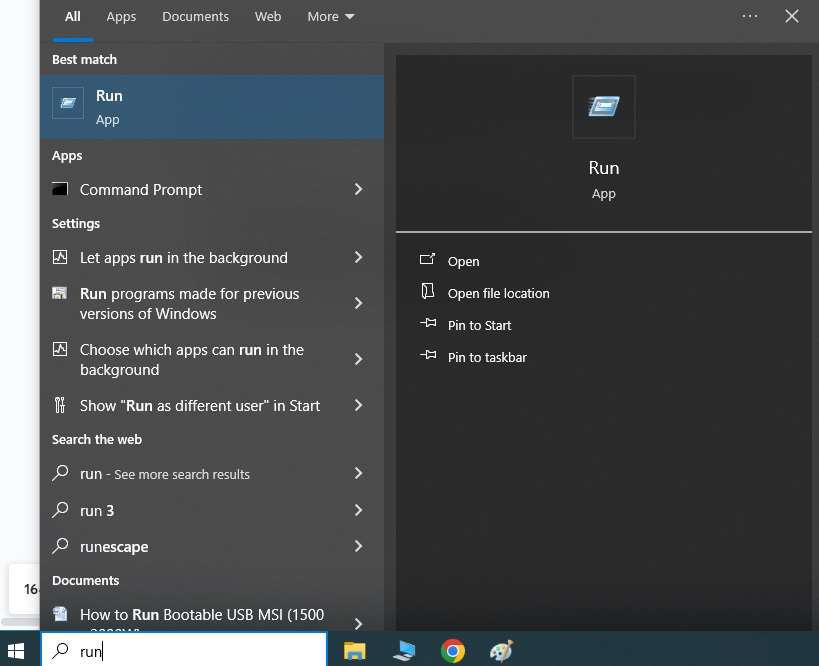
Paso 2: Tipo WSReset.exe en el cuadro de ejecución y haz clic en OK.
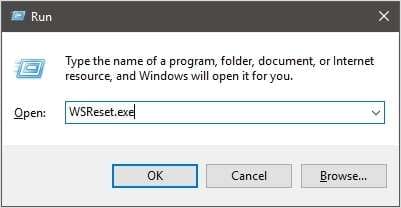
Paso 3: Una vez hecho esto, la Tienda Windows se iniciará y, pasado un tiempo, mostrará un mensaje indicando que se ha borrado la caché de la tienda.
Paso 4: Reinicia tu ordenador e intenta abrir la imagen.
Ejecutar Solucionador de problemas
Si sigues sin poder abrir tus fotos, prueba a utilizar el solucionador de problemas de Windows para descubrir y solucionar los problemas. En este caso, debes solucionar todos los problemas de las aplicaciones de Windows Store para comprobar si funcionan correctamente.
A continuación te explicamos cómo hacerlo:
Paso 1: Haz clic en Inicio, teclea Configuración, y haz clic en el primer resultado.
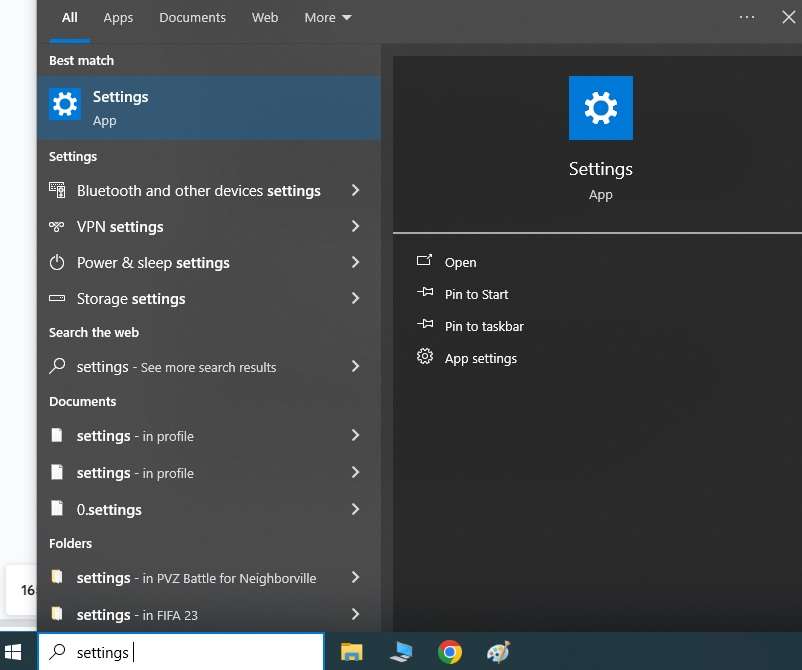
Paso 2: Haz clic en Actualización & Seguridad.
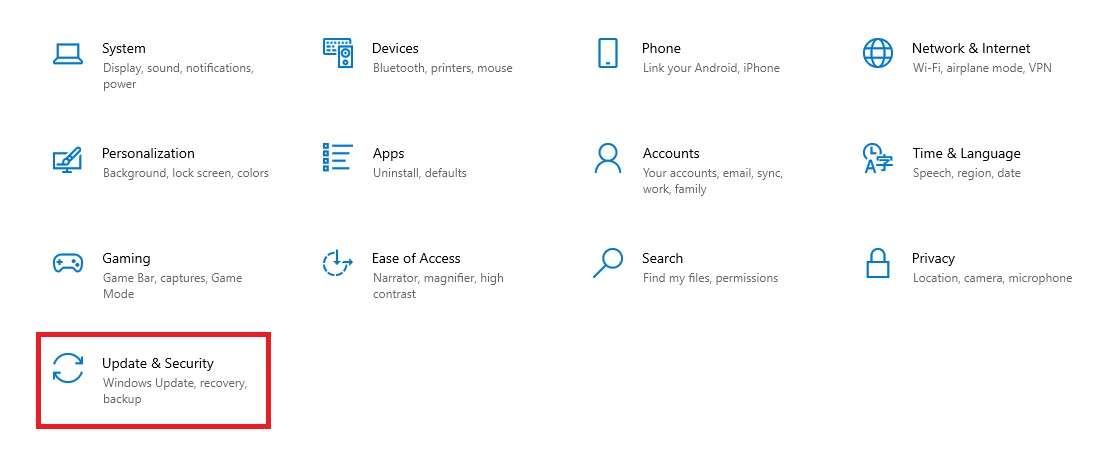
Paso 3: Una vez que hayas entrado en la ventana, pulsa Troubleshoot y luego Problemas adicionales.
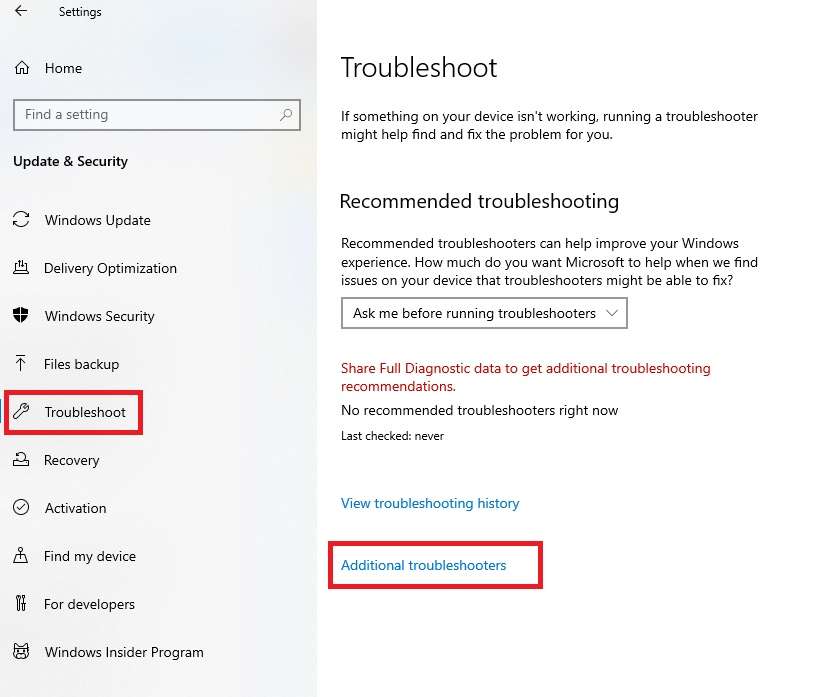
Paso 4: Encuentra la opción Aplicaciones de la Tienda Windows, haz clic en ella, y haz clic en Ejecutar el solucionador de problemas.
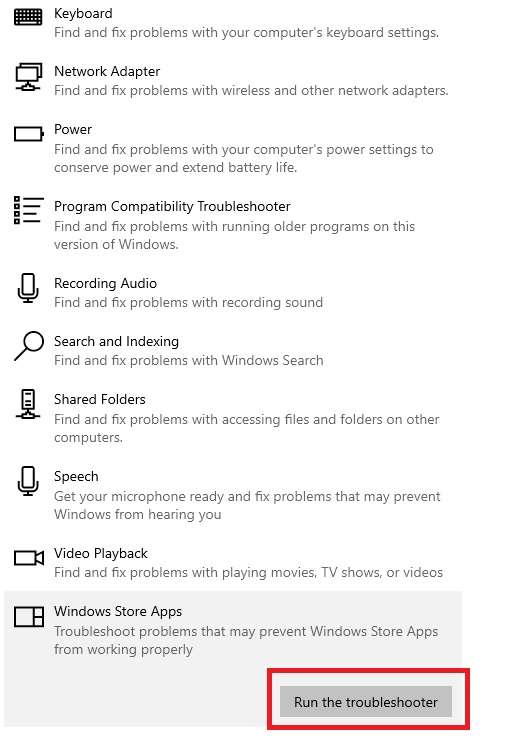
Paso 5: El solucionador de problemas se ejecutará durante un rato para descubrir problemas. Puede solucionar los problemas individualmente una vez finalizado el proceso.
Paso 6: Reinicia el dispositivo cuando hayas terminado de solucionar el problema.
Conclusión
El error "Valor no válido para el Registro" JPEG puede ser agotador, pero por suerte, puedes utilizar estos métodos para solucionar el problema.
Empieza por cambiar la configuración del registro y, a continuación, pasa a otros métodos como actualizar los controladores gráficos, reparar las fotos, actualizar la Tienda Windows, restablecer la aplicación Fotos, realizar un análisis SFC, borrar la caché de la Tienda Windows y ejecutar el Solucionador de problemas de Windows.
Te garantizamos que uno de estos métodos te ayudará a solucionar el problema. Tómate tu tiempo para seguir estos pasos con atención, ya que son sencillos y cualquiera puede hacerlos. ¡Buena suerte!