
¿Cuántas veces te ha ocurrido recibir una hoja de cálculo vital como imagen JPG? Si ya has experimentado el dolor de esta situación, alégrate, ya que existe una forma rápida y sencilla de convertir archivos de imagen JPG, PNG y PDF en una hoja de cálculo Excel con unos simples clics.
La conversión de imagen a Excel es un verdadero cambio de juego para las personas que utilizan con frecuencia hojas de cálculo Excel. ¿Por qué? Porque te permite convertir rápidamente imágenes vitales de hojas de cálculo relacionadas con proyectos en el formato Excel correspondiente.
Si tu compañero de trabajo te envía una hoja de cálculo esencial como imagen JPG/PNG/PDF, puedes utilizar los métodos que se indican a continuación para convertirla en una hoja de cálculo Excel sin demasiadas complicaciones.
En este artículo
Ventajas de convertir una imagen en una hoja de cálculo Excel

La ventaja más obvia de convertir una imagen en una hoja de cálculo Excel es la eliminación de cualquier trabajo manual. Por ejemplo, si quieres introducir datos en Excel a partir de una foto, debes copiarlos manualmente. Imagina hacer esto para varias imágenes.
Afortunadamente, Excel te permite insertar rápidamente datos de una captura de pantalla, imagen o fotografía en tu hoja de cálculo con un trabajo manual mínimo. También dispone de varios conversores de imágenes a Excel que puedes utilizar para convertir cualquier imagen al formato Excel deseado.
La conversión de imágenes a hojas de cálculo Excel te permite asegurarte de que la aplicación ha incluido todas las imágenes en las hojas de cálculo recién creadas. También te permite filtrar, rotar o recortar la imagen según tus necesidades.
Además, la conversión de una imagen en un archivo Excel te permite previsualizar la hoja de cálculo, resaltar posibles problemas con el reconocimiento de datos, informarte de los elementos pendientes que debes revisar y ofrecerte opciones de edición para cada elemento pendiente. También puedes resaltar las celdas adicionales que desees editar.
Otras ventajas de convertir una imagen en datos de Excel son:
- Eliminar cualquier error de datos que no se copien correctamente.
- Poner los datos de imagen en el formato por defecto.
- Reducción del esfuerzo manual y ahorro de tiempo al convertir automáticamente los datos de imagen en lugar de introducirlos línea por línea.
- Inserción de datos de imagen de cualquier fuente con solo capturar una pantalla.
Cómo convertir una imagen en una hoja de cálculo Excel
A continuación se indican los mejores métodos para convertir una imagen en una hoja de cálculo Excel.
Cómo insertar datos de una imagen utilizando "Imagen desde archivo"
La función "Imagen desde archivo" de Excel permite cargar un archivo de imagen guardado y convertir los datos de la imagen en datos de la hoja de cálculo. Esta opción puede beneficiarte en diversas situaciones, como si deseas convertir copias en papel en archivos Excel para su custodia. Puedes convertir rápidamente documentos en papel, como declaraciones de impuestos en archivos Excel para hacerlos más accesibles, fáciles de almacenar y compartibles.
A continuación se indican los pasos para insertar datos de una imagen existente en una hoja de cálculo de Excel utilizando la función "Imagen desde archivo".
Paso 1: Guarda en tu computadora la imagen que deseas convertir.
Paso 2: Inicia Excel y navega hasta la pestaña de Datos.
Paso 3: En la sección Obtener y transformar , selecciona Desde imagen.
Paso 4: Selecciona Imagen de archivo.

Paso 5: Sube la imagen a Excel navegando por la ubicación del archivo.
Paso 6: Excel analizará los datos insertados y te mostrará la vista previa en la parte derecha de la hoja de cálculo.
Paso 7: Selecciona Revisar para previsualizar los datos o Insertar datos si todo está en orden.

Paso 8: Excel formateará los datos de la imagen en una hoja de cálculo recién creada.

Cómo insertar datos de una imagen utilizando "Imagen desde portapapeles"
La función "Imagen desde portapapeles" de Excel es ideal para convertir capturas de pantalla en datos de hojas de cálculo de Excel. Permite convertir capturas de pantalla de múltiples fuentes en datos de libros de trabajo con unos pocos clics.
A continuación se explica cómo insertar datos de capturas de pantalla en una hoja de cálculo de Excel utilizando "Imagen desde portapapeles" (los pasos son muy similares a los de utilizar "Imagen desde archivo").
Paso 1: Copia los datos de la captura de pantalla en el portapapeles de tu computadora.
Paso 2: Inicia Excel y ve a Datos > Obtener y transformar datos > Desde imagen;
Paso 3: Selecciona Imagen desde portapapeles.

Paso 4: Espera a que Excel analice los datos insertados.
Paso 5: Cuando Excel complete el análisis, selecciona Insertar datos para dar formato a los datos de la captura de pantalla en la hoja de cálculo.

Cómo convertir una imagen JPG en una hoja de cálculo Excel con Smallpdf

Smallpdf es un conversor online gratuito de JPG a Excel que permite convertir imágenes JPG y PDF en hojas Excel para facilitar su edición. Si tienes documentos JPG que quieres convertir en hojas de Excel, Smallpdf es la herramienta perfecta para ello.
La herramienta utiliza tecnología de reconocimiento óptico de caracteres (OCR) para reconstruir imágenes JPG, extraer los datos necesarios, reconstruirlos para adaptarlos al formato de archivo Excel y extraerlos como hoja de cálculo Excel. Gracias a ello, puedes convertir rápidamente cualquier imagen JPG en un formato editable de Excel para añadir, eliminar, cambiar o editar el documento según tus necesidades.
A continuación te explicamos cómo utilizar Smallpdf para convertir JPG a Excel:
Paso 1: Visita el sitio web oficial de smallpdf.com.
Paso 2: Navega a la pestaña Herramientas y selecciona Convertidor PDF.
Paso 3: Utiliza el Conversor PDF para convertir JPG a PDF;
Paso 4: Una vez guardado el archivo JPG en PDF, selecciona Exportar como y haz clic en Excel;
Paso 5: Selecciona "Convertir texto seleccionable".
Paso 6: Guarda en tu computadora la hoja de cálculo Excel recién creada.

Cómo convertir PNG a Excel con Nanonets

Nanonets es un conversor online gratuito de imágenes a Excel para convertir archivos JPG, PDF y PNG al formato Excel deseado. La sencilla interfaz de la herramienta te ayuda a agilizar el proceso de conversión mediante la tecnología OCR.
Gracias a esta tecnología, Nanonets puede convertir cualquier imagen PNG en un flamante archivo Excel extrayendo, reconstruyendo e insertando los datos críticos del archivo de imagen en la hoja de cálculo.
Además, Nanonets te da acceso a múltiples flujos de trabajo de imagen a Excel para sincronizar automáticamente los datos en tus aplicaciones empresariales sin necesidad de migración de datos ni codificación. Necesitarás una cuenta para utilizar Nanonents. Crea una cuenta gratuita, inicia sesión y sigue los pasos que se indican a continuación para utilizar Nanonets para convertir PNG a Excel.
Paso 1: Visita el sitio web oficial de nanonets.com;
Paso 2: Accede a tu cuenta, haz clic en el menú Nuevo modelo, y selecciona Tablas en la sección Tipos de documento .

Paso 3: Selecciona el menú Extraer datos y haz clic en Cargar archivos, o simplemente arrastra y suelta el archivo PNG que deseas convertir a formato Excel.
Paso 4: Espera a que Nanonets extraiga las tablas de tu archivo PNG cargado.

Paso 5: Haz clic en Convertir a Excel y espera a que el conversor complete el proceso de conversión.
Paso 6: En la ventana Resultados de la exportación , comprueba la caja CSV (Recomendada) y haz clic en Descargar resultados.

Paso 7: Descarga el archivo CSV convertido y utiliza Excel para abrir la hoja de cálculo recién creada.
Cómo reparar imágenes para convertirlas a Excel
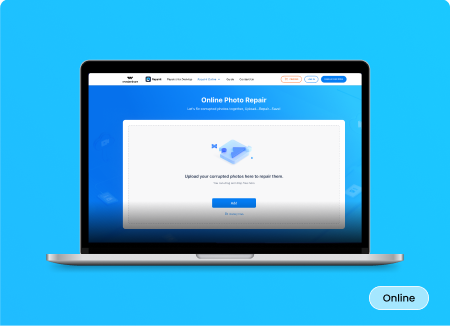
Si tus archivos de imagen se corrompen, puedes salvarlos utilizando una herramienta profesional de reparación de archivos como Wondershare Repairit. Se trata de una solución de software de reparación de fotos/archivos basada en IA para reparar sin esfuerzo fotos y archivos de imagen dañados en varios formatos, como JPG, JPEG, PNG, NRW, RAF, DNG, CR3, CR2, NEF, ARW, GPR, TIF, TIFF, GIF, etc.
Aparte de la fijación de imágenes dañadas, Wondershare Repairit también puede:
- Restaurar fotos antiguas.
- Mejorar los colores de las fotos.
- Corregir las fotos pixeladas.
- Mejorar las fotos con la restauración de fotos AI.
- Mejorar las imágenes hasta un 800%.
- Corregir fotos en computadoras de sobremesa, celulares y en línea.
- Enfocar las partes borrosas.
- Restaurar imágenes dañadas.
- Arreglar fotos que no se pueden abrir.
- Recuperar el contenido perdido de las fotos.
- Extraer miniaturas de fotos.
Si necesitas arreglar imágenes o capturas de pantalla dañadas para poder convertirlas en archivos Excel, Wondershare Repairit Photo Repair es la herramienta adecuada para el trabajo. Descarga e instala la aplicación en tu computadora y, después, sigue los pasos que se indican a continuación para reparar las imágenes de Excel dañadas.
Paso 1: Inicia la aplicación en tu computadora.
Paso 2: Navega al menú Más tipos de reparación y selecciona Reparación de fotos.

Paso 3: Haz clic en Añadir para subir imágenes corruptas.

Paso 4: Una vez subidas las imágenes corruptas, revisa los archivos subidos, incluidos los detalles de la imagen como las resoluciones de las fotos, el tamaño del archivo, etc.
Paso 5: Haz clic en Reparación para iniciar el proceso de reparación de la imagen.

Paso 6: Si el proceso tiene éxito, recibirás una notificación.

Paso 7: Si estás satisfecho con los resultados, haz clic en OK, entonces pulsa Guardar o Guardar todo para exportar las imágenes reparadas.
Ahora puedes convertir las imágenes y fotos reparadas en los archivos Excel correspondientes.
¿Qué hacer si tus archivos Excel están dañados?
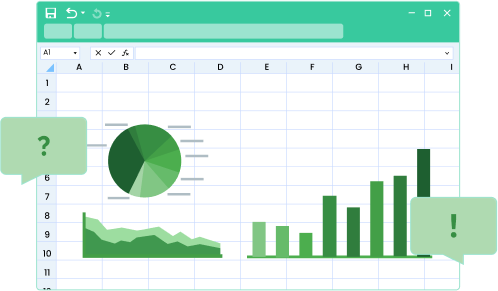
Si te enfrentas a archivos de Excel corruptos, dañados o que no se pueden abrir, no pierdas la cabeza. Tus archivos no están perdidos para siempre. Todo lo que necesitas es una herramienta profesional de reparación de archivos para reparar los archivos dañados. Entra en Wondershare Repairit.
Es una herramienta de software de reparación de archivos de escritorio y en línea para fijar y restaurar archivos de oficina corruptos, incluyendo:
- Excel
- Word
- PowerPoint
- ZIP
- Adobe (AI, PSB y PSD).
Con esta herramienta, puedes contar con un servicio confiable para reparar una serie de formatos de archivo dañados y resolver una amplia gama de problemas de corrupción de archivos sin pérdida de datos.
Además, puedes reparar archivos en una amplia gama de escenarios de corrupción de archivos de Excel, tales como:
- Los archivos Excel no se abren.
- Archivos Excel que cambian de diseño.
- Archivos Excel no legibles.
- Archivos Excel ilegibles o distorsionados.
Wondershare Repairit File Repair te permite elegir cómo reparar tus archivos Excel dañados. Puedes descargar la versión de escritorio para Windows o Mac o utilizar la herramienta de reparación de archivos en línea para arreglar tus archivos de Excel en línea sin descargar ni instalar nada.
Las diferencias entre ambas opciones son pequeñas pero apreciables. Aunque la reparación de archivos en línea te ofrece más comodidad, limita la compatibilidad de formatos de archivo y te limita a 300 fotos al mes. También restringe el tamaño de los archivos que se pueden subir a 300 MB por archivo.
Por otro lado, la versión de sobremesa te permite arreglar tantos archivos como quieras sin ninguna limitación y proporciona acceso a la compatibilidad completa de formatos.
Conclusión
Este artículo te muestra los mejores métodos para convertir una imagen en una hoja de cálculo Excel. La conversión de imagen a Excel tiene múltiples ventajas. Por ejemplo, te ayuda a convertir documentos en papel en archivos digitales para facilitar su manipulación, almacenamiento, uso compartido, distribución, etc.
También te garantiza una transferencia fluida de datos de imagen a hojas de cálculo de Excel. Si tus imágenes de Excel se corrompen, puedes restaurar tus archivos utilizando un software de reparación de archivos eficaz y de confianza como Wondershare Repairit.



