En este artículo

Las tarjetas SD han sido durante mucho tiempo nuestra forma favorita de almacenar archivos en cámaras digitales y teléfonos. Son diminutos, baratos y muy portátiles, lo que los convierte en la opción perfecta para los dispositivos más pequeños que no tienen un puerto USB de tamaño completo.
Sin embargo, las tarjetas SD tienen un espacio de almacenamiento finito, lo que significa que los usuarios a menudo tienen que vaciarlas y empezar de nuevo. También son propensos a cometer errores, lo que a menudo provoca la corrupción de archivos y otros problemas.
Afortunadamente, todavía hay muchas maneras de borrar la tarjeta SD, y te mostraremos cómo sacar fotos de una tarjeta SD. También te mostraremos cómo reparar tarjetas SD defectuosas y fotos dañadas.
Cómo pasar fotos de una tarjeta SD a la computadora
La mayoría de los portátiles y un puñado de computadoras de sobremesa incorporan un adaptador para tarjetas SD, lo que facilita enormemente la transferencia de archivos de tarjetas SD. Si no tienes uno, también puedes utilizar un lector de tarjetas SD de otro fabricante. Esto es lo que tienes que hacer para sacar las fotos de una tarjeta SD y pasarlas al ordenador:
Paso 1: Saca la tarjeta SD del dispositivo y colócala en el adaptador de tarjetas SD.
Paso 2: Coloca el adaptador en el portátil/PC.
Paso 3: Navega hasta Explorador de archivos y haz doble clic en tu tarjeta SD.
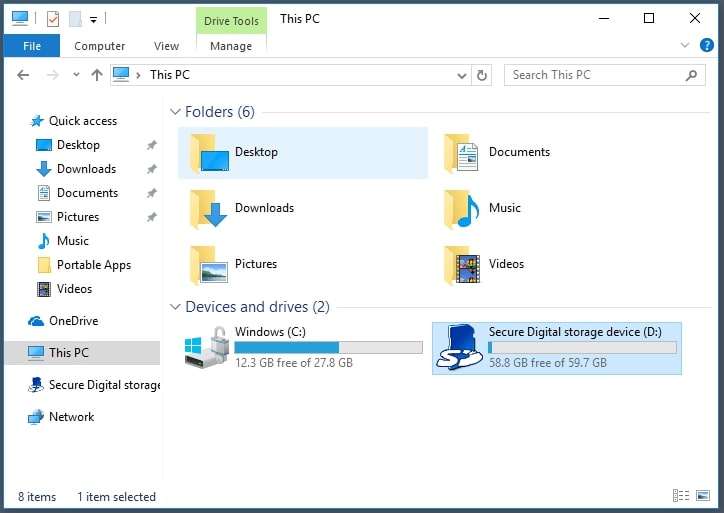
Paso 4: Localiza las fotos que quieres sacar de la tarjeta SD y luego cópialas y pégalas en una carpeta de tu computadora.
Este método requiere apagar la cámara digital, extraer físicamente la tarjeta SD y colocarla en el ordenador. Sin embargo, las tarjetas SD de los teléfonos móviles también aparecerán en el Explorador de archivos si conectas el teléfono mediante un cable USB, lo que permite transferir archivos incluso sin un lector o adaptador de tarjetas SD.
Cómo transferir fotos de una tarjeta SD a un dispositivo móvil
Supongamos que utilizas el proceso inverso para pasar archivos de la computadora a un dispositivo móvil a través de una tarjeta SD o que quieres transferir las fotos de la tarjeta SD de tu cámara digital a un dispositivo móvil. En ese caso, te alegrará saber que la mayoría de los dispositivos Android tienen una ranura para tarjetas SD, que requiere pasos similares a los anteriores.
Paso 1: Apaga el dispositivo y coloca la tarjeta SD en la bandeja de tu dispositivo móvil.
Paso 2: Enciende el dispositivo y debería reconocer inmediatamente la tarjeta SD y su contenido.
Paso 3: Abre la app Administrador de archivos y navega hasta las fotos de tu tarjeta SD.
Paso 4: Selecciona las imágenes que deseas transferir, elige copiarlas o moverlas y, a continuación, selecciona una carpeta en Almacenamiento interno (como Photos, Fotos, o DCIM). También puedes crear una carpeta nueva.
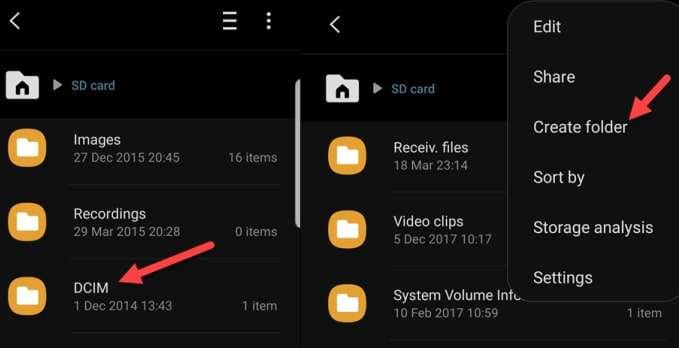
A diferencia de muchos Android, los iPhone y los iPad no tienen ranura para tarjetas SD. Por lo tanto, necesitarás un PC o Mac intermedio y un cable USB o Lightning para sacar las fotos de una tarjeta SD y pasarlas a un dispositivo iOS.
Cómo transferir fotos de la tarjeta SD con Dr.Fone
Transferir fotos de la tarjeta SD de un teléfono a un PC es aún más sencillo, ya que las aplicaciones dedicadas a la transferencia de archivos simplifican el proceso. Wondershare Dr.Fone es una de estas aplicaciones, y su uso es muy sencillo. Esto es lo que tienes que hacer:
Paso 1: Inicia Dr.Fone en tu PC y conecta tu dispositivo Android mediante un cable USB (debes seleccionar la opción de transferencia de archivos en tu teléfono.).
Paso 2: Una vez detectado tu teléfono en la app, selecciona la opción Exportar todos los datos en la mitad inferior de la pantalla.

Paso 3: Elige qué tipos de archivo transferir (selecciona Fotos en este caso) y pulsa Exportar.

Paso 4: Tu Android empezará a exportar tus datos a la PC. Una vez terminado, haz clic en Abrir en carpeta para ver dónde se transfirieron las fotos de tu tarjeta SD.

Eso es todo lo que tienes que hacer, ya que las transferencias de archivos con Wondershare Dr.Fone son increíblemente sencillas. Tus fotos estarán a salvo en una carpeta de tu computadora en pocos minutos y pasos.
Cómo transferir fotos de la tarjeta SD con OneDrive
Otra forma excelente de transferir archivos de la tarjeta SD es con OneDrive integrado de Microsoft, que sincroniza tus datos entre distintos dispositivos Microsoft. Sin embargo, para usarla también se necesita un lector o adaptador de tarjetas SD. He aquí cómo hacerlo:
Paso 1: Inserta la tarjeta SD en el adaptador/lector.
Paso 2: Abre la aplicación OneDrive e inicia sesión en tu cuenta.
Paso 3: Una vez que se abra la carpeta de OneDrive, copia y pega tus imágenes de la tarjeta SD en la carpeta abierta.
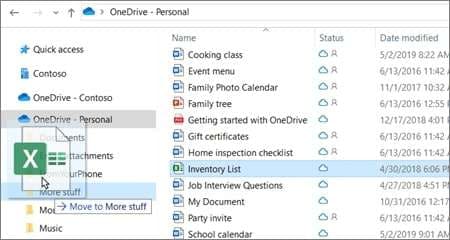
También puedes utilizar el sitio web de OneDrive. Después de iniciar sesión, navega hasta Mis Archivos > Cargar y selecciona las fotos de tu tarjeta SD para subirlas al servidor de OneDrive.
Cómo transferir fotos desde una tarjeta SD con Reproducción automática
Los ordenadores Windows disponen de una fantástica función de detección automática de dispositivos llamada Reproducción automática. En la mayoría de los equipos Windows, aparecerá inmediatamente después de insertar un DVD, un dispositivo USB o, en este caso, una tarjeta SD. También puedes activarlo manualmente y utilizarlo siguiendo estos pasos:
Paso 1: Navega hasta Configuración > Bluetooth & dispositivos > AutoPlay y asegúrate de que la función está activada.
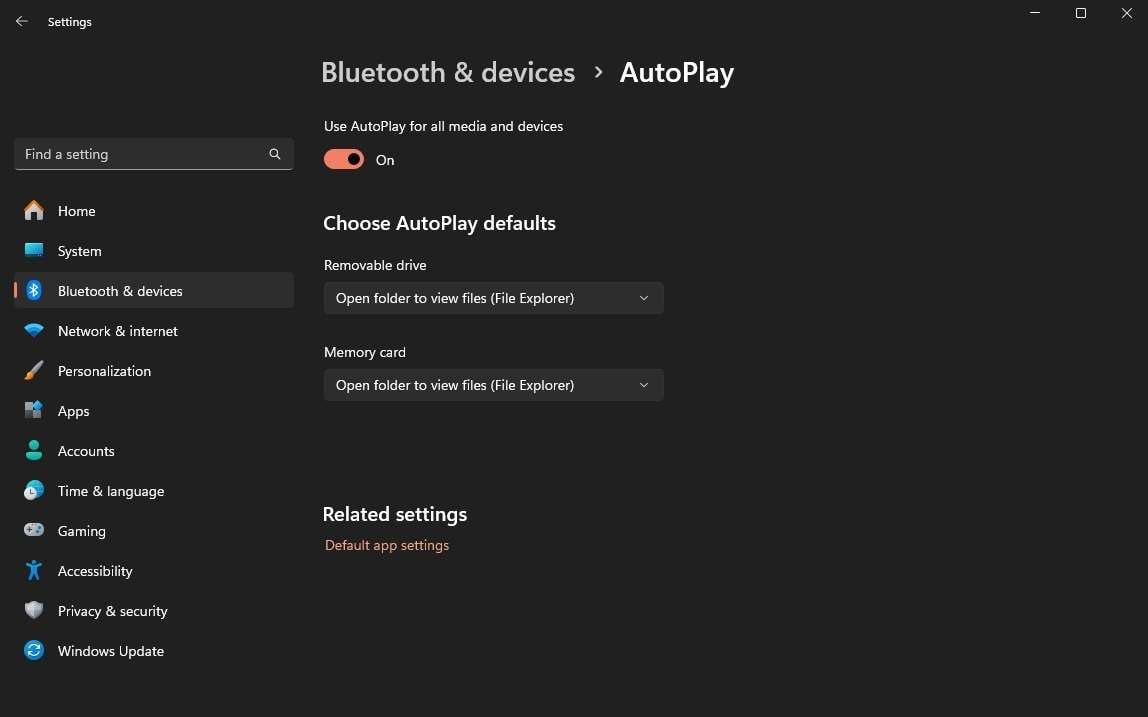
Paso 2: Inserta tu tarjeta SD a través del adaptador o lector de tarjetas.
Paso 3: Una vez que aparezca la Reproducción automática, selecciona la opción "Abrir carpeta para ver archivos ("Importar imágenes" es otra fantástica opción que utiliza la aplicación Galería de tu equipo Windows.)
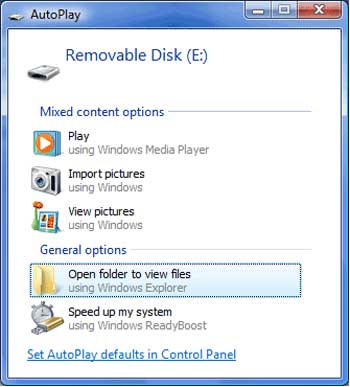
Paso 4: Explora los archivos de la tarjeta SD, elige los que quieras transferir, cópialos y pégalos en una carpeta de tu PC.
Vale la pena señalar que la función de reproducción automática en Windows 11 se puede configurar para invocar diferentes acciones para tarjetas SD y unidades USB, que puede cambiar durante el primer paso.
Consejos para gestionar fotos en tarjetas SD
Ahora que sabemos más sobre las numerosas formas de sacar fotos de una tarjeta SD y pasarlas a la computadora o al teléfono móvil, también podemos profundizar en algunas formas útiles de gestionar las fotos de la tarjeta SD en el futuro. A continuación encontrarás una lista de consejos para una gestión óptima de las tarjetas SD:
- Utiliza una tarjeta SD adecuada y de alta calidad para almacenar datos vitales;
- Utiliza tarjetas SD aptas para cámaras digitales;
- Expulsa con seguridad la tarjeta SD antes de extraerla;
- Transfiere regularmente tus archivos para evitar quedarte sin espacio de almacenamiento;
- Formatea con frecuencia la tarjeta SD para evitar que se dañe;
- Utiliza aplicaciones dedicadas a la transferencia de archivos como Wondershare Dr.Fone para evitar fallos en la transferencia de archivos;
- Mantén tu ordenador y teléfono actualizados para evitar fallos de software;
- Utiliza una herramienta antivirus para evitar la corrupción de fotos causada por virus o malware.
No hay razón para temer si estos útiles consejos han llegado demasiado tarde y las imágenes de tu tarjeta SD ya estaban dañadas. Aunque puedes sentirse abrumado y temeroso por sus preciados recuerdos, existen soluciones para este problema.
Cómo reparar imágenes dañadas de la tarjeta SD
Tanto si hablamos de un uso inadecuado del dispositivo, de malware o de lecturas y escrituras constantes que pueden crear sectores defectuosos, las tarjetas SD son muy propensas a sufrir daños. Lo peor es que sacar fotos de una tarjeta SD dañada es mucho más difícil que con un dispositivo de almacenamiento en buen estado, pero no es imposible.
Soluciones como Wondershare Repairit se han vuelto increíblemente eficientes en su trabajo, haciendo posible manejar sin esfuerzo tarjetas SD defectuosas y arreglar fotos corruptas de un dispositivo de este tipo. Los avanzados algoritmos de IA alimentan la aplicación, permitiéndote reparar rápidamente imágenes, tanto si se trata de corrupción, sectores defectuosos, transferencias de archivos interrumpidas, cabeceras dañadas, fotos formateadas, etc.
Reparar fotos dañadas, videos, archivos, audio en la mayoría de los escenarios de corrupción, como el disco duro se bloquea & sectores defectuosos, ataques de virus & caballo de Troya, la corrupción de software & mal funcionamiento, procedimiento de apagado incorrecto, etc.

Utilizar Wondershare Repairit también es increíblemente sencillo y sólo requiere unos pocos pasos. Esto es lo que tendrás que hacer para arreglar las fotos corruptas de la tarjeta SD con Wondershare Repairit:
Paso 1: Abre la aplicación en tu PC.
Paso 2: Haz clic en Más tipos de reparación en el lado izquierdo y, a continuación, selecciona Reparación de fotos.

Paso 3: Pulse sobre Añadir para importar fotos corruptas a la app.

Paso 4: Haz clic en Reparación para iniciar el proceso de reparación de imágenes de la aplicación.

Paso 5: Pulsa OK cuando la aplicación termine de repararse. A continuación, puedes previsualizar los archivos terminados haciendo clic en el botón Vista previa.

Paso 6: Cuando estés listo, pulsa Guardar y elige una ubicación donde guardar las imágenes reparadas.
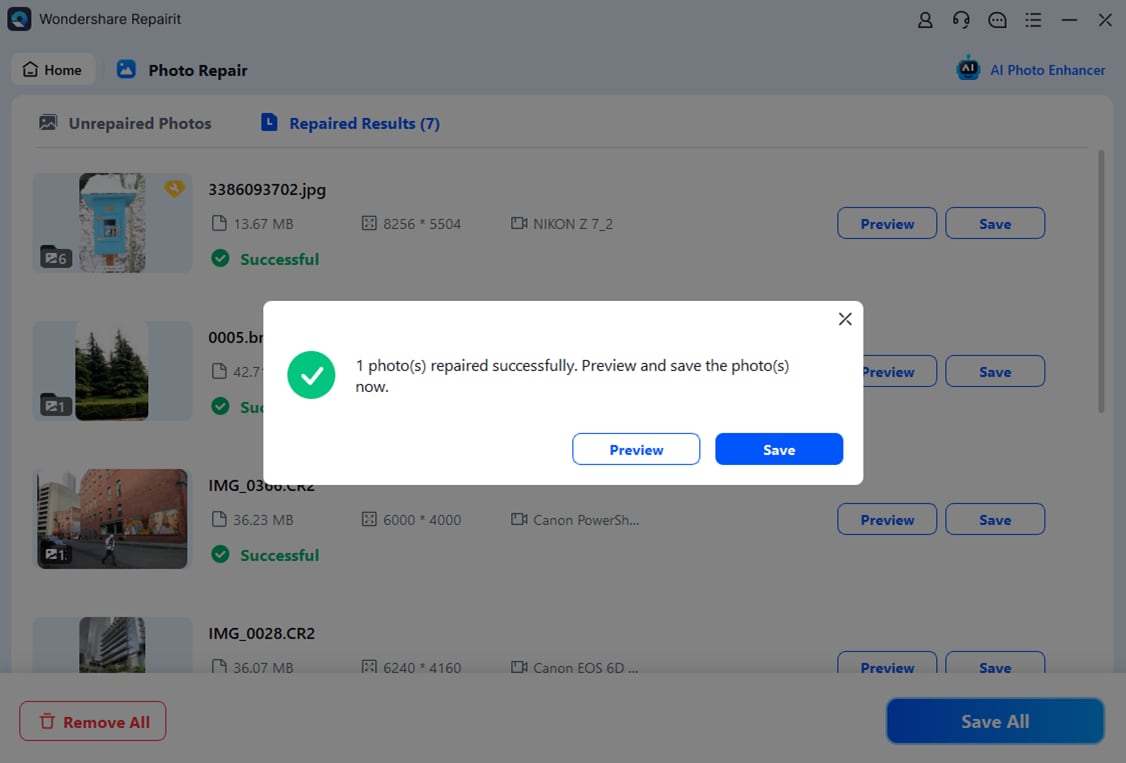
Si la función de reparación de fotos de Wondershare Repairit no consigue hacer el trabajo a la primera, puedes utilizar la reparación avanzada de fotos de la aplicación, que sin duda arreglará incluso los tipos más graves de corrupción de archivos.
Selecciona la opción durante el paso de previsualización, añade una imagen de muestra (un archivo del mismo formato) para ayudar a la función de reparación de la aplicación, y dale un momento a la aplicación para que se encargue de tus fotos.
La función Escalador de imágenes con IA también es digna de mención, ya que puede ampliar tus fotos sin esfuerzo utilizando algoritmos avanzados de IA en 2X, 4X o incluso 8X. Esta opción también está disponible durante la fase de previsualización de fotos, así que pruébala y verás cómo mejora aún más tus impresionantes imágenes.
Conclusión
Las tarjetas SD son una forma excelente de almacenar imágenes en cámaras digitales y dispositivos móviles. Son pequeños, relativamente rápidos y pueden manejar decenas de gigabytes de datos. Transferir archivos desde estos pequeños dispositivos de almacenamiento es increíblemente sencillo.
Puedes hacerlo con un lector o adaptador de tarjetas SD a través del Explorador de archivos, OneDrive y AutoPlay en Windows o la aplicación Administrador de archivos en Android. Aplicaciones de terceros como Wondershare Dr.Fone son una opción aún mejor para transferir archivos rápidamente y sin esfuerzo.
Sin embargo, las tarjetas SD también son propensas a corromperse, sobre todo cuando se gestionan mal. Los virus, el malware, los errores de software, la lectura y escritura excesivas, las tarjetas SD sin formatear y la expulsión incorrecta pueden corromper las imágenes de tu tarjeta SD. En ese caso, necesitarás una solución dedicada a la reparación de archivos como Wondershare Repairit para reparar tus fotos de forma segura.



