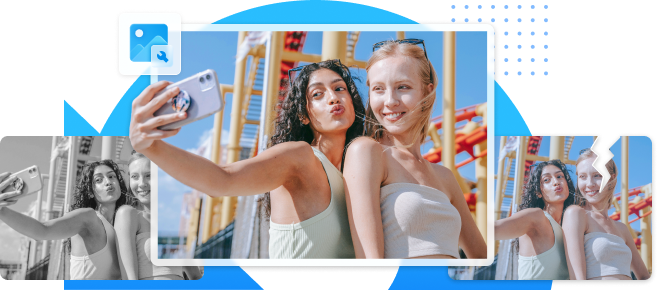¿Quieres invertir imágenes de Mac? Invertir imágenes es una función muy útil que permite crear efectos únicos y artísticos. Invertir fotos puede ayudarte a obtener resultados atractivos, tanto si quieres dar un toque creativo a tus fotos como si quieres explorar nuevos puntos de vista. Puedes invertir tus imágenes utilizando las funciones de edición integradas en dispositivos iOS como iPhones y iPads. Esta herramienta permite invertir los colores y generar un efecto negativo, creando un cambio llamativo. Te guiaremos paso a paso por el proceso de invertir imágenes en iOS, permitiéndote dar rienda suelta a tu creatividad y experimentar con intrigantes efectos visuales.
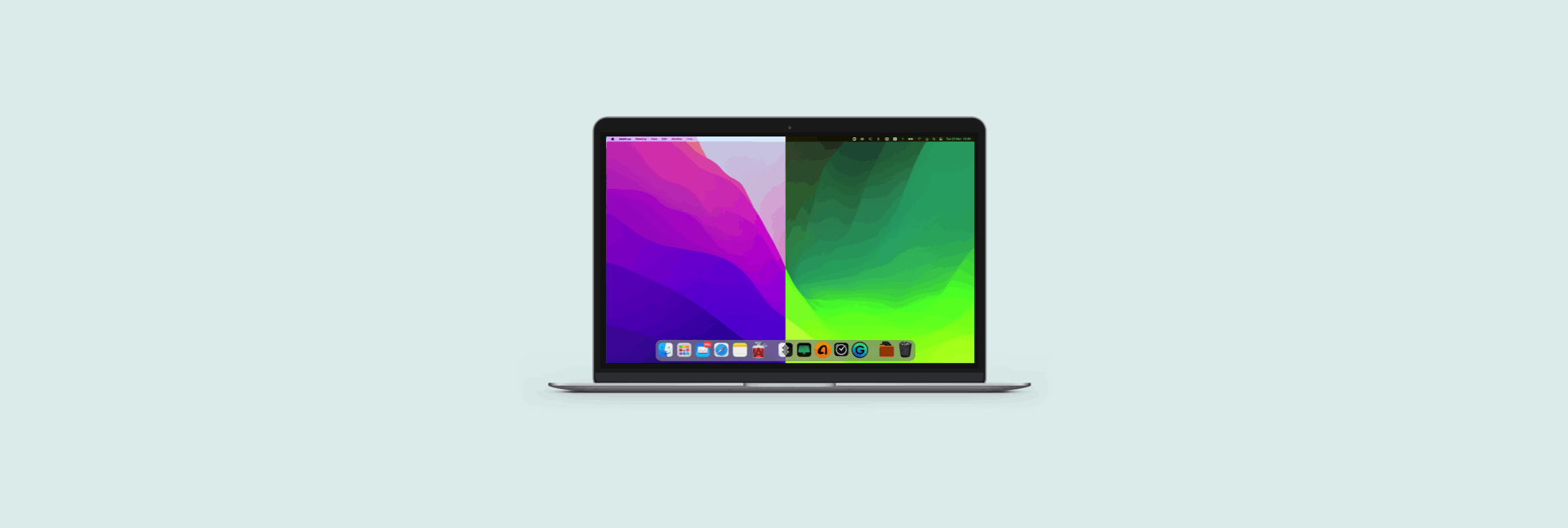
En este artículo
Parte 1. ¿Qué es la inversión fotográfica?
En una imagen, la inversión del color cambia los tonos a sus opuestos en la rueda cromática. El verde se volverá magenta, el rojo cambiará a azul y el amarillo a violeta. El brillo de cada píxel también se convertirá a su valor correspondiente.
La rueda cromática se creó para demostrar la relación entre los colores. Fue inventado por Isaac Newton para sus investigaciones ópticas. Desde entonces se ha actualizado para satisfacer las necesidades de científicos, diseñadores, artistas, fotógrafos, videógrafos y otros profesionales.
Es posible que te preguntes si puedes realizar la inversión cromática en fotografías en blanco y negro porque carecen de color. Sin embargo, la inversión del color en esta circunstancia significa que las partes claras se vuelven oscuras y las zonas oscuras, claras. Los colores de las imágenes coloreadas se invierten a sus complementarios. No hay degradación de la saturación del color ni del brillo.
Por qué debes invertir los colores de tus fotos
Es posible que quieras invertir una foto en iOS por varias razones. Algunos son totalmente estéticos. Las imágenes en color invertidas resultan interesantes y entretenidas. Por otra parte, la inversión del color puede beneficiar a las personas que ven los colores de forma diferente.
Los daltónicos también se benefician de la inversión cromática. El daltonismo no implica que una persona solo vea en blanco y negro. Existen diversas variedades de daltonismo, y las personas que padecen esta enfermedad suelen percibir los colores de forma diferente. Invertir las tonalidades puede permitir a las personas percibir colores donde antes creían que no existían.
La inversión del color no solo afecta a los colores de una imagen, sino también al contraste y a los detalles. Esto puede ser útil para las personas con problemas de visión. Puede disminuir la fatiga ocular reduciendo la luz azul porque oscurece las regiones claras.
Parte 2. Uso del editor de fotos integrado
La mayoría de los programas de edición de imágenes incluyen una opción rápida y sencilla para jugar con los colores invertidos, pero puedes invertir las fotos en Vista Previa.
Sí, siempre que conozcas el secreto, el software predeterminado de Vista Previa de macOS puede encargarse de tus trabajos de inversión de color en tres sencillos pasos.
Paso 1: Inicia Vista Previa para ver tu imagen.
Un archivo de fotos puede abrirse en Vista Previa haciendo doble clic sobre él.
Vista previa admite JPEG, JPEG 2000, PNG, TIFF y PDF. Este método también puede utilizarse para modificar archivos PSD sin Photoshop.
Muchos tipos de archivo abren sus programas por defecto en lugar de Vista Previa cuando se hace doble clic.
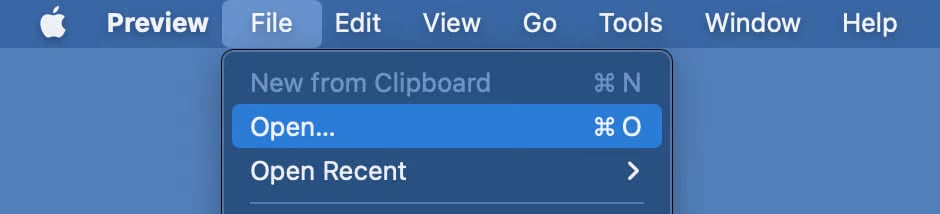
Para abrir tu archivo sin abrir involuntariamente el software equivocado, selecciona "Abrir" en el menú de archivo de Vista Previa. Cmd+O también funciona.
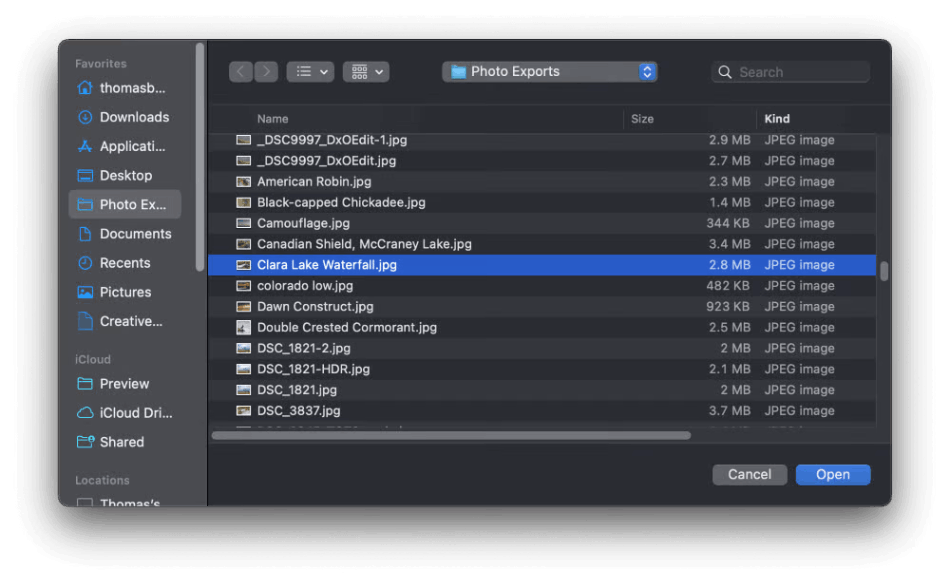
Selecciona la imagen a invertir y pulsa el botón "Abrir".
En el menú Archivo, duplica tu imagen original. Vista Previa copiará tu imagen para aplicar el efecto de inversión de color sin borrarla.
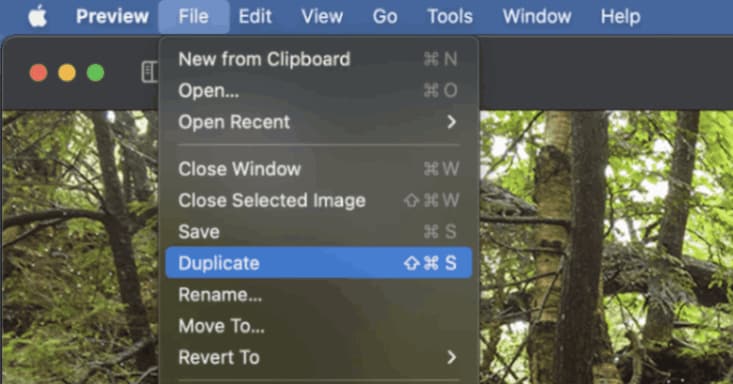
Paso 2: Abre la ventana de ajuste del color
En Vista Previa, empieza a modificar tu imagen.
El color se puede cambiar con el menú Herramientas. Si necesitas hacer algo rápidamente, pulsa Cmd+Opción+C.
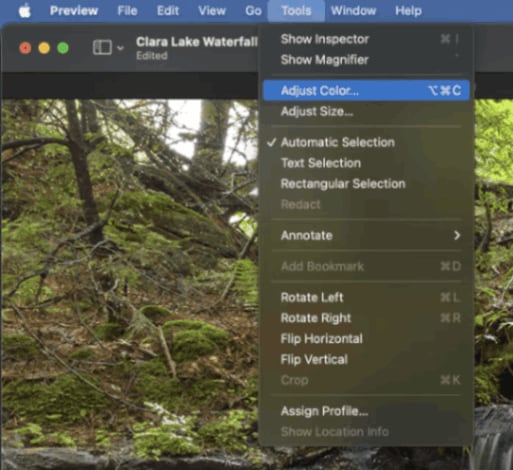
Puedes cambiar la exposición, el contraste, la saturación, la temperatura del color y otros ajustes en la pestaña "Ajustar colores". Estos programas son útiles para trabajos puntuales y cortos en los que la calidad de la imagen puede ser más crítica.
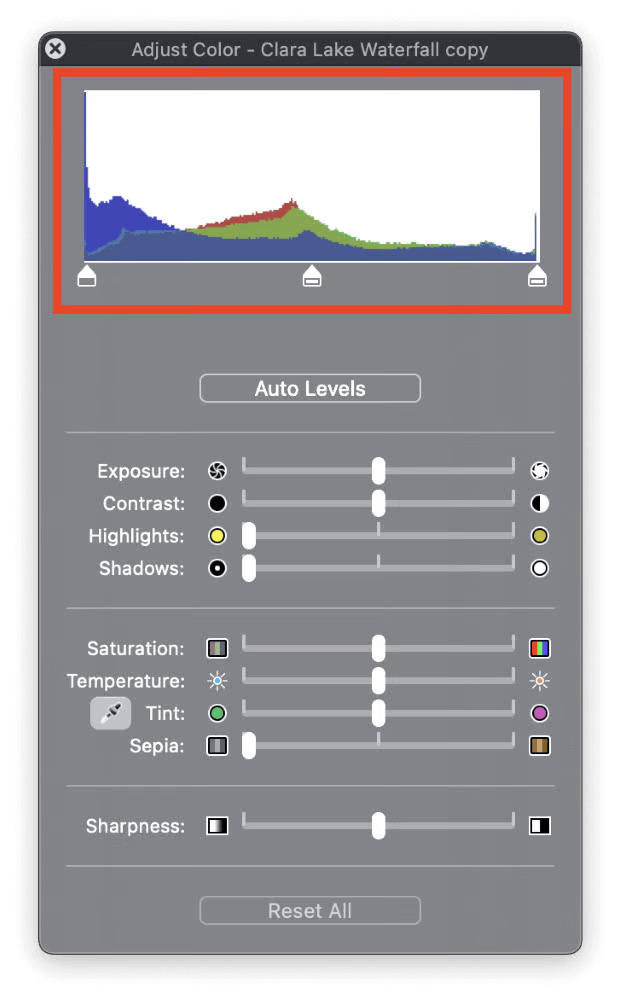
La parte superior de la ventana te permite invertir los colores de tu imagen. Los histogramas muestran los píxeles coloreados de la imagen.
Tres gráficos superpuestos (rojo, verde y azul) representan los tres canales de color utilizados para producir una imagen RGB.
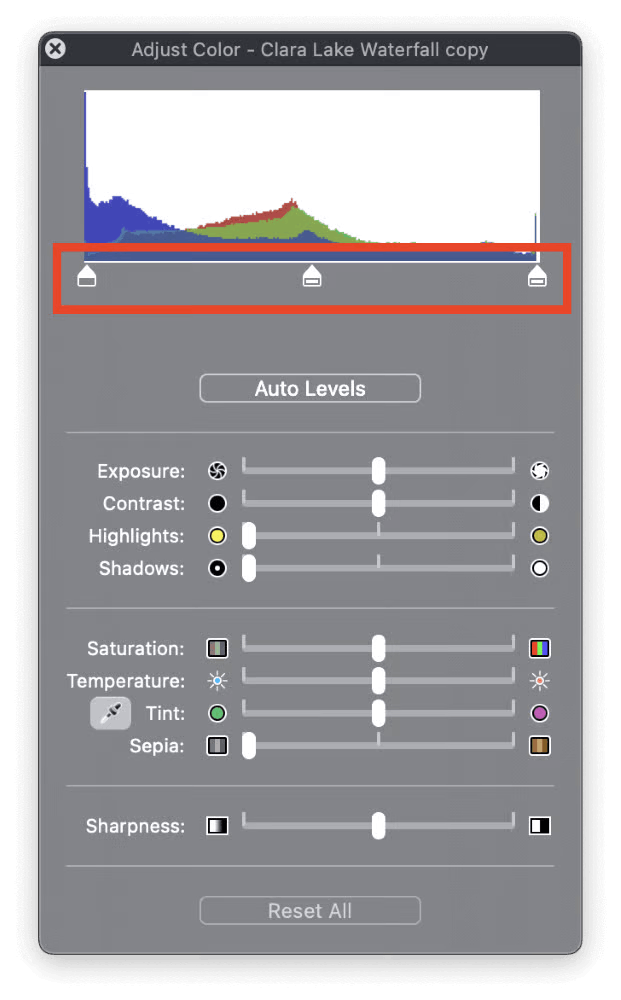
Debajo del histograma está el deslizador de punto negro a la izquierda, el deslizador de tonos medios en el centro y el deslizador de punto blanco a la derecha. Puedes variar la visualización de los píxeles ajustando los tres controles deslizantes.
Experimenta con las otras alternativas. Haz clic en el botón "Restablecer todo" situado en la parte inferior de la ventana para devolver la imagen a su estado original.
Paso 3: ¡Altera los colores!
Utilizando estos conocimientos, los aventureros pueden haber invertido los tonos de una fotografía.
En primer lugar, desplaza el control deslizante del punto negro hacia el lado derecho del histograma. Si te desplazas demasiado a la derecha, se solapará con el control deslizante del punto blanco, lo que dificultará el clic.
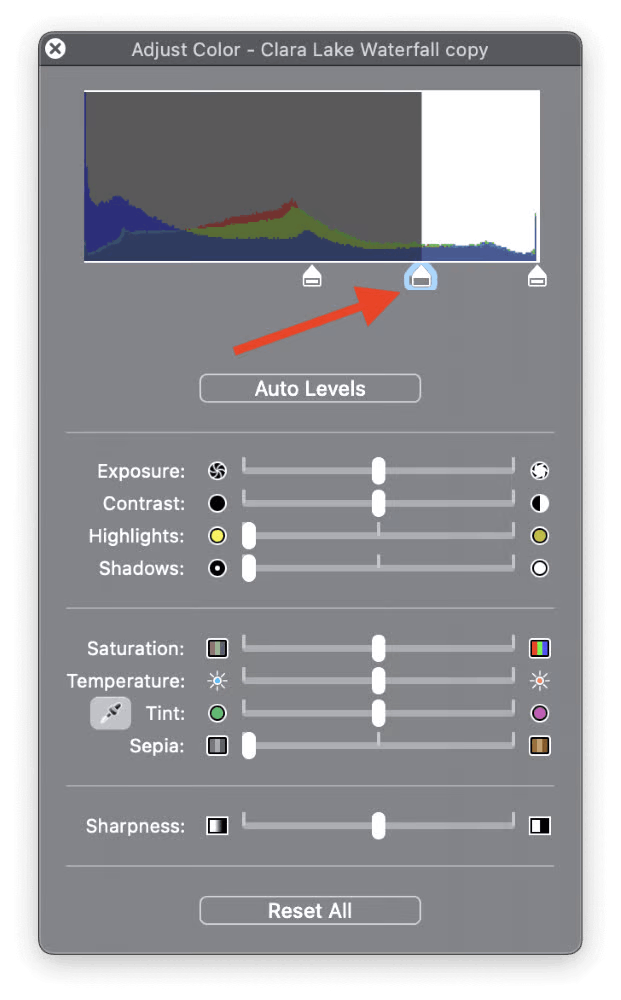
No te preocupes por la exposición de la imagen o los cambios de color: aún no hemos terminado.
Después de mover el control deslizante del punto negro hacia la derecha, arrastra el control deslizante del punto blanco hacia el lado izquierdo del histograma. El deslizador del punto negro alterará radicalmente los tonos de tu imagen.
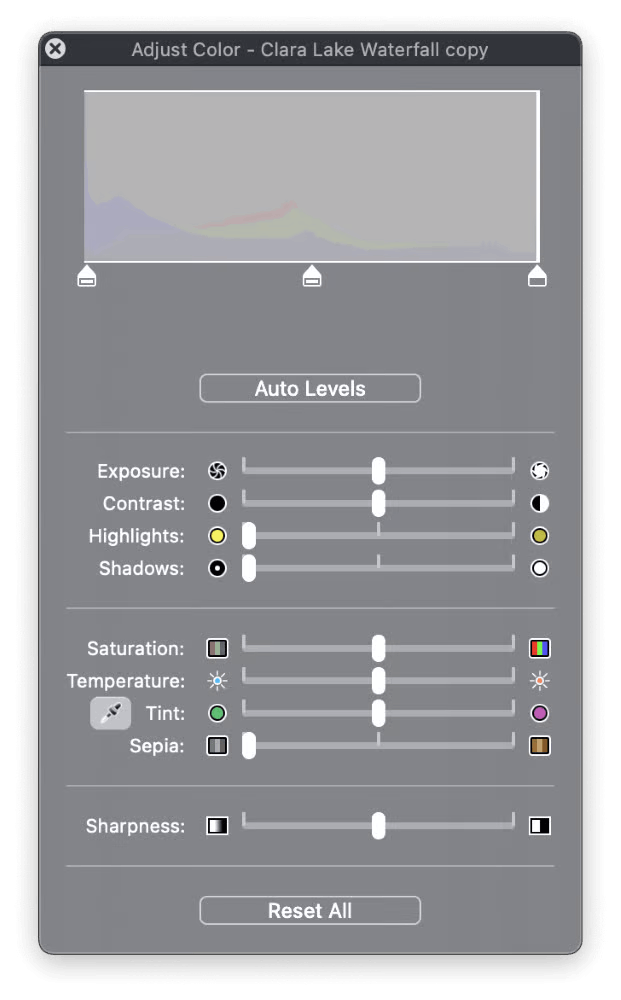
Haz clic y arrastra el control deslizante del punto negro hacia el borde derecho una vez más.
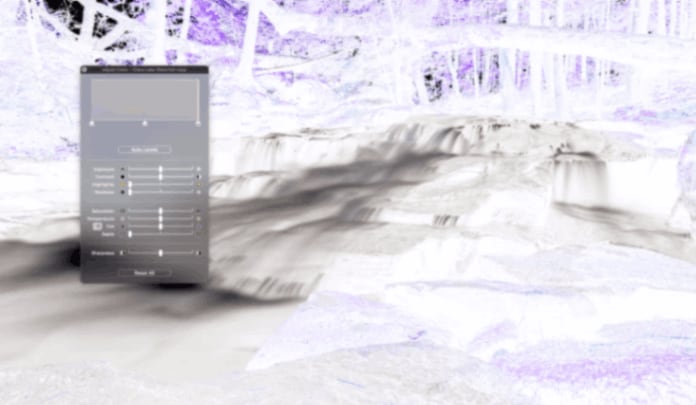
Es muy sencillo. Después de cerrar la ventana "Ajustar color", guarda tu trabajo.
Parte 3. Aplicaciones de terceros
Utilización de aplicaciones de terceros
Sigue estos pasos para invertir los colores de una foto en Adobe Photoshop en un Mac:
Paso 1: Ve a "Archivo" > "Abrir" o utiliza la combinación de teclas Comando + O para abrir la foto que deseas editar. Localiza la foto en tu computadora y pulsa el botón "Abrir".
Paso 2: Asegúrate de que el panel "Capas" está visible después de abrir la foto en Photoshop. Si no está visible, ve a "Ventana"> "Capas" para hacerla visible.
Paso 3: Selecciona "Duplicar capa" en el panel Capas haciendo clic con el botón derecho del ratón en la capa de Fondo. Esto hará una copia de la capa de la foto original.
Paso 4: Con la capa duplicada seleccionada en el panel "Capas", ve al menú "Imagen" en la parte superior de la pantalla y elige "Ajustes"> "Invertir". Puedes utilizar el atajo de teclado Cmd + I.
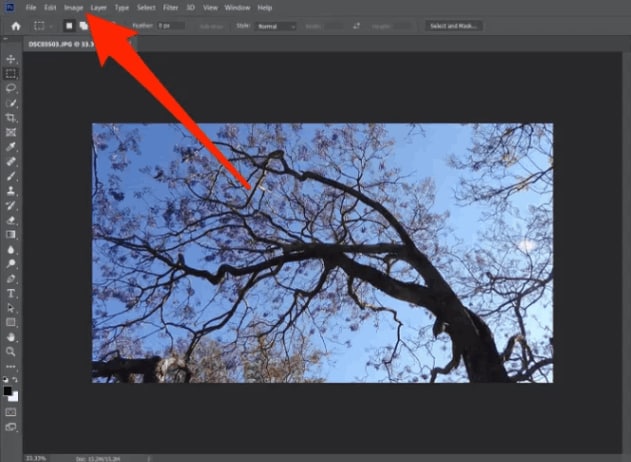
Paso 5: Los colores de la foto se invertirán. Si estás satisfecho con el resultado, ve a "Archivo", "Guardar como" o "Guardar" para guardar la foto modificada. Selecciona el formato de archivo preferido y guarda la ubicación de la imagen.
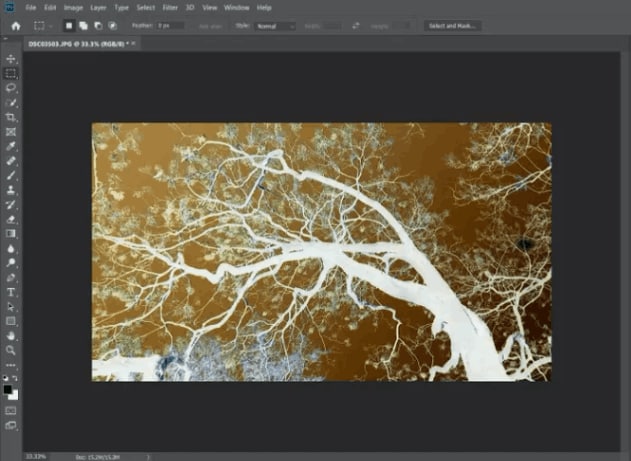
Herramienta 2: GIMP
Sigue estas instrucciones para invertir los colores de una foto en GIMP en Mac:
Paso 1: Ve al menú y selecciona "Archivo" > "Abrir" para abrir la foto que deseas modificar. Busca el archivo de fotos en tu Mac y selecciona "Abrir".
Paso 2: Mientras la foto sigue abierta en GIMP, ve a la pestaña "Colores" de la barra de menús y elige "Invertir". O bien, puedes usar el atajo de teclado "Cmd" + "I".
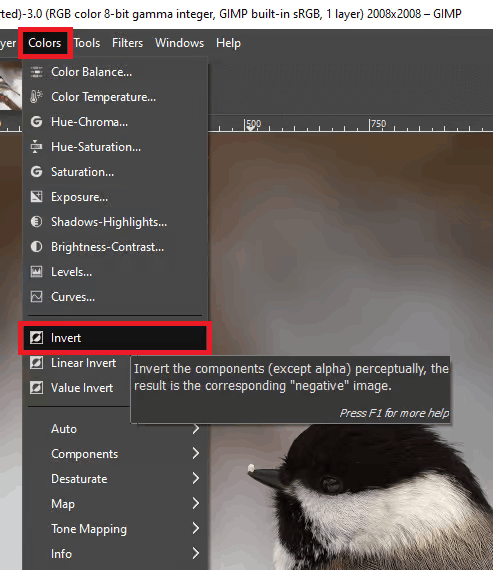
Paso 3: GIMP cambiará automáticamente los colores de la foto. Si te gusta el resultado, ve al menú "Archivo" y elige "Exportar como" o "Exportar" para guardar la imagen modificada. Elige el formato de archivo y el lugar donde quieres guardar la foto invertida.

Paso 4: Si lo deseas, puedes modificar los ajustes de calidad y otros elementos en las opciones de exportación. Una vez seleccionada, haz clic en "Exportar" o "Guardar" para guardar la imagen invertida.
Herramienta 3: Fotor
Sigue estos métodos para invertir los colores de las fotos en Fotor en Mac:
Paso 1: Para importar la foto que deseas modificar, haz clic en el botón "Abrir" situado en la esquina superior izquierda de la ventana de Fotor. También puedes arrastrar y soltar la foto directamente en la ventana de Fotor.
Paso 2: Una vez cargada la foto, la ventana de Fotor ofrecerá muchas opciones de edición en la parte derecha. Busca y selecciona la pestaña "Efectos".
Paso 3: En el menú "Efectos" hay varias categorías de efectos. Desplázate hacia abajo o utiliza el cuadro de búsqueda para encontrar el efecto "Invertir".
Paso 4: Cuando selecciones el efecto "Invertir", verás una vista previa instantánea de los colores invertidos en tu foto.
Paso 5: Si es necesario, ajusta la intensidad del efecto. Algunas herramientas de edición permiten ajustar la intensidad o la opacidad del efecto. Puedes modificar estas variables para obtener el resultado deseado.
Paso 6: Cuando estés satisfecho con los colores invertidos, guarda la foto editada haciendo clic en el botón "Aplicar" o "Guardar".
Paso 7: Elige el formato de archivo y la ubicación de la foto invertida y, a continuación, haz clic en "Guardar" o "Exportar" para finalizar el procedimiento.
Herramienta 4: Pixelmator
Sigue estas instrucciones para invertir los colores de una foto en Pixelmator en un Mac:
Paso 1: Abre la foto que quieras invertir arrastrándola al lienzo de Pixelmator o yendo a "Archivo" > "Abrir" y eligiéndola desde tu computadora.
Paso 2: Cuando Pixelmator esté abierto, ve al menú "Imagen" en la parte superior de la pantalla.
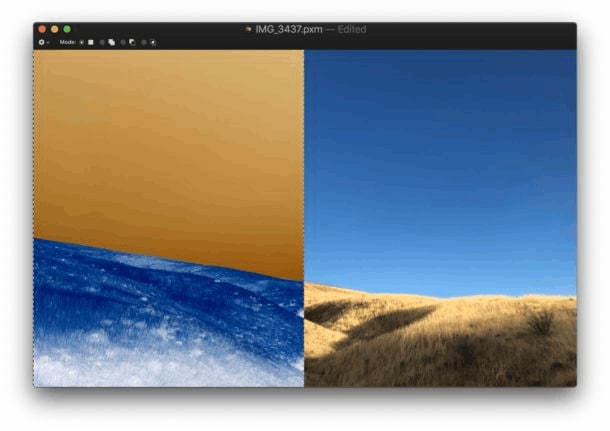
Paso 3: Selecciona "Ajustar colores" en el menú desplegable del menú Imagen.
Paso 4: En la parte derecha de la ventana de Pixelmator aparecerá una barra lateral con numerosas opciones de ajuste. Localiza el control deslizante "Invertir" y arrástralo hacia la derecha para invertir los colores de la foto.
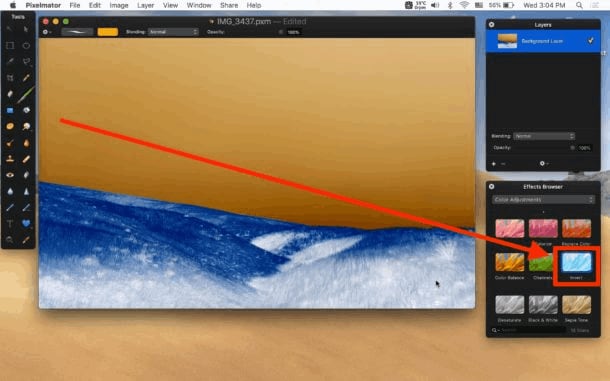
Paso 5: Notarás un efecto inmediato en la foto cuando utilices el control deslizante "Invertir". Cierra la barra lateral "Ajustar colores" si estás satisfecho con los colores invertidos.
Paso 6: Por último, elige "Guardar" o "Exportar" en el menú "Archivo" para guardar la foto invertida. Selecciona el tipo de archivo, la calidad y la ubicación deseados para guardar la imagen modificada.
Parte 4: Comparación de métodos
La inversión del color es una función del programa profesional de edición fotográfica Adobe Photoshop. Las sofisticadas herramientas y las amplias capacidades de Photoshop permiten realizar cambios de color precisos en tareas de edición complejas. Su complejidad y elevado costo pueden desanimar a los usuarios inexpertos.
GIMP es un sustituto de Photoshop de código abierto. Permite invertir el color y dispone de una gran variedad de plugins y herramientas de edición. GIMP es una herramienta excelente para quienes tienen un presupuesto ajustado o a quienes les gusta trabajar con software de código abierto.
Fotor es un sencillo editor de fotos para Mac y Windows. Ofrece una interfaz de usuario básica y varias opciones de edición, incluida la inversión del color. Fotor es ideal para usuarios ocasionales y principiantes porque combina facilidad de uso y funcionalidad.
Pixelmator es un editor de fotos exclusivo para Mac con diversas funciones. Tiene inversión de color y una interfaz fácil de usar. Pixelmator es una solución excelente para los usuarios de Mac que buscan una edición profesional a un costo inferior al de Photoshop.
Adobe Photoshop es la herramienta más potente, pero también la más cara. El programa gratuito GIMP permite una amplia personalización. Fotor es una mezcla entre funcionalidad y comodidad, mientras que Pixelmator es una opción popular entre los usuarios de Mac que buscan una edición profesional.
Consejo adicional: Utiliza Wondershare Repairit - Reparación de fotos en línea
Repairit - Reparación de fotos en línea es un servicio gratuito de reparación de imágenes en línea que restaura imágenes corruptas o dañadas. Tiene una interfaz amigable que permite a los usuarios subir fotografías dañadas para repararlas sin esfuerzo. Los potentes algoritmos de Repairit garantizan la reparación eficaz y satisfactoria de numerosos formatos de imagen. Repairit puede ayudarte a devolver a tus imágenes su calidad original, ya estén parcialmente deformadas, tengan artefactos aparentes o sean completamente inaccesibles. La sencilla plataforma web de Repairit permite a los usuarios utilizarla desde cualquier dispositivo con conexión a Internet, lo que la convierte en una solución confiable y accesible para reparar imágenes dañadas.

Parte 5. Conclusión
Invertir fotos iOS es sencillo y se puede lograr con la ayuda de aplicaciones especializadas de edición de fotos. Sin embargo, una aplicación de reparación de fotos como Wondershare Repairit puede ser útil si tus fotografías están infectadas o dañadas. Wondershare Repairit es un programa confiable y fácil de usar que puede reparar imágenes corruptas o dañadas, lo que te permite recuperar y restaurar tus recuerdos invaluables. Debido a sus potentes algoritmos, es una opción sugerida para reparar imágenes dañadas en dispositivos iOS.