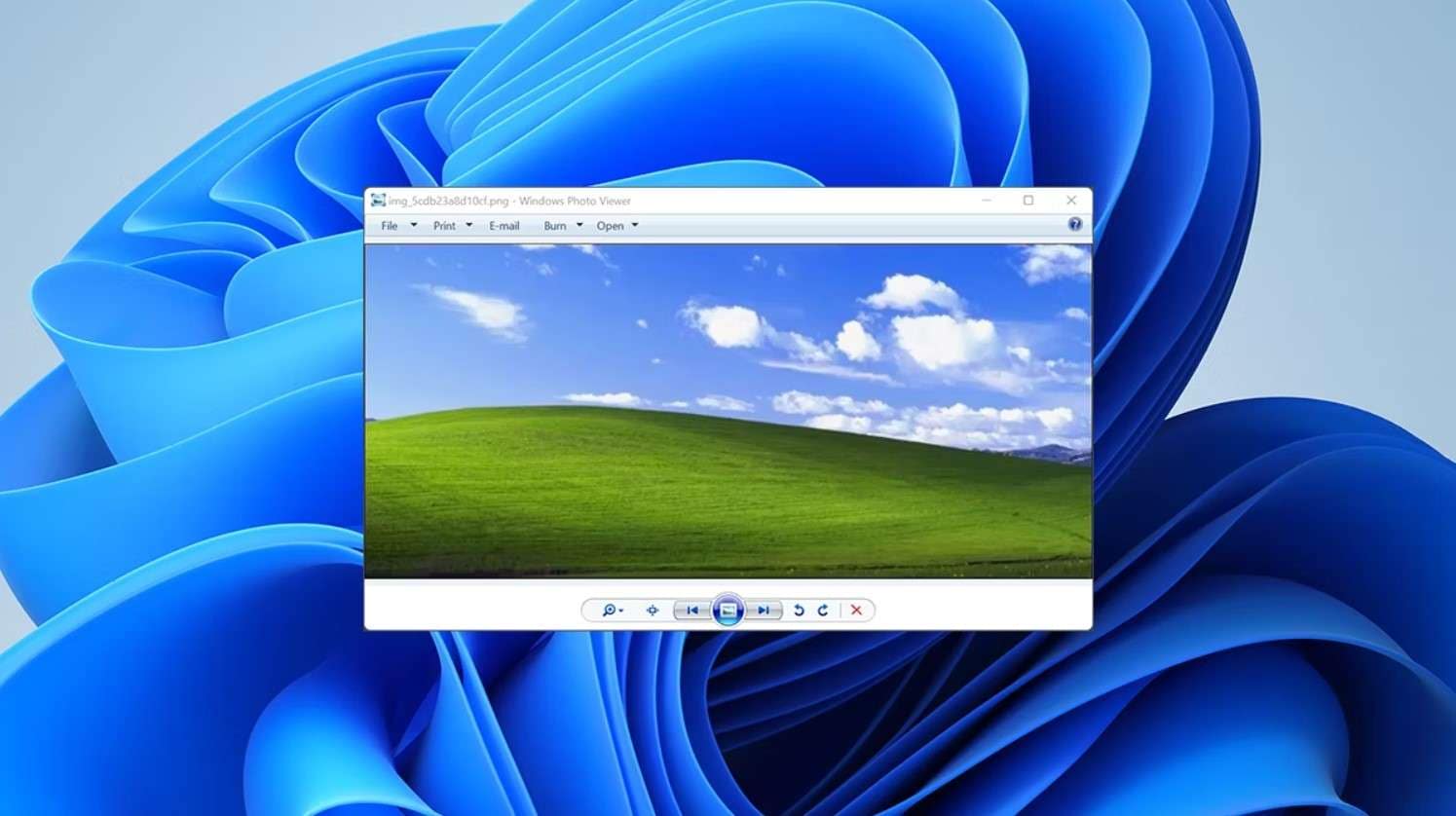
¿No odias cuando no puedes abrir una foto en tu ordenador? Hemos oído que se trata de un problema común para los usuarios del visor de fotos de Windows. Como aplicación predeterminada para imágenes de Windows 7, 8 y 10, puede causarte muchos problemas cuando falla al abrir un archivo de imagen.
Si ves en tu pantalla el mensaje de error "El Visualizador de fotos de Windows no puede abrir esta imagen", puede deberse a muchas razones diferentes. Analizaremos varios problemas que podrían causar este error y le ayudaremos a reparar el visor de fotos de Windows en consecuencia.
Vamos a empezar.
En este artículo
Reparar el visor de fotos de Windows: soluciones rápidas que puedes probar
Cuando la previsualización de fotos no funciona en Windows, algunos culpables obvios son software obsoleto, incompatibilidad con el archivo de imagen y conflicto de software. No te preocupes. Sea lo que sea a lo que te enfrentas, es fácil de solucionar. Aquí tienes algunas soluciones rápidas que puedes probar.
Buscar actualizaciones
Cuando el software parece estropeado, suele deberse a una de estas dos razones: está dañado o anticuado. El segundo problema es mucho más fácil de solucionar, así que vamos a intentarlo primero. El software obsoleto no solo está lleno de errores, sino que también es potencialmente vulnerable a los ataques.
Sigue estas instrucciones para actualizar el visor de fotos de Windows:
Paso 1: Elige Iniciar y ve hacia Configuración. Da clic en Abrir para correr la aplicación.
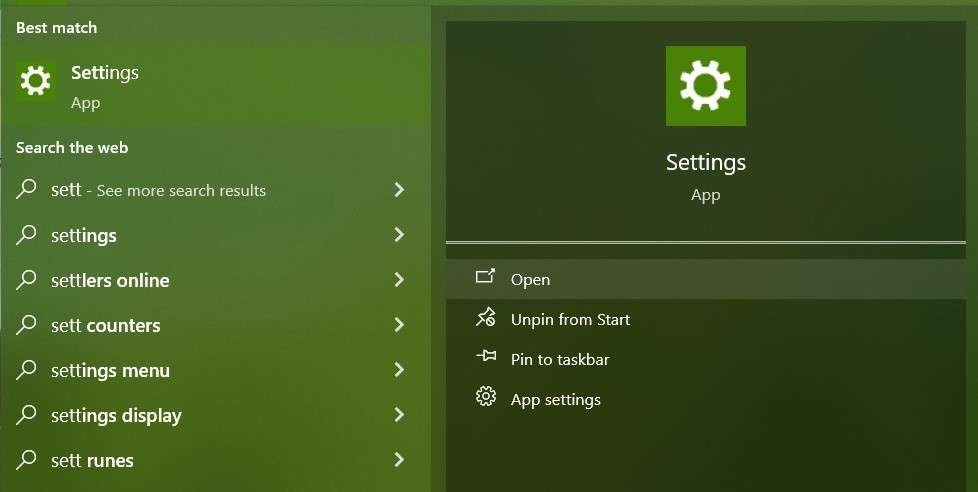
Paso 2: Desplázate hacia abajo y haz clic en Actualización y seguridad.
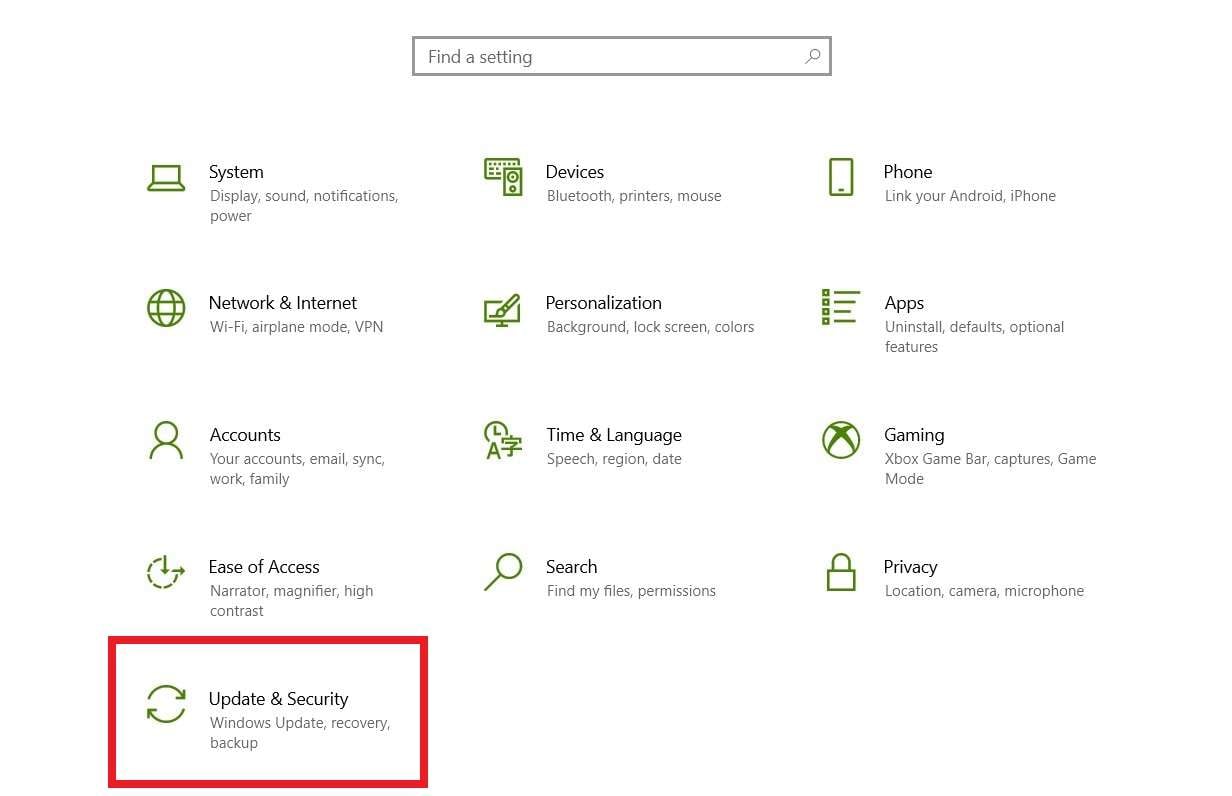
Paso 3: Da clic en Buscar actualizaciones y después en Instalar si llega a aparecer.
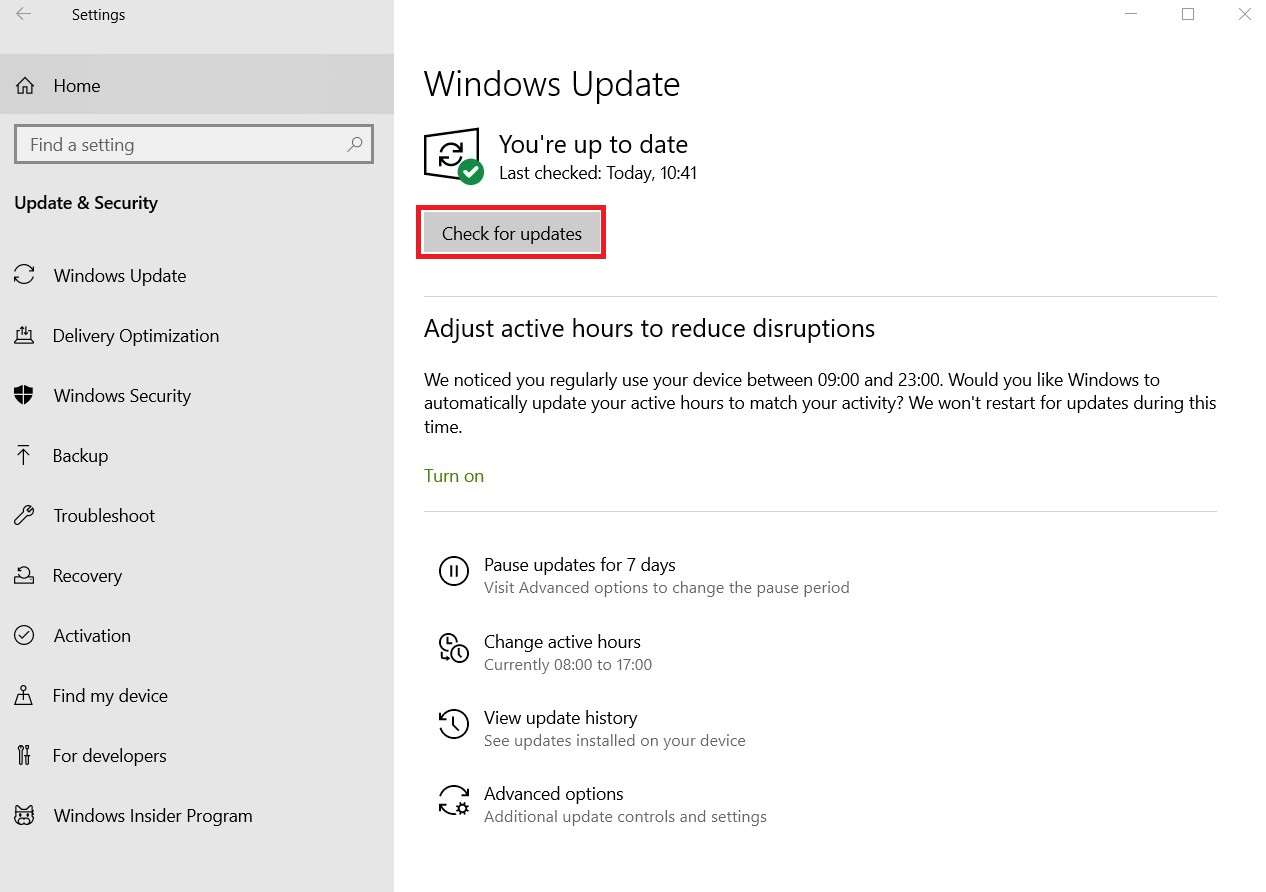
Paso 4: Espera a que finalicen las actualizaciones y reinicia el ordenador.
Verificar las asociaciones de archivos
Otra razón común del mensaje de error "El visualizador de fotos de Windows no puede abrir esta imagen" es un formato de archivo incompatible. Ocurre cuando la imagen que intentas abrir está en un formato de archivo que el Visualizador de fotos de Windows no admite. Como HEIC, por ejemplo.
De hecho, el número de formatos que admite el abridor de fotos por defecto de Windows es sorprendentemente pequeño. La aplicación solo puede abrir imágenes JPEG, TIFF, PNG, GIF, BMP, DIB y WDP.
Vuelve atrás y comprueba la extensión o el formato de archivo de la imagen que el visor de fotos de Windows se niega a abrir. Si el visor no lo admite, solo puedes hacer un puñado de cosas. La forma más sencilla de hacerlo es abrir el archivo con otra aplicación que lo admita.
Si no estás seguro de cómo hacerlo, aquí tienes una rápida demostración:
Paso 1: Haz clic con el botón derecho en el archivo y selecciona Abrir con > Elige otra aplicación.
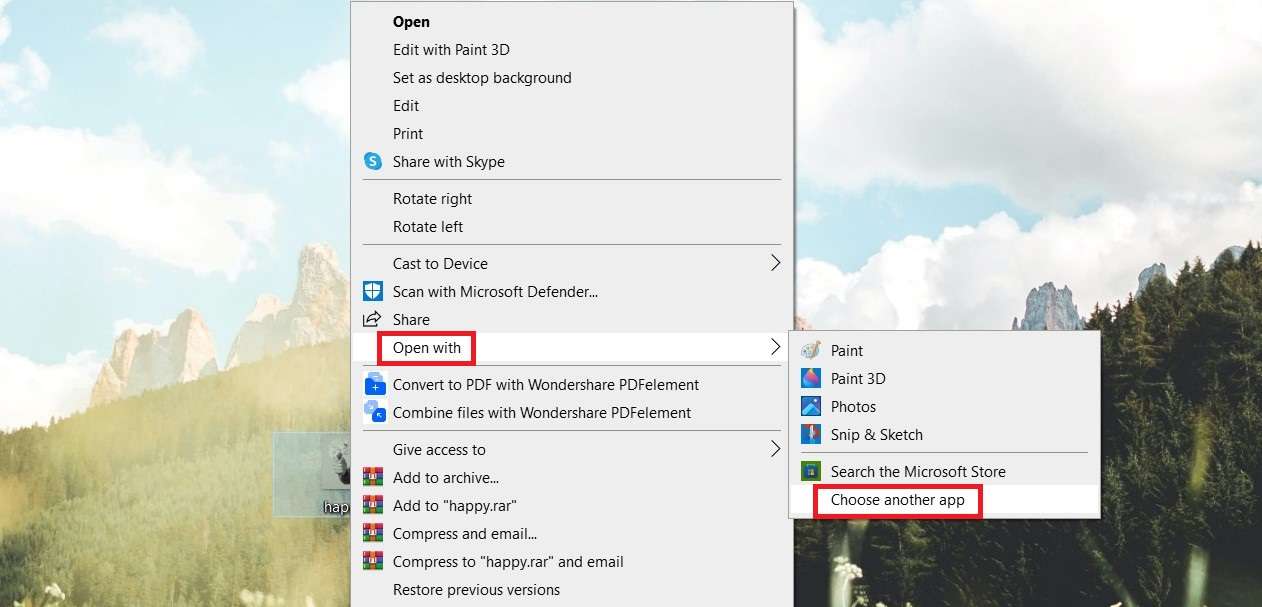
Paso 2: Elige una aplicación compatible con el formato de archivo de imagen que intentas abrir. Selecciona Paint, por ejemplo.

Paso 3: Si lo deseas, puede utilizar Paint para convertir el archivo de imagen a JPG u otro formato compatible con el visor de fotos de Windows. Ve a Archivo > Guardar como y elige JPG, PNG, BMP, GIF u otros formatos.
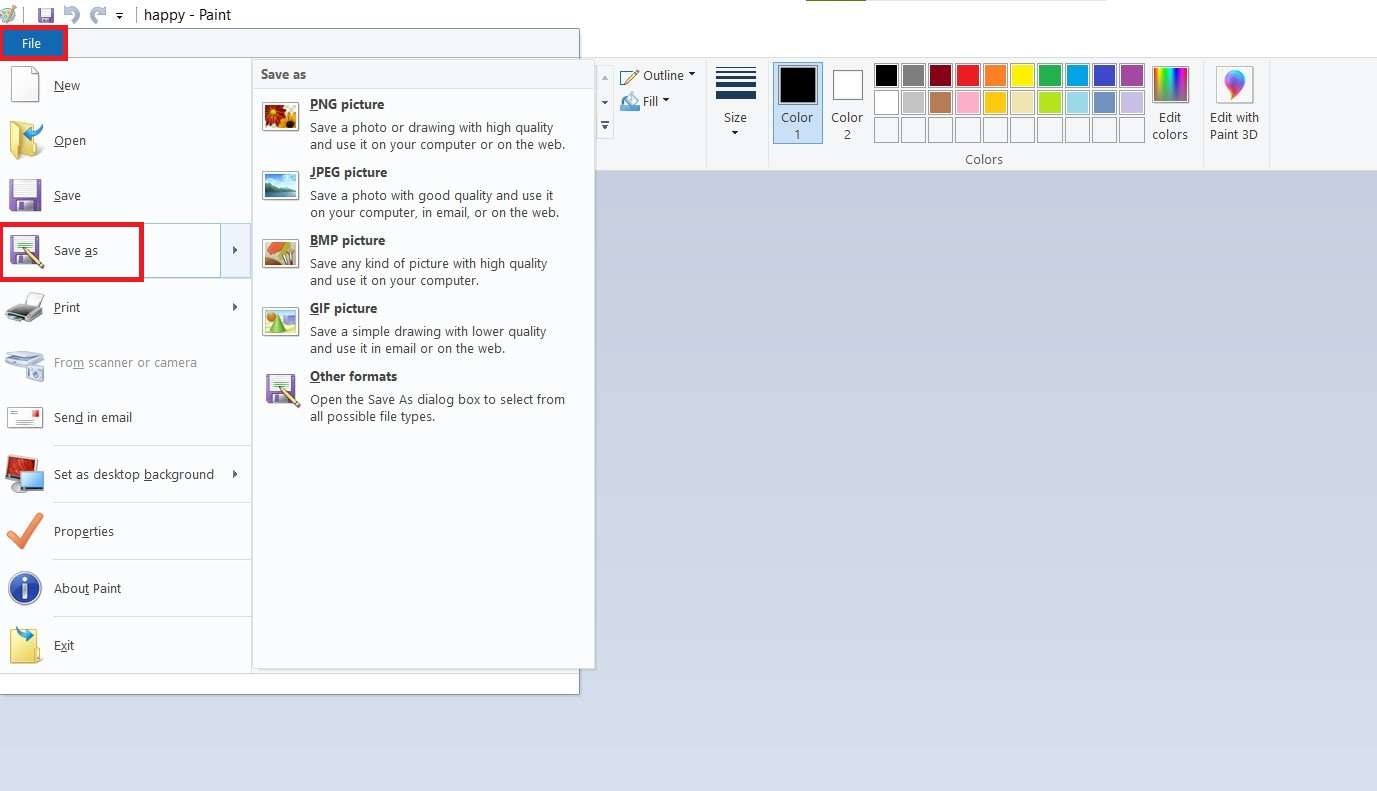
Reinicia el ordenador
¿Ha oído hablar alguna vez de los conflictos de software? Es cuando tu ordenador intenta ejecutar simultáneamente dos aplicaciones que no pueden abrirse al mismo tiempo debido a un error de programación o a recursos insuficientes. Una forma sencilla de solucionar un conflicto de software es reiniciar el ordenador.
Esta es la forma correcta de reiniciar un ordenador con Windows 7, 8 o 10:
Paso 1: Ve a Iniciar y da clic en el botón de Inicio.
Paso 2: Elige la opción Reiniciar.
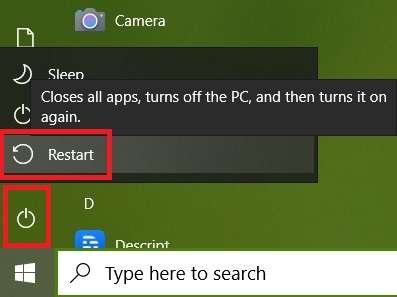
Cómo reparar el visor de fotos de Windows: Pasos avanzados
Has probado las soluciones fáciles, pero la vista previa de imágenes de Windows no funciona. Ese es el punto en el que las cosas podrían complicarse ligeramente. Probablemente significa que el visor de fotos de Windows está dañado o que algo va mal con los controladores gráficos. Veamos qué es.
Restablecer y reparar el visor de fotos de Windows
La corrupción del software se produce por muchas razones. El Visualizador de Fotos de Windows de tu computadora podría haber cogido un virus, o tal vez haya un error que esté provocando su mal funcionamiento. En cualquier caso, puedes solucionarlo restableciendo y reparando el visor de fotos de Windows en tu ordenador:
Paso 1: Ve hacia Iniciar y selecciona Fotos. Haz clic en la flecha para ver las opciones adicionales y selecciona Configuración de la aplicación.
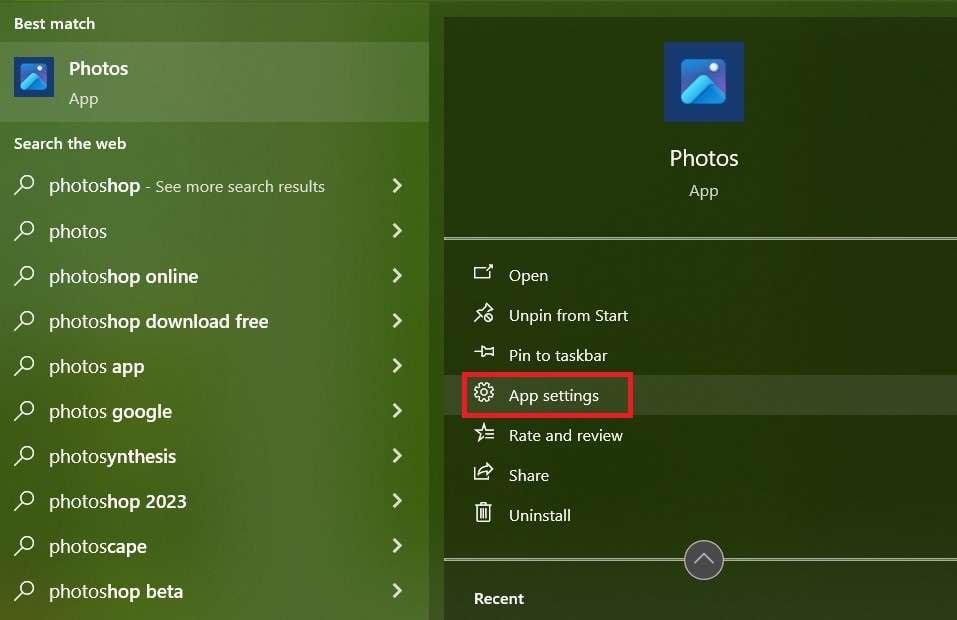
Paso 2: Desplázate hasta la sección Restablecer y elige Reparar si no quieres que se borren todos los datos de las aplicaciones, o ve directamente a "Reiniciar", que borrará todos los datos de tus aplicaciones.
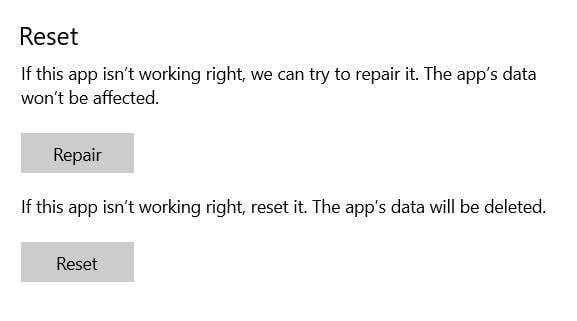
Restablecer la gestión del color en el ordenador
La configuración de la gestión del color de tu ordenador podría estar interfiriendo con el visor de fotos de Windows, provocando el error "no se puede abrir esta imagen". Afortunadamente, esto no es motivo de preocupación. Es un problema frustrante que puede resolverse en varios pasos sencillos. A continuación te explicamos cómo hacerlo:
Paso 1: Ve hacia Iniciar y busca el Panel de control. Da clic en Abrir para correr la aplicación.
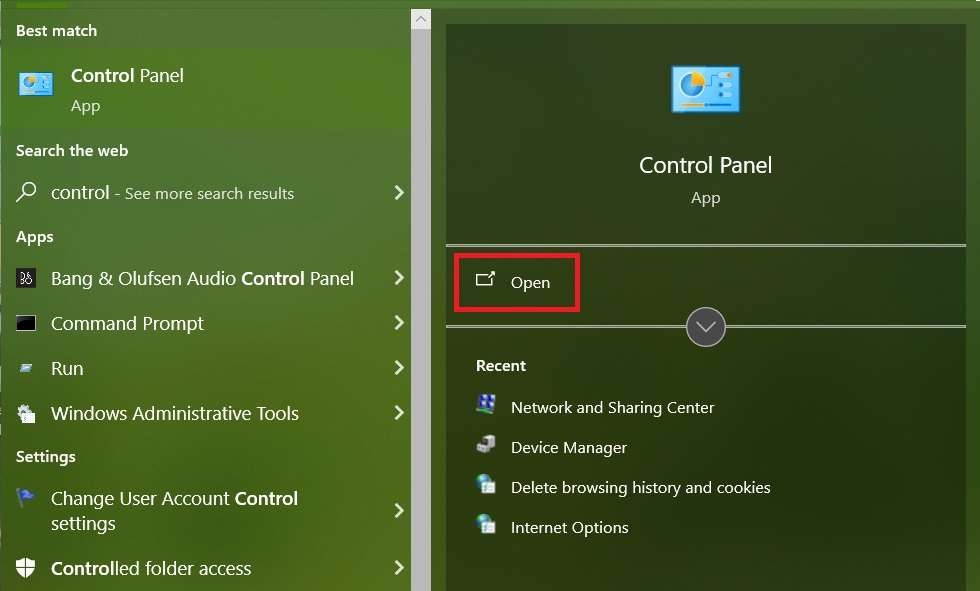
Paso 2: Busca la opción Gestión del color y haz clic en ella para acceder a la configuración.
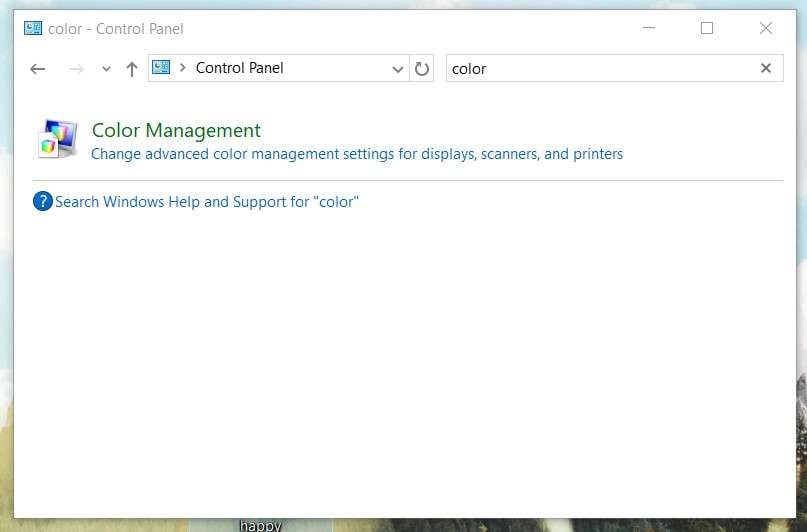
Paso 3: Cambia a la opción Avanzado y da clic en Calibrar monitor > Siguiente.
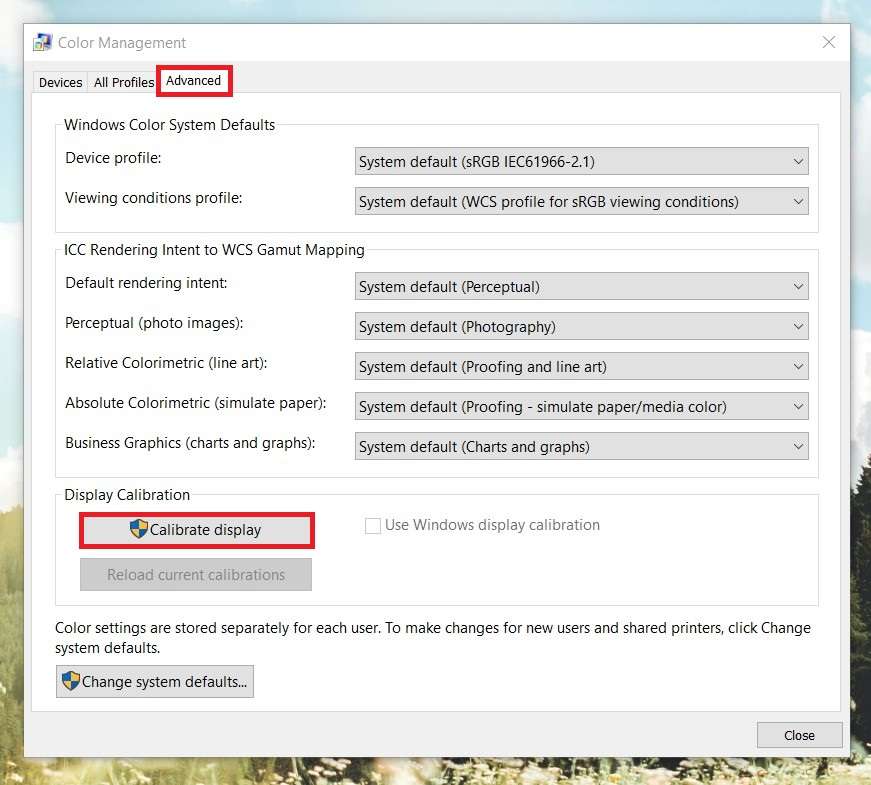
Reinstalar el Visualizador de fotos de Windows
Otra forma de hacer frente a la corrupción del sistema y los errores es volver a instalar la aplicación. Si el problema que causa el "Visualizador de fotos de Windows no puede abrir esta imagen" es temporal, esto podrá solucionarlo. Te mostraremos cómo desinstalar e instalar la vista previa de imágenes en los siguientes pasos.
Paso 1: Dirígete a Iniciar y selecciona Fotos. Haz clic en la flecha para ver más opciones y selecciona Desinstalar.
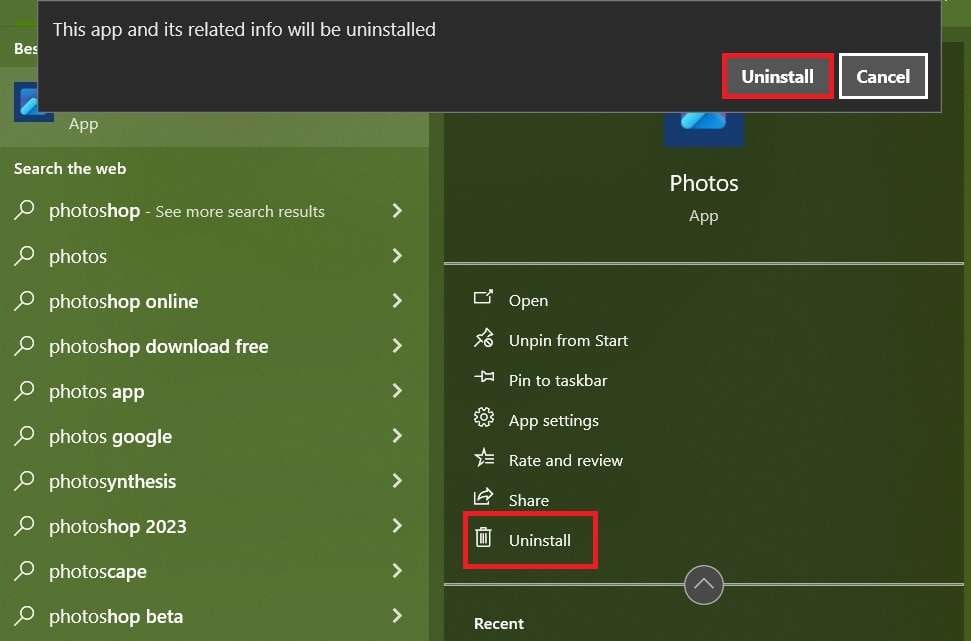
Paso 2: Abre Microsoft Store del menú Inicio. Escribe visualizador de fotos Windowsen la barra de búsqueda para encontrar la aplicación e instalarla. Si utilizas Windows 10, no podrás encontrarlo a menos que hayas actualizado tu sistema operativo desde Windows 7. En ese caso, busca e instala Fotos.
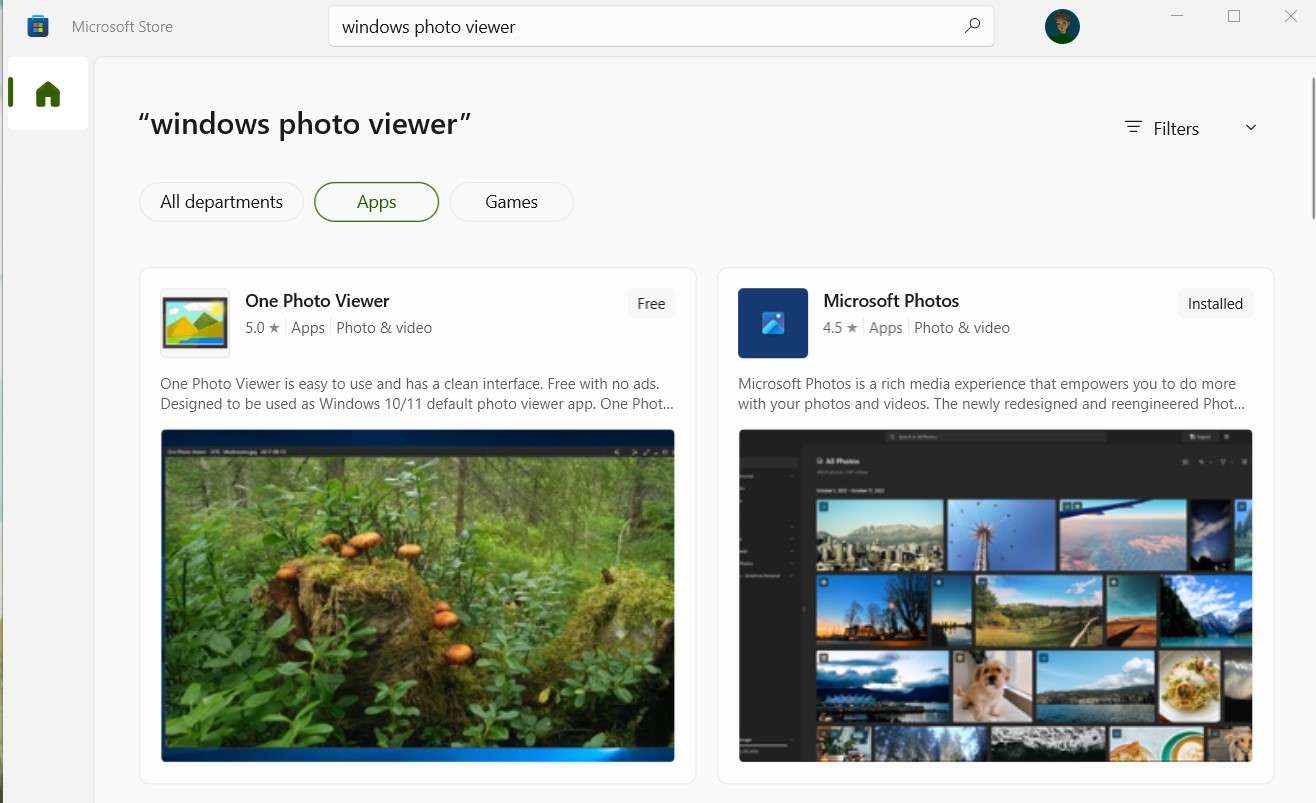
Ejecutar el comando Sfc
El comando SFC, conocido oficialmente como System File Checker, es una utilidad de Microsoft que viene con todas las computadoras modernas con Windows. Ayuda a localizar y reparar los archivos dañados del sistema. Si hasta ahora nada ha podido solucionar tu problema con el visor de fotos de Windows, esto seguramente lo hará.
Sin embargo, hay un truco: debe ejecutar el comprobador de archivos de sistema desde el símbolo del sistema. Es normal que esto le ponga nervioso, pero le prometemos que no es tan intimidante como parece. A continuación te explicamos cómo ejecutar el comando sfc en tu computadora con Windows:
Paso 1: Ve hacia Iniciar y busca Símbolo del sistema. Da clic en ejecutar como administrador.
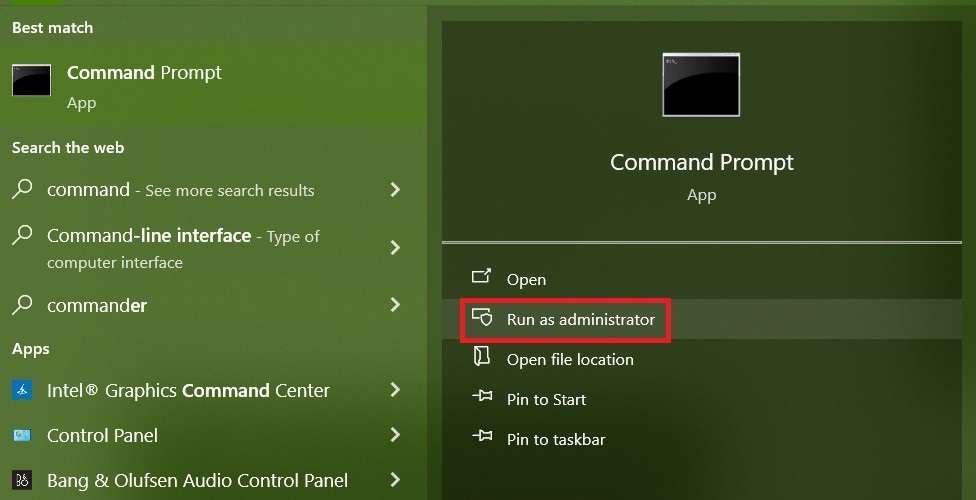
Paso 2: Escribe el siguiente comando y pulsa el botón Enter en tu teclado:
sfc /scannow
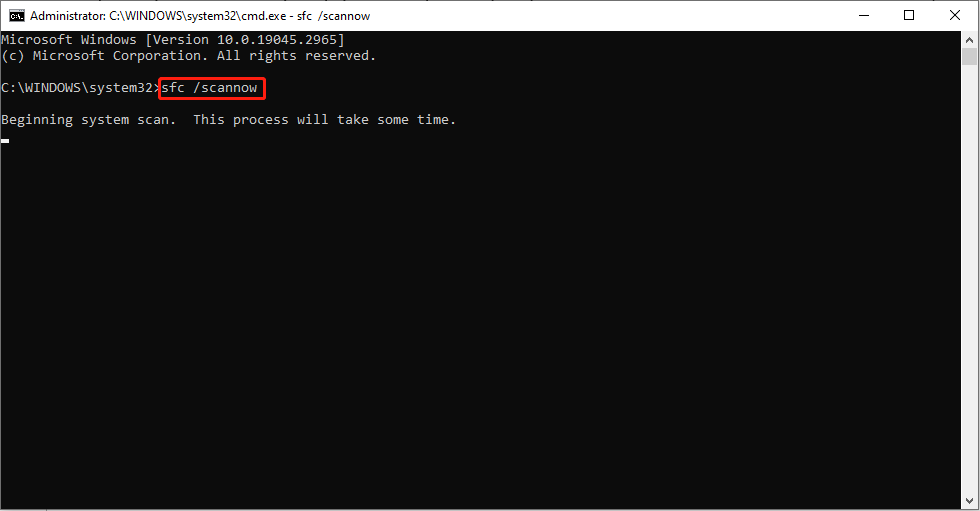
Paso 3: Ahora, espera a que termine el análisis y reinicia la computadora.
Actualiza tus controladores gráficos
Un controlador gráfico es un tipo de programa que se encarga de convertir el código informático en una imagen. Todo lo que ves en tu pantalla se lo debes a tus unidades gráficas. Y si hay un problema persistente con las fotos en tu computadora, las unidades gráficas podrían ser las responsables.
Como último recurso, intentemos actualizar los controladores gráficos de su ordenador Windows:
Paso 1: Ve hacia Iniciar y busca Administrador de dispositivos. Abre la aplicación.
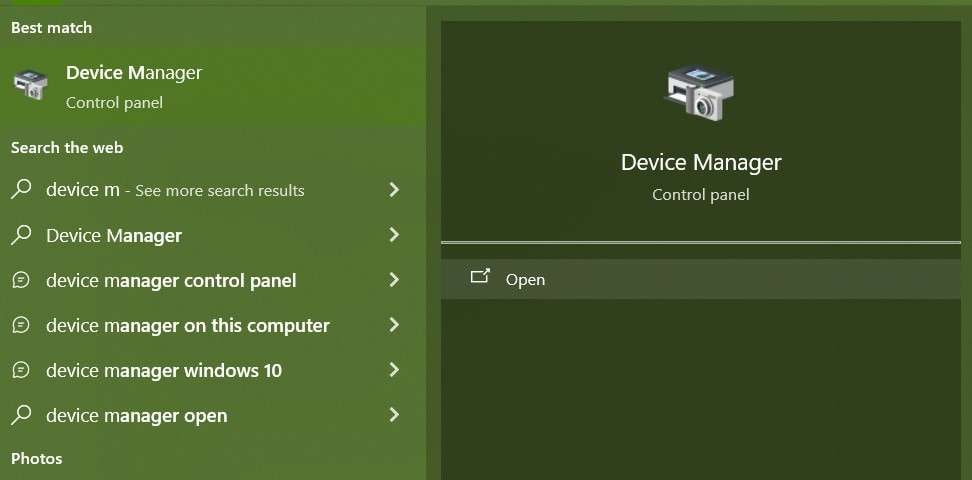
Paso 2: Desplázate hacia abajo para encontrar Adaptadores de pantalla y selecciónala para ver la lista.
Paso 3: Haz clic con el botón derecho en cada controlador gráfico y selecciona Actualizar controlador.
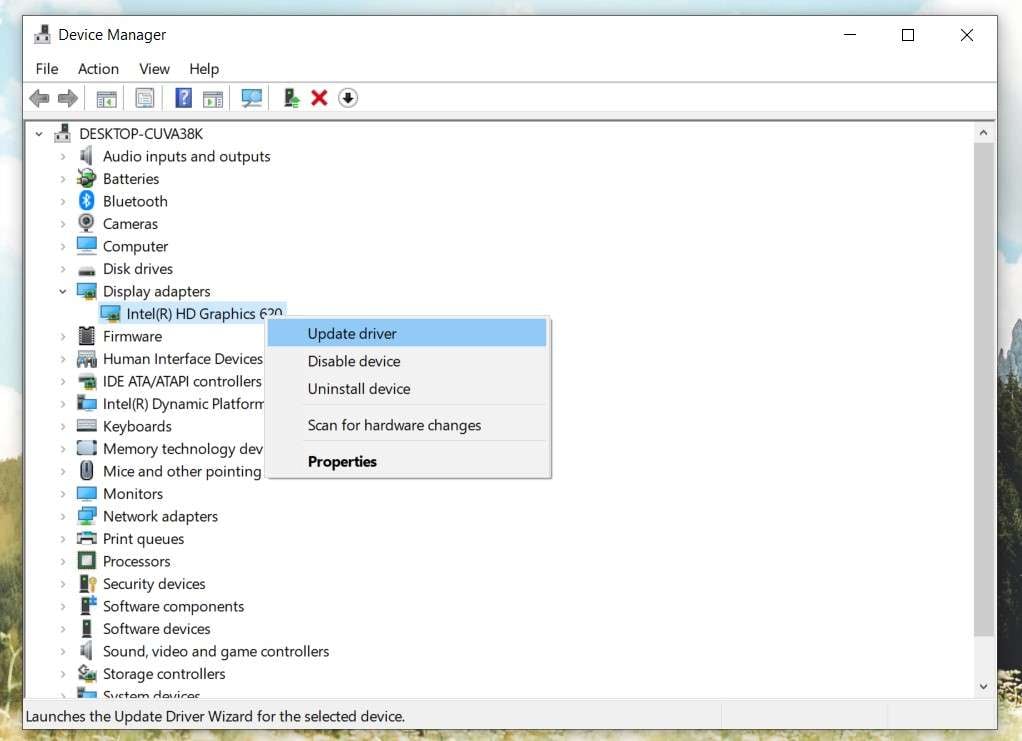
Paso 4: Da clic en búsqueda automática de controladores y sigue las instrucciones. También puedes elegir el buscar controladores en mi ordenador y actualizar los controladores gráficos manualmente.
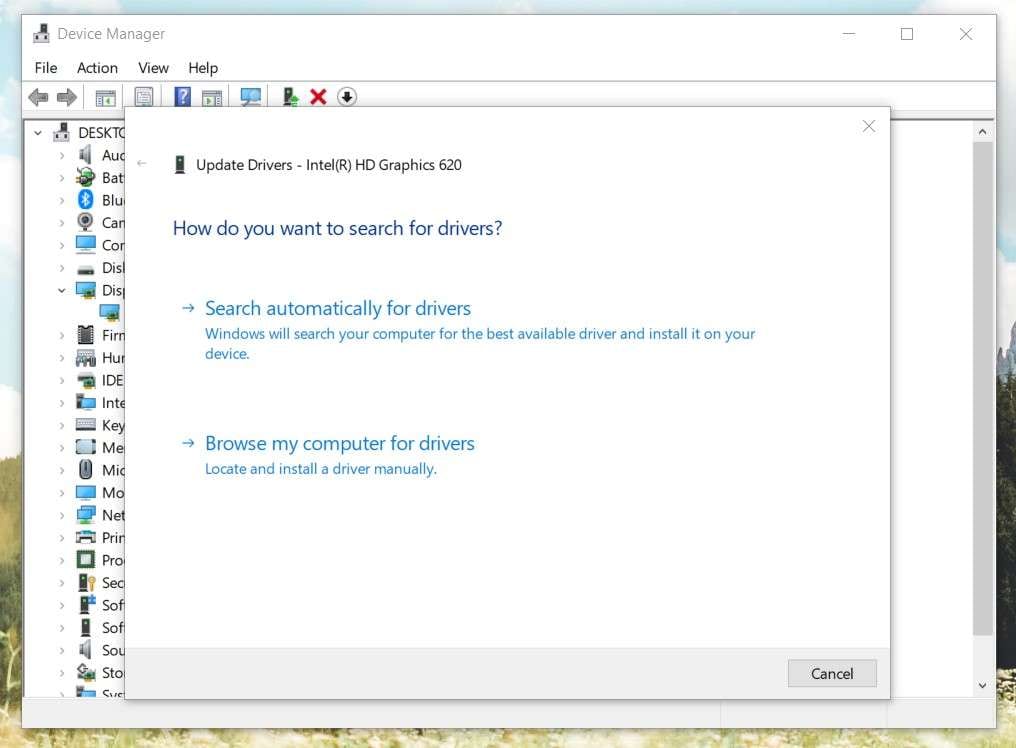
¿Y si tu imagen está dañada?
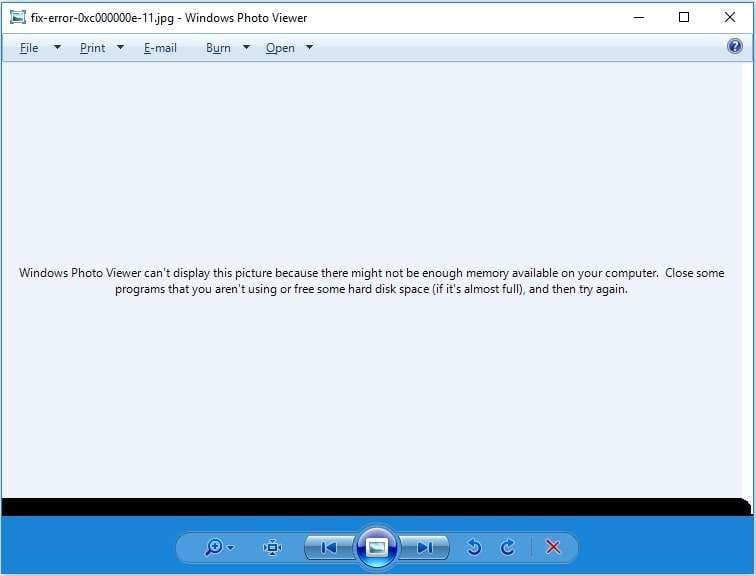
¿Has probado todos los trucos posibles, pero la previsualización de fotos no funciona en tu computadora? ¿Ahora qué? ¿Significa eso que debes pedir ayuda a un profesional? En cierto modo, sí. Pero espera, hay buenas noticias. No tienes que enviar tu ordenador al taller.
Si ninguna de las soluciones anteriores ha funcionado, probablemente hemos estado tratando el problema equivocado. El error no es culpa del visor de fotos de Windows ni de tu computadora. Es probable que ocurra porque el archivo que intentas abrir no se puede abrir, y te enfrentas a una corrupción de archivos.
Ahí es donde necesitas ayuda profesional: un archivo de imagen dañado puede repararse y volver a abrirse con un programa de reparación de datos de alta calidad como Wondershare Repairit.
Wondershare Repairit Photo Repair es eficaz contra cualquier tipo de corrupción de datos. Si tu imagen se ha infectado con un virus o se ha fragmentado debido a una transferencia incorrecta, lo arreglará en un santiamén. Puede hacerlo para cualquier formato de archivo, no solo imágenes, y además de todo esto, es fácil de usar.
Cómo reparar imágenes con Wondershare Repairit: Reparación de fotos
A continuación se explica cómo reparar un archivo de imagen dañado con esta aplicación:
Paso 1: Descargar, instalar y poner en marcha Wondershare Repairit para Windows.
Paso 2: Selecciona Más tipos de reparación de la barra lateral y haz clic en Reparación de fotos.

Paso 3: Da clic en el botón Añadir y elige el archivo problemático de tu computadora.

Paso 4: Haz clic en el botón Reparar y espera a que el algoritmo haga su magia.

Paso 5: Previsualiza la imagen para ver cómo queda ahora. Si todo es correcto, pulsa Guardar.

Conclusión
Puede ser molesto que la vista previa de imágenes de Windows no funcione, pero es bueno que puedas solucionarlo relativamente rápido. Algunas de las formas más sencillas de solucionar este problema son actualizar el visor de fotos, utilizar una aplicación diferente para abrir el archivo y reiniciar el ordenador.
Si esto no funciona, puedes intentar reparar Windows Photo Viewer, restablecer Color Management, reinstalar la aplicación, ejecutar el comando SFC y actualizar los controladores gráficos. Si se trata de un archivo dañado, puedes utilizar el reparador de fotos Repairit para reparar la imagen.



