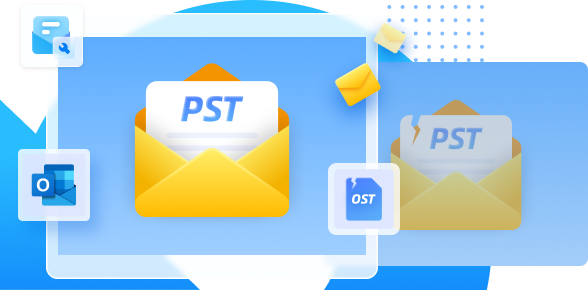Uno de los problemas más comunes encontrados por los usuarios es que la respuesta automática de Outlook no funciona. Microsoft Out Of Office es otro nombre para ello. Después de recibir un mensaje, Outlook le permite enviar una respuesta automática al remitente. Es útil cuando el destinatario no está presente para responder. Sin embargo, esta funcionalidad no siempre funciona correctamente o en absoluto.
Hay varias soluciones disponibles para resolver eficazmente el problema. Todo lo que tienes que hacer es elegir el que sea mejor para ti. Continúe leyendo para conocer algunas de las causas y las mejores soluciones al problema.
Este artículo contiene (Haga clic en el icono más para expandir el contenido)
- Las causas raíz del problema "La respuesta automática de Outlook no funciona"
- ¿Cómo puedo saber si mi respuesta automática de Outlook está funcionando?
-
- Solución 1: Configurar la característica OOF
- Solución 2: Desactivar y reactivar la característica OOF
- Solución 3: Aumente el número de reglas.
- Solución 4: Elimine los correos electrónicos no deseados de las respuestas automáticas
- Solución 5: Resolver la respuesta automática de Outlook no funciona fuera de la organización
- Solución 6: corrija las respuestas automáticas de Outlook una vez por dirección
Parte 1: Causas del problema "La respuesta automática de Outlook no funciona"
Las siguientes razones pueden ser responsables de que Outlook Automatic o Microsoft OOF (Out Of Office) no funcionen correctamente:
Causa 1: La primera fuente del problema es la corrupción en las plantillas de reglas OOF.
Causa 2: Solo hay un trabajo pendiente del asistente de buzón en Exchange 2019.
Causa 3: La configuración de dominio remoto no está establecida para permitir mensajes OOF de forma predeterminada (o específicamente).
Causa 4: Dado que se ha alcanzado la cuota de regla OOF existente, no se pueden crear nuevas reglas.
Parte 2: ¿Cómo puedo saber si mi respuesta automática de Outlook está funcionando?
Si utiliza Microsoft Outlook y no recibe respuestas automáticas cuando está fuera de la oficina, compruebe algunas cosas para asegurarse de que la característica adecuada está operativa.
El primer paso es iniciar Outlook.
Ahora seleccione Archivo>Respuestas automáticas. En la pantalla, puede ver tres opciones:
- Envía respuestas automáticas.
- No envíes respuestas automáticas.
- Configure una respuesta automatizada.
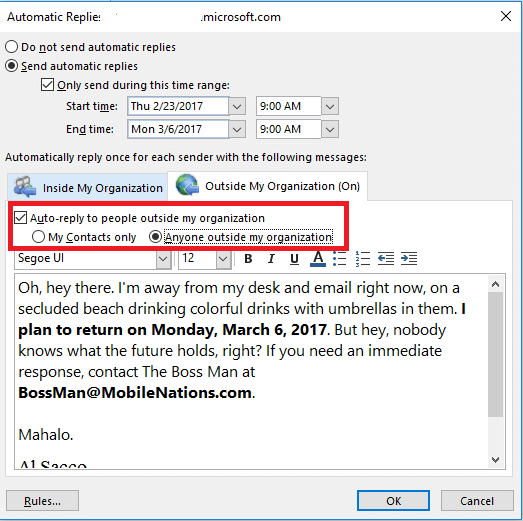
Si no ve la opción "Respuestas automáticas", significa que la función está deshabilitada para su cuenta.
Para habilitarlo, vaya a Archivo>Opciones>Correo.
Active la casilla Enviar respuestas automáticas en la sección Respuestas y reenvíos.
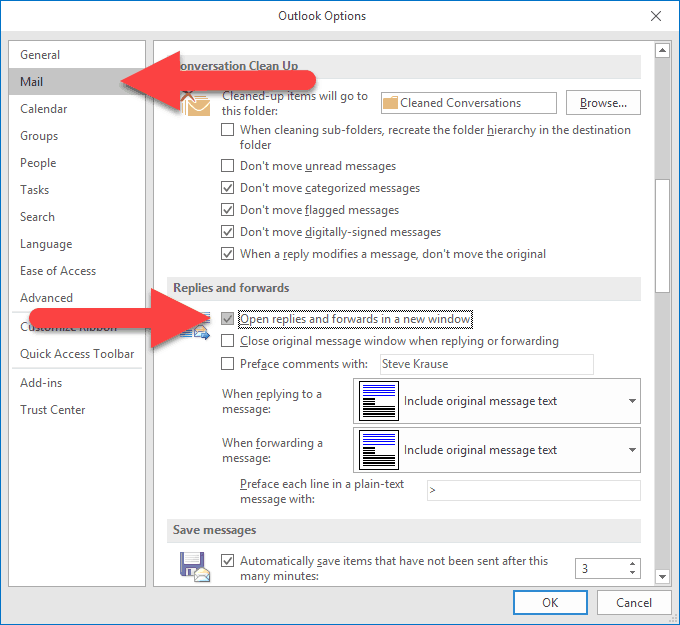
Si ya ha habilitado la función pero el problema persiste, siga leyendo para obtener más soluciones prácticas.
Parte 3: Varias soluciones al problema de respuesta automática de Outlook que no funciona
Podemos avanzar con soluciones efectivas una vez que comprendamos las causas fundamentales del problema. Echa un vistazo a las principales correcciones que se enumeran a continuación:
Solución 1: Configurar la característica OOF
Para configurar la característica OOF, siga estos pasos:
Paso1 Hay dos cmdlets en Windows PowerShell disponibles a continuación. Puede utilizar cualquiera de ellos:
Set-MailboxAutoReplyConfiguration <identity> -AutoReplyState deshabilitado
Set-MailboxAutoReplyConfiguration <identity> -AutoReplyState habilitado
Paso2 Utilice MFCMapi para comprobar el valor PR_00F_STATE. Siga los pasos a continuación para hacer esto:
PasoA Seleccione Sesión en la ventana principal de MFCMapi. Seleccione Inicio de sesión y mostrar tabla de almacén para abrir el buzón.
PasoB A continuación, elija el perfil al que desea acceder. Continúe desplazándose hacia abajo hasta que vea el valor PR_00F_STATE. (El valor debe ser TRUE si la característica OOF está habilitada y FALSE si está deshabilitada en Windows PowerShell).
Echa un vistazo a la imagen de abajo:

Paso3 Póngase en contacto con el soporte técnico de Microsoft si no se espera el valor PR_00F_STATE. Los expertos pueden examinarlos en busca de eventos en cola (solo Exchange 2010).
Solución 2: Desactivar y reactivar la característica OOF
La característica OOF debe eliminarse y volver a habilitarse para resolver el problema de respuesta automática de Outlook que no funciona.
DELETE: Pasos para eliminar las reglas OOF
Paso1 Seleccione Sesión en la ventana principal de MFCMapi. Abra el buzón eligiendo Iniciar sesión y mostrar tabla de almacén.
Paso2 Ahora, expanda la parte superior del contenedor raíz y el almacén de información.
Paso3 Elimine las reglas OOF. Elimine siguiendo los pasos a continuación:
MÉTODO 1: Eliminar reglas OOF
PasoA Haga clic derecho en la Bandeja de entrada y elija la Tabla de reglas de visualización.
PasoB Si la característica OOF no está habilitada, puede ver la regla OOF enumerada en la tabla de reglas juntas. Se puede ver el siguiente nombre de regla:
MSFT: TDX Reglas OOF.
PasoC En caso de que la función OOF esté habilitada, puede ver dos reglas OOF diferentes enumeradas en la tabla. La regla enumerada viene determinada por si la regla solo está habilitada internamente o tanto interna como externamente.
Como ejemplo, considere la imagen a continuación:
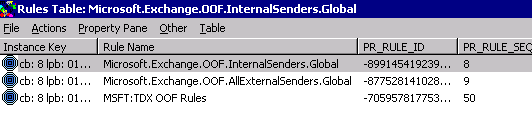
PasoD Si las plantillas OOF están dañadas, aparecerán en la tabla de reglas. Si el usuario los ha habilitado, puede ver otras entradas.
PasoE Haga clic derecho en las reglas OOF y presione la opción Eliminar. (NOTA: Excepto para las reglas OOF a las que se hace referencia, no elimine ninguna otra regla).
PasoF Cierre las ventanas de la tabla Reglas.
MÉTODO 2: Quitar todas las plantillas OOF
Siga los siguientes pasos para eliminar las plantillas OOF:
PasoA Haga clic con el botón derecho en la Bandeja de entrada y elija Abrir tabla de contenido asociado.
PasoB Ahora, desplácese hacia abajo hacia el lado derecho y expanda la columna de la clase de mensaje.
PasoC Ordene los elementos seleccionando la columna Clase de mensaje.
PasoD Compruebe los elementos con la clase de mensaje de cualquiera de los siguientes valores:
IPM.Note.Rules.ExternalOofTemplate.Microsoft
IPM.Note.Rules.OofTemplate.Microsoft
Considere el siguiente ejemplo:
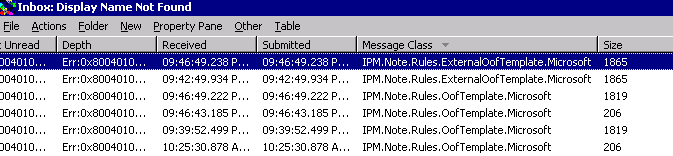
PasoE Haga clic con el botón derecho en los elementos que pertenecen a cualquiera de las dos clases de mensaje. Después de seleccionar la opción Eliminar mensaje. (NOTA: sólo elimine los elementos a los que se hace referencia.)
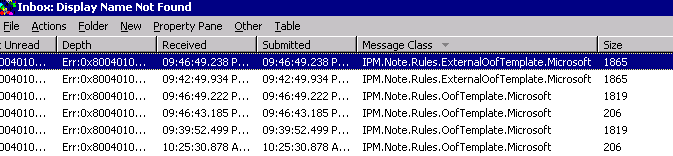
PasoF Seleccione Eliminación permanente pasando DELETE_HARD_DELETE (irrecuperable) en Estilo de eliminación en el cuadro de diálogo Eliminar elemento. A continuación, seleccione Aceptar.
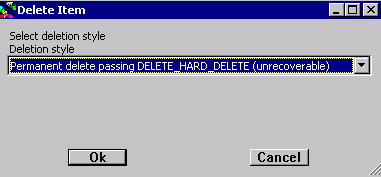
RE-ENABLE: Pasos para volver a habilitar la característica OOF
<
Paso1 Deshabilite y vuelva a habilitar la función OOF. Los siguientes comandos pueden ayudar:
Set-MailboxAutoReplyConfiguration <identity> -AutoReplyState deshabilitado
Set-MailboxAutoReplyConfiguration <identity> -AutoReplyState habilitado
Paso2 Por último, verifique si la función OOF funciona de manera esperada. Además, los síntomas ya no están presentes.
Solución 3: Aumente el número de reglas.
Descubrimos que una cuota de reglas extendida podría ser la causa de que la respuesta automática de Outlook no funcione. Esto significa que no se pueden crear reglas OOF internas ni externas.
Los siguientes pasos pueden ayudar a resolver el problema:
Paso1 Determine el límite de tamaño de las reglas del buzón. Ahora, en el Shell de administración de Exchange, ejecute el siguiente comando:

Paso2 Si el límite de tamaño es inferior a 256 kilobytes, ejecute el siguiente comando. Expandirá el archivo a 256 kilobytes:

Paso3 Debido al almacenamiento en caché de la información de cuota en el almacén de información, es posible que se necesiten hasta dos horas para actualizar los valores de cuota.
Solución 4: Elimine los correos electrónicos no deseados de las respuestas automáticas
En Microsoft Outlook, todos los mensajes sospechosos de correo no deseado se guardan en la carpeta Correo no deseado. No impide que se entreguen mensajes. Además, la carpeta se guarda en el servidor y se puede acceder desde cualquier sistema.
Fuera de la oficina también se considera un mensaje automatizado. El papel del filtro de correo electrónico no deseado es filtrarlo. Indica que los mensajes están en la carpeta de correo electrónico no deseado. Los usuarios pueden acceder a la carpeta Correo no deseado en el servidor, así como a los mensajes de correo electrónico.
La siguiente imagen muestra las opciones claras para seleccionar antes de seleccionar Restablecer:
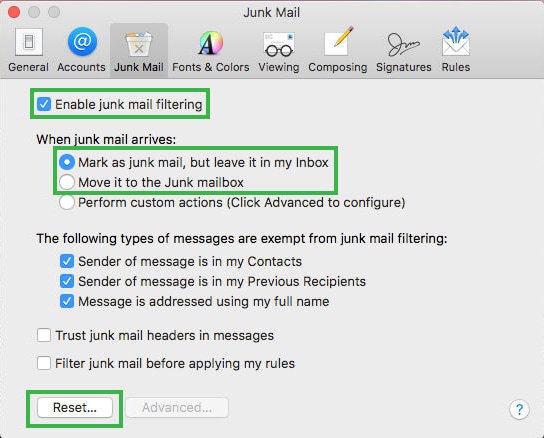
Solución 5: Resolver la respuesta automática de Outlook no funciona fuera de la organización
Esta solución evita que se envíen respuestas automáticas a direcciones de correo electrónico que no existen en el entorno de Exchange de la organización. El administrador debe modificar la configuración de respuesta automática para evitar que las respuestas se envíen fuera de la organización.
Además, debe marcar automáticamente la casilla para responder a personas ajenas a la organización. Después de cambiar la configuración, la respuesta automática de Outlook podrá comunicarse con personas que no sean miembros de su organización.
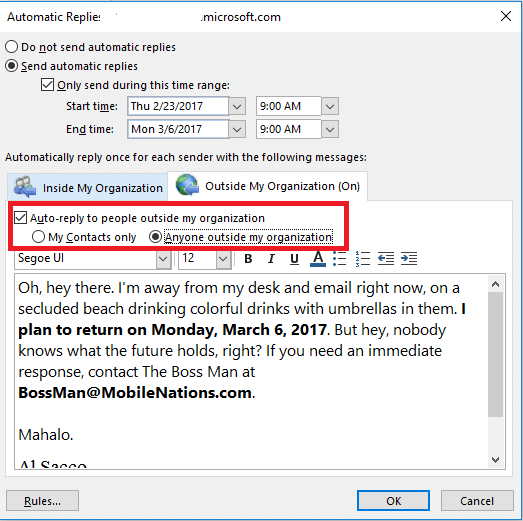
Solución 6: resuelva el problema de respuestas automáticas de Outlook una vez por dirección.
El asistente responde a cada dirección solo una vez de forma predeterminada. Sin embargo, hay ocasiones en que un usuario debe reenviar el mensaje a todas las direcciones. A continuación, el usuario debe desactivar y reactivar las características OOF.
Además, las reglas del lado del servidor permiten a los usuarios responder a todos los mensajes recibidos. Como resultado, los usuarios finales deben considerar la posibilidad de ponerse en contacto con el administrador de Exchange al respecto.
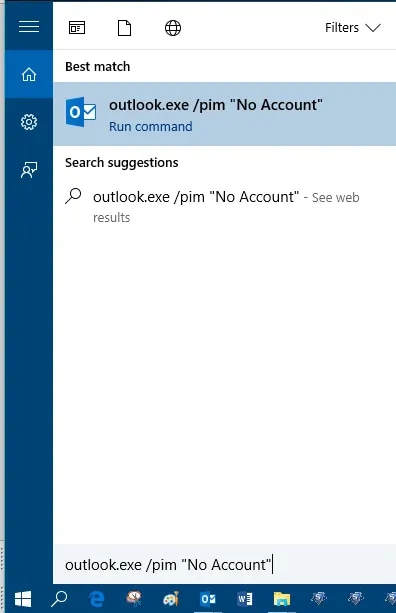
UNA COMPARACIÓN RÁPIDA DE LAS SOLUCIONES IMPORTANTES ANTERIORES Y CUÁNDO APLICARLAS
Las soluciones 3, 4 y 5 son las opciones necesarias a considerar de las correcciones anteriores. Veamos las diferencias entre ellos y cuándo usarlos para resolver un problema. La solución 3 le permite aumentar el límite de tamaño de las reglas OOF. Cuando note que las reglas OOF se extienden, este es el mejor momento para usar esta solución.
La solución 4 consiste en filtrar correos electrónicos no deseados. En esta solución, examine la carpeta Correo electrónico no deseado y realice algunos cambios. Use esta solución cuando no pueda ver los correos electrónicos en su bandeja de entrada. Pueden enviarse a la carpeta de correo electrónico no deseado. Además, la solución 5 es eficaz para tratar el envío de correo electrónico no deseado fuera de la organización.
Bono: ¿Cómo puedo reparar archivos de correo electrónico dañados?
Cuando sus correos electrónicos de Outlook se corrompen, puede usar una herramienta profesional para recuperarlos. A veces, el problema con su Outlook se puede encontrar en sus correos electrónicos. Como resultado, una herramienta de reparación de correo electrónico puede ayudarlo. Recomendamos el software de reparación de correo electrónico más popular y efectivo, Wondershare Repairit.
Repairit por correo electrónico por Wondershare
Wondershare Repairit for Email es un software que funciona tanto en computadoras Windows como Mac. Los archivos de correo electrónico suelen incluir archivos OST / PST, que pueden dañarse y causar problemas. Esta herramienta es ideal para resolver el problema con estos archivos de correo electrónico.
Pasos para usar Repairit para correo electrónico (Windows)
Paso1 Cargue los archivos de correo electrónico dañados
Abra la herramienta Repairit for Email. Al hacer clic en el botón Seleccionar archivo, puede seleccionar los archivos PST / OST dañados para cargar.

Puede ver una ventana donde puede seleccionar archivos de una ubicación específica. Ahora, haga clic en Buscar y busque el archivo en varias ubicaciones de su sistema. Además, si conoce la ubicación exacta del archivo, haga clic en el botón Agregar archivo.

Paso2 Iniciar el proceso de reparación
Después de cargar los archivos dañados, presione el botón Reparar en color azul. The repair process will start and provide the outcome faster.

Paso3 Vista previa y guardar los archivos reparados
Los usuarios pueden ver todos los archivos de correo electrónico fijos en la pantalla en el panel izquierdo. Primero puede obtener una vista previa de los archivos para ver si se reparan correctamente. Por último, guárdelos en la ubicación deseada.

Conclusión
En última instancia, la parte crucial es elegir la solución correcta. Si no conoce la causa real, puede probar las soluciones mencionadas anteriormente una por una. Todas las soluciones funcionan. Sin embargo, si su problema no se ha resuelto, intentar reparar los correos electrónicos es la mejor opción.
Los archivos de correo electrónico dañados son una posibilidad. Puede utilizar una herramienta profesional para reparar los correos electrónicos en este caso. Wondershare Repairit para correo electrónico es un software que puede ayudarlo a reparar archivos más rápidamente.