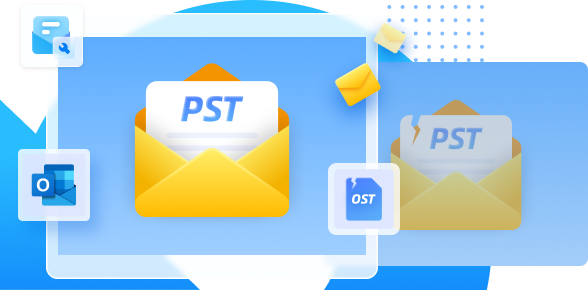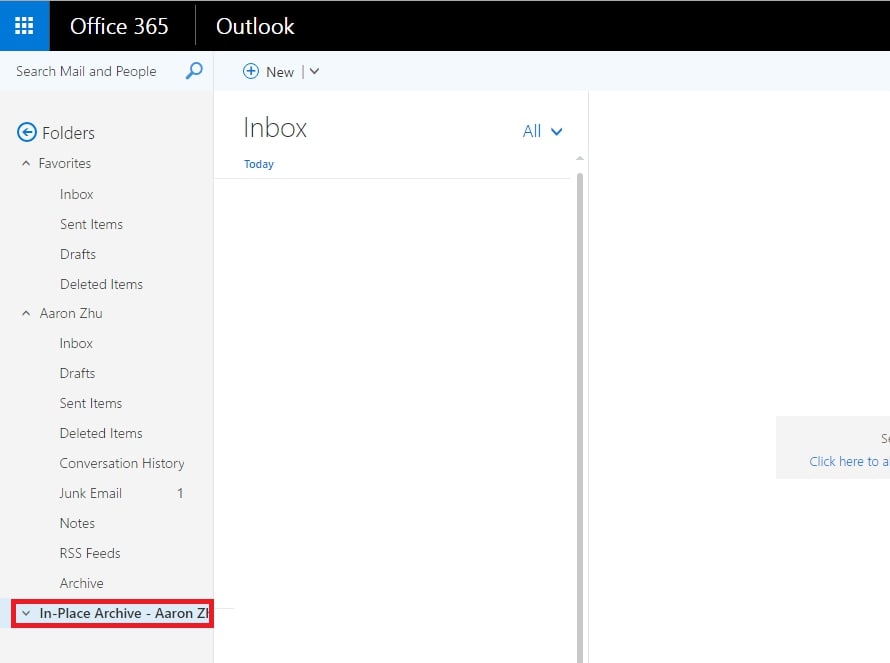
El correo electrónico es una de las formas de comunicación más importantes, sobre todo en el mundo empresarial. Siguen siendo vitales y eficaces, incluso con tantas aplicaciones de mensajería que se han popularizado últimamente. Cada día se envían más de 345.000 millones de correos electrónicos, y la cifra aumenta en unos 15.000 millones al año.
Una de las principales aplicaciones de correo electrónico y un nombre tan conocido en el mundo empresarial es Outlook. Millones de personas lo utilizan a diario gracias a sus funciones, integraciones y potentes servidores Microsoft Exchange. Sin embargo, con tantos correos electrónicos enviados a diario, ¿cómo mantenerte organizado?
Aquí es donde entra en juego el archivo In-Place de Outlook de Microsoft, sobre el que puedes obtener más información a continuación.
En este artículo
¿Qué es el archivo In-Place de Outlook?
¿Qué es exactamente el archivo In-Place de Outlook? Es una función premium de Microsoft Exchange Server que te ayuda a mantenerte organizado y a tener un mayor control de tu correo electrónico. Básicamente, estos archivos son bandejas de entrada independientes que puedes asociar a tu bandeja de entrada de correo estándar y en los que puedes buscar o utilizar sin esfuerzo para clasificar y organizar eficazmente tus correos electrónicos.
Con el archivado In-Place, elimina la necesidad de archivos PST, ya que puede almacenar tus mensajes en la bandeja de entrada de archivo de Exchange Server. Estas bandejas de entrada ofrecen espacios de almacenamiento de entre 50 GB y 1,5 TB, que puedes elegir según necesites.
Cómo funciona el archivo web de Outlook
En comparación con la carpeta Archivo, una característica estándar de todos las bandejas de entrada y clientes o aplicaciones de correo electrónico, el archivo web de Outlook es una bandeja de entrada completamente independiente. Su tamaño puede oscilar entre 50 GB y 1,5 TB, y podrás elegirlo al optar por la suscripción de Microsoft, ya que se trata de una función premium. Estas suscripciones vienen en varios paquetes, como Office 365 para empresas, E1, E3 y E5.
La bandeja de entrada se encuentra en el servidor de Exchange Online, a diferencia de la bandeja de entrada principal, que se puede archivar en un PC local con un archivo PST o al que se puede acceder en línea a través de la aplicación Outlook.
Dado que se trata de una función premium que requiere una suscripción, también tendrá que habilitarse en cuentas de Outlook específicas, sobre las que puedes obtener más información a continuación.
Herramientas que pueden acceder a bandejas de entrada de archivos In-Place
Como el archivo web de Outlook se encuentra en el servidor de Microsoft Exchange Online y es un servicio totalmente en línea, solo se puede acceder a él con una conexión a Internet. Ese es uno de sus defectos y desventajas más significativos, ya que también se puede acceder a la bandeja de entrada estándar desde un PC local.
Además, no todas las aplicaciones de Outlook pueden acceder al archivo In-Place de Outlook, por lo que tendrás que utilizar las dos únicas que pueden hacerlo. Se trata de la aplicación estándar de Outlook y Outlook en la Web, que antes se conocía como aplicación web de Outlook.
Una de las aplicaciones que no puede acceder al archivo web de Outlook es Microsoft Exchange ActiveSync, ya que Outlook no realiza copias de las bandejas de entrada del archivo en los equipos de los usuarios.
Cómo mover mensajes a una bandeja de entrada de archivo In-Place
Hay varias formas de mover tus correos electrónicos al archivo In-Place de Outlook. He aquí cómo:
- Manualmente - Es la forma más sencilla de hacerlo, pero también la más ineficaz. Puedes copiar los correos electrónicos manualmente y moverlos a la bandeja de entrada de archivo In-Place de Outlook en unos pocos clics. Sin embargo, tendrás que seleccionar primero todos los correos electrónicos que vas a mover.
- Por importación de archivos PST - Cuando tengas una copia de seguridad de tu bandeja de entrada de correo dentro de un archivo PST, puedes utilizar el archivo para importarlo a tu bandeja de entrada de correo estándar o enviar todos estos correos electrónicos directamente a la bandeja de entrada de archivo In-Place de Outlook.
- Con reglas de bandeja de entrada - Otra forma de hacerlo es configurando reglas específicas de bandeja de entrada que categorizarán automáticamente todos tus correos electrónicos a su llegada. Eso significa que algunos de los correos electrónicos que desees en la bandeja de entrada de archivo In-Place de Outlook se moverán automáticamente a medida que lleguen.
- Con políticas de retención: también puedes configurar varias políticas de retención, que mencionaremos más adelante. Pueden ayudarte a mover automáticamente correos electrónicos a la bandeja de entrada de archivo In-Placede Outlook aplicando etiquetas personales a cada correo electrónico.
Sea cual sea la forma que elijas, el archivo In-Place de Outlook puede ser increíblemente eficaz para almacenar correo electrónico, y tu bandeja de entrada principal quedará sin duda despejada.
Cómo habilitar una bandeja de entrada de archivo In-Place de Outlook
La función premium de archivo In-Place de Outlook puede activarse de dos formas, y puede aplicarse tanto a las cuentas de Outlook existentes como inmediatamente después de crear una nueva cuenta de Outlook. He aquí cómo.
Usando del Centro de administración de Exchange
La primera consiste en utilizar el EAC. He aquí cómo:
- Paso 1: abre el Centro de administración de Exchange.
- Paso 2: ve a Destinatario > Bandejas de entrada y elige las bandejas de entrada en las que deseas habilitar la función.
- Paso 3: busca el panel de detalles, encuentra Outlook In-Place Archive y pulsa Habilitar.
- Paso 4: pulsa Aceptar para que Microsoft Exchange seleccione una base de datos de bandejas de entrada automáticamente o Examinar para elegir una manualmente.
A través de Exchange Management Shell
La otra forma gira en torno a EMS, una versión de línea de comandos de EAC. A continuación se explica cómo utilizarlo para habilitar el archivo In-Place de Outlook:
- Paso 1: abre Exchange Management Shell.
- Paso 2: escribe el siguiente comando para habilitar la función de archivo para un usuario específico:
Enable-Mailbox “Jack Wilson” -Archive
Jack Wilson es el usuario aquí, así que cambia el nombre para que se ajuste a los nombres de tus empleados.
- Paso 3: A continuación, escribe este comando:
Get-Mailbox -Database DB01 -Filter "ArchiveGuid -Eq `$null -AND ArchiveDomain -eq `$null -AND Name -NotLike 'DiscoverySearchMailbox*'" | Enable-Mailbox -Archive
DB01 es el nombre de la base de datos y este comando habilita el archivo para una bandeja de entrada de correo que aún no tiene habilitado un archivo web de Outlook y no tiene una directiva de retención predeterminada.
Y eso es todo lo que tienes que hacer al activar esta función o una o varias cuentas.
Políticas de retención y archivo en Outlook
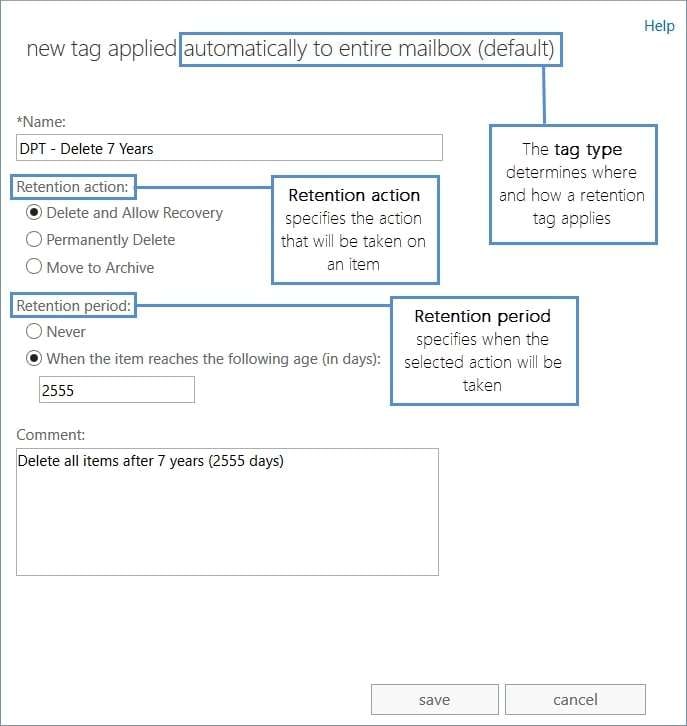
Si no quieres perder el tiempo moviendo manualmente correos electrónicos al archivo In-Place de Outlook, puedes configurar algunas políticas de archivo y retención para permitir el movimiento y la copia automática de correos electrónicos.
¿Cómo se puede hacer eso, y cuáles son las políticas de Outlook al respecto?
Tendrás que configurar varias etiquetas de retención para poder mover tus correos electrónicos con la función "Mover a archivo" de Outlook. Estas etiquetas crean una copia exacta de las carpetas de tu bandeja de entrada principal en el archivo In-Place de Outlook y mueven los correos electrónicos allí.
También especifican cuánto tiempo pueden permanecer tus correos electrónicos y mensajes de voz en tu bandeja de entrada principal antes de ser trasladados al archivo In-Place. Por ejemplo, si está configurado para un mes, en cuanto el correo electrónico cumpla un mes, se moverá de la carpeta principal al archivo web de Outlook.
Cómo recuperar correos electrónicos perdidos/borrados/corruptos
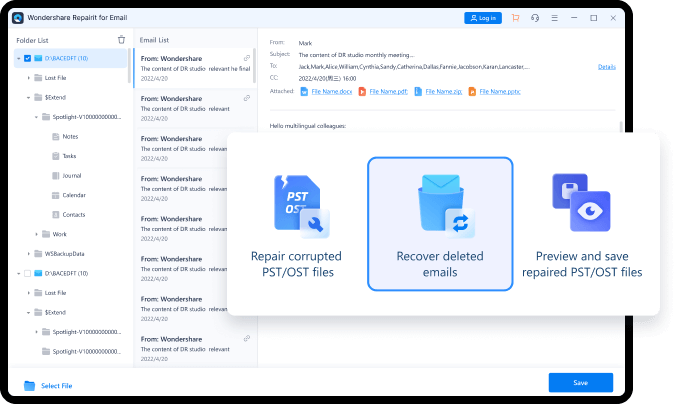
Como ninguna aplicación es perfecta y los usuarios suelen cometer errores, aún podrías perder tus correos electrónicos de la nada. Tanto si has borrado accidentalmente algo que no debías, como si los has perdido en varias carpetas de Outlook que pueden resultar difíciles de navegar para los principiantes, o si tus correos electrónicos se han corrompido por alguna razón, hay una forma de recuperarlos.
Todo lo que necesitas es una aplicación dedicada de terceros, como Wondershare Repairit, y podrá recuperar rápidamente tus correos electrónicos con su potente función Repairit para Email. La aplicación cubre correos electrónicos perdidos o eliminados, archivos PST/OST dañados o corruptos, fallos de Outlook, fallos del computador, sectores defectuosos en discos duros, ataques de virus y mucho más.
Los correos electrónicos pueden cargarse por lotes y sin límite de tamaño, y el proceso es sencillo y fácil de seguir. La app también funciona perfectamente en Windows y macOS y puede recuperar tus correos electrónicos, notas y contactos de Outlook de forma rápida y eficaz. Además, incluso si tus correos electrónicos fueron borrados hace tiempo, Repairit puede encontrarlos y restaurarlos.
Conclusión
Utilizado por millones de personas, Outlook es un potente cliente de correo electrónico que puede gestionar todas tus necesidades de comunicación por correo electrónico. Dispone de varias funciones premium que facilitan el uso de la aplicación, incluso con tantas funciones embutidas en su interfaz.
Una de esas funciones es el archivo In-Place de Outlook, una función de Exchange Server que te ayuda a organizar tus correos electrónicos. Sin embargo, ninguna de estas bandejas de entrada y funciones es perfecta, y aún puedes perder tus correos electrónicos por diversas razones.
En ese caso, solo una aplicación dedicada a la reparación de correo electrónico puede ayudar. Una de estas aplicaciones es Wondershare Repairit, y su potente función Repairit para Email repara tu correo electrónico de forma rápida y eficaz, incluso si tus correos electrónicos han desaparecido durante mucho tiempo.