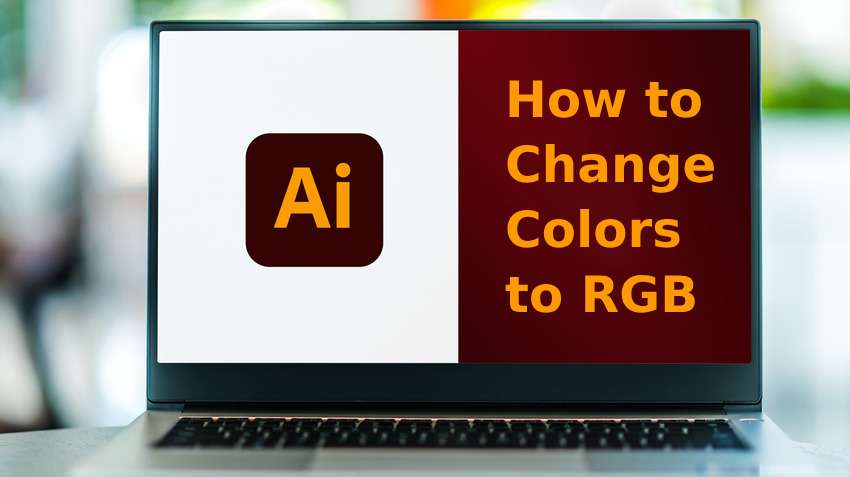
¿Deseas convertir colores CMYK a valores RGB? Adobe Illustrator podría ser la herramienta ideal. Puedes utilizar Adobe Illustrator para cambiar a RGB y otros modelos de color y garantizar la consistencia del color en todos los dispositivos.
Te mostramos cómo cambiar los colores a RGB en Illustrator con tres métodos sencillos. El primero te permite convertir objetos concretos o archivos enteros, el segundo es perfecto para sustituir tonos o cambiar el modo de color, y el tercero incluye el aprovechamiento de un selector de color.
Vamos a sumergirnos en el modelo de color RGB antes de explorar las funciones para cambiar CMYK a RGB en Illustrator.
En este artículo
Explicación del modelo de color RGB

El modelo de color RGB es un sistema aditivo de tres canales para reproducir colores en soportes digitales basados en la luz, como las pantallas de las computadoras. Incluye los colores rojo, verde y azul como tonos primarios, mezclándolos con la luz para mostrar una amplia gama (rango) de colores más brillantes con diversas intensidades.
¿Qué significa esto para los gráficos digitales? El modelo de color RGB comienza con el negro y añade tonos rojos, verdes y azules puros, combinándolos con diferentes longitudes de onda de luz blanca para crear un amplio espectro de colores. Los valores RGB dicen a las computadoras y otras pantallas cuánta luz roja, verde y azul debe emitir cada píxel para reproducir colores precisos.
Es lo contrario del modelo de color sustractivo CMYK, que parte del blanco y elimina las longitudes de onda de la luz superponiendo los colores cian, magenta, amarillo y negro (clave). La sustracción de colores de la luz blanca elimina los reflejos, por lo que el modelo CMYK es ideal para la impresión.
Veamos dónde son beneficiosos los colores RGB antes de saltar a los métodos para utilizar Illustrator para cambiar CMYK a RGB.
Usos de los colores RGB

Los colores RGB están muy extendidos en el diseño gráfico, ya que ayudan a los sitios web y las aplicaciones a reproducir un amplio espectro de colores en todos los dispositivos, incluyendo computadoras, tablets y móviles.
Otros medios basados en la luz que utilizan colores RGB incluyen las pantallas de televisión y las cámaras digitales. Todos los monitores y pantallas gráficas que utilizan la luz para producir imágenes se basan en el modelo de color RGB para reproducir los colores, mostrando diversos tintes, tonos y matices.
Por lo tanto, los diseños en colores CMYK no son tan brillantes y vivos como sus homólogos RGB cuando los visualizas en una pantalla. El modelo de color RGB tiene una gama significativamente más amplia.
Por eso, no puedes convertir RGB a CMYK en Illustrator sin perder color. Sin embargo, puedes cambiar los colores de CMYK a RGB en Illustrator para desbloquear una gama más amplia del espectro visible.
Veamos cómo cambiar CMYK a RGB en Illustrator.
Cómo convertir colores a RGB en Adobe Illustrator
Utilizar Illustrator para convertir a RGB es bastante sencillo. Tanto si deseas cambiar de CMYK a RGB en Illustrator como si utilizas otro modelo de color, puedes asegurarte de que tus diseños tengan un aspecto perfecto en todos los dispositivos.
Aunque no puedes convertir RGB a CMYK sin perder color en Illustrator, puedes utilizar Illustrator para cambiar a RGB y mejorar los colores. Así es como
Cambiar los colores a RGB en el modo de color del documento
El Modo de color del documento te permite cambiar en Illustrator de CMYK a RGB y viceversa. Es muy útil para convertir archivos completos de Adobe Illustrator.
Una vez que cambies un archivo de CMYK a RGB en Illustrator, podrás subir tu diseño a cualquier sitio web o aplicación sin preocuparte de perder el color.
A continuación te explicamos cómo cambiar de CMYK a RGB en Adobe Illustrator:
Paso 1: Abre el archivo deseado en Adobe Illustrator.
Paso 2: Ve a Archivo > Modo de color del documento > Color RGB.
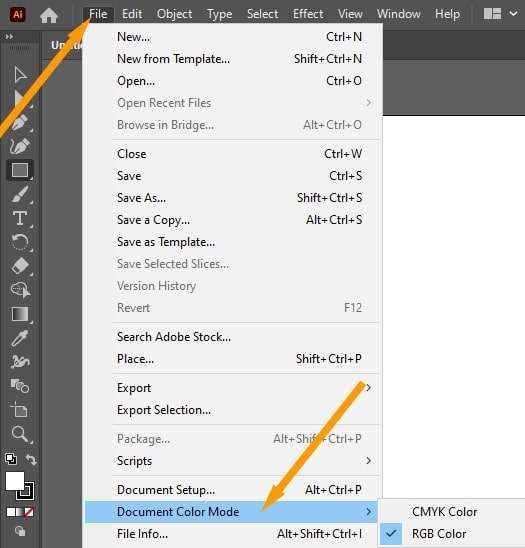
Como puedes ver, puedes utilizar Illustrator para cambiar el modo de color a RGB o CMYK solamente. Por lo tanto, puedes utilizar la misma función para convertir archivos de Illustrator de RGB a CMYK y prepararlos para la impresión.
Sin embargo, Adobe Illustrator te permite hacer algo más que cambiar archivos Illustrator de CMYK a RGB y viceversa. También ayuda a convertir los colores de objetos específicos de esos archivos.
A continuación te explicamos cómo convertir a RGB en Illustrator cuando no quieres cambiar el modelo de color de todo un archivo:
Paso 1: Abre tu archivo de Adobe Illustrator.
Paso 2: Selecciona el objeto deseado y haz clic en Edición > Editar colores > Convertir a RGB.
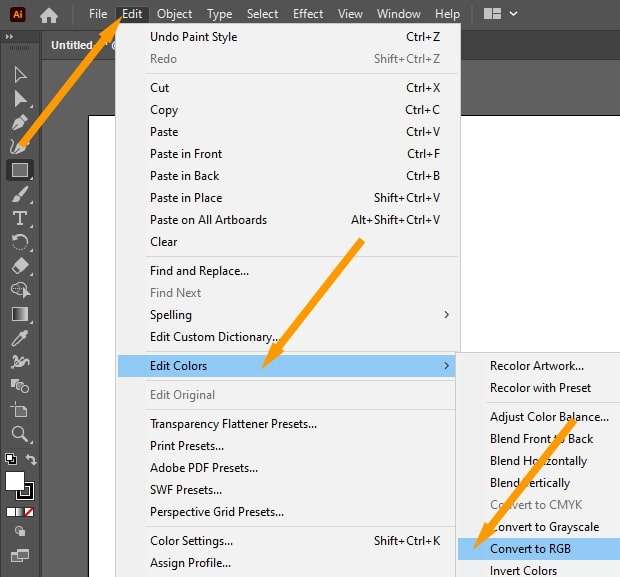
Puedes utilizar Adobe Illustrator para cambiar RGB a CMYK con la misma función. Los archivos RGB tienen la opción Convertir a CMYK en Editar colores.
Cambiar los colores a RGB utilizando el Panel Apariencia
Utilizar el panel Apariencia de Adobe Illustrator para cambiar los colores CMYK a RGB o viceversa no es tan sencillo como la función anterior. Sin embargo, además de convertir los colores de objetos, grupos o capas, te permite modificar la opacidad y varias opciones de mezcla, como superposiciones de color o sombras interiores y exteriores.
A continuación te explicamos cómo utilizar el panel Apariencia de Adobe Illustrator para convertir los colores a RGB:
Paso 1: Ejecuta el programa y ve a Ventana > Apariencia.
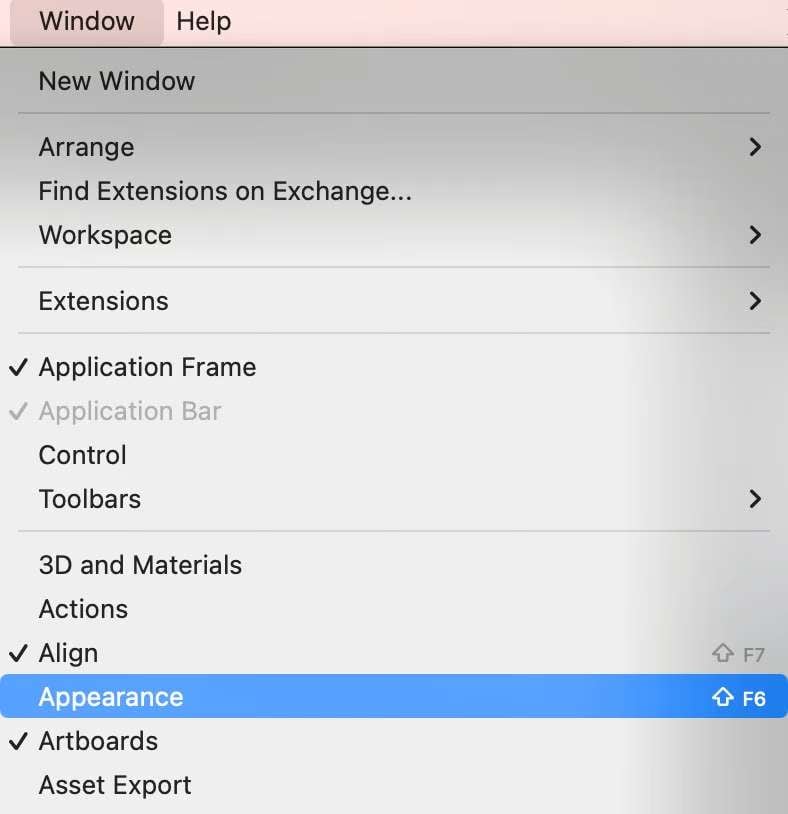
Alternativamente, haz clic en Más opciones (tres puntos) en Apariencia, en el panel Propiedades de la barra lateral derecha.
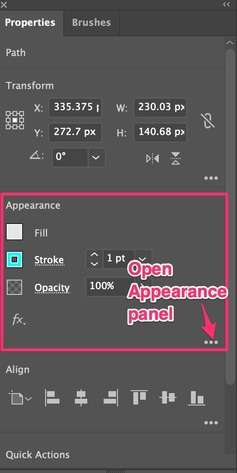
Paso 2: Abre una paleta de colores utilizando las fichas Trazo y Relleno.
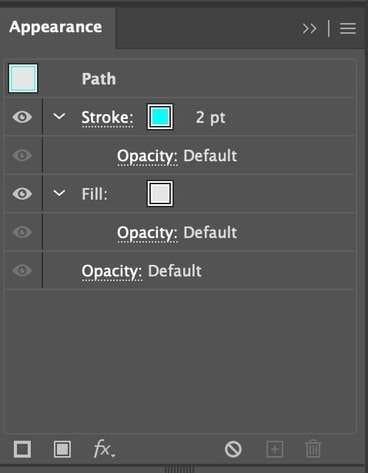
Paso 3: Haz doble clic en el color deseado para acceder a las Opciones de muestras.
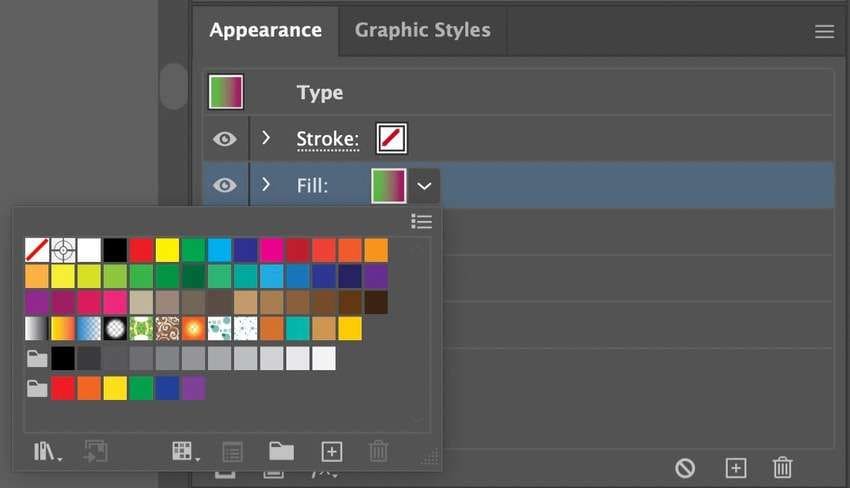
Paso 4: Selecciona RGB en Modo de color y haz clic en Aceptar.
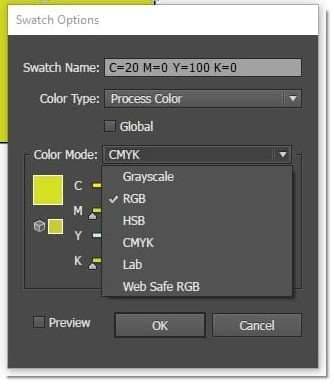
Cambiar Colores a RGB utilizando un Selector de Color
Adobe Illustrator ofrece un selector de color para varias funciones, incluyendo las herramientas Tipo y Pincel. También puedes utilizarlo para cambiar los colores de determinados objetos en el panel Color.
A continuación te explicamos cómo cambiar de CMYK a RGB en Illustrator (o cambiar a otros modelos de color) en el panel Color:
Paso 1: Abre tu archivo de Adobe Illustrator y selecciona el objeto deseado.
Paso 2: Elige el panel Color en la barra lateral derecha.
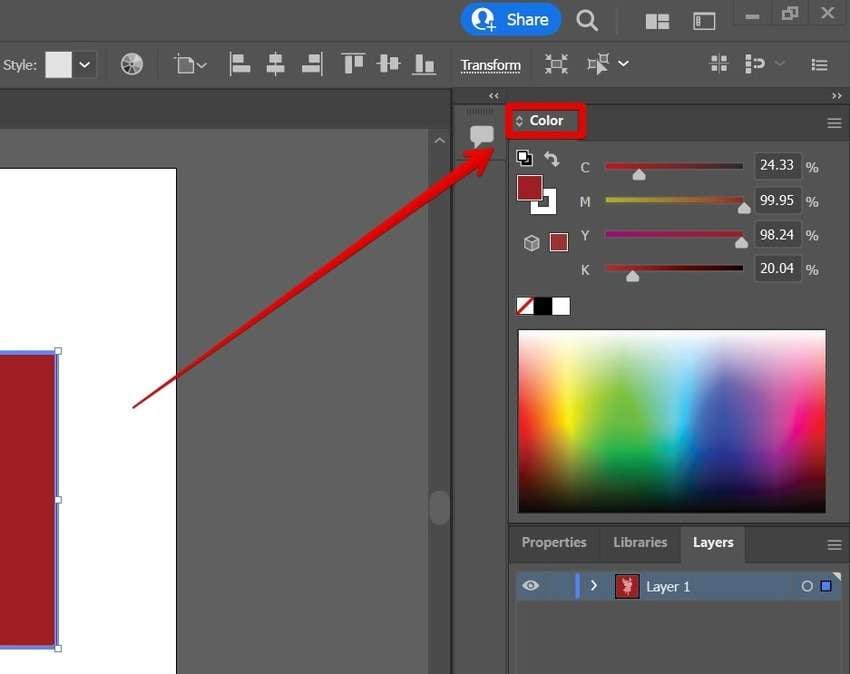
Paso 3: Haz clic en Más opciones (el menú lateral).
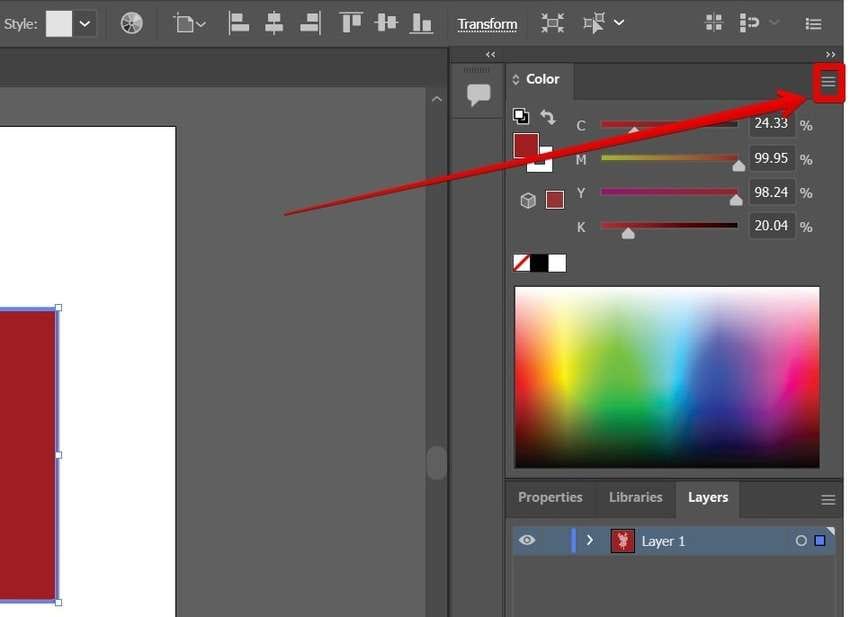
Paso 4: Haz clic en RGB para convertir CMYK a RGB en Illustrator.
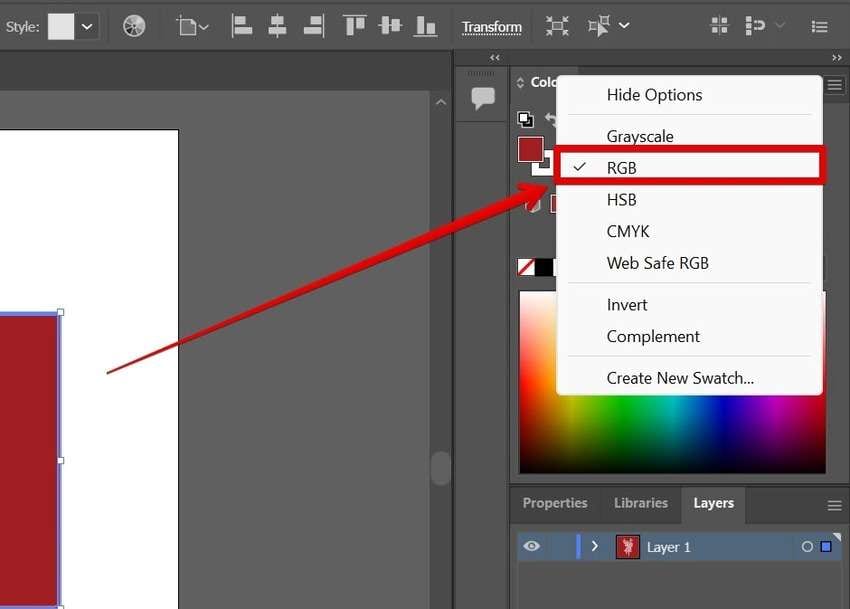
Paso 5: Mueve los controles deslizantes RGB o especifica valores en los campos designados (o sigue los pasos para utilizar un selector de color).
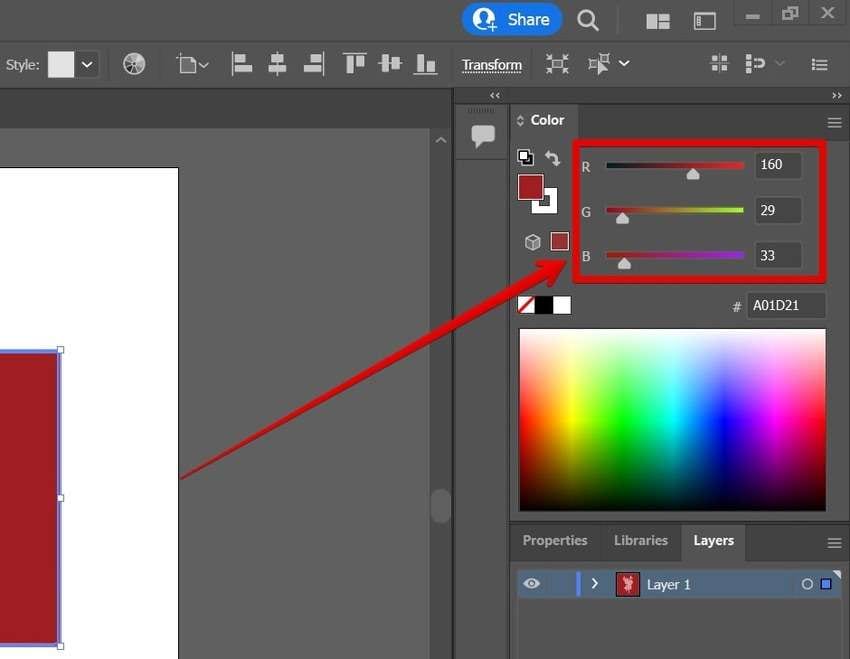
Paso 6: Haz doble clic en la ficha Relleno para abrir un selector de color.

Paso 7: Haz clic en las opciones de color y radio individualmente para seleccionar los colores deseados y presiona Aceptar.
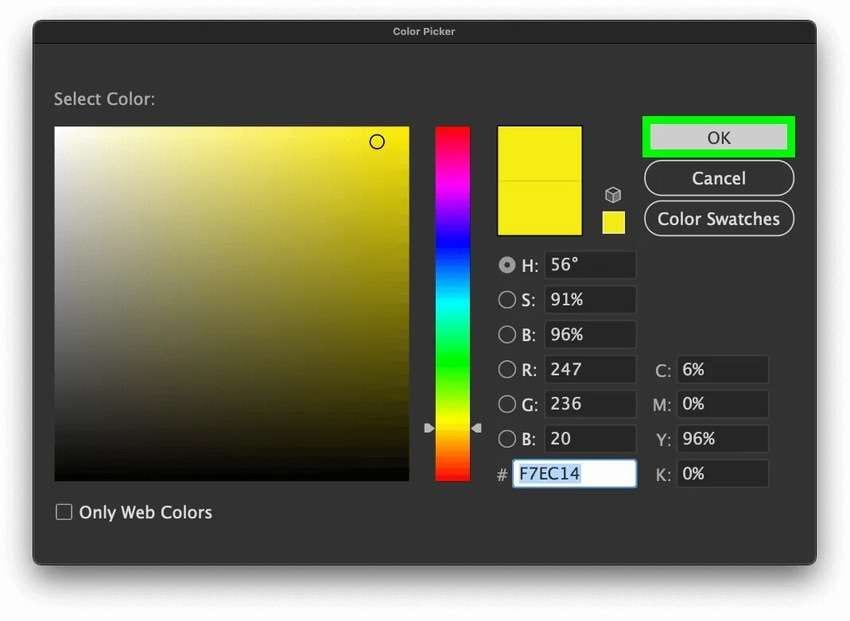
Cómo asegurarte de no perder tus proyectos de Illustrator
Perder tus proyectos de Adobe Illustrator por corrupción debido a programas maliciosos, contratiempos técnicos como un fallo de la computadora o un apagón repentino, y otros problemas inesperados pueden provocarte escalofríos. Al fin y al cabo, crear esos archivos lleva mucho tiempo y esfuerzo, no quieres que se vaya por el desagüe.
¿Cómo puedes asegurarte de no perder tus proyectos de Illustrator? Puedes utilizar Repairit Adobe File Repair. Esta práctica herramienta puede arreglar tus archivos de Adobe dañados o corruptos en un abrir y cerrar de ojos, tanto si utilizas un dispositivo Windows como Mac. Te explicamos cómo:
Paso 1: Descarga e instala Wondershare Repairit.
Paso 2: Ejecuta el programa y ve a Más tipos de reparación > Reparación de archivos.

Paso 3: Haz clic en Añadir para subir uno o varios archivos corruptos de Adobe Illustrator.

Paso 4: Haz clic en Reparar para eliminar la corrupción.

Paso 5: Haz clic en Reparación avanzada si el modo Reparación rápida no resuelve el problema. El programa te pedirá que subas una muestra con una resolución y un formato adecuados como referencia. Haz clic en el icono de la Carpeta para navegar por tu computadora, selecciona un archivo de Adobe Illustrator adecuado y presiona Siguiente.

Paso 6: Previsualiza los archivos fijados y haz clic en Guardar para descargarlos en tu dispositivo.

Conclusión
Utilizar Adobe Illustrator para cambiar de CMYK a RGB (o cambiar entre otros modelos de color) es pan comido. Puede parecer complejo para un principiante, pero enseguida podrás dominarlo.
Puedes utilizar el Modo de color del documento, el panel Apariencia o un selector de color en el panel Color para cambiar Illustrator de CMYK a RGB, incluyendo archivos enteros o los colores de objetos concretos.



