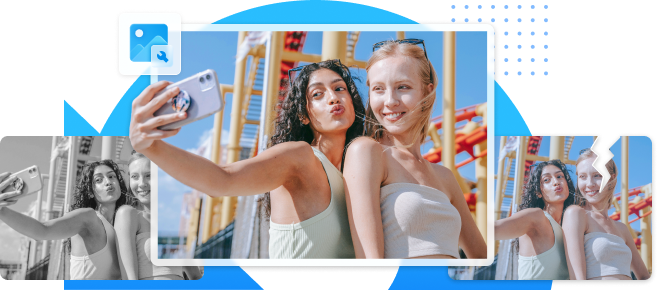En este artículo
- Solución 1: Comprueba la conexión de red
- Solución 2: Compartir todas las fotos
- Solución 3: Restablecer la función de compartir con otros usuarios - eliminar y volver a compartir
- Solución 4: Configura el uso compartido de tu cuenta y de la cuenta de Google Fotos de la otra persona.
- Solución 5: Asegúrate de que la función de autoguardado está activada para compartir con otros usuarios.
¿Estás frustrado porque no funciona el uso compartido de Google Fotos? ¡No eres el único! Los problemas para compartir pueden deberse a peculiaridades de la aplicación o a problemas de conectividad. No temas: esta guía es tu solucionador de problemas, repleta de consejos para revivir tu uso compartido de Google Fotos. Ya sea ajustando la configuración, actualizando la aplicación o comprobando tu red, lo tenemos todo cubierto. Resolvamos juntos estos obstáculos y devolvamos la fluidez a tu experiencia de compartir fotos. ¡Despídete de las molestias y da la bienvenida a la alegría de compartir momentos sin esfuerzo con Google Fotos!
¿Por qué no funciona la función Compartir fotos de Google?
Imagínate esto: deseas compartir tus momentos más queridos en Google Fotos, pero la frustración se apodera de ti: el uso compartido de Google Fotos no funciona. Piensa en el disgusto que te llevaría intentar conectar con tus seres queridos a través de la aplicación, pero te topas con obstáculos. A continuación se exponen las razones por las que esto ocurre:
✔Razón 1: El usuario asociado o tú han configurado la opción "Sólo mostrar" fotos: Una razón común de los problemas de uso compartido de Google Fotos es el ajuste de configuración, ya sea que hayas designado un aliado o hayas establecido la opción "Sólo mostrar fotos". Estas opciones pueden obstaculizar inadvertidamente la experiencia de compartir, contribuyendo a la frustración cuando se intenta conectar y compartir momentos.
✔Razón 2: Se ha desactivado el guardado automático para compartir entre usuarios asociados: Un posible culpable de que no funcione el uso compartido de Google Fotos podría ser la desactivación del guardado automático para el uso compartido entre socios. Si esta función está desactivada, puede interrumpir la experiencia de compartir sin interrupciones, creando un obstáculo a la hora de conectar y conservar los momentos compartidos.
✔Razón 3: Conexión de red inestable: Otra posible razón por la que no funciona el uso compartido de Google Fotos es una conexión de red inestable. Una red inestable o poco fiable puede impedir la transferencia fluida de fotos, provocando problemas a la hora de compartirlas. Garantizar una conexión estable es crucial para que la experiencia de compartir fotos sea fluida e ininterrumpida.
✔Razón 4: El otro usuario sólo comparte una parte de la foto: Otro factor que contribuye a que no funcione el uso compartido de Google Fotos puede ser que al compartir las fotos con otra persona, ésta sólo comparta una parte de ellas. Este intercambio selectivo puede dar lugar a discrepancias en el contenido disponible, causando problemas en el proceso de intercambio sin fisuras. Es esencial asegurarse de que ambas partes comparten las mismas preferencias para que la experiencia sea más fluida.
✔Razón 5: Compartir con otros usuarios se configuró sólo para una cuenta de Google y no para ambas: Otra posible razón por la que no funcione el uso compartido de Google Fotos podría ser que el uso compartido entre socios se configuró sólo para una cuenta de Google y no para las dos. Asegurarse de que ambas cuentas están configuradas para compartir es crucial para superar cualquier obstáculo en la experiencia colaborativa de compartir fotos.
Soluciones rápidas para el uso compartido de Google Fotos que no funciona
¿Cansado de que no funcione la función de compartir de Google Fotos? No te preocupes. Te ofrecemos una lista de soluciones rápidas y una sencilla guía paso a paso:
Solución 1: Comprueba la conexión de red
Si el uso compartido de Google Fotos no funciona, asegúrate de que dispones de una conexión a Internet estable mediante Wi-Fi o datos móviles. Las variaciones en la red pueden impedir la transferencia de fotos. Si el problema persiste, prueba a reiniciar el router o a cambiar de red para encontrar una posible solución. Una conexión fiable es vital para compartir Google Fotos sin problemas.
Solución 2: Compartir todas las fotos
Si te encuentras con problemas de funcionamiento del uso compartido de Google Fotos, optar por Compartir todas las fotos es una solución rápida. Esto puede ayudar a solucionar cualquier fallo asociado con selecciones de fotos específicas y mejorar la experiencia general de compartir en Google Fotos. Antes de compartir todas las fotos, te explicamos cómo revisar la configuración de Compartir con otros usuarios:
Paso 1: Visita el sitio web de Google Fotos e inicia sesión en tu cuenta, que es la fuente de las fotos.
Paso 2: Selecciona el ícono de Configuración, luego navega hasta Compartir con otros usuarios y despliega la opción correspondiente.
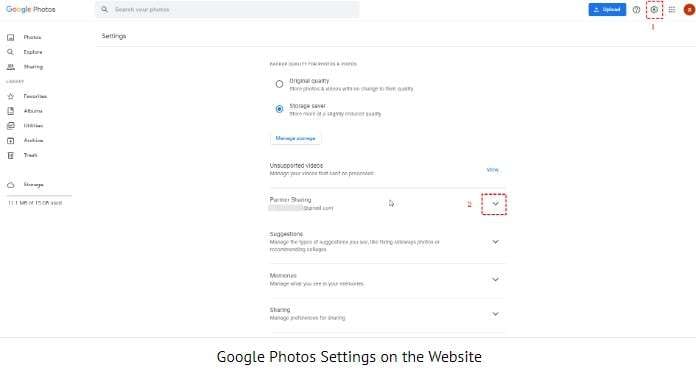
Paso 3: A continuación, puedes comprobar que los ajustes se han configurado correctamente.
Te explicamos cómo compartir todas las fotos:
Paso 1: Selecciona la cuenta de Google Fotos que has compartido dentro de la sección Compartir con otros usuarios en COMPARTIR CON [dirección de gmail].
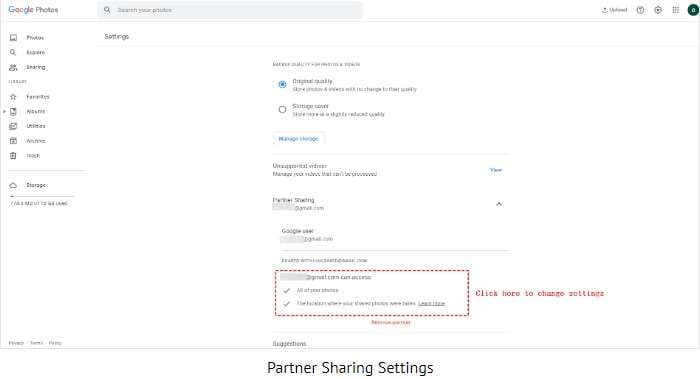
Paso 2: Selecciona todas las fotos en la sección Elegir fotos para incluir y haz clic en el botón Hecho.
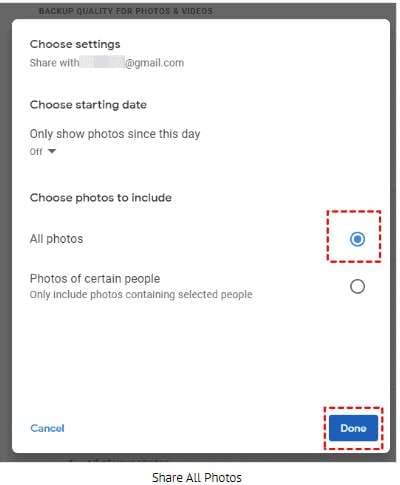
Solución 3: Restablecer la función de compartir con otros usuarios - eliminar y volver a compartir
Prueba una solución rápida para evitar que el uso compartido de Google Fotos no funcione: inicia un restablecimiento del uso compartido asociado. Elimina los ajustes existentes y vuelve a conectarte para solucionar los fallos. Este sencillo paso suele resolver los problemas de compartición, mejorando tu experiencia general en la plataforma. Estos son los sencillos pasos:
Paso 1: Accede a tu cuenta de Google Fotos.
Paso 2: Haz clic en el ícono de Configuración en la esquina superior derecha, y luego abre la sección Compartir con otros usuarios.
Paso 3: Desplázate hacia abajo y selecciona la opción Eliminar socio.
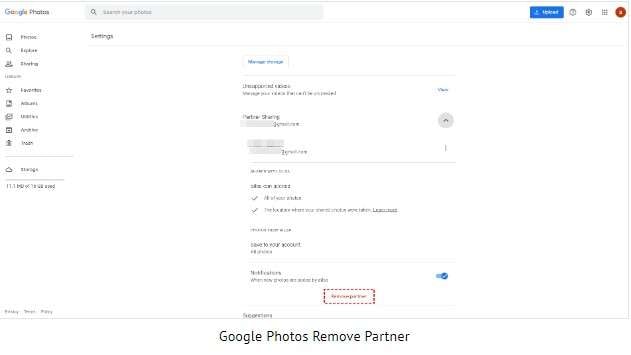
Paso 4: Haz clic en Eliminar para confirmar.
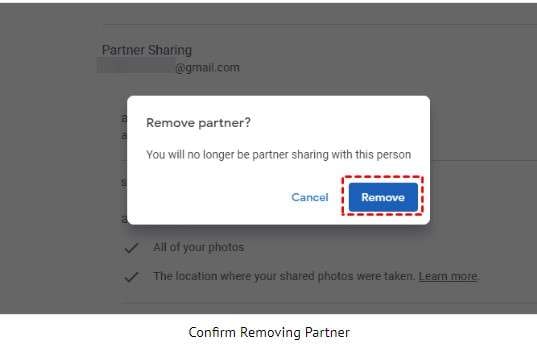
Paso 5: Dirígete a Compartir y haz clic en Empezar junto a Compartir entre usuarios, o navega hasta el ícono de Configuración y elige "Compartir entre usuarios".
Paso 6: Elige entre Mostrar sólo las fotos desde este día o seleccionar una fecha concreta en Elegir fecha de inicio. Luego, opta por Incluir Todas las fotos o Fotos de personas concretas, y haz clic en Siguiente.
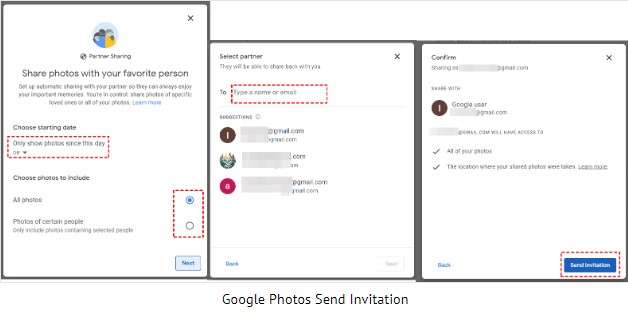
Paso 7: Introduce la dirección de correo electrónico para compartir y haz clic en Siguiente > Enviar invitación.
Paso 8: Navega hasta la cuenta de recibos y selecciona Compartir > Ver invitación.
Solución 4: Configura el uso compartido de tu cuenta y la cuenta de Google Fotos de la otra persona
En ocasiones, el uso compartido de Google Fotos por compañeros puede no mostrar todas las fotos si el uso compartido está activado sólo en un lado y no es recíproco. Para solucionarlo, sigue el proceso de configuración de uso compartido de la otra cuenta de Google Fotos. Una vez que se haya establecido el uso compartido entre las dos cuentas, se mostrará automáticamente el elemento cargado o del que se ha hecho una copia de seguridad.
Solución 5: Asegúrate de que el autoguardado está activado para compartir con los socios
Asegúrate de que tus fotos compartidas desde "Compartir con otro usuario" se guardan automáticamente sin afectar a tu espacio de almacenamiento en la nube, siempre que tu socio mantenga el acuerdo de compartir. Estas fotos seguirán siendo accesibles en todo momento, incluso si el otro usuario las elimina de "Compartir en pareja": seguirán almacenadas en tu nube. Para activar el autoguardado para "Compartir con otros usuarios", sigue los pasos que se indican a continuación:
Paso 1: Inicia sesión en la cuenta de Google Fotos que experimenta problemas de Uso compartido por socios.
Paso 2: Selecciona Compartir > Fotos desde .
Paso 3: Elige entre activar el guardado automático haciendo clic en Activar guardado automático en la parte superior izquierda o ver estas fotos junto a las tuyas seleccionando la opción en la parte superior derecha.
Paso 4: Marca la casilla para guardar todas las fotos y haz clic en el botón Hecho.
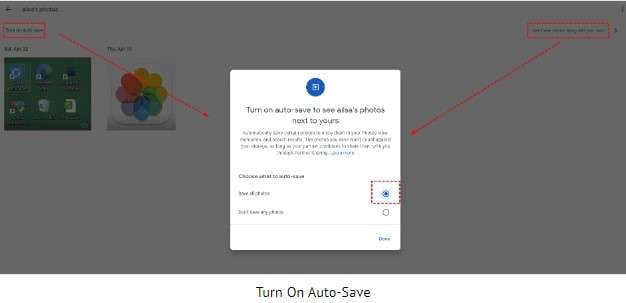
Paso 5: Selecciona la pestaña Fotos de la izquierda y actualiza tu página; todas las fotos compartidas se almacenarán en esta ubicación.
Consejo extra: Utiliza Wondershare Repairit Photo Repair para reparar fotos corruptas
Mejora tu experiencia de compartir fotos con Wondershare Repairit Photo Repair, la herramienta más competitiva para arreglar fotos corruptas. Como consejo, Repairit restaura y mejora sin esfuerzo tus preciadas fotos al tiempo que soluciona los problemas de uso compartido de Google Fotos, garantizando una experiencia visual perfecta y sin fisuras. Esto es lo que Repairit puede ofrecerte:
- Puede mejorar la calidad original de las imágenes dañadas, haciéndolas ocho veces más claras.
- Puede mejorar la nitidez en fotografías antiguas o tomas de productos durante la reparación.
- Repara fácilmente fotos en varios formatos, como JPEG, PNG, JPG, CR3, CR2, NEF, NRW, RAF, DNG, ARW, GPR, TIF, TIFF, GIF, etc.
- Aborda sin esfuerzo los problemas de datos incompletos, rectificando las fotos pixeladas o inaccesibles con sólo unos clics.
- Al eliminar arañazos, realzar los colores y dar nitidez a las zonas borrosas, revitaliza las fotos descoloridas y dañadas.
- Compatible con varios dispositivos y opciones de almacenamiento, como discos de equipo Mac o Windows, unidades flash USB, lápices de memoria, tarjetas SD, cámaras digitales o teléfonos móviles.
Reparar fotos es muy fácil con la sencilla interfaz de Wondershare Repairit. Sigue unos sencillos pasos y listo. Esta es una guía paso a paso:
Paso 1: Descarga y abre el Wondershare Repairit en tu equipo y espera a que las barras de herramientas se carguen por completo.
Paso 2: Ve a la barra lateral, selecciona Más tipos de reparación y elige Reparación de fotos.

Paso 3: Haz clic en Añadir, busca los archivos dañados que quieras reparar y súbelos a la plataforma.

Paso 4: Elige Reparar para empezar a restaurar las imágenes dañadas.

Paso 5: Una vez hecho, aparecerá una ventana confirmando que la reparación se ha realizado correctamente. Haz clic en OK para previsualizar los resultados.

Paso 6: Haz doble clic en la miniatura de la imagen o selecciona Vista previa para ver las imágenes fijadas. Si estás satisfecho, haz clic en Guardar para descargar una copia a tu computadora. Para opciones de edición adicionales, elige Reparación avanzada.

Conclusión
En pocas palabras, esta guía simplifica cómo resolver el problema de que no funcione el uso compartido de Google Fotos. Independientemente de que te enfrentes a problemas para compartir con tus compañeros, para acceder a las fotos o para eliminarlas, las instrucciones paso a paso te ofrecen una solución sencilla. En particular, se introduce como ayuda adicional el Wondershare Repairit, una potente herramienta para reparar imágenes dañadas. Complementa la solución de problemas de Google Fotos y mejora las imágenes dañadas, por lo que es un complemento valiosísimo de la guía. Siguiendo los pasos indicados, los usuarios pueden solucionar los problemas de uso compartido de Google Fotos fácilmente, garantizando una experiencia sin problemas. Utiliza esta guía fácil de usar y disfruta de la ventaja añadida de Wondershare Repairit para optimizar tus fotos compartidas en Google Fotos y obtener resultados perfectos.
Preguntas frecuentes
¿Qué ocurre si finalizas la función "Compartir" con otros usuarios en Google Fotos?
Si suspendes el uso compartido entre usuarios en Google Fotos, podrían producirse problemas relacionados, lo cual afectaría a la funcionalidad de uso compartido y al acceso al contenido compartido.¿Google Fotos es una plataforma eficaz para compartir imágenes?
Sí, Google Fotos es generalmente eficaz para compartir imágenes. Sin embargo, algunos problemas ocasionales, como que no funcione el uso compartido de Google Fotos, pueden afectar a la experiencia de uso compartido sin problemas.¿Puedo eliminar fotos de Google Fotos después de compartirlas?
Sí, puedes eliminar fotos de Google Fotos después de compartirlas. Sin embargo, debes tener cuidado, ya que algunos problemas ocasionales, como que no funcione el uso compartido de Google Fotos, afectan al proceso de eliminación.