Arregla Rápida y Eficazmente Tus Fotos Corruptas
¿Estás preparado para hacer fotos, editarlas, gestionarlas o compartirlas, pero te encuentras con problemas no deseados en tus imágenes? Si la respuesta es sí, no dudes en hacer clic en "Compruébalo ahora" para comprobar la herramienta íntima que puede arreglar tus fotos corruptas.
Desarrollada por Google, Fotos es una popular aplicación para iOS y Android que nos permite gestionar nuestras fotos, compartirlas e, incluso, realizar pequeñas ediciones en ellas. Dado que, Google Fotos se utiliza ampliamente para sincronizar, hacer copias de seguridad y restaurar nuestras fotos en varios dispositivos, puede ayudarte a mantener tus fotos a salvo. Sin embargo, a veces, puedes tener dificultades para restaurar tus imágenes o guardar imágenes selectivas de Google Fotos. No te preocupes, en este artículo, te haré saber cómo solucionar el Error de "La Opción de Guardar en el dispositivo de Google Foto no funciona" de todas las maneras posibles.
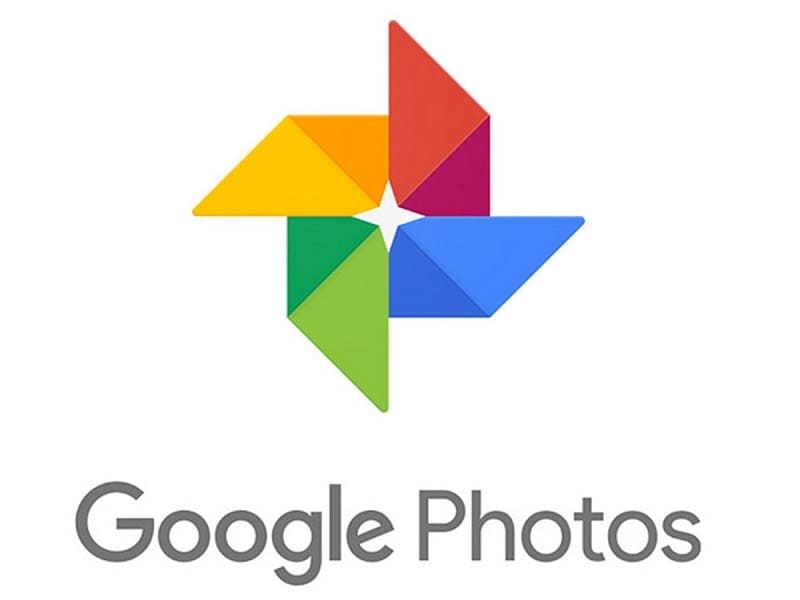
Parte 1: Posibles Razones Por Las Que Las Fotos No Se Guardan a Través de Google Fotos
Lo ideal es que, antes de arreglar el Error de "La Opción de Guardar en el dispositivo de Google Foto no funciona", trata de entender el problema y lo que lo podría haber causado.
Método Incorrecto: Muchas personas encuentran complicado el proceso de guardar las fotos desde Google Fotos. Lo más probable es que, puedas hacer una captura de pantalla o sincronizar una copia de seguridad existente en lugar de guardar fotos individuales.
Problemas de Red: Para descargar cualquier foto de Google Fotos, tu dispositivo debe estar conectado a una conexión de Internet estable. Si no es así, no podrás descargar nada de Google Fotos.
Error de Almacenamiento: No hace falta decir que, si estás descargando muchas fotos desde la aplicación, debe haber suficiente espacio libre en tu dispositivo.
Problemas Relacionados con la Aplicación: Muchas veces, los usuarios se encuentran con estos problemas si la aplicación de Google Fotos está dañada, tiene muchos datos de caché o, si no se ha actualizado desde hace tiempo.
Otros Problemas: Puede haber otros motivos relacionados con la sincronización de la copia de seguridad de Google, los permisos de la aplicación, el bloqueo de contenidos de terceros, etc.
Parte 2: Arreglar el Error de "La Opción de Guardar en el dispositivo de Google Foto no funciona" con Estas 9 Soluciones
Como puedes ver, este problema de Google Fotos puede ocurrir debido a numerosas razones. Por lo tanto, si quieres arreglar el Error de "La Opción de Guardar en el dispositivo de Google Foto no funciona", entonces, considera seguir estas soluciones:
Solución 1: Comprobar la Conexión de Red de Tu Dispositivo
Si tu dispositivo iOS o Android no está conectado a una conexión de internet estable, entonces, no podrás descargar nada de Google Fotos. Por lo tanto, antes de tomar cualquier medida drástica, simplemente, comprueba la conexión de red de tu teléfono.
También puedes ir a los Ajustes > Red & Internet y asegurarte de que, estás conectado a una red WiFi estable, o de que, tus datos móviles están habilitados. También, puedes solucionar cualquier problema, olvidar una red o volver a conectarte a ella desde aquí.

Solución 2: Reiniciar tu Dispositivo iOS o Android
En caso de que haya un problema menor con tu smartphone (como que las fotos no se guarden desde Google Fotos), entonces, puedes arreglarlo reiniciándolo. Esto se debe a que, al reiniciar el dispositivo se restablecerá su ciclo de energía, lo que puede arreglar automáticamente varios problemas con él.
Para solucionar el error "La Opción de Guardar en el dispositivo de Google Foto no funciona", sólo tienes que pulsar prolongadamente la tecla de encendido en el lateral. Cuando aparezcan las opciones de encendido, puedes elegir simplemente reiniciar tu dispositivo.
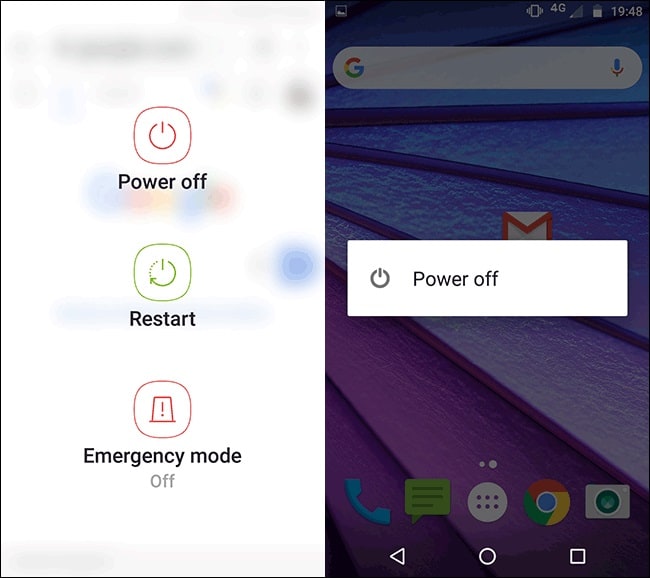
Ten en cuenta que, la opción de reiniciar un dispositivo puede variar de un modelo a otro. Además, en el caso de los dispositivos iOS, sólo tienes que apagarlos, esperar un rato y volver a encenderlos.
Solución 3: Asegúrate de que Estás Descargando Google Fotos Correctamente
A pesar de que Google Fotos tiene una interfaz fácil de usar, a muchas personas les resulta difícil descargar cualquier imagen desde ella. Lo ideal es iniciar la aplicación de Google Fotos y comprobar las imágenes sincronizadas en el dispositivo. Al abrir una imagen, sólo tienes que pulsar el icono de los tres puntos de la parte superior.

Ahora, desde las opciones proporcionadas, sólo tienes que pulsar el botón "Guardar en el dispositivo" para descargar la foto. En el caso de que, la foto ya exista en tu smartphone, entonces, tendrás el botón de "Eliminar del dispositivo" en su lugar.
Solución 4: Comprobar la Ubicación Correcta de las Fotos en tu Dispositivo
A veces, incluso, después de descargar cualquier imagen de Google Fotos, muchos usuarios no pueden localizarla. Esto se debe a que, Google Fotos sigue cambiando la ubicación real donde se guardan nuestras imágenes descargadas.
En todos los nuevos dispositivos, Google Fotos mantiene una carpeta dedicada (que se conoce como Restaurados) a la que puedes acceder desde la Galería de tu teléfono. Aparte de eso, también puedes comprobar las fotos guardadas en la carpeta "Descargas" de tu dispositivo.

Para facilitarte las cosas, Google Fotos proporciona una opción de Carpeta del Dispositivo a la que puedes acceder desde sus ajustes. Aquí, puedes comprobar la carpeta exacta donde se guardarán tus fotos descargadas y también puedes gestionar tu biblioteca.
Solución 5: Actualizar o Reinstalar la Aplicación de Google Fotos
Como he mencionado anteriormente, este problema común de Google Fotos también puede ocurrir debido a una aplicación corrupta. La forma más fácil de arreglar el problema de Guardar en el dispositivo de Google Fotos es actualizar o reinstalar la aplicación.
Para ello, basta con ir a la página de la App/Play Store de Google Fotos y pulsar el botón "Actualizar". También puedes pulsar el icono de los tres puntos sobre la interfaz de la aplicación para activar su función de actualización automática.
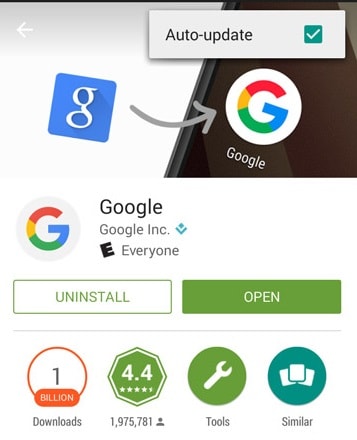
También puedes optar por desinstalar Google Fotos de tu dispositivo. Después de eso, puedes reiniciar tu teléfono y visitar la página de la App/Play Store de Google Fotos para instalarla de nuevo.
Solución 6: Borrar Todos los Datos de la Caché de Google Fotos
Además de eso, si Google Fotos ha acumulado muchos datos de caché, entonces, también puede funcionar mal y causar estos problemas. Por lo tanto, puedes arreglar el Error de "La Opción de Guardar en el dispositivo de Google Foto no funciona" borrando su contenido de caché.
Puedes hacerlo visitando los Ajustes > Aplicaciones de tu teléfono y seleccionando "Google Fotos" de la lista de las aplicaciones instaladas. Ahora, ve a la configuración de almacenamiento de Google Fotos y elige borrar la caché o cualquier dato no deseado.

Solución 7: Conceder los Permisos Pertinentes a Google Fotos
Digamos que, no has dado permisos relevantes a Google Fotos para acceder al almacenamiento de tu dispositivo. En este caso, incluso, después de guardar cualquier cosa de Google Fotos, no se puede guardar en tu dispositivo.
Sin embargo, puedes arreglar fácilmente el problema de Guardar en el Dispositivo de Google Fotos visitando sus Ajustes > Aplicaciones. Desde aquí, selecciona Google Fotos > Gestionar permisos, y asegúrate de que, has concedido el permiso a la aplicación para acceder al almacenamiento del dispositivo.

Solución 8: Asegúrate de Que hay Suficiente Almacenamiento en tu Teléfono
Si tu dispositivo está funcionando con poco almacenamiento y no puedes guardar las fotos descargadas, entonces, te encontrarás con un problema como este. Por lo tanto, antes de descargar cualquier cosa de Google Fotos, asegúrate de que, hay suficiente espacio disponible en el almacenamiento de tu teléfono.
Sólo tienes que ir a Ajustes > Almacenamiento de tu teléfono para comprobar tu espacio disponible, también, puedes saber cómo tu almacenamiento se ha acumulado por diferentes cosas.
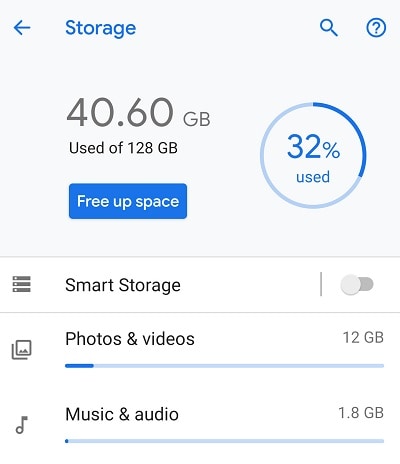
Si lo deseas, puedes eliminar más tarde cualquier cosa de tu dispositivo y hacer suficiente espacio para los datos de Google Fotos.
Solución 9: Explorar los Álbumes Compartidos en Google Fotos
Por último, hay veces que, los usuarios no son capaces de localizar cualquier álbum en su cuenta de Google Fotos.
Además de todos los álbumes del almacenamiento de tu dispositivo, también debes comprobar la pestaña "Compartir" del panel inferior. Aquí puedes ver todos los álbumes que se comparten contigo en Google Fotos. Puedes examinar las fotos compartidas, seleccionarlas y pulsar el icono de descarga para guardarlas.

Siguiendo estas soluciones, puedes fácilmente solucionar el Error de "La Opción de Guardar en el dispositivo de Google Foto no funciona" de diferentes maneras.
Parte 3: Consejos Útiles para Gestionar y Arreglar tus Fotos
Además de guardar tus fotos desde Google Fotos, también puedes poner en práctica las siguientes sugerencias para gestionar y arreglar tus imágenes.
Consejo 1: Arreglar tus fotos corruptas y dañadas con una herramienta dedicada
Lo más probable es que, al descargar o transferir tus fotos, éstas se dañen o corrompan. Para arreglarlas, puedes utilizar una herramienta confiable de reparación de fotos como Wondershare Repairit. La aplicación puede arreglar tus fotos dañadas en todo tipo de escenarios y tiene dos modos de reparación dedicados.
Puedes realizar un procesamiento por lotes cargando varias fotos y repararlas al mismo tiempo en Repairit. La aplicación es conocida por sus resultados positivos y también te permite previsualizar las fotos de antemano.
Paso 1: Transferir y subir tus fotos
Al principio, puedes transferir tus fotos a tu computadora e instalar Wondershare Repairit en él. Desde el inicio, ve a la función "Transferencia de fotos" y simplemente sube tus fotos corruptas.

A continuación, obtendrás una vista previa de las fotos cargadas para que puedas iniciar fácilmente el proceso de reparación.

Paso 2: Reparar tus fotos corruptas y previsualizar los resultados
Al hacer clic en el botón "Reparar", la aplicación realizará primero una reparación rápida y te informará una vez que se haya completado el proceso.

Puedes hacer clic en el botón "Vista previa" o en la miniatura de la imagen para obtener una vista completa de la foto y comprobar si se ha arreglado o no.
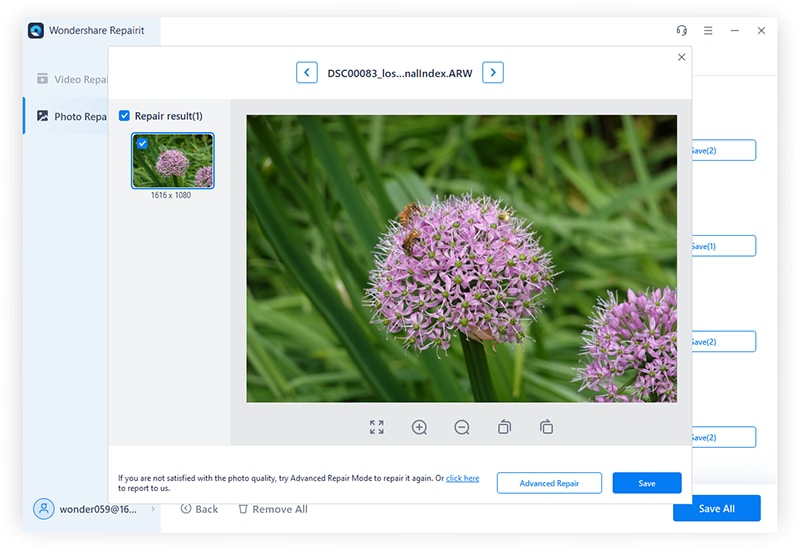
En caso de que haya un problema más grave con tus fotos, entonces, Repairit te avisará. Ahora, puedes realizar una "Reparación avanzada" haciendo clic en la opción dedicada desde la parte inferior.
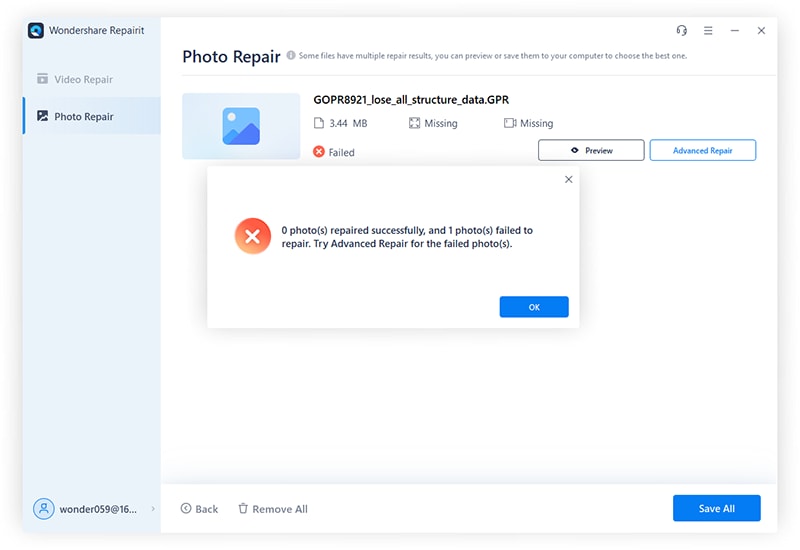
Ten en cuenta que, el proceso de reparación avanzada tardará más, y tendrás que subir primero una imagen de muestra (imagen tomada en el mismo dispositivo y del mismo formato que la foto corrupta). Por último, la aplicación te notificará cuando el proceso de reparación avanzada haya finalizado, permitiéndote previsualizar tus resultados.
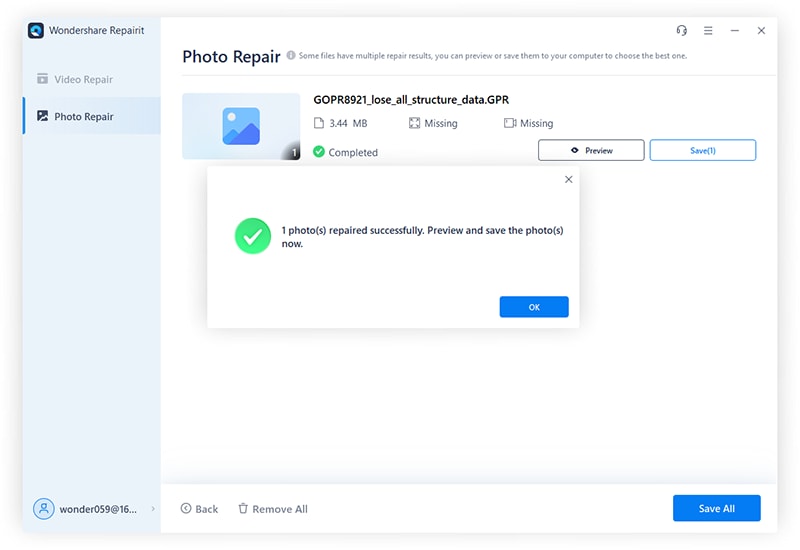
Paso 3: Exportar tus fotos reparadas a tu computadora
Eso es todo. Después de comprobar una vista previa de tus fotos, sólo tienes que seleccionar las imágenes que deseas exportar. Sólo tienes que hacer clic en el botón "Guardar" de la parte inferior y seleccionar la ubicación en la que se guardarán las fotos reparadas.

Lecturas Adicionales:
Estos son los artículos útiles que te ayudarán.
1. Reparar Fotos Dañadas en Cualquier Lugar.
2. Reparar Fotos de Baja Resolución.
3. Se Ha Encontrado un Tipo de Marcador JPEG No Válido.
Consejo 2: Mantén una copia de seguridad de tus fotos
Además de sincronizar tus datos en varios dispositivos, Google también puede ayudarte a mantener una copia de seguridad de tus fotos. Si quieres mantener tus fotos a salvo, sólo tienes que ir a los Ajustes de tu teléfono > Sistema > Copia de seguridad. Desde aquí, puedes elegir hacer una copia de seguridad de tus fotos en Google Drive de la cuenta conectada.
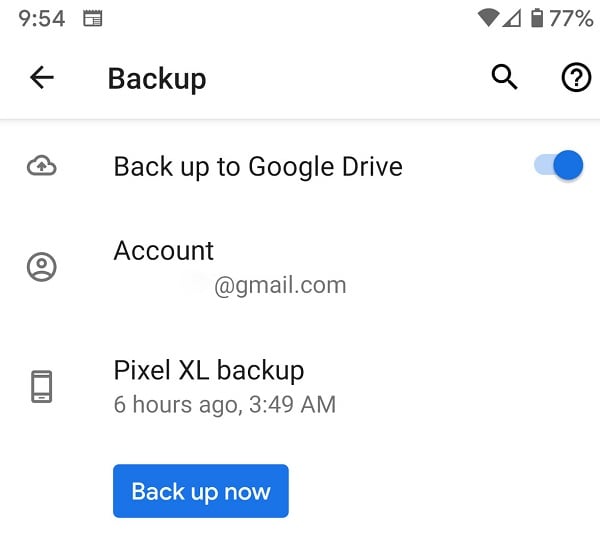
Además de eso, puedes utilizar cualquier otra plataforma basada en la nube (como Box o Dropbox) para respaldar tus fotos.
Consejo 3: Transferir tus fotos con cuidado
Muchos usuarios de smartphones acaban corrompiendo sus fotos al transferirlas a su sistema o a cualquier otro dispositivo. Por lo tanto, para evitarlo, sólo debes utilizar una aplicación de transferencia de fotos confiable. Por ejemplo, puedes utilizar simplemente la aplicación de gestión del escritorio de tu smartphone (como Samsung Sync o iCloud) para transferir tus fotos y evitar conectar tu dispositivo a cualquier sistema poco confiable (como una computadora pública).
Conclusión
Esto es todo por nuestra parte. Estoy seguro de que, esta guía te habrá ayudado a solucionar el error "La Opción de Guardar en el dispositivo de Google Foto no funciona". Para tu comodidad, he enumerado todo tipo de soluciones que puedes implementar para guardar cualquier imagen de Google Fotos en el almacenamiento de tu dispositivo. Aunque, si al descargar o transferir tus fotos, se han corrompido, entonces, una herramienta como Wondershare Repairit puede utilizarse para arreglarlas al instante.
Preguntas Frecuentes (FAQs)
-
¿Dónde se guardan las imágenes de Google Fotos en mi dispositivo?
Cuando guardas una imagen de Google Fotos en tu dispositivo, la mayoría de las veces, se almacena en una carpeta "Restaurada" o "Descargas" a la que puedes acceder a través de la Galería de tu teléfono. -
¿Cómo puedo guardar todas las fotos de Google Fotos en el almacenamiento de mi teléfono?
Sólo tienes que seleccionar varias fotos, pulsar el icono de los tres puntos y elegir guardarlas en el almacenamiento del dispositivo. Por el momento, Google no permite guardar todas las fotos almacenadas de una sola vez ni descargar un álbum completo.
-
¿Por qué mis Google Fotos están en mi teléfono pero no en mi computadora?
Es posible que, tus fotos no se hayan sincronizado correctamente o que sólo estén almacenadas localmente en el dispositivo. Simplemente, puedes sincronizar tus fotos con tu cuenta de Google y visitar el sitio web de Google Fotos para acceder a ellas en tu computadora.

