En este artículo
-
- Solución 1: Actualiza la aplicación Photos de Microsoft
- Solución 2: Repara la aplicación Photos de Microsoft con Wondershare Repairit
- Solución 3: Ejecuta el "Solucionador de problemas" para aplicaciones de la Tienda Windows
- Solución 4: Actualiza el sistema operativo Windows
- Solución 5: Reinstala la App Fotos
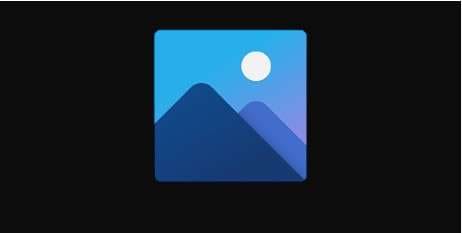
¿Alguna vez has intentado ver imágenes en la aplicación Photos de Microsoft y te ha aparecido de repente la temida pantalla negra? Es molesto, ¿verdad? Pues bien, ¡te tenemos buenas noticias! Esta guía te explica por qué se produce el problema de la imagen en pantalla negra y te ofrece soluciones rápidas. No importa si se trata de un constante problema o de un error de inicio en el que la aplicación Photos se inicia con la pantalla en negro, nuestra guía te ayudará. Sigue estos sencillos pasos, despídete de las molestias y vuelve a navegar sin problemas con la aplicación Photos de Microsoft.
Causas de los problemas de la pantalla negra
Imagina esto: estás emocionado de navegar por tus fotos, pero de repente, una imagen en pantalla negra aparece. ¿Es molesto, verdad? A continuación, te explicamos todas las posibles causas de este fallo de imagen con pantalla negra, para que puedas localizar rápidamente el problema y volver a disfrutar de tus recuerdos sin complicaciones.
Motivo 1: El formato de imagen es incompatible - Este es un factor común que provoca problemas de imagen en pantalla negra. Si la aplicación Photos encuentra un formato no compatible, es posible que aparezca una pantalla negra que resulta frustrante. Para solucionarlo, asegúrate de que tus fotos se guardan en un formato compatible, como JPG, y elimina el inconveniente de que la aplicación de Photos se abra con la pantalla en negro.
Motivo 2: El proceso de transferencia de fotos se interrumpió - Esto puede provocar problemas de imagen en pantalla negra Si la transferencia experimenta algún problema, se puede producir una pantalla negra al abrir la aplicación. Para solucionarlo y garantizar una experiencia fluida sin que la aplicación de imagen se abra con la pantalla en negro, comprueba dos veces el proceso de transferencia y soluciona cualquier interrupción.
Motivo 3: La tarjeta SD está dañada - Esto puede contribuir a problemas con la imagen en pantalla negra, causando fallos al abrir la aplicación de Photos. Para evitar que una aplicación de fotos se abra con la pantalla en negro, comprueba si la tarjeta SD está dañada y considera la posibilidad de sustituirla para disfrutar de una experiencia de visualización sin interrupciones.
Motivo 4: Ataques de malware han atacado los archivos de imagen - Esto puede provocar problemas de imagen en pantalla negra. Si tu aplicación de Photos se abre con una pantalla en negro, considera la posibilidad de que existan fallos de seguridad. Para garantizar una experiencia fluida sin problemas de imagen en pantalla negra, emplea medidas de seguridad y protege tus archivos de imagen de posibles amenazas.
Soluciones eficaces para los problemas de imagen en pantalla negra
¿Problemas con una imagen de pantalla negra? No temas. Esta guía presenta soluciones prácticas para resolver los problemas de imagen en pantalla negra. Ya sea durante el inicio de la aplicación de Photos o durante la navegación, estas correcciones formales prometen una experiencia fluida y sin problemas para la visualización de tus imágenes.
Solución 1: Actualiza la aplicación Photos de Microsoft
Una aplicación actualizada te asegura evitar cualquier posible problema de imagen en pantalla negra, permitiéndote disfrutar de tus fotos sin interrupciones. A continuación te ofrecemos una sencilla guía paso a paso:
Paso 1: Pulsa la tecla de Windows, introduce Microsoft Store y pulsa Enter para iniciarla.
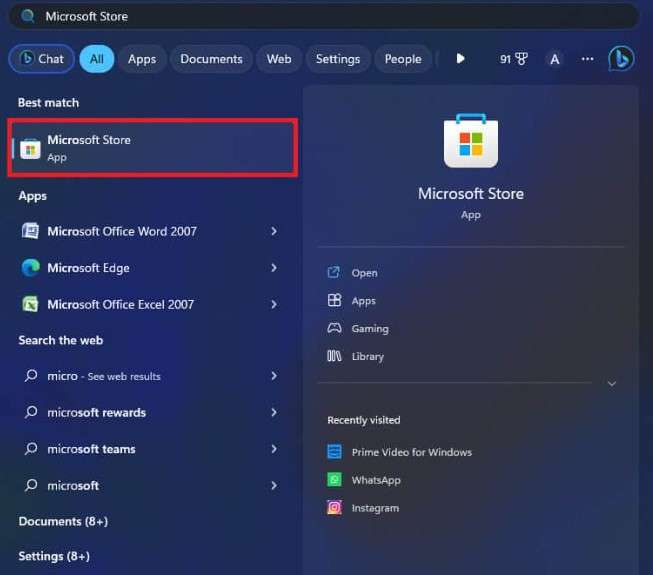
Paso 2: Dentro de Microsoft Store, busca la app Photos de Microsoft y selecciona la opción superior de los resultados de búsqueda.
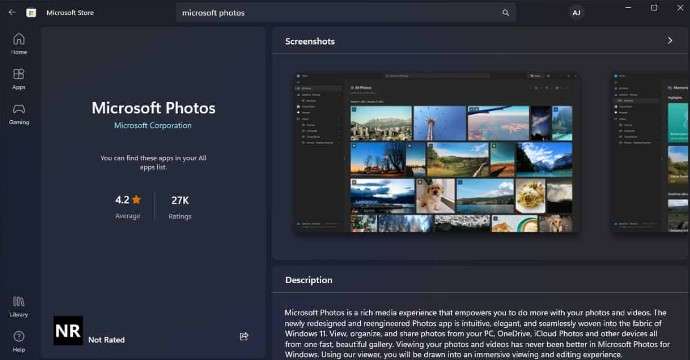
Paso 3: A continuación, selecciona el botón Actualizar para asegurarte de que la aplicación está al día. Este botón sólo será visible si tu aplicación está desactualizada; de lo contrario, no aparecerá.
Solución 2: Repara la aplicación Photos de Microsoft con Wondershare Repairit
¿Te has topado alguna vez con tus valiosas fotos ocultas detrás de una frustrante pantalla negra en la aplicación Photos de Microsoft? Aquí es donde interviene Wondershare Repairit: la solución más adecuada para esos preciosos recuerdos rescatados de la pantalla negra. Gracias a su interfaz fácil de usar y a sus eficaces funciones de reparación, Repairit está diseñado para que tu experiencia con la aplicación Photos de Microsoft sea perfecta. A continuación te presentamos las ventajas que ofrece Repairit:
- Es capaz de solucionar problemas de datos incompletos y reparar fotos pixeladas o inaccesibles con sólo unos clics.
- Corrige sin esfuerzo fotos en varios formatos como JPEG, PNG, JPG, CR3, CR2, NEF, NRW, RAF, DNG, ARW, GPR, TIF, TIFF, GIF y más.
- Permite recuperar la calidad inicial de las imágenes dañadas y aumentar su nitidez ocho veces.
- Restaura fotografías antiguas o imágenes de productos con mayor nitidez.
- Elimina rasguños, mejora los colores y da nitidez a las zonas borrosas, devolviendo la vida a tus fotos descoloridas y dañadas.
- Funciona con varios dispositivos y opciones de almacenamiento, como discos de computadora Mac o Windows, unidades flash USB, lápices de memoria, tarjetas SD, cámaras digitales y teléfonos móviles.
A continuación te explicamos unos sencillos pasos para iniciar y utilizar el Wondershare Repairit:
Paso 1: Descarga y abre la aplicación Wondershare Repairit en tu computadora y espera a que las barras de herramientas se carguen por completo.
Paso 2: Navega hasta la barra lateral y elige Más tipos de reparación para explorar las opciones disponibles. Selecciona "Reparación de fotos".

Paso 3: Pulsa el botón Añadir , a continuación, busca los archivos dañados que deseas reparar y súbelos a la plataforma.

Paso 4: Selecciona la opción Reparar para iniciar el procedimiento de recuperación de las imágenes dañadas.

Paso 5: Una vez finalizado el proceso, aparecerá una ventana en tu pantalla indicando que las imágenes se han reparado correctamente. Haz clic en OK para previsualizar los resultados.

Paso 6: Haz doble clic en la miniatura de las imágenes o selecciona Vista previa para ver las imágenes recién reparadas. Si estás satisfecho con el resultado, haz clic en Guardar para descargar una copia a tu computadora. Alternativamente, elige Reparación avanzada si necesitas hacer más ediciones en el archivo.

Solución 3: Ejecuta el "Solucionador de problemas" para aplicaciones de la Tienda Windows
Si deseas solucionar rápidamente los problemas de imagen en pantalla negra, utiliza el "Solucionador de problemas" para aplicaciones de la Tienda Windows. Se trata de una solución rápida para recuperar las imágenes. Te explicamos cómo hacerlo en sencillos pasos:
Paso 1: Accede a la aplicación Configuración en tu equipo Windows utilizando el atajo de teclado Windows + I.
Paso 2: Navega a la izquierda y selecciona Sistema, luego en la parte derecha, localiza Solucionar problemas y haz clic sobre él.
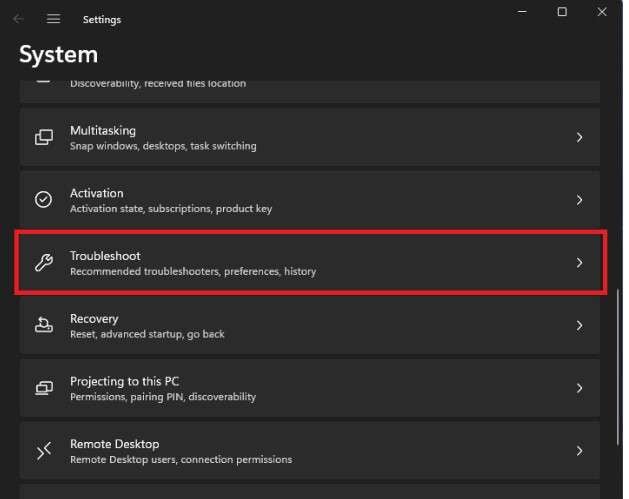
Paso 3: A continuación, selecciona la opción Otros solucionadores de problemas.
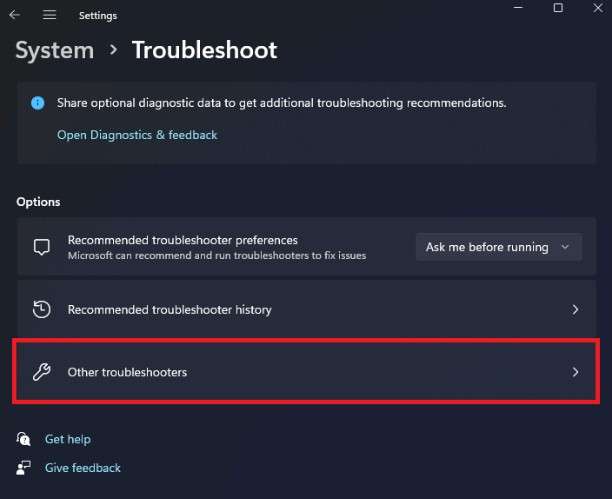
Paso 3: Pulsa el botón Ejecutar situado junto a la aplicación de la Tienda Windows.
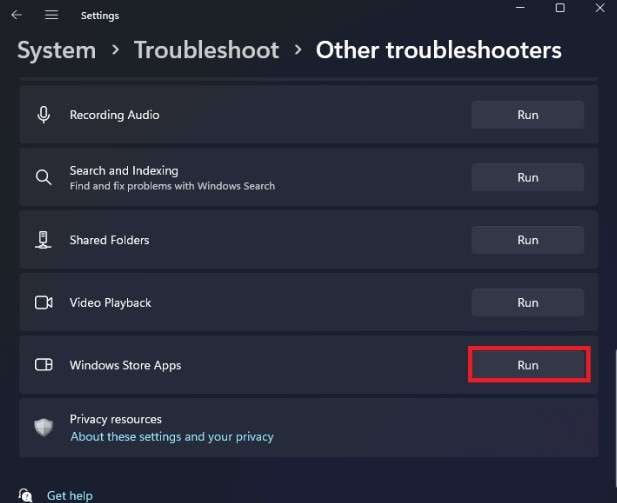
Paso 4: El solucionador de problemas se abrirá. Sigue las instrucciones para resolver cualquier problema con la aplicación Photos de Microsoft.
Solución 4: Actualiza el sistema operativo Windows
Utiliza el "Solucionador de problemas" para aplicaciones de la Tienda Windows y resuelve rápidamente los problemas de imagen en pantalla negra. Esta herramienta diagnostica y soluciona eficazmente los posibles fallos, garantizando una rápida restauración de tu contenido visual. Te presentamos una sencilla guía paso a paso.
Paso 1: Selecciona el ícono de Inicio, seguido del ícono de Configuración, para abrir el menú de "Configuración".
Paso 2: Selecciona en esta sección el botón "Buscar actualizaciones" dentro de la categoría Windows Update.
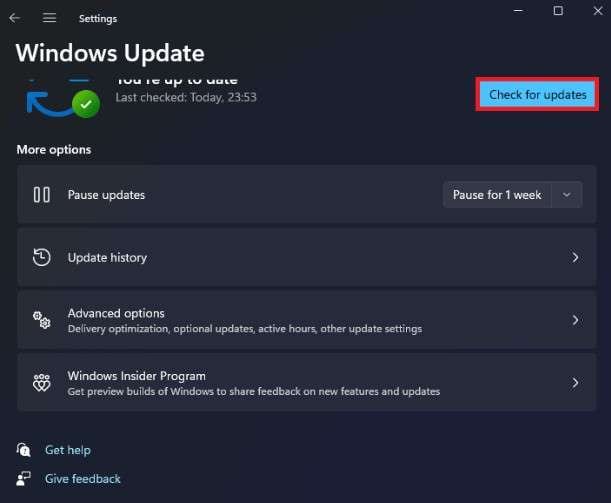
Paso 3: Encontrarás una lista de todas las actualizaciones disponibles; procede a Instalarlas.
Paso 4: Una vez instaladas todas las actualizaciones, reinicia la computadora.
Solución 5: Reinstala la App Fotos
Considera la posibilidad de reinstalar la aplicación Photos como solución rápida y eficaz para resolver los problemas de imagen en pantalla negra. Este proceso te ayudará a garantizar el correcto funcionamiento de la aplicación y a restablecer una visualización óptima. Sigue estos sencillos pasos:
Paso 1: Pulsa Windows + X, luego selecciona Terminal (Admin).
Paso 2: A continuación, ejecuta el comando dado en Windows PowerShell:
Get-AppXPackage -AllUsers | Foreach {Add-AppxPackage -DisableDevelopmentMode -Register “$($_.InstallLocation)\AppXManifest.xml”}

Esta acción eliminará la aplicación Photos de tu computadora.
Paso 3: Después de reiniciar tu equipo, la aplicación Photos se reinstalará automáticamente. Aún así, si la aplicación Fotos de Microsoft no se reinstala automáticamente después de reiniciarla, también puedes instalarla manualmente desde Microsoft Store.
Conclusión
En pocas palabras, esta guía es tu recurso para resolver problemas de imagen en pantalla negra con Microsoft Fotos, ofreciendo pasos sencillos como reiniciar y actualizar. Para una solución integral, recurre a Wondershare Repairit. Esta competitiva herramienta destaca a la hora de arreglar datos incompletos, reparar imágenes pixeladas y rescatar imágenes inaccesibles con sólo unos clics. No necesitas términos técnicos: Repairit simplifica el proceso. Es la herramienta definitiva para ver fotos sin interrupciones, garantizando que puedas disfrutarlas sin interrupciones. Despídete de los dolores de cabeza de la pantalla negra y da la bienvenida a la navegación fotográfica sin esfuerzo. ¡Brindemos por una navegación tranquila y sin problemas por tus fotos!
Preguntas frecuentes
¿Por qué mi pantalla se queda en negro al intentar capturar una foto?
Si al intentar hacer una foto te encuentras con una pantalla en negro, la causa podría ser un fallo de la aplicación de la cámara, una iluminación insuficiente o una obstrucción del objetivo. Intenta reiniciar la aplicación de la cámara, asegurarte de que la iluminación es adecuada y comprueba si existe algún obstáculo físico. Además, comprueba si los permisos de la cámara están activados en caso de que no puedas hacer una foto debido a que la pantalla de la cámara está en blanco o en negro.¿Por qué mi pantalla de Microsoft se ha quedado en negro?
La pantalla negra de la muerte es un error grave del sistema, que hace que la pantalla de tu computadora se ponga completamente negra forzando un apagado por motivos de seguridad. Algunos de los posibles desencadenantes son los problemas de hardware o software y el malware. Si la pantalla de Microsoft se queda en negro, soluciona el problema comprobando si existen actualizaciones, asegurándote de que las conexiones de hardware son correctas y ejecutando análisis antivirus. Si el problema persiste, busca ayuda técnica.¿Qué se puede hacer si Microsoft Photos no se abre?
Si Microsoft Photos no se abre, puedes intentar reiniciar la computadora, actualizar la aplicación o reinstalarla. Asegúrate de que tu sistema está actualizado y comprueba las opciones de solución de problemas disponibles en la aplicación o a través de los ajustes de tu dispositivo. Si el problema persiste, considera la posibilidad de solicitar ayuda a Microsoft o de buscar soluciones específicas en foros en línea.



