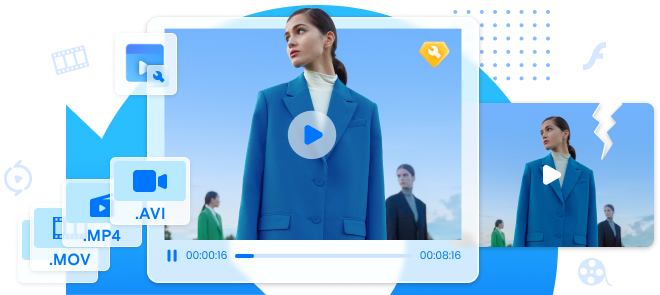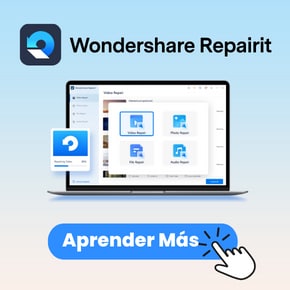¿Alguna vez has experimentado un problema en VLC Media Player cuando estabas viendo un video y desafortunadamente el archivo o el video se corrompió? Quieres hacer una presentación de video o cualquier otro contenido de video, pero aparece el error "Video Corrupto".
Si te has encontrado con esta situación, entonces este artículo es una bendición para ti, ya que vamos a discutir cómo arreglar los videos corruptos cuando utilizas VLC Media Player.
En este artículo
¿Qué Es VLC Media Player y Por Qué Es Tan Popular?
VLC contiene un conjunto de decodificadores que es útil para codificar el lenguaje. Además, puedes editar el video con la ayuda de la aplicación VLC. Es posible realizar algunos cambios en el video según las necesidades de los usuarios.
Según la encuesta realizada por VideoLAN, los usuarios de VLC aumentan cada día en EE.UU. y cada año las cifras cambian ya que, las personas muestran un gran interés por esta aplicación. Los usuarios iniciales eran unos 42.905, pero ahora las cifras han aumentado a 88.543.817.
VLC Media Player es un reproductor multimedia y un marco de trabajo que es una plataforma libre y de código abierto que reproduce archivos multimedia junto con DVDs, VCDs, CDs de audio y otros protocolos de streaming.VLC Media Player puede reproducir videos de diferentes fuentes y también puede editar videos con él.
En un principio, VLC solo estaba presente y se integraba en las PC, pero en 2015 se lanzó a través de Google Play Store para instalarse en los smartphones. VLC Media Player es compatible con muchos formatos, por ejemplo, el formato MKV, el formato AVI, el formato Movie, el formato OGG, etc.
VLC Media Player es muy popular debido a ciertas características:
-
Grabador de Pantalla/Cámara Web: Si alguna vez necesitas grabar todo tu escritorio, VLC ofrece un grabador de pantalla incorporado. Para utilizarlo, en la esquina superior izquierda, haz clic en multimedia. En el menú desplegable, haz clic en el dispositivo de captura abierto. Aparece la ventana emergente, cambia el modo de captura a escritorio y elige el fotograma deseado. Junto al botón de reproducción, selecciona la flecha desplegable y haz clic en Convertir. Aparece la pantalla de conversión, selecciona el código del perfil y en la parte inferior haz clic en la opción de examinar. Ahora, elige el destino de la grabación. Haz clic en guardar y empieza a grabar.
-
Captura de Pantalla: Para capturar una pantalla de un punto concreto de un video, VLC hace que ese proceso sea sencillo, haz clic con el botón derecho del ratón en el lateral del video, lleva el cursor del ratón sobre el video y luego elige tomar la instantánea. Para hacerlo de forma abreviada en Windows y Linux pulsa shift+S y en Mac OS pulsa CMD+Alt+S.
-
Convertir Archivos Multimedia: VLC contiene un convertidor donde puedes cambiar el video o el audio a otro formato. Haciendo clic en los archivos multimedia, selecciona convertir/guardar. En la ventana emergente haz clic en añadir. Selecciona el archivo que quieres convertir y haz clic en el botón de convertir/guardar. A continuación, elige el formato de archivo y haz clic en "Examinar". Después, guarda y empieza.
-
Grabar Audio y Video: Para grabar, ve a la barra de menú y selecciona los controles avanzados. En la parte inferior izquierda haz clic en el botón de grabación. Cuando hayas terminado de grabar, pulsa de nuevo el botón de grabación.
-
Crear Marcadores: Los marcadores pueden ayudar a llegar a los audios y videos guardados en los destinos guardados. Para crear marcadores ve a la barra de menú, haz clic en reproducción, elige marcadores personalizados, selecciona gestionar. En la ventana emergente, haz clic en crear.
-
Ecualizador: En la parte inferior izquierda hay una opción de ecualizador para efectos de audio.
-
Añadir Marca de Agua: La marca de agua puede ser un logotipo o un texto. Para añadir una marca de agua haz clic en efectos y filtros. Cuando aparezca la ventana emergente, haz clic en efectos de video y selecciona la opción de superposición. Por lo tanto, selecciona según tus necesidades.
-
Efectos de Audio/Video: Se pueden añadir ciertos efectos para mejorar la presentación. Para ello, haz clic en efectos y filtros. En los efectos de audio ve a la pestaña avanzada, habilita y realiza los ajustes. Lo mismo puede hacerse haciendo clic en los efectos de video. Se ofrece una opción de sincronización para añadir materia adicional al video o al audio.
-
Transmisión/descarga de Videos: Esta es la función que sólo proporciona VLC. Para ponerlo en marcha, copia la URL del video a descargar. En VLC haz clic en Medios, selecciona Abrir flujo de red, en la casilla vacía introduce la URL. A continuación, haz clic en reproducir y el video comenzará a transmitirse en VLC. En este punto, si quieres descargar el video, haz clic en herramientas y selecciona información del códec. Copia la URL y pégala en el navegador y presiona Enter, luego en VLC guarda el video.
Por lo tanto, estas son las características de VLC Player que lo hacen único respecto a los demás reproductores multimedia. VLC Media Player es la aplicación gratuita y más cómoda de usar, mientras que, otras aplicaciones son de pago y son un poco complicadas de usar para un determinado grupo de usuarios.
¿Cómo editar videos con VLC Media Player?
Lo primero y más importante es aprender a editar con VLC Media Player. Es la mejor y perfecta herramienta de recorte, ya que es más seguro y fácil de usar reproductor de audio y video que soporta todos los formatos. Para empezar a crear un video en un reproductor VLC, sigue los pasos dados.
Creación de Videoclips en VLC :
Paso 1: Abre VLC Media Player, y, en la barra de herramientas selecciona la opción Ver.
Paso 2: A continuación, en el menú desplegable, selecciona la opción "Controles avanzados"
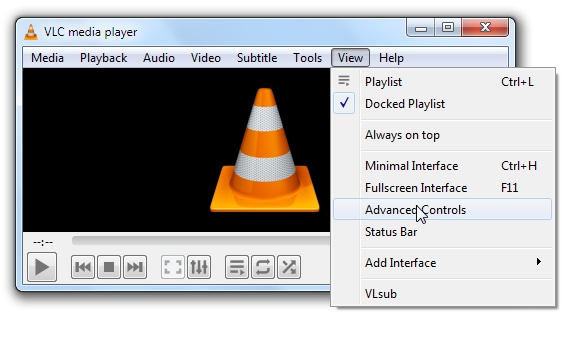
Paso 3: En la esquina inferior izquierda del reproductor aparecerán cuatro opciones: Grabar, Captura de pantalla, etc.
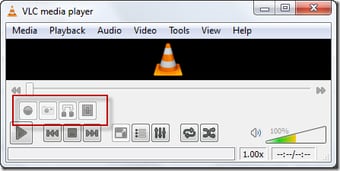
Paso 4: Nuevamente desde la barra de herramientas haz clic en Medios-> Abrir archivo -> Selecciona el archivo de video -> abrir
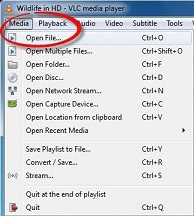
Paso 5: Ahora, presiona en Pausar Si puedes recortar el video, desde el inicio lleva el cursor a cero. Ahora, para capturar el video selecciona grabar y reproducir.
Paso 6: Ajusta la duración del video en consecuencia.
Paso 7: A medida que transcurra el video, haga clic en cerrar y guarda el archivo en el dispositivo. Por último, puedes ver el video guardado según la ubicación seleccionada.
Un proceso similar se utiliza para los archivos de audio también, VLC es una gran aplicación para la edición de video y audio. El recorte de los videos y del audio puede realizarse según las preferencias del usuario, lo que significa que, ciertas partes de los videos pueden suprimirse si no son necesarias.
Edición de Videos con VLC Player:
La edición en algún momento del video es necesaria ya que, el usuario puede sentirla como una parte no tan importante del video. La eliminación de ciertos puntos puede hacer que el video sea más interesante y fácil de asimilar para algunos usuarios. Los videos largos pueden añadir un factor de aburrimiento al contenido, por lo que, te recomendamos ir con un asunto de punto a punto. Para arreglar los videos de vlc Media Player, sigue los pasos a continuación:
Paso 1: Selecciona el punto de inicio y final del video a recortar.
Paso 2: Haz clic en Medios, luego en el menú desplegable selecciona Convertir/Guardar.
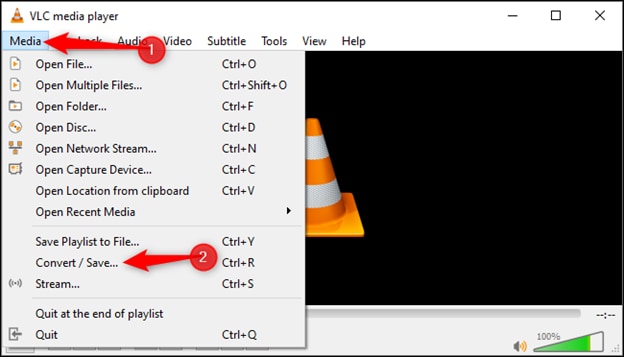
Paso 3: Aparecerá un cuadro de diálogo con la sección " Puedes seleccionar archivos con las siguientes listas y botones". Haz clic en Añadir y selecciona el archivo de video que quieres recortar.
Paso 4: El archivo se mostrará en "Puedes seleccionar archivos con las siguientes listas y botones". A continuación, selecciona la casilla "Mostrar más opciones".
Paso 5: Ahora, introduce la hora de inicio y la hora de finalización del video a recortar.
Paso 6: Luego, haz clic en Convertir/Guardar Aparecerá el cuadro de diálogo con la ruta de origen. Selecciona la dirección de destino y haz clic en iniciar.
Paso 7: Una vez completado el proceso, el video recortado se puede encontrar en la dirección de destino introducida.
Edición de Videos Usando la Alternativa VLC: Usar la aplicación Fotos de Microsoft
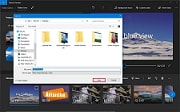
Esta función de VLC Media Player es una función adicional para recortar los videos.
Paso 1: En primer lugar, arrastra las fotos o los videos al guión gráfico. La materia arrastrada se mostrará como una tarjeta en el guión gráfico. Para previsualizar el contenido pulsa el botón de reproducción.
Paso 2: A medida que se reproduce el video, se resalta la tarjeta del guión gráfico. Si quieres reducir el video, haz clic en recortar.
Paso 3: A continuación, aparecerá la página y te llevará a la parte del clip que quieras utilizar.
Paso 4: Desde la izquierda, selecciona la hora de inicio y desde la derecha, la hora de finalización. Hacer clic en reproducir
Paso 5: Ahora, puedes gestionar el tiempo que puede aparecer la foto en el video. Para ello, selecciona la tarjeta y la duración correspondiente.
Lecturas Relacionadas:
Estos son los artículos útiles que te ayudarán.
1. Arreglar el Problema de VLC No Reproduce Archivos MKV.
2. ¿Cómo Arreglar la Reproducción Entrecortada de VLC.
3. Formas Más Fáciles de Arreglar los Problemas de VLC sin Sonido.
¿Cómo arreglar los videos corruptos de VLC?
El fallo de los videos, el audio y los archivos en la mitad de la tarea puede ser horrible entonces. Los videos corruptos no son soportados por VLC a menos que la reparación de VLC Media Player no se realice para reparar el video. Esto puede ocurrir debido a varias características.
-
Flujo de sincronización inadecuado.
-
Ocurrencia de interrupción durante la descarga.
-
Se ha producido un error debido a los ajustes y la renovación.
-
Ataques de virus, etc.
Los videos corruptos se pueden arreglar de las formas que se comentan a continuación:
Wondershare Repairit En Línea - Reparación de Video:
Wondershare Repairit En Línea es un sitio web fácil de usar para reparar videos corruptos. Resuelve el problema de los MP4 corruptos con eficacia.
Paso 1: Abrir el sitio web en línea. Desde el botón +, inserta el video corrupto.
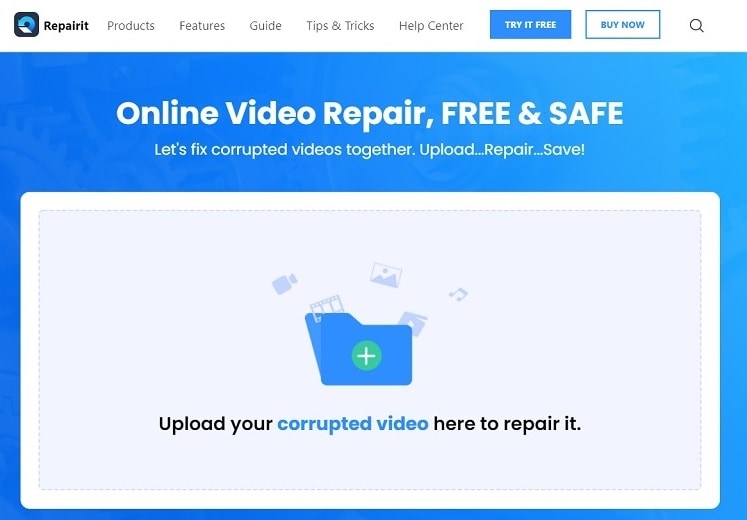
Paso 2: El proceso de reparación se iniciará automáticamente después de cargar el archivo.
Paso 3: La reparación del video emergente tuvo éxito. Haz clic en Guardar.
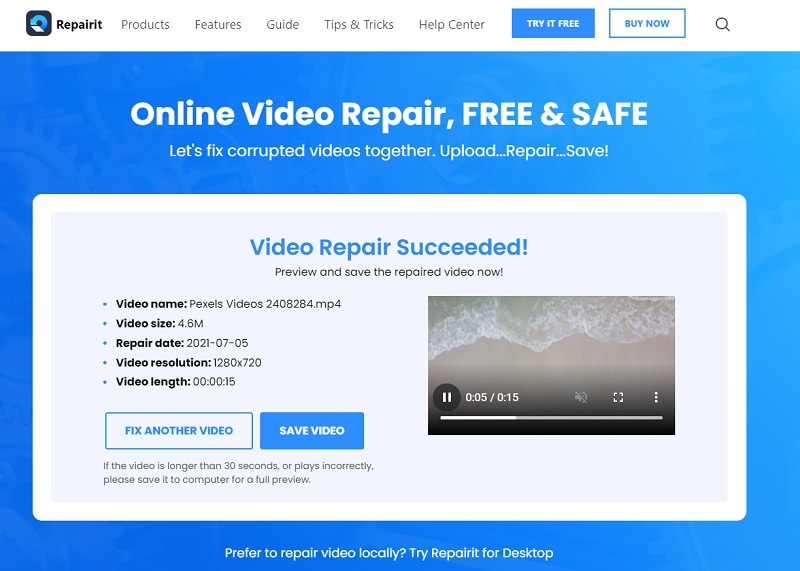
Programa Wondershare Repairit - Reparación de Video:
Esta es otra forma de utilizar el programa Wondershare Repairit, ya que proporciona 10 formatos diferentes para hacer que el video esté libre de corrupción. Puedes descargarlo para facilitar tu trabajo. Está disponible tanto en iOS como en Windows.
Paso 1: Añade el archivo corrupto haciendo clic en el botón +.

Paso 2: Después de añadir los archivos a reparar, pulsa el botón Reparar.

Paso 3: Por último, si el video es reparado se guardará correctamente, pero si el video no es reparado se producirá el error. Para reparar estos archivos rebeldes, haz clic en Reparación Avanzada y guárdalo.

Reparación de Video VLC:
Paso 1: Haz clic en herramientas y en el menú desplegable selecciona preferencias(ctrl+P).
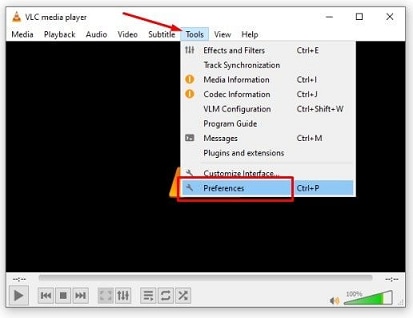
Paso 2: Aparecerá una nueva pantalla, ahora, pulsa en Entrada/códecs y luego, en la parte inferior izquierda, en mostrar configuración, selecciona todo.
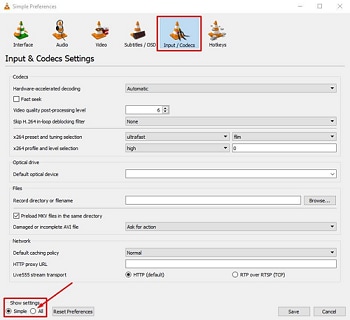
Paso 3: Aparece la siguiente pantalla, haz clic en Guardar.
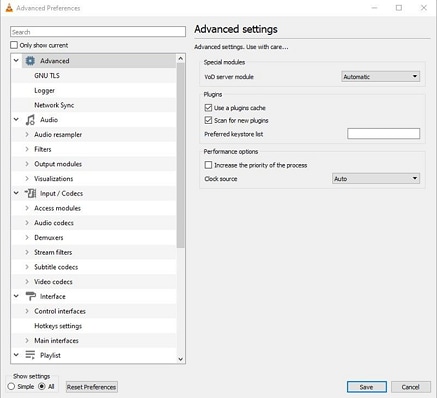
Paso 4: Haz clic en entrada/códecs-> Códecs de video -> Ffmpeg-> Decodificación por hardware-> automática y luego, presiona en guardar.
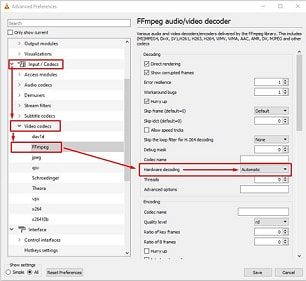
Palabras Finales
Arreglar un archivo dañado ya no es una tarea horrible. Hay muchas maneras de reparar los archivos como se ha comentado anteriormente. Wondershare Repairit también es una herramienta útil para reparar los archivos, ya que nunca te decepcionará. Te sugerimos que utilices la última versión de la aplicación para evitar errores relacionados con los videos y el audio.
Además, los reproductores multimedia VLC siempre intentan introducir las últimas características que son útiles para ti. Por tanto, también es tu responsabilidad mantener la aplicación actualizada para que no se produzcan errores.
Las rectificaciones y otras modificaciones pueden realizarse adecuadamente para que el contenido sea el adecuado y el requerido. Debes evitar el contenido innecesario para eliminar el retraso y el bloqueo de los archivos. Espero que te convenza la discusión anterior.