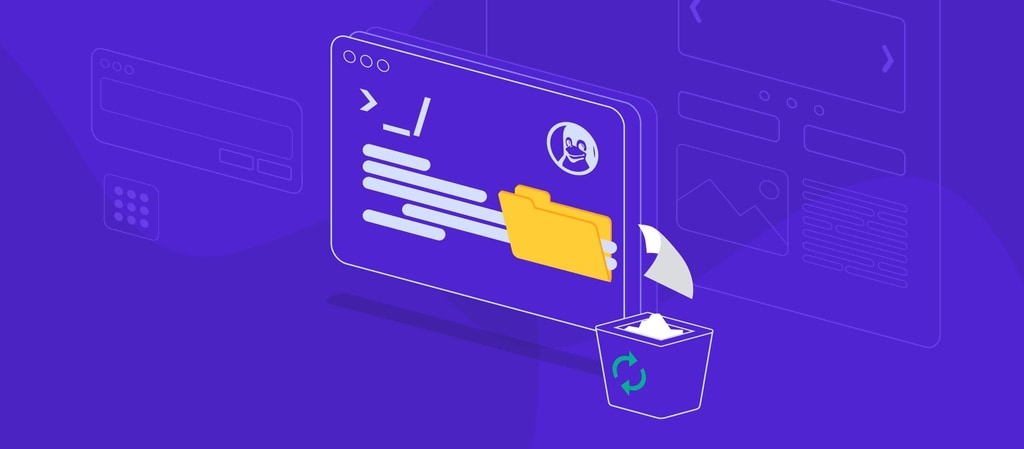
¿Tienes directorios no deseados abarrotando tu servidor Linux? ¿Buscas una forma fácil y eficaz de eliminarlos? Este artículo te guiará a través de todos los comandos para eliminar un directorio en Linux. Al final, sabrás cómo eliminar directorios utilizando la línea de comandos de Linux; echemos un vistazo.
Requisitos previos
- Un sistema que ejecute la distribución Linux
- Acceso a la línea de comandos y a la ventana de terminal
- Una cuenta con privilegios sudo
En este artículo
Parte 1. Comandos para eliminar directorios en Linux - rm y rmdir
Si quieres eliminar un directorio en Linux, necesitas aprender los dos comandos de Linux que puedes utilizar en la ventana del terminal o en la línea de comandos. Son el comando ‘rm’ y el comando ‘rmdir’ .
1. rmdir – Eliminar directorio vacío en Linux
El comando rmdir se utiliza en la ventana del terminal o en la línea de comandos para eliminar sólo directorios vacíos. Esto significa que si el directorio contiene archivos o subdirectorios, este comando no funcionará. Si quieres eliminar un directorio que contiene subdirectorios, carpetas y archivos, entonces el comando rm es lo que estás buscando.
El comando también incluye las siguientes opciones:
Opción |
Descripción |
| --ignore-fail-on-non-empty | Esto significa que no mostrará un mensaje de error al eliminar un directorio no vacío. |
| -p | Esta opción elimina el directorio junto con su padre en la jerarquía |
| -v | Proporciona una salida detallada enumerando los directorios eliminados |
| --help | Mostrar texto de ayuda |
| --version | Muestra la versión del comando |
2. rm – Eliminar directorio con contenido en Linux
Por otro lado, el comando rm es un comando Unix que elimina archivos y directorios. Significa "eliminar", y puedes utilizarlo para borrar uno o varios archivos, carpetas y directorios.
Esta línea de comandos opera sobre un conjunto determinado de archivos o nombres de directorio para eliminarlos del sistema de archivos. Es un comando no interactivo, por lo que eliminará estos directorios sin pedir confirmación. Existen diferentes opciones disponibles con la opción rm que puedes utilizar para evitar el borrado accidental, y son las siguientes:
Opciones y descripción
Opción |
Descripción |
| -i | Abre el modo interactivo y pide confirmación antes de borrar cada archivo |
| -f | Esta opción fuerza la eliminación de directorios y archivos sin pedir confirmación |
| -r | Esto abre el modo recursivo y elimina el directorio especificado, incluido su contenido |
| -v | Este es el nombre verboso y suele mostrar el nombre de los directorios que se eliminan |
| -d | Este comando elimina directorios vacíos |
| -I | Pide confirmación antes de eliminar más de tres archivos |
| --help | Esta opción muestra el texto de ayuda |
| --version | Este comando muestra la versión del comando |
Note: Los comandos rm y rmdir eliminan directorios permanentemente sin transferirlos primero a la papelera . Por tanto, no puedes restaurar el directorio eliminado con este comando.
Parte 2. Cómo eliminar un directorio vacío con el comando rmdir
Syntax
rmdir [options] [directory_name]
Debes sustituir nombre_directorio por el nombre del directorio que quieres eliminar.
Ejemplos
Cuando utilices el comando rmdir para eliminar un directorio no vacío, recibirás el mensaje de error “rmdir: Error al eliminar 'Ejemplo': Directorio no vacío.”

En este caso, el subdirectorio Prueba se encuentra dentro del directorio Ejemplo.

Si quieres eliminar estos directorios con el comando rmdir puedes añadirlos al revés de la jerarquía y asegurarte de que aparece en la lista utilizando la opción -v opción. Un ejemplo es
rmdir -v Example/Test Example

Como alternativa, puedes utilizar la opción –p. Elimina el subdirectorio y su padre jerárquico. Un ejemplo es
rmdir -p -v Example/Test

También puedes elegir eliminar varios directorios con el mismo nombre. Sin embargo, tienes que utilizar comodines. Un ejemplo es si quieres eliminar los directorios con los nombres Ejemplo1, Ejemplo2 y Ejemplo3. Introducirías el comando
rmdir -v Example*
Este comando listaría todos los directorios con el mismo nombre a eliminar.

Parte 3. Cómo eliminar un directorio con contenido y subdirectorios utilizando el comando rm
Ya hemos establecido que el comando rm elimina directorios con contenido y subdirectorios.
Syntax
rm[options] [nombre de archivo o directorio]
Si necesitas eliminar un directorio cuyo nombre empieza por un guión (-), la sintaxis debe ser
rm -- [nombre directorio]
Or
rm ./[nombre del directorio]
Si quieres eliminar varios contenidos y subdirectorios utilizando el comando rm, debes añadir varios nombres de directorio o archivos, pero separándolos por espacios en blanco.
Nota: Cuando utilices el comando rm sin ninguna opción para eliminar un directorio, recibirás el mensaje de error que se muestra a continuación. Esto significa que debes añadir una opción para eliminar un directorio en Linux utilizando rm.

Ejemplos
- Si quieres eliminar un directorio vacío de tu computadora Linux, añade la opción -d al comando. Un ejemplo es
rm -d Ejemplo
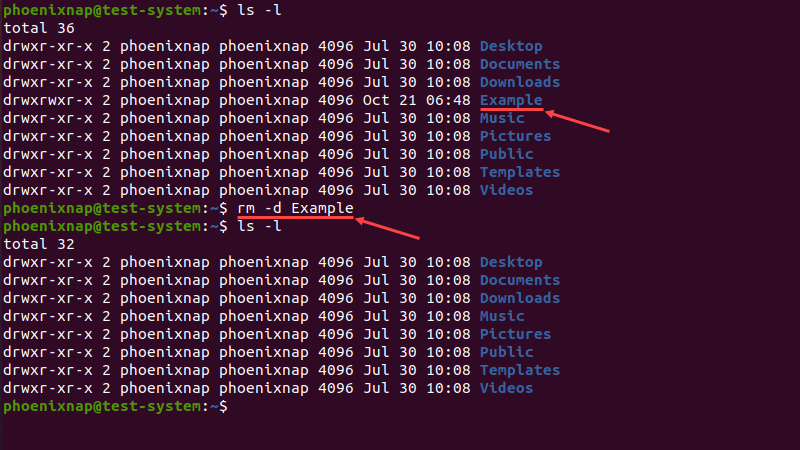
- Si quieres eliminar un directorio entero, incluidas sus carpetas y subdirectorios, enumerando cada paso del proceso, utiliza el comando Linux rm de eliminación de directorios:
rm -r -v Ejemplo
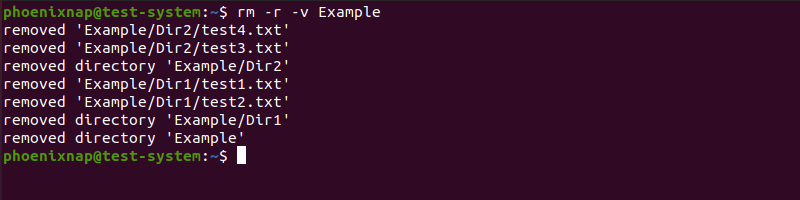
- Si añades la opción -i aparece un mensaje pidiendo confirmación antes de eliminar el directorio. Un ejemplo es
rm -d -i Ejemplo
Para proceder, escribe Y y pulsa Enter para confirmar.

- Para eliminar directorios protegidos contra escritura, es necesario que el usuario introduzca los datos. Crea dichos directorios utilizando el comando
sudo mkdir TestDirectory
Ahora, para eliminar este directorio, utiliza este comando en Linux para eliminar directorio y contenido:
rm -d Ejemplo

Después, escribe Y y pulsa Enter para confirmar la decisión de borrar. La bandera -f elimina la necesidad de confirmación y se utiliza así:
rm -d -f TestDirectory
- Si el directorio protegido contra escritura contiene más contenido y subdirectorios, puedes utilizar este comando en Linux para eliminar directorio y contenido:
rm -rf <directory name>
Nota: El comando rm -rf para eliminar directorio en Linux es bastante peligroso porque fuerza un borrado recursivo en el directorio raíz. Este proceso inutilizará tu sistema. Además, no utilices los comandos -f y sudo al eliminar directorios con el comando rm a menos que estés muy seguro de tus acciones.
Parte 4. Cómo encontrar y eliminar directorios no deseados en Linux
Si no puedes encontrar el directorio que quieres eliminar, puedes utilizar el comando buscar junto con el comando rm para eliminar los directorios que no quieras. Este comando busca directorios y archivos en ubicaciones específicas, y luego el comando rm funciona para eliminar los directorios no deseados. Un ejemplo de uso del comando encuentra para eliminar un directorio no deseado en Linux es:
find . -type d -name “name” -exec rm -r {} +
Donde:
- ‘.’ Especifica el directorio actual como ubicación inicial de la búsqueda.
- ‘-type d’ restringe la búsqueda solo a los directorios.
- ‘-name “temp”’ especifica el patrón de nombres con el que deben coincidir los resultados de la búsqueda.
- ‘exec rm -r {} +’ ejecuta el comando rm en todos los directorios encontrados mediante el comando buscar.
Alternativamente, puedes ejecutar el comando siguiente para encontrar y borrar todos los directorios llamados temp y borrarlos en el directorio actual.
$ find . -type d -iname ‘temp’ -delete
Si tu objetivo es encontrar y eliminar los directorios vacíos no deseados, ejecuta el comando
$ find . -type d -name ‘temp -empty -delete
Donde:
- ‘type d’ centra la búsqueda en los directorios e ignora los demás archivos.
- ‘-iname ‘temp’ centra la búsqueda en los directorios de nombre temp. También puedes utilizar comodines en esta búsqueda.
- ‘-empty’ significa que sólo buscas directorios vacíos.
- ‘-delete’ borra todos los directorios vacíos que coincidan con el nombre de búsqueda encontrado.
Es esencial tener precaución al utilizar el comando find junto con el comando rm porque los archivos borrados se pierden por completo.
Parte 5. ¿Qué hacer si recibes el mensaje de error de permiso denegado mientras eliminas directorios?
A veces, el directorio que quieres eliminar requiere permiso de escritura antes de que puedas eliminarlo. Esto puede deberse a que no tienes privilegios de root o a que no eres el propietario del directorio. Por suerte para ti, existen varios arreglos, y las soluciones se describen a continuación.
Paso 1: En primer lugar, comprueba que puedes eliminar el directorio utilizando el comando ‘Is -I’ Necesitarás permiso de escritura para el directorio. Si no es así, deberás cambiar el permiso antes de proceder a la eliminación.
Paso 2: A continuación, puedes utilizar sudo para obtener privilegios deroot. Utiliza ‘sudo’ para ejecutar el comando como usuario root. Un ejemplo del comando a utilizar es ‘sudo rm -rf directory.’ Si utilizas la opción -rf fuerza la eliminación del directorio y de todo su contenido.
Paso 3: Si el directorio no es tuyo, tienes que cambiar la propiedad antes de borrarlo utilizando la línea de comandos ‘sudo chown username:groupname directory.’ Esto debería cambiar la propiedad y permitirte borrar el directorio.
Paso 4: También puedes arrancar tu PC en modo monousuario; esto permite que sólo un usuario inicie sesión y tenga privilegios de root para que puedas eliminar el directorio fácilmente.
Paso 5: Por último, cuando todo lo demás falle, utiliza un CD en vivo o un USB de arranque para arrancar en un sistema operativo diferente y eliminar el directorio.
Paso 6. [Opcional] Eliminar un directorio en Linux utilizando el Administrador de Archivos (GUI)
Cuando quieras eliminar archivos de una carpeta, eliminar el directorio completo te ahorra el tiempo de eliminarlos de uno en uno. Esto también te da la opción de eliminar también los subdirectorios. Una opción que puedes utilizar en lugar de los comandos bash de eliminar directorio es la ventana del administrador de archivos en Linux. A continuación se indican los pasos para eliminar un directorio en Linux utilizando el Gestor de Archivos.
Paso 1: Inicia el Gestor de Archivos en tu PC Linux para comenzar el proceso.
Paso 2: A continuación, localiza el directorio que deseas eliminar. Puedes utilizar el botón Buscar del administrador de archivos para encontrar los archivos o simplemente navegar hasta la ubicación del directorio.
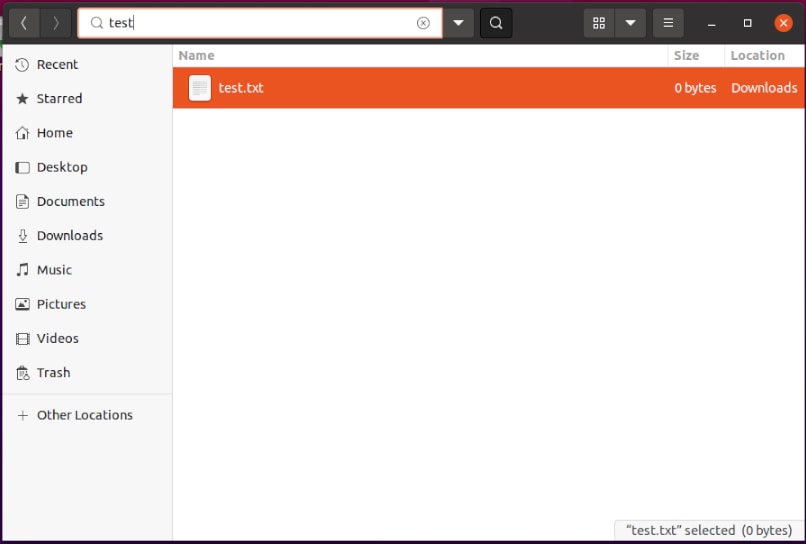
Paso 3: Una vez localizado el directorio que quieres utilizar, haz clic con el botón derecho en el directorio y pulsa la opción Mover a la Papelera . Automáticamente, el directorio se moverá a la papelera, donde se almacenará temporalmente.
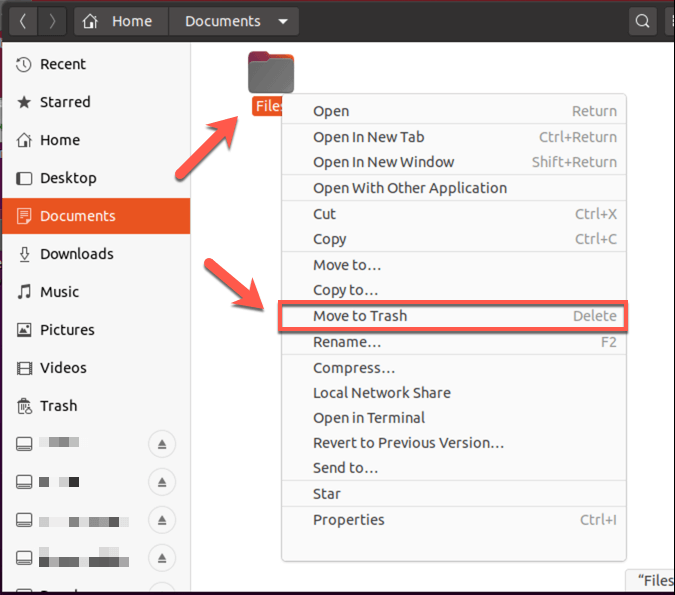
Paso 4: Puede que tengas que confirmar tu decisión de eliminar el directorio y hacer clic en el botón OK o Borrar para eliminar el directorio.
Paso 5: Para eliminar definitivamente el directorio de tu dispositivo Linux, ve a la Papelera y haz clic en el botón Vaciar Papelera en la parte superior de la ventana. Si sólo quieres eliminar el directorio, haz clic con el botón derecho en el directorio de la papelera y haz clic en Eliminar de la papelera.
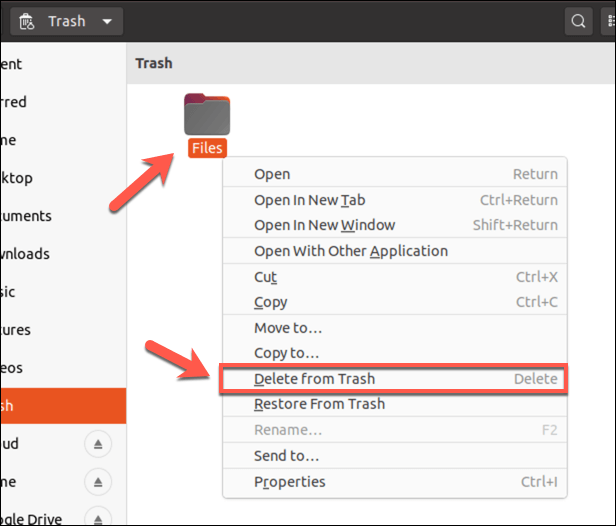
Paso 6: Puede que tengas que confirmar tu opción de eliminar definitivamente el directorio, haz clic en ACEPTAR o Borrar cuando aparezca el cuadro de diálogo.
Esto borrará permanentemente el directorio de tu PC Linux. Una vez que hayas vaciado el directorio de la papelera no podrás recuperarlo de nuevo, así que ten cuidado al borrar directorios.
Parte 7. Cómo recuperar un directorio borrado accidentalmente en Linux
¿Has borrado por error un directorio en Linux utilizando el comando rm o rmdir? No te preocupes; existen múltiples herramientas de recuperación de Datos en Linux disponibles para ti y Recoverit Recuperación Linux es una de las más recomendables. Escanea de forma segura tu PC Linux a través de una conexión remota y recupera los directorios que borraste accidentalmente con unos simples clics.

Wondershare Recoverit - Tu software seguro y fiable para recuperar datos de Linux
5.481.435 personas lo han descargado.
Recupera documentos, fotos, videos, música, correos electrónicos y otros más de 1000 tipos de archivos perdidos o borrados de Linux de forma eficaz y completa.
Compatible con todas las distribuciones populares de Linux, como Ubuntu, Linux Mint, Debian, Fedora, Solus, Opensuse, Manjaro, etc.
Ayuda en más de 500 situaciones de pérdida de datos, como borrado, formateo de disco, fallo del sistema operativo, corte de corriente, ataque de virus, partición perdida y muchas más.
Ofrece múltiples opciones de filtrado para acotar la búsqueda y encontrar más rápidamente el directorio o archivo que buscas.
Además, recuperar tu directorio eliminado es relativamente fácil; los pasos se describen a continuación:
Para Windows XP/Vista/7/8/10/11
Para macOS X 10.10 - macOS 13
Paso 1: Iniciar la Recuperación de Linux
Inicia Recoverit después de instalarlo en tu PC. En la página de inicio, elige NAS y Linux > Recuperación de Linux en el menú.

Paso 2: Conéctate al dispositivo Linux
Aparecerá una nueva ventana pidiéndote que proporciones los datos de tu Linux para crear una conexión remota. Una vez que proporciones la información necesaria, haz clic en el botón Conectar .

Paso 3. Escanear en busca del directorio eliminado
Una vez establecida la conexión, Recoverit iniciará un escaneo automático para buscar el directorio y los archivos perdidos en tu PC Linux. Puedes limitar la búsqueda utilizando varias opciones de filtro, como la fecha de modificación, el formato de archivo, etc.

Paso 4. Previsualizar y recuperar
Cuando encuentres el directorio que necesitas, puedes previsualizar algunos archivos del directorio para confirmar que son los que buscas. Por último, haz clic en el botón Recuperar para restaurar los archivos o el directorio en una ubicación segura.

Para Windows XP/Vista/7/8/10/11
Para macOS X 10.10 - macOS 13
Preguntas frecuentes sobre la eliminación de directorios y contenidos en Linux
¿Qué comando elimina un directorio en Linux?
Los comandos rm y rmdir pueden eliminar un directorio en Linux. Sin embargo, el comando rmdir sólo elimina directorios vacíos, mientras que el comando rm elimina directorios con archivos y subdirectorios.
¿Puedes eliminar un directorio con archivos en Linux?
Sí, se puede. Puedes hacerlo utilizando el comando rm eliminar directorio en Linux. Cuando se utiliza con el comando -r, elimina el directorio y todo su contenido, incluidos los subdirectorios y archivos.
¿Cómo eliminar todos los archivos y carpetas en Linux?
Eliminar todos los archivos y carpetas de un directorio concreto en Linux implica utilizar el comando rm con la opción -r.
Conclusión
Sin la guía adecuada, eliminar directorios en Linux sería difícil. Por suerte, esta guía desglosa todo lo que necesitas para eliminar directorios en Linux. Te hemos proporcionado todos los comandos que necesitas y cómo eliminar directorios en el Gestor de Archivos. Llegados a este punto, deberías entender cómo utilizar los comandos rm y rmdir para eliminar archivos y directorios de tu PC Linux de forma segura.
