Las unidades SSD consumen menos energía y ofrecen tiempos de carga más rápidos y mejores para distintas aplicaciones, juegos y películas. En consecuencia, la gente se pasa a las unidades SSD. A medida que su uso se ha ido generalizando, la necesidad de formatear y reformatear también adquiere la misma importancia. Si deseas formatear SSD para windows 10/11, entonces vamos a sumergirnos en los métodos mencionados en la siguiente guía.
Parte 1. Consideraciones importantes para formatear una SSD
Antes de formatear, asegúrate de que tu SSD está preparado para la instalación de windows 10. He aquí algunas consideraciones importantes que hay que tener en cuenta.
Copia de seguridad de los datos deseados: No olvide hacer una copia de seguridad de todos los datos que desee antes de formatear o reformatear la unidad SSD. El formateo borra todos los datos de la tabla de direcciones sólo hasta que no se sobrescriben. Una vez escritos los nuevos datos, los antiguos desaparecen. Es mejor mantener una copia de seguridad desde el principio que utilizar software para restaurar los datos perdidos.
Activa TRIM para mantener el rendimiento: TRIM es una herramienta de tecnología avanzada que garantiza que la unidad SSD guarde los datos correctamente. Ayuda a eliminar todos los archivos guardados que pueden no ser útiles o necesarios.
Seleccionar formato rápido: Formatear un SSD es bastante diferente de un HDD. Aquí tienes que asegurarte de que has elegido un formato rápido. Si no lo haces, pasarás automáticamente a Formato completo. Este proceso es bueno para HDD pero no es seguro para SSD y puede acortar su vida también.
Parte 2. Formas de formatear SSD para Windows 10
Una vez conocidas las consideraciones importantes para formatear una unidad SSD, parece bastante sencillo. Veamos ahora 3 métodos fáciles y eficaces que pueden ayudarte en el proceso:
Método 1: Formatear un SSD para Windows 10 en el Explorador de archivos
Entre todos los métodos de formateo de SSD, éste es el más sencillo. Estos son los pasos que debes seguir:
Paso 1: En el menú de inicio, busca el explorador de archivos y haz clic en "abrir". En la parte izquierda, encontrarás la opción de 'Este PC'. Haz clic para abrirlo.


Paso 2: Al abrir "Este PC", puedes ver todos los dispositivos de almacenamiento conectados, ya sean externos o internos. Esto puedes incluir SSD, DVD, unidades USB y también dispositivos de red. Elige la unidad que tiene que formatear.

Paso 3: Una vez elegido el dispositivo de almacenamiento, haz clic en la opción "Formatear".n.
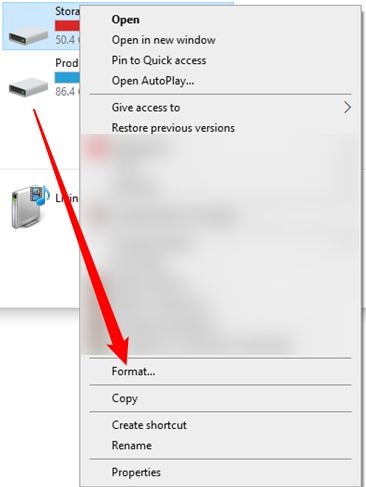
A continuación, aparecerá un cuadro de diálogo. Antes de iniciar el proceso, debes seleccionar “Formato rápido”. Además, puedes nombrar tu SDD a través de la opción 'Etiqueta de volumen'.

Método 2: Formatear un SSD para Windows 10 con Administración de discos
Si deseas formatear una partición de disco, puedes utilizar esta herramienta. En Windows, una herramienta de gestión de disco se utiliza para realizar operaciones de partición que incluyen crear, formatear, eliminar, ampliar o reducir una partición. Estos son los pasos para formatear el SSD utilizando esta herramienta.
Paso 1: En la barra de búsqueda, escribe 'Administración de discos' y búscalo. Ahora, elige el SSD que deseas formatear y luego selecciónalo. A continuación, haz clic con el botón derecho y selecciona "Formato".

Paso 2: Selecciona el sistema de archivos deseado y también el tamaño del clúster. A continuación, elige la opción "Formato rápido". Haz clic en "Aceptar" y comenzará el formateo.

Método 3: Formatear un SSD para Windows 10 usando CMD
Si utilizas una línea de comandos para formatear SSD de windows 10, entonces la primera opción debe ser el símbolo del sistema. Esta es una excelente herramienta que se puede utilizar para muchos otros propósitos ventana como eliminar o crear una partición. Aquí están los pasos y la línea de comandos para utilizar este método.
Paso 1: Abre el cuadro de búsqueda. Escribe el símbolo del sistema y haz clic con el botón derecho del ratón. Configúralo como 'Ejecutar como Administrador'.
Paso 2: Aquí se abrirá una ventana negra. Escribe 'Diskpart' e introdúcelo. Ahora, sólo tienes que escribir las líneas de comando mencionadas a continuación y mantener pulsado enter cada vez.
En lista de disco
selecciona disco A
limpiar
crear partición primaria
formato fs=ntfs quick
asignar
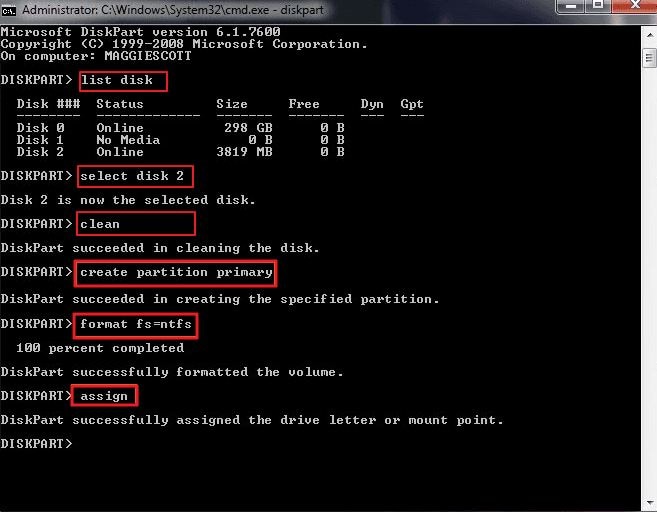
Parte 3. ¿Cómo recuperar datos de un SSD formateado en Windows?
Es cómodo guardar todos tus datos en un espacio de almacenamiento externo, pero es bastante problemático en caso de que los datos se dañen o se pierdan. Esto también puede ocurrir con un SSD formateado. Es posible que tus datos se pierdan en el momento del formateo. Esto puede dar lugar a problemas. Sin embargo, no hay de qué preocuparse, ya que puedes restaurar los datos. Para ello, Wondershare Recoverit es una herramienta excelente. Aquí se mencionan los pasos para recuperar los datos perdidos por formateo:
Paso 1: Selecciona una ubicación
Conecta la unidad SSD a tu PC. Inicia Recoverit y selecciona la unidad en la pestaña "Discos duros y ubicaciones". Pulsa "Inicio" para continuar.

Paso 2: Escanear la ubicación
Recoverit escanea automáticamente el SSD seleccionado para mostrar los datos perdidos. Esto puede llevar algún tiempo. Espere a que finalice el proceso.

Paso 3: Previsualizar y guardar
Haz clic en los nombres de los archivos para comprobar su exactitud, calidad y resolución. Pulsa el botón "Recuperar" cuando estés satisfecho.

Preguntas frecuentes
A continuación se mencionan algunas de las preguntas más frecuentes sobre cómo formatear una unidad SSD:
¿El formateo deja algún efecto adverso?
No, no hay tal efecto adverso de formatear el SSD en Windows 10, pero podría ser perjudicial si vas para el formato completo.
¿Cuánto tiempo puede almacenar datos una unidad SSD?
Las unidades SSD avanzadas pueden almacenar datos durante un mínimo de 10 años. Si se comparan con los discos duros, son una mejor opción, ya que los discos duros dudan de dañarse.
¿El formateo del SSD elimina todos los datos?
El proceso de formateo no borra ningún dato de la unidad SSD. Simplemente sobrescribe la información con bits binarios de 0 y 1.
¿Se pueden recuperar los datos de una unidad SSD averiada?
Sí, es posible recuperar los datos de una unidad SSD averiada, pero la recuperación de los datos depende del estado de la unidad SSD. Además, la SSD también gestiona automáticamente la recuperación y destrucción de datos si el comando TRIM está activado.
¿Son mejores las unidades SSD que las HDD?
Las SSD son más duraderas, rápidas, compactas y consumen menos energía que los discos duros. Sin embargo, los discos duros son asequibles y menos costosos. En los discos duros, los datos también pueden recuperarse fácilmente en caso de daños. Si el precio no es la preocupación, entonces se puede decir que los SSD son mejores.
Conclusión
Formatear un SSD para windows 10 es la opción más conveniente para aumentar la eficiencia en el trabajo. También puede haber otros escenarios que lleven al formateo del SSD. Solucionar el problema en dispositivos Windows y Mac es bastante fácil con algunos métodos rápidos. El dispositivo puede perder datos una vez formateado. Sin embargo, esto no es un gran problema, gracias a las herramientas de recuperación de datos como Wondershare Recoverit disponibles para restaurar los datos perdidos.


