Formatear un disco duro es necesario cuando quieres solucionar algún problema con él, limpiar los datos almacenados o quieres instalar un disco duro nuevo. De todas las opciones posibles, el formateo de bajo nivel se lleva el protagonismo a la hora de dejar tu disco duro listo para usar.
Vamos a repasar todos los detalles sobre las mejores herramientas para formatear discos duros a bajo nivel. Vamos a repasar la herramienta eficaz para recuperar datos de un formateo incompleto de bajo nivel, es decir, Wondershare Recoverit. Empezando por lo qué es el formato de bajo nivel.
Parte 1. ¿Qué Es El Formato de Bajo Nivel?
El formateo de bajo nivel se realiza en el disco duro para crear sectores, rutas, componentes y estructuras de control reales para la lectura/escritura de datos de la unidad. También llamado formateo físico, borra todos los datos del disco duro. Se espera que el formateo de bajo nivel en cualquier disco duro garantice que los datos no se puedan recuperar incluso con un programa de recuperación dedicado. Vuelve a escribir la ruta en una posición nueva y elimina los errores del disco duro.
Pros:
Elimina los errores del disco duro debidos a la expansión térmica de las unidades MFM con el paso de los años. Vuelve a escribir la ruta en una nueva posición en la dirección del movimiento del motor paso a paso.
Reduce las posibilidades de que los archivos de virus se ubiquen en un sector específico del disco.
Es la base permanente del disco y se completa en la fábrica.
Es el tipo de formato perfecto para principiantes, profesionales, proveedores de servicios de almacenamiento, fabricantes de dispositivos de almacenamiento, etc.
Contras:
El formateo de bajo nivel puede tardar mucho tiempo en completarse.
Requiere herramientas profesionales de formato de bajo nivel de terceros.
Puede causar daños físicos en el disco duro si tiene sectores defectuosos.
Parte 2. Las 4 Mejores Herramientas de Formateo de Bajo Nivel para Discos Duros (HDD)
Después de conocer el formateo de bajo nivel en detalle, es posible que sientas la necesidad de realizarlo en tu disco duro. Por lo tanto, a continuación, te mostramos una lista detallada de las cuatro mejores herramientas de formateo de bajo nivel para HDD.
Consejo Rápido: Primero lo primero, es esencial tener en cuenta en este punto que el formateo de bajo nivel eliminará todas las particiones de tu disco, así como cualquier archivo, directorio y otros datos. Por lo tanto, es muy recomendable mantener una copia de seguridad de los datos del disco duro antes de seguir adelante con el formateo de bajo nivel para evitar cualquier situación de pérdida permanente de datos. Es porque, después de un formato de bajo nivel completo en tu HDD, se hace difícil para las herramientas profesionales de recuperación de datos recuperar los datos perdidos.
1. HDD LLF De HDDGURU

| Sistema operativo compatible: | MS Windows XP, Vista, 7, 8, Server 2003, 2008, 2008R2, etc. |
| Interfaz de usuario: | S-ATA (SATA), IDE (E-IDE), SCSI, SAS, USB, FIREWIRE, etc. |
¿Qué es HDD LLF de HDDGURU?
Reinicializa el disco duro a los valores de fábrica. HDD LLF por HDDGURU borra todas las particiones y elimina todos los datos almacenados por completo. Sigue el proceso de disco duro de llenado cero y garantiza que los datos no puedan recuperarse. Borra toda la superficie del disco, por lo que te recomendamos crear una copia de seguridad del disco duro antes de formatearlo.
Pasos para utilizar HDD LLF por HDDGURU:
Paso 1. Descargar e instalar HDD LLF por HDDGURU
- Descárgalo e instálalo en tu sistema.
- Conecta el disco duro e inicia el programa HDD LLF.
Paso 2. Seleccionar la unidad
- Selecciona la unidad deseada y pulsa "Continuar".
- Haz clic en "Sí" para continuar.

Paso 3. Iniciar el formateo
- Accede a la pestaña de formato de bajo nivel.
- Selecciona "Formatear Este Dispositivo".
- Inicia el proceso de formateo.

Pros:
Es una herramienta fácil de usar.
Puede ser utilizado por principiantes y puede completar el formato en sólo tres pasos.
Contras:
Carece de funciones avanzadas.
2. DISKPART

| Sistema operativo compatible: | Windows 2000, Windows 7, 8, 8.1, etc. |
| Interfaz de usuario: | DiskPart GUI |
¿Qué es Diskpart?
Es la línea de comandos incorporada en diferentes sistemas Windows. DISKPART permite formatear a bajo nivel sin necesidad de descargar herramientas de terceros. Además, se puede utilizar para administrar la partición del disco duro, partición de memorias USB, etc.
Pasos para usarlo:
Paso 1. Iniciar DISKPART
- Inicia el símbolo del sistema.
- Ejecútalo en modo administración.
- Escribe "diskpart" en la ventana y pulsa "Enter".

Paso 2. Seleccionar una unidad
- Escribe la línea de comandos "list disk" y pulsa "Enter".
- Identificar el disco
- Selecciona el disco y escribe " Select disk *", donde * es el número del disco.

Paso 3. Formatear el HDD
- Escribe "clean all"
- El proceso puede tardar unos minutos en completarse.
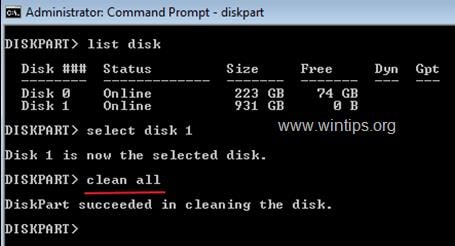
Pros:
Es una utilidad integrada en Windows.
Ofrece comandos dedicados para crear particiones y formatear el disco duro.
Contras:
Es un proceso complicado.
3. Intel Memory and Storage Tool

| Sistema operativo compatible: | Unidades SSD Intel Optane, dispositivos de memoria Intel Optane, etc. |
| Interfaz de usuario: | Intel Mas GUI |
¿Qué es Intel Memory and Storage Tool?
Se trata de una herramienta dedicada a la administración de unidades que puede realizar funciones de unidad de extremo a extremo. Puede proporcionar atributos SMART de las unidades SSD de Intel, realizar procesos de borrado seguro, ejecutar exploraciones de diagnóstico completas, realizar actualizaciones de firmware, ver la información actual de la unidad, etc.
Pasos para utilizar Intel Memory and Storage Tool:
Paso 1. Iniciar Intel Memory and Storage Tool
- Descarga e instala Intel Memory and Storage Tool en tu sistema.
- Inicia la utilidad y selecciona la unidad a formatear.
Paso 2. Seleccionar la opción de borrado
- Elige la opción "Borrado Seguro".

- Seleccionar opción de "Barrar".

- Selecciona "Sí" en el mensaje de advertencia.

- Espera a que se borre el mensaje completo.

Pros:
Funciona sin problemas para los dispositivos SATA que trabajan en Windows 7.
Es compatible con dispositivos NVMe que funcionen en diferentes sistemas operativos.
Contras:
Tiene requisitos previos detallados, por lo que no es adecuado para principiantes.
4. Lowvel

| Sistema operativo compatible: | Windows XP a Windows 10 |
| Interfaz de usuario: | .NET 2.0 |
¿Qué es Lowvel?
Lowvel Es una popular herramienta de formato de bajo nivel de HDD que realiza con éxito el llenado a cero de un dispositivo de almacenamiento. Sobrescribe los datos almacenados en el disco duro y ayuda a borrar los datos de forma permanente. Lowvel es la herramienta perfecta si quiere vender el disco duro, mejorar el rendimiento de escritura del disco duro, etc.
Pasos para utilizar Lowvel:
Paso 1. Descargar e instalar Lowvel
- Descargar Lowvel.
- Instala Lowvel en tu sistema.
Paso 2. Seleccionar la unidad y formato
- Selecciona la unidad que deseas borrar.
- Pulsa el botón "Iniciar".
- Se iniciará el proceso de formateo.

Pros:
Es una herramienta gratuita.
Puede borrar datos de forma irreversible.
Contras:
Carece de características distintivas.
Parte 3. ¿Cómo Recuperar los Datos Después de un Formato a Bajo Nivel Incompleto?
Después de pasar por las cuatro mejores herramientas de formato de bajo nivel para HDD, es fácil para los principiantes hacer que el HDD esté listo para su uso. Sin embargo, no se pueden ignorar los casos de formateo incompleto de bajo nivel del disco duro. Es posible que, el sistema se apague durante el formateo de bajo nivel o que se produzcan interrupciones que provoquen un formateo de bajo nivel incompleto. El resultado es una pérdida de datos que no es nada conveniente. No necesitas preocuparte por tu HDD cuando puedes ir por Wondershare Recoverit para restaurar los datos.
Soporta más de 2.000 dispositivos de almacenamiento, incluidos discos duros, PC, Mac, SD, USB, cámaras digitales, dispositivos extraíbles, etc. Soporta más de 1.000 tipos de archivos como documentos, fotos, videos, audio, archivos comprimidos, etc., y formatos de archivo como NTFS, FAT, APF, HFS+, etc.

Pasos para usar Wondershare Recoverit
Después de pasar por una visión general de Wondershare Recoverit, se reduce a cómo usarlo. Es fácil utilizar esta eficaz herramienta para recuperar los datos después de un formato de bajo nivel incompleto de las siguientes maneras:
Paso 1. Iniciar Recoverit en Windows
- Comienza descargando e iniciando la aplicación Recoverit en tu sistema Windows.

Paso 2. Seleccionar la ubicación
- El siguiente paso es seleccionar la unidad que ha sido formateada con CMD.
- Una vez hecho esto, haz clic en "Iniciar" para pasar al proceso de escaneado.

Paso 3. Escanear ubicación
- Recoverit muestra los resultados del escaneo en tiempo real en tan sólo unos minutos en función del volumen de datos.
- Es fácil localizar los archivos, buscarlos con palabras clave y pausar o detener el escaneado en este punto.

Paso 4. Previsualizar los archivos
- Es fácil obtener una vista previa del archivo de datos haciendo clic en el archivo y pulsando el botón "Vista previa".
- Es fácil acercar, alejar, ver una foto a pantalla completa, girarla, etc.

Paso 5. Recuperar los archivos
- Es fácil pulsar el botón "Recuperar" después de tener una vista previa del archivo seleccionado.
- Se te pedirá que selecciones la ubicación del archivo para la recuperación, que no debería ser la misma en la que se perdieron los datos.

Conclusión
Por lo tanto, es fácil para nuestros lectores seleccionar cualquiera de las cuatro mejores herramientas de formato de bajo nivel para HDD mencionadas anteriormente. Los pasos detallados para utilizar HDD LLF Por HDDGURU, DISKPART, Intel Memory and Storage Tool y Lowvel facilitan la realización de formateo de bajo nivel de HDD de forma independiente. Es posible recuperar datos tras un formateo incompleto de bajo nivel utilizando Wondershare Recoverit.
Preguntas frecuentes
Después de conocer en detalle las cuatro principales herramientas de formateo de bajo nivel de HDD, es posible que tengas algunas preguntas en mente. Así pues, a continuación se recogen las preguntas más frecuentes relacionadas con el mismo para ofrecer una ayuda fiable y rápida a nuestros lectores:
¿Cómo formatear el disco duro a bajo nivel?
Es fácil realizar un formateo de bajo nivel en HDD utilizando diferentes herramientas. Algunas de las mejores herramientas para realizarlo son HDD LLF por HDDGURU, DISKPART, Intel Memory and Storage Tool y Lowvel.
¿Qué hace una herramienta de formato de bajo nivel para discos duros?
Una herramienta dedicada de formato de bajo nivel del disco duro elimina los datos, la tabla de particiones, los formatos de archivo, la identificación ID, los DATOS de distrito, los sectores de arranque, etc. Por lo tanto, estas herramientas facilitan el uso del disco duro para almacenar datos de forma eficiente.
¿Es fácil recuperar los datos tras un formateo incompleto de bajo nivel?
Es fácil recuperar los datos después de un formato incompleto de bajo nivel utilizando Wondershare Recoverit. Puede recuperar datos de más de 2.000 dispositivos de almacenamiento y cuenta con más de 35 patentes de recuperación de datos.
¿Puede un formateo de bajo nivel arreglar tu disco duro?
Es imposible arreglar los sectores defectuosos del disco duro utilizando el formato de bajo nivel. Sólo puede borrar los datos en diferentes formatos de archivo.
¿Es seguro el formateo de bajo nivel para el disco duro?
Sí, el formateo de bajo nivel es seguro para el disco duro. Sin embargo, el disco duro con sectores defectuosos empieza a crear problemas cuando realizas un formateo de bajo nivel.


