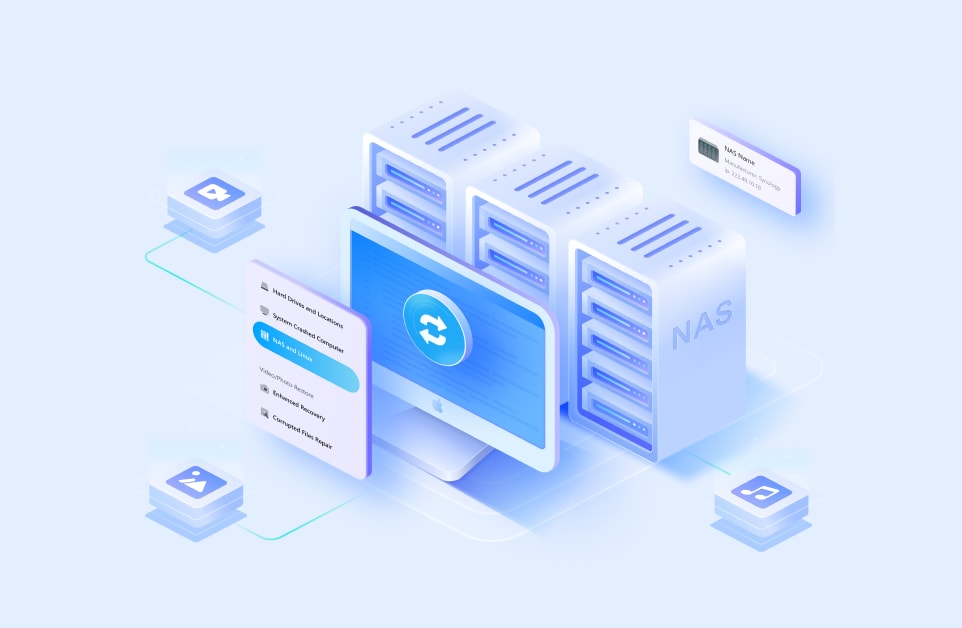Para crear un sistema más rápido y eficiente, es probable que configures un almacenamiento conectado a la red (NAS), más comúnmente conocido como RAID 0.
Raid 0 divide los datos en dos o más discos y ofrece un rendimiento de lectura y escritura muy superior. Sin embargo, sin paridad de información, redundancia, tolerancia a fallos y sin protección de datos, la recuperación de datos para RAID 0 es un auténtico dolor de cabeza.
Por lo tanto, la solución más segura para acceder a los datos borrados es un programa profesional de recuperación de datos para RAID 0. En este resumen, aprenderás a recuperar datos de un disco duro que forme parte de un arreglo RAID 0.
En este artículo
Parte 1. ¿Qué es RAID 0? Sus ventajas y desventajas
RAID 0 (también conocido como agrupación de discos) es una función para mejorar el rendimiento de lectura y escritura y crear un sistema mucho más rápido combinando al menos dos unidades de disco físicas en una en una agrupación de discos. Obtén más información acerca de qué es RAID 0.
Veamos una lista de las ventajas y desventajas del RAID 0:
Dicho esto, cualquier unidad que falle en RAID 0 provocará que se pierda toda la información del sistema. La tecnología RAID 0 carece de paridad, redundancia o tolerancia a fallos. Por lo tanto, cualquier problema de hardware y software, y la pérdida de datos en una unidad, puede finalmente resultar en la pérdida o inaccesibilidad de los datos restantes en la(s) otra(s) unidad(es).
Situaciones Más Comunes de Pérdida de Información en RAID 0
Con los arreglos RAID se espera mayor velocidad y mejor rendimiento, pero la recuperación de datos es complicada o a veces imposible. Más aún, con el nivel RAID 0, recuperar los datos borrados es mucho más complejo. Saber qué circunstancias pueden causar el problema te ayuda a prevenirlo en la mayoría de los casos.
Son causas frecuentes de pérdida de datos en RAID 0:
- Fallos en el Controlador: Uno de los problemas más comunes relacionado con RAID 0, es que puede causar problemas de arranque y resultar en la pérdida de datos.
- Borrado de Datos: Ya sea intencionada o accidentalmente, la eliminación de datos puede ocurrir. Por no mencionar que reformatear puede eliminar datos, por lo que se recomienda tener una copia de seguridad de antemano.
- Malware: Un virus o cualquier tipo de malware puede hacer que tu sistema RAID 0 quede inaccesible, por lo tanto, es imprescindible proteger tus datos y tu equipo mediante antivirus y firewalls. No olvides hacer copias de seguridad de tus archivos y otras medidas preventivas similares de vez en cuando.
- Partición Perdida: Con RAID, es habitual crear particiones para un funcionamiento más rápido, sin embargo, cuando las particiones RAID se corrompen, provocan la pérdida de datos. No obstante, si el sistema no puede encontrar una partición aunque exista, se produce un fallo del RAID o una pérdida de datos.
- Picos de Energía: Un pico brusco de corriente en el sistema eléctrico daña tu PC y daña el disco duro de una matriz RAID, provocando la pérdida de datos. También puede ser la causa del mal funcionamiento del controlador.
- Actualización de Software: Ten cuidado con la actualización de aplicaciones que pueden causar pérdida de datos o incluso restringir el acceso al disco RAID 0.
- Reemplazo de Discos: Optar por un sustituto incorrecto para RAID 0 o utilizar una unidad formateada incorrectamente puede ser arriesgado. Incluso con una unidad de reemplazo compatible, es posible que se produzca un fallo de la unidad y se pierdan datos.
- Error de Configuración del Sistema o del Registro: Pueden surgir problemas relacionados con el software si eliges por error la configuración equivocada. Asegúrate de revisar los ajustes antes de aceptar.
- Fallo Múltiple de Discos: La configuración del software, la incompatibilidad del hardware y las subidas de tensión pueden provocar fallos en los discos.
- Servidor Obsoleto: IEsto podría provocar la caída del servidor, una de las principales razones de la pérdida de datos en RAID 0.
Parte 2. 3 Métodos para Recuperar Datos de Unidades RAID 0
Método 1: Uso de Programas de Recuperación de Datos de RAID 0 - Para Todos los Casos de Pérdida de Datos
El primer método recomendado es utilizar un programa de recuperación de datos RAID, y Wondershare Recoverit data recovery es una opción profesional y confiable. Se trata de una aplicación fácil de usar y muy sencilla, con la que los usuarios inexpertos pueden recuperar archivos perdidos sin necesidad de conocimientos técnicos previos.
Recupera datos de múltiples niveles RAID, incluyendo RAID 0, RAID 1, RAID 5, RAID 6, RAID 10, etc. Recupera archivos perdidos debido a fallos de disco, borrado accidental, corrupción del sistema o cualquier otra causa. Recupere volúmenes lógicos RAID perdidos o formateados.

Para saber cómo recuperar datos de RAID 0, sigue los pasos que se indican a continuación:
Paso 1Selecciona la Unidad RAID 0
Inicia Recoverit y elige la ubicación que quieres escanear. Cuando se produzca una pérdida de datos RAID 0 inesperada, deberás seleccionar la unidad RAID 0 en la que perdiste los archivos. Luego haz clic en “Iniciar” para realizar el análisis.

Paso 2Examina las Unidades Seleccionadas
Espere unos minutos para que el programa de recuperación de datos RAID encuentre el contenido perdido de las unidades seleccionadas. Puedes interrumpir el procedimiento si ya has encontrado los archivos que buscabas.

Paso 3Vista Previa y Recuperación
Una de las mejores características de Recoverit es que muestra una vista previa de los archivos eliminados antes de realizar la recuperación. Puedes ver una vista previa de tus fotos, videos y textos, seleccionar los que necesitas que se guarden y, al final, hacer clic en "Recuperar". Ten cuidado de no guardarlos de nuevo en el almacenamiento RAID dañado esta vez.

Método 2: Conectar los Discos RAID 0 a un Nuevo Equipo para Recuperar Datos - En Caso de Fallo de Disco
Otro método conocido para recuperar datos RAID 0 de discos dañados consiste en desconectar las unidades RAID 0 afectadas del PC y conectarlas a otro equipo.
Los pasos son los siguientes:
- Paso 1: Primero, desconecta las unidades RAID 0 de tu equipo actual.
- Paso 2: Ahora monta las unidades RAID 0 en un ordenador que no presente problemas.
- Paso 3: De nuevo, comprueba si puedes acceder a los datos de tus unidades, si la información es accesible, podrás copiar y guardar los archivos con éxito en dispositivos seguros.
Método 3: Reconstrucción RAID 0 - En Caso de Fallo de Discos
Para la reconstrucción de un RAID 0, existe un programa gratuito a tu disposición, y estas son las instrucciones paso a paso para la recuperación de datos en RAID 0 con Stellar Data Recovery Technician en Windows 10 cuando se utiliza el sistema NAS:
- Paso 1:En primer lugar, apaga el dispositivo NAS, desconecta los discos y, seguidamente, conecta los discos RAID 0 a otro equipo que funcione con Windows 10 y confirma la detección del sistema operativo.
- Paso 2: Descarga e instala Stellar Data Recovery Technician y ejecútalo en tu PC.
- Paso 3: En la pantalla principal, marca la casilla "Recuperación de RAID" en la sección "Otras ubicaciones" y haz clic en "Escanear".
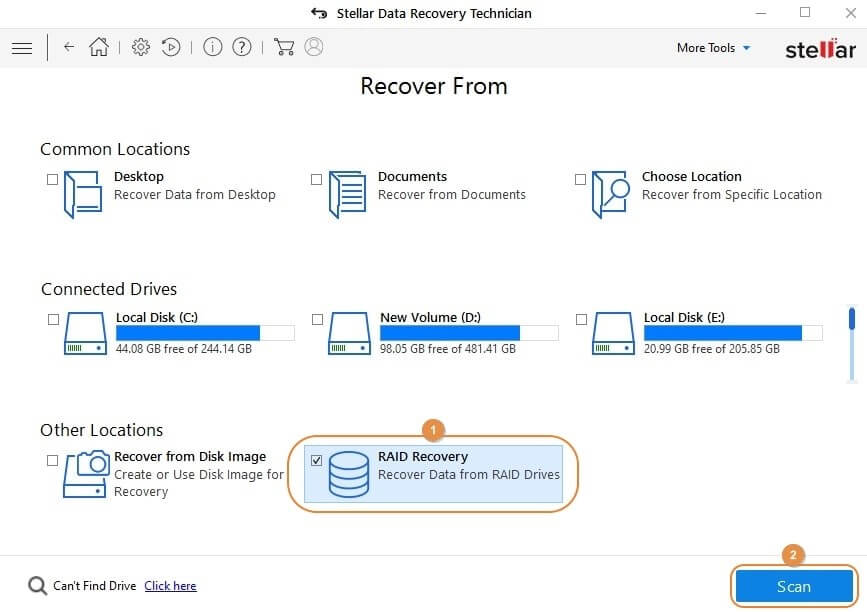
- Paso 4: Aparecerá el cuadro "Reconstrucción RAID". Ve a la pestaña RAID 0 en la parte superior. Haz clic en el disco RAID en la ventana "Seleccionar Discos Duros" para Reconstruir el RAID y, a continuación, haz clic en el signo "Mayor que" para añadir el disco duro a la ventana de la derecha.
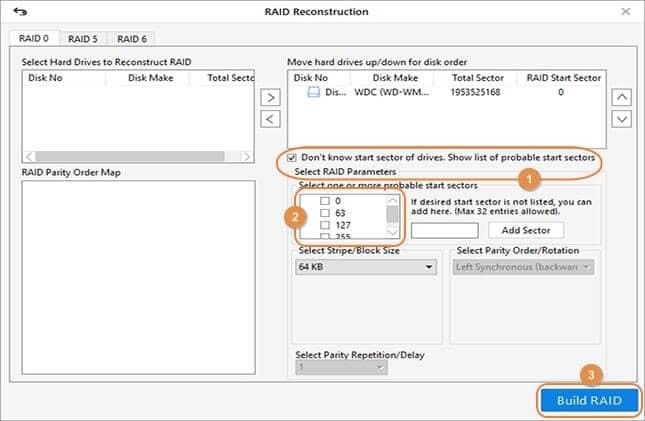
- Paso 5:Una vez completado, selecciona "unidad RAID" y haz clic en "Mostrar Lista de Volúmenes" en la esquina inferior derecha.
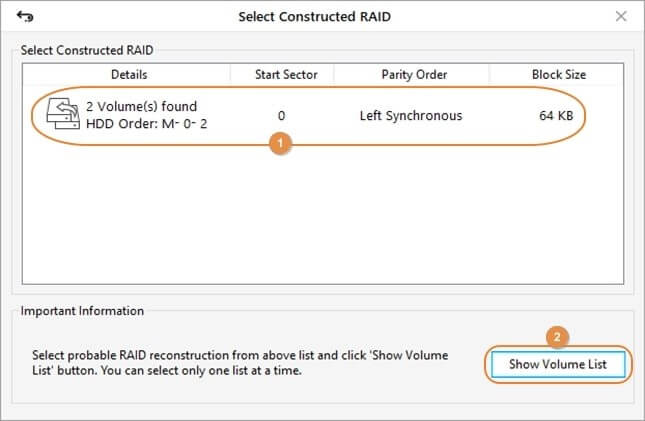
- Paso 6: En la página siguiente, haz clic para seleccionar RAID 0 de la lista Discos Físicos y haz clic en Escanear.
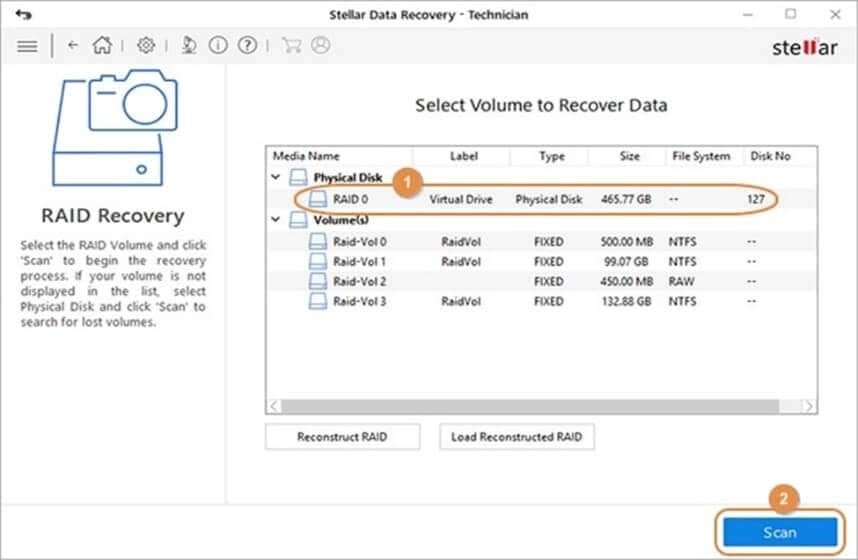
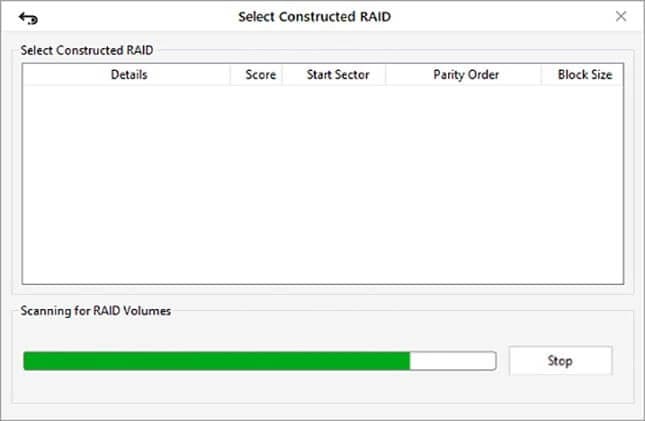
- Paso 7: Una vez finalizado el proceso de escaneado, marca la casilla en el panel izquierdo para seleccionar todos los archivos que el programa Stellar Data Recovery encontró y pueden ser recuperados.
Además, puedes seleccionar archivos individualmente marcando sus casillas correspondientes en la lista de la sección inferior derecha del cuadro. Luego, haz clic en “Recuperar” para continuar.
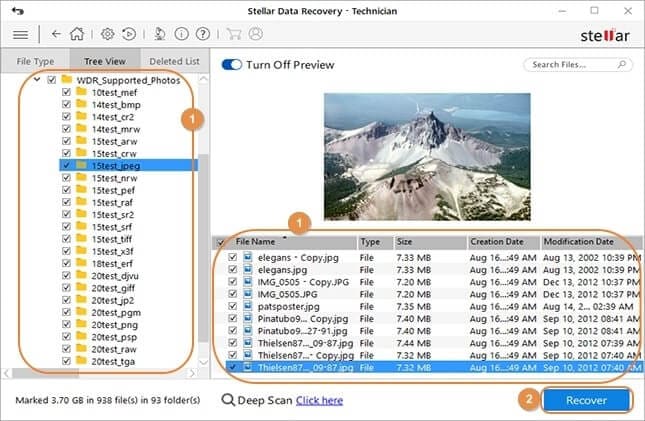
- Paso 8: En la siguiente pantalla, haz clic en “Buscar," luego selecciona una ubicación para guardar los datos recuperados y haz clic en "Empezar a guardar" para que se inicie el proceso de recuperación del RAID 0.

Parte 3. Consejos para Proteger Datos en RAID 0
Para evitar el fallo del RAID 0 o la pérdida de datos en caso de que el RAID 0 falle, sigue estos consejos:
- No utilices la tecnología RAID 0 si manejas datos cruciales e imprescindibles, en ese caso, otros niveles RAID como RAID 1 son una mejor opción.
- Ten siempre una copia de seguridad de datos en RAID 0, para poder restaurar los archivos en caso de una pérdida de datos repentina.
- Cuando te encuentres con un problema, identifica las causas de la pérdida de datos para saber cómo proceder a la recuperación y evitarlas en el futuro.
- Cuando ocurra una pérdida de datos en un RAID 0, desconecta inmediatamente el sistema y no le conectes otro dispositivo para evitar que se sobrescriban los archivos perdidos.
- Como medida de precaución, puedes reconstruir y sustituir la unidad si sospechas que está dañada o expuesta a algún fallo.
- Para recuperar tus datos de forma segura, confía siempre en las herramientas de software dedicadas a la recuperación de datos de sistemas RAID 0.
Conclusión
Con RAID 0, un rendimiento superior de lectura y escritura es una gran tentación, pero recuerda que esta tecnología no ofrece protección de datos. Por lo tanto, sin redundancia ni tolerancia a fallos, si no dispones de una copia de seguridad de tus archivos, es posible perderlos muy fácilmente.
En ese caso, no hay opciones muy confiables a mano, pero utilizar programas de recuperación de datos es el método más eficaz.