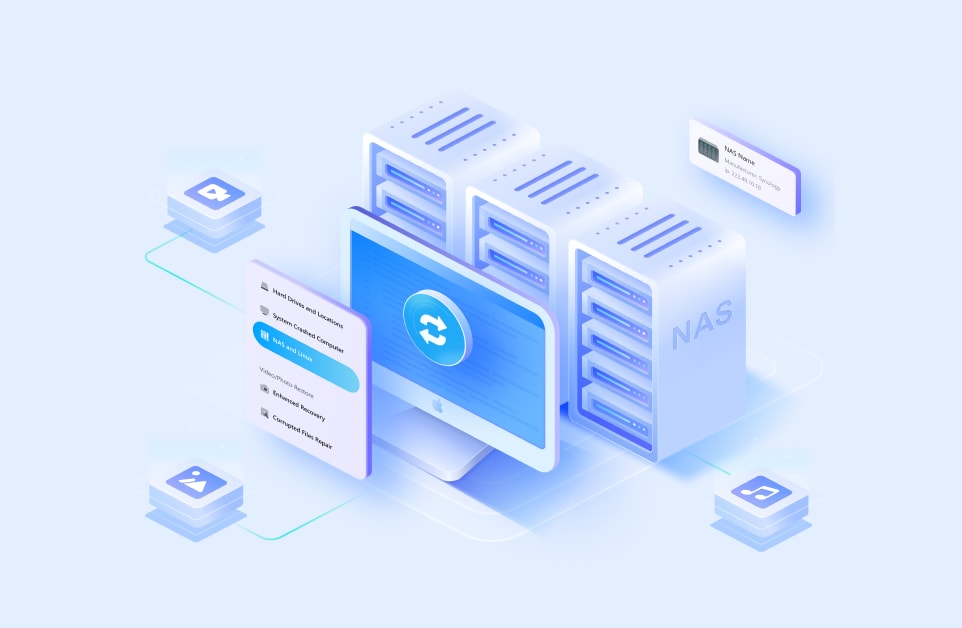¿Tienes un NAS con varios discos duros? Para tu conocimiento, es posible cambiar las configuraciones RAID de los grupos de almacenamiento sin eliminar información que se haya almacenado antes. Por ejemplo, en tu Synology NAS, puedes configurar un grupo de almacenamiento RAID 1 y cambiarlo después a un grupo RAID 5 si agregas más unidades. En esta guía paso a paso, te mostraré cómo hacer una configuración RAID en Synology NAS.
En este artículo
Qué significa configuración RAID
RAID, también conocido como Batería Redundante de Discos Independientes en español, es una tecnología que combina varios discos duros independientes para que funcione como una unidad. Esta tecnología proporciona beneficios como aumento de fiabilidad en los datos, rendimiento de entrada/salida mejorado y mayor tolerancia a los fallos en varios tipos RAID.
Cuando varios discos se vinculan entre sí usando la tecnología RAID, el resultado es una Cadena RAID o Volumen RAID. Por favor, recuerda que un Volumen RAID no es un reemplazo de la copia de seguridad de datos, tampoco protege contra los virus, usuarios maliciosos o pérdida de datos por accidente.
¿Ya sabes que configuración RAID quieres? Sigue leyendo.
Diferentes opciones de configuración RAID para Synology NAS
Establecer o cambiar una configuración RAID es fácil. Lo único que tienes que hacer es aprender cómo funciona. En este artículo, explicaremos tres opciones diferentes.
Opción 1. Crea una configuración RAID nueva en Synology
Si no has configurado un RAID en Synology, puedes usar cualquier configuración RAID que quieras. Recuerda que cada opción necesita una cantidad específica de unidades. Mira el contexto completo debajo:
| Desde | Hasta | Cantidad mínima de unidades |
| No RAID | Básico o JBOD (Solo un Montón de Discos) | 1 |
| No RAID | Raid 0 o 1 | 2 |
| No RAID | Synology SHR | 2 |
| No RAID | Raid 5 | 3 |
| No RAID | Raid 6 o 10 | 4 |
| No RAID | Synology SHR-2 | 4 |
Cumple con los siguientes pasos si quieres crear una configuración RAID nueva en Synology.
Ve a la página de HDD/SSD y revisa que cada estado de la unidad esté en Normal o No Iniciado.
Paso 1. Para acceder y encontrar tu NAS, busca http://find.synology.comen un buscador web. Luego, haz clic en "Conectar".
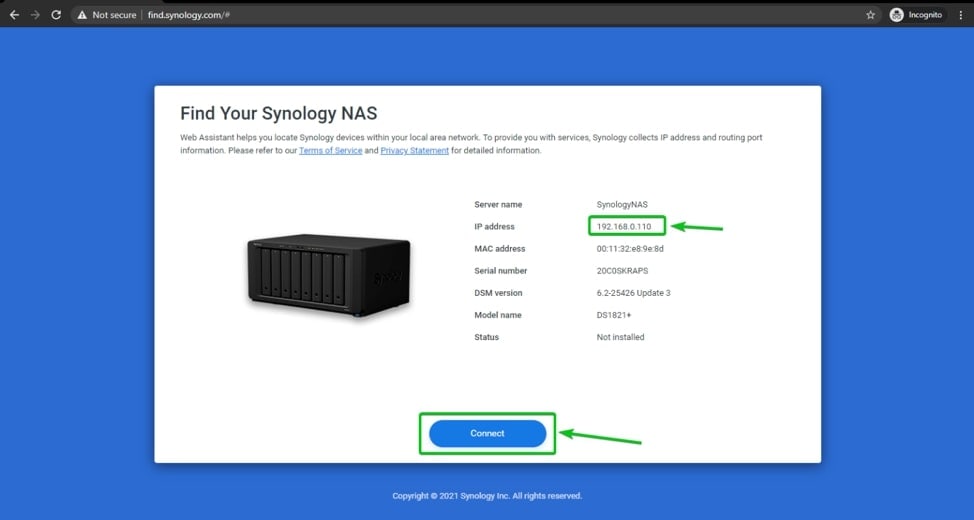
Paso 2. Selecciona el Gestor de Almacenamiento del menú principal en la esquina superior izquierda.
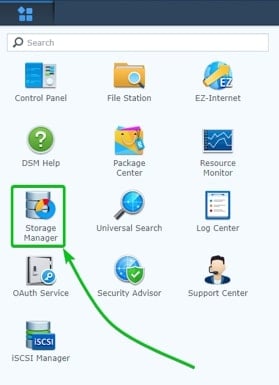
Paso 2. Selecciona Grupo de Almacenamiento desde el menú del lado izquierdo de la pantalla, luego haz clic en "Crear".
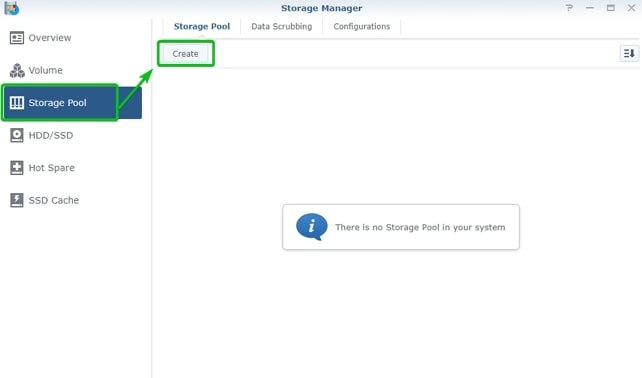
Paso 4. Si solo quieres crear un Volumen con transferencia de archivos más rápida, selecciona "Mejor Rendimiento"; si no, selecciona "Gran Flexibilidad" para crear varios volúmenes.
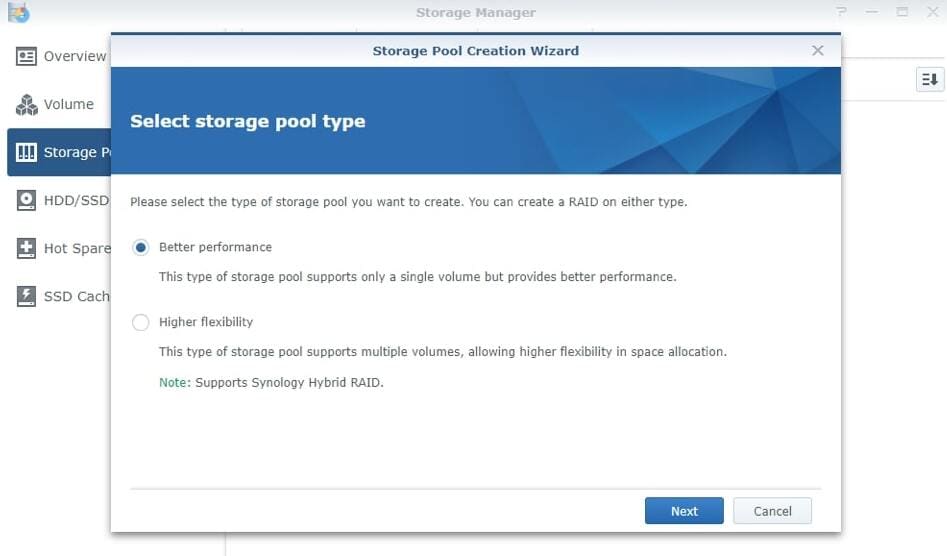
Paso 5. Selecciona el tipo de RAID que quieres y presiona "Siguiente".
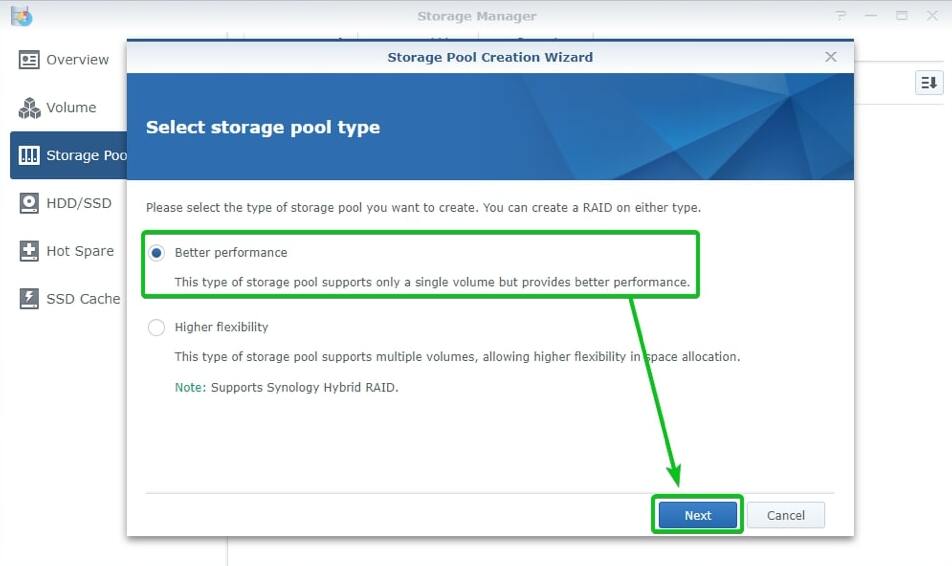
Paso 6. Escoge qué discos duros usarás en esta configuración RAID. Luego, revisa tus opciones nuevamente y haz clic en "Aplicar" para confirmar tus ajustes.
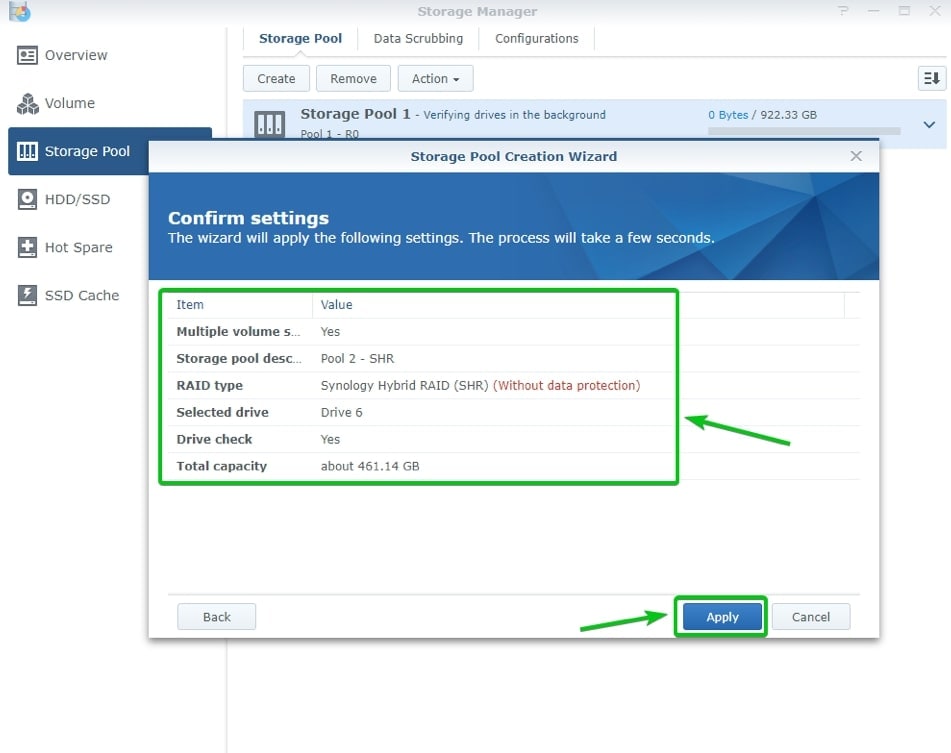
Paso 7. En Gestión de Almacenamiento, ve a Volumen y presiona el botón "Crear".
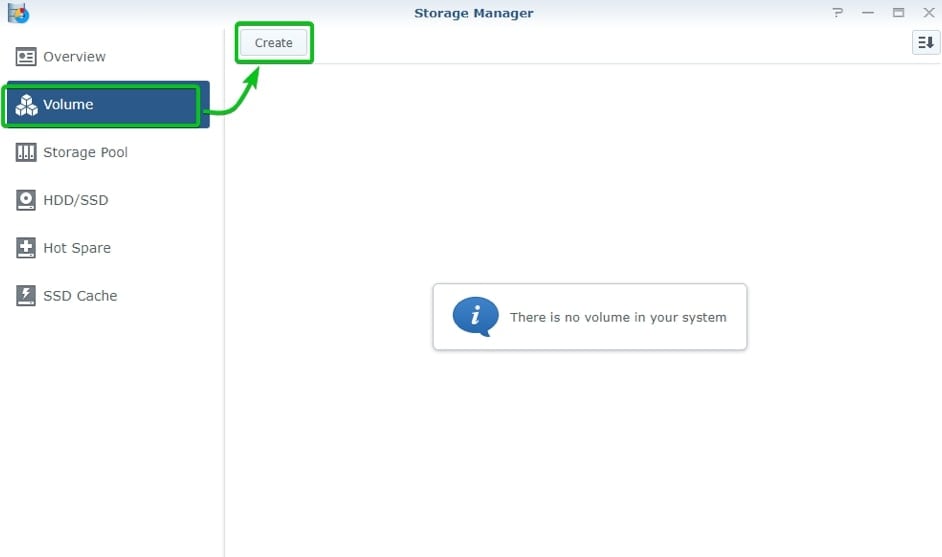
Paso 8. Por favor, ve a la siguiente página dejándolo en "Escoge un grupo de almacenamiento existente".
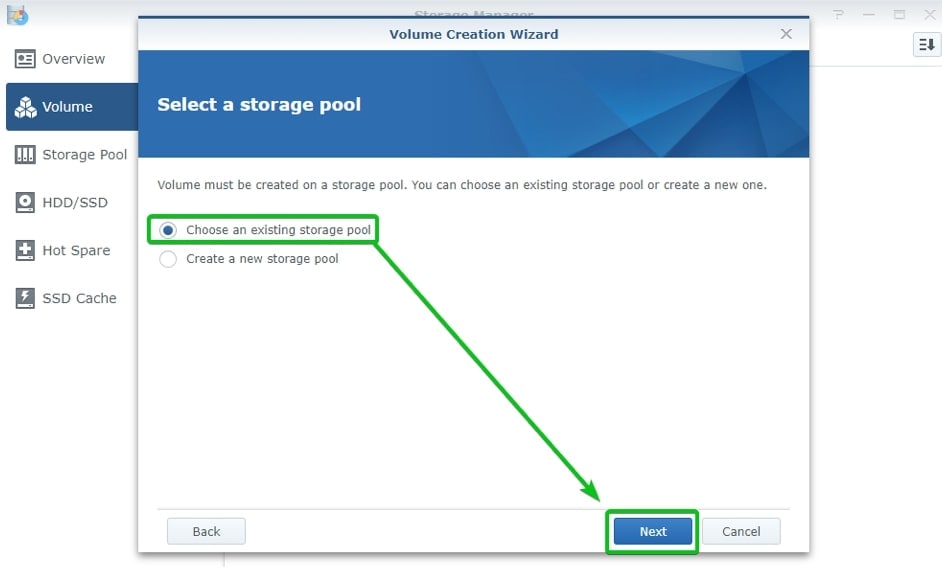
Paso 9. Escoge el tamaño del volumen, luego sigue los pasos que están debajo y haz clic en "Aplicar".
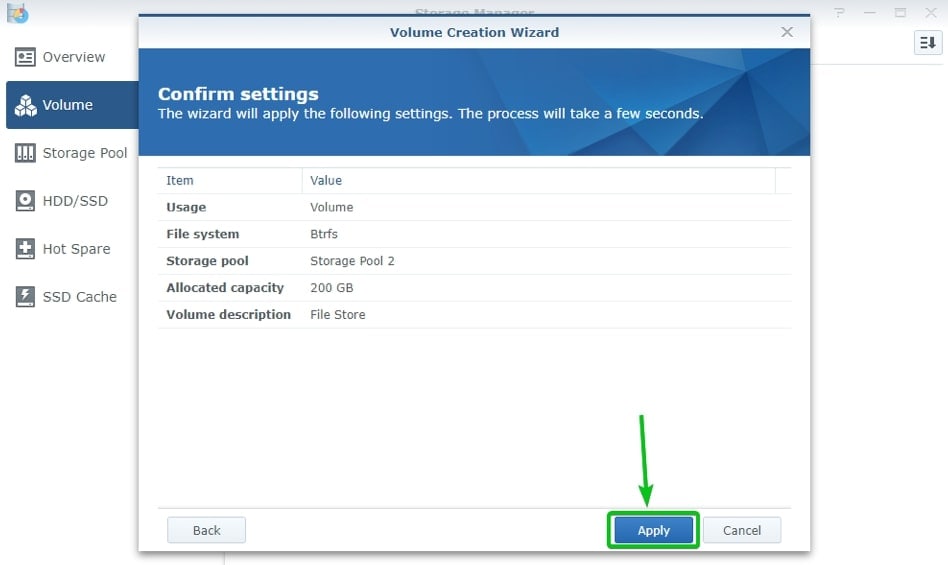
Paso 10. Ahora tus discos se convirtieron en una configuración RAID.
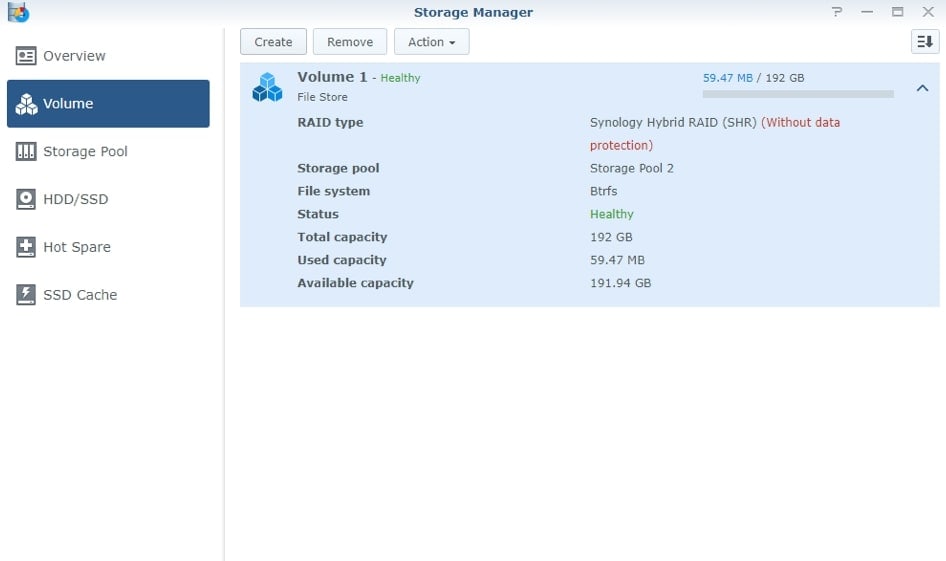
Opción 2. Cambia la configuración RAID en Synology
Ya tienes configurados tus discos duros en Synology RAID, pero ¿quieres reemplazar o cambiarlos sin tener que perder tus datos? ¡Lo puedes hacer! Sin embargo, tus opciones son limitadas. Solo existen cinco cambios posibles, los cuales son:
| Desde | Hasta | Mínima cantidad de unidades |
| Básico o JBOD | RAID 1 | 2 (1 más que el básico) |
| Básico o JBOD | RAID 5 | 3 (2 más que el básico) |
| RAID 1 | RAID 5 | 3 (1 más que RAID 1) |
| RAID 5 | RAID 6 | 4 (1 más que RAID 5) |
| SHR | SHR-2 | 4/5 (2 más que SHR) |
Aquí están los pasos a seguir para cambiar la configuración RAID en Synology. Sigue las instrucciones cuidadosamente.
Verifica que el estado del grupo de almacenamiento esté Normal.
Al introducir unidades adicionales en un grupo de almacenamiento, las unidades nuevas deben ser de mayor tamaño que el grupo de almacenamiento de la unidad más pequeña.
Las unidades nuevas deben tener el estado de Iniciar o No iniciar.
Paso 1. Para acceder a la interfaz de usuario de NAS, buscahttp://find.synology.com en un buscador web. Luego, conecta tu computadora con tu unidad NAS. Selecciona "Gestor de Almacenamiento" > "Volumen" > "Gestión".
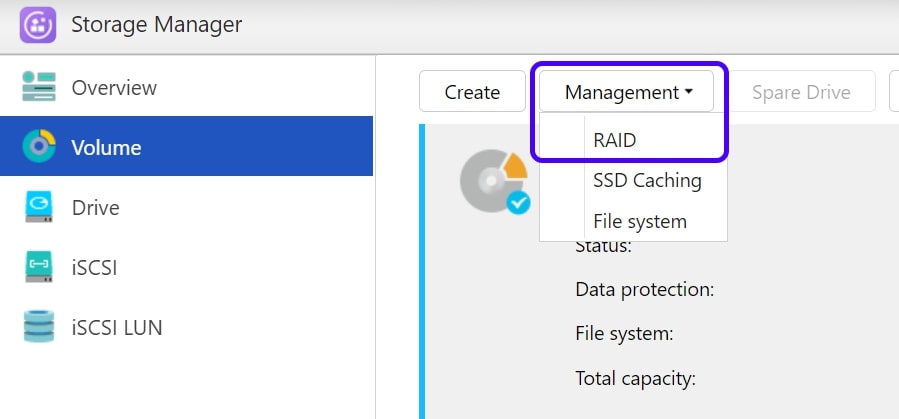
Paso 2. Selecciona "Cambiar Tipo de RAID" y haz clic en "Siguiente".
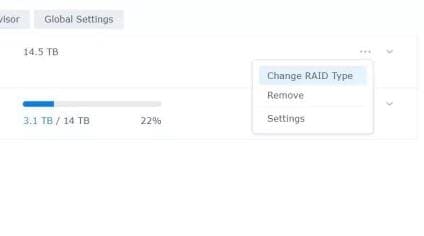
Paso 3. Selecciona la configuración RAID que quieras y presiona "Siguiente". La configuración RAID se modificará.
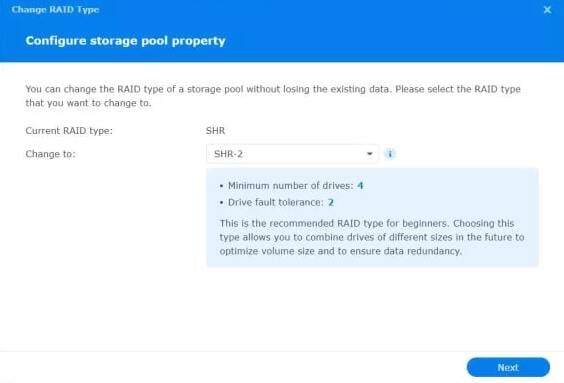
Opción 3. Restaura una configuración RAID en Synology
¿Quieres restaurar una configuración RAID previa en Synology? Sigue estos pasos:
Paso 1. Ve a la página de configuración de tu NAS. Conecta una computadora a la misma red del NAS.
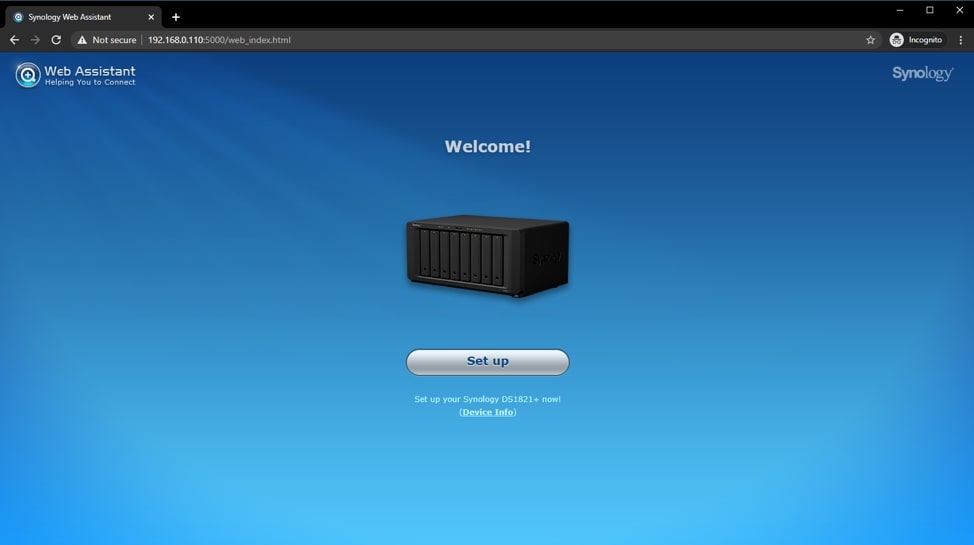
Paso 2. Selecciona "Gestor de Almacenamiento" > "Volumen" > "Eliminar". Después de eliminar, presiona "Crear" desde el menú de arriba. Luego, selecciona los discos que quieres usar y presiona "Siguiente". Selecciona la configuración RAID que quieras y haz clic en "Siguiente".
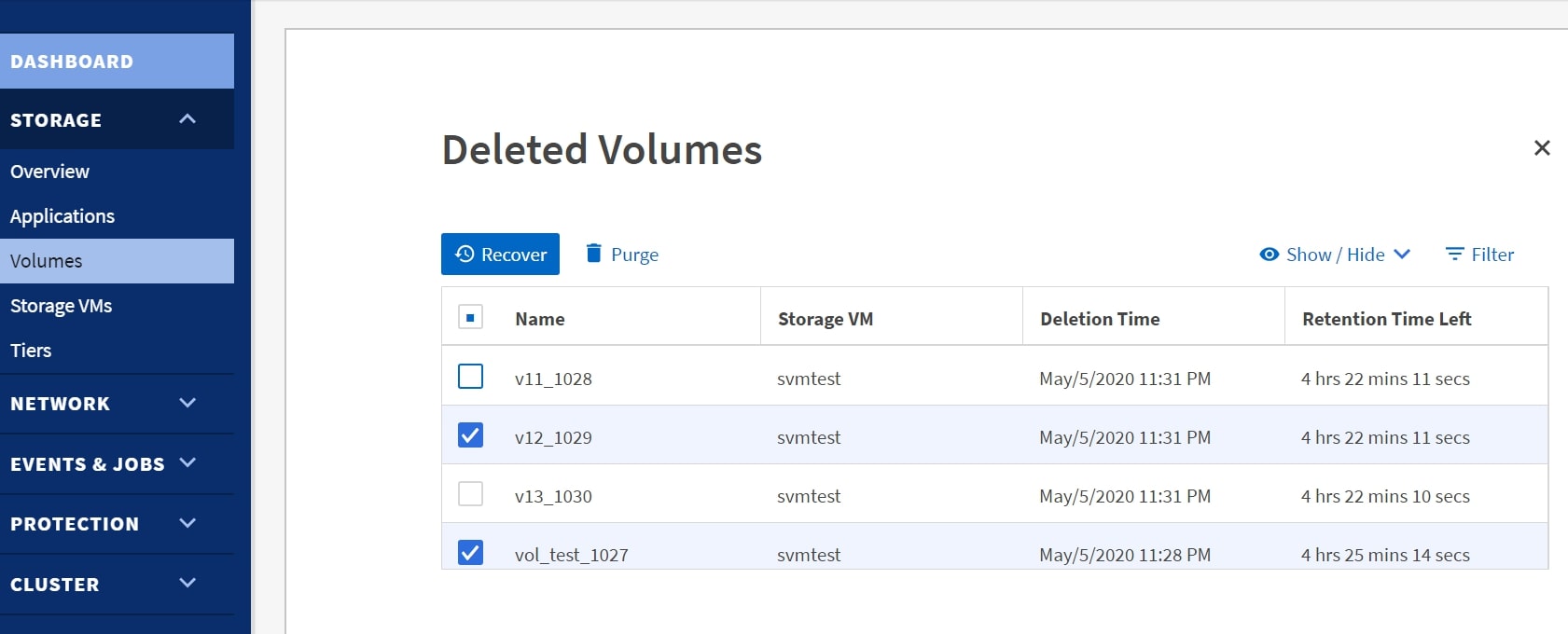
La configuración RAID ahora está completa. Puede que demore unas horas para que el volumen se pueda utilizar. El estado en el resumen del volumen indica cuando está listo para usar.
Cómo recuperar datos perdidos después de la configuración RAID en Synology
Como se mencionó que al crear y restaurar una configuración RAID en Synology se perderían perder datos, esto puede causar fastidio, ya que puede intervenir en el trabajo o tiempo personal. Cuando esto ocurre, normalmente solo hay una salida: realizar una recuperación de los datos RAID de Synology NAS .
La mejor recuperación de datos RAID puede encargarse de muchas situaciones de pérdida de datos para recuperar tus datos importantes de forma fácil y segura. Y esto es lo que hace el software de recuperación de datos RAID Wondershare Recoverit. Millones de usuarios confían en este software ya que se encarga de todas las tareas complejas de forma rápida y en segundo plano.
Pasos a seguir para recuperar los datos perdidos después de la configuración RAID en Synology usando la recuperación de datos RAID de Recoverit.
Paso 1. Abre NAS en modo Recuperación
Abre recuperación de datos RAID de Recoveritdespués de la instalación y ve a NAS y Linux en el menú izquierdo. Ahora, escoge la opción "Recuperación NAS". Esto permitirá que Recoverit busque dispositivos de almacenamiento NAS en donde perdiste los datos.

Paso 2. Conecta tu dispositivo NAS
Una vez que Recoverit termine con su búsqueda, verás los dispositivos NAS que se pueden detectar en los servidores NAS. Ubica el dispositivo en el que perdiste los datos y haz clic en él.
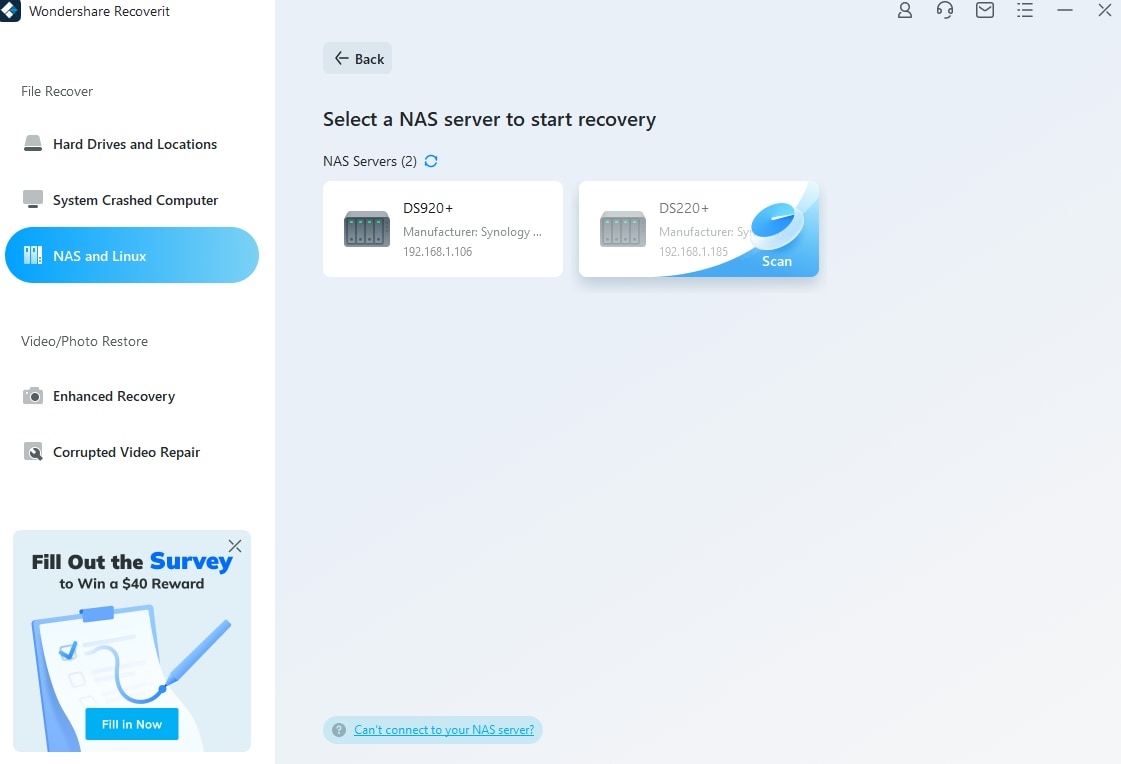
Completa la información que se pide. Después de ello, Recoverit creará una conexión remota en cuanto des clic en "Conectar".
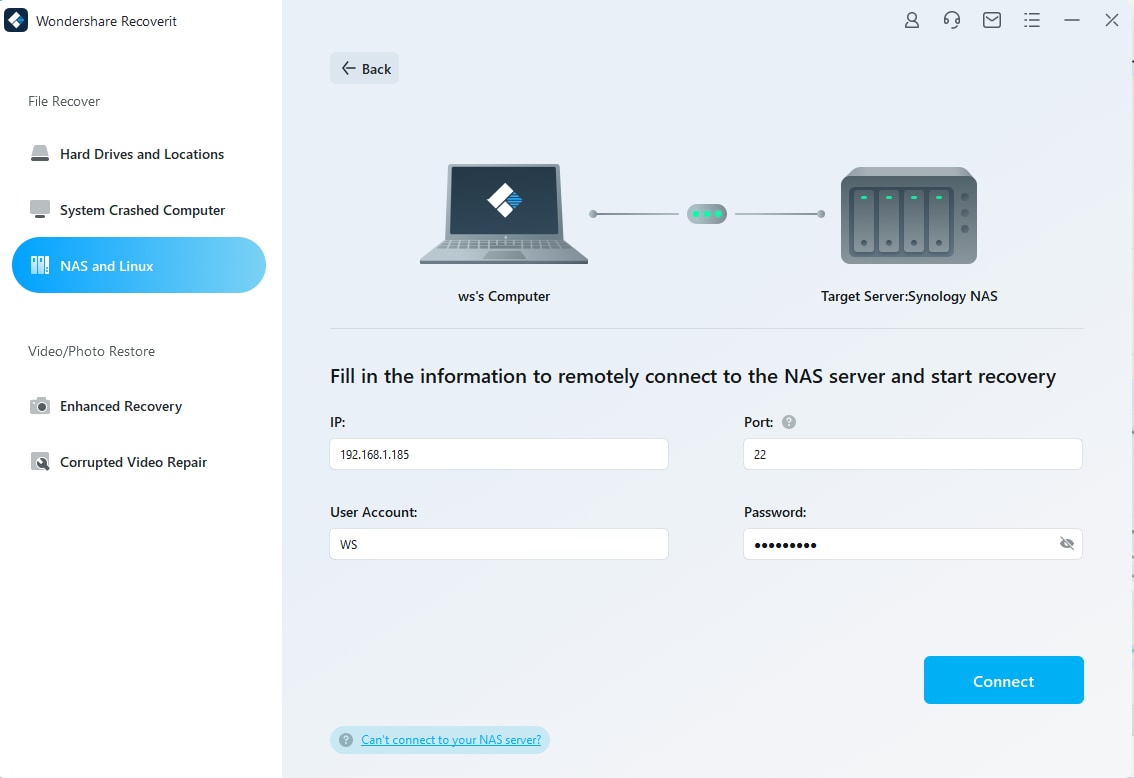
Paso 3. Análisis y recuperación de archivos
Una vez que se establezca la conexión, el software comenzará el análisis automático para buscar datos eliminados o perdidos en el dispositivo NAS que seleccionaste.

Puedes revisar los archivos escaneados durante o después del análisis. Por último, selecciona los archivos que quieras y haz clic en "Recuperar" para comenzar el proceso de restauración.

Indica donde quieres que se guarden los archivos recuperados. Ten en cuenta que debes escoger una ubicación diferente a la que tenían tus datos eliminados o perdidos.
Preguntas más frecuentes
-
¿Qué RAID debería usar para Synology?
Los niveles RAID más recomendados para NAS es RAID 5, el cual pone en equilibrio el rendimiento y la redundancia. Se bloquea una unidad para retener todos los datos que se necesitan con el fin de volver a construir un dispositivo de almacenamiento en caso de que ocurra algún error. -
¿Puedes cambiar el RAID sin perder datos en Synology?
Sí. Cambiar las configuraciones RAID de los grupos de almacenamiento sin borrar información almacenada previamente es posible. Por ejemplo, si agregas más unidades, puedes configurar un grupo de almacenamiento RAID 1 y cambiarlo a un grupo RAID 5 después. -
¿Debo usar RAID 5 o SHR para mi Synology NAS?
Desde la perspectiva del usuario, la principal ventaja de SHR es su flexibilidad. Puedes usar RAID 5 desde el punto de vista que tendrás espacio disponible, pero usa SHR si planeas utilizar discos duros del mismo tamaño y, bajo ninguna circunstancia, combines unidades. -
¿Debo dejar mi Synology NAS prendido todo el tiempo?
Tus archivos se guardan en el servidor NAS y se pueden sincronizar o mantener actualizados automáticamente en todos tus dispositivos. Este servicio debe estar siempre disponible, así que tienes que tenerlo siempre prendido.
Conclusión:
Esta guía te ayuda a comprender las 3 opciones diferentes de configuración RAID para Synology NAS: crear una nueva configuración RAID en Synology, cambiarla y restaurarla. Sin embargo, estos métodos cuentan con una gran posibilidad de pérdida lde datos, lo cual te puede dar problemas. Por ello, recomiendo usar el software Recoverit para recuperar los datos RAID de forma segura y fácil.