Quieres saber qué es el RAID 5? Conectamos dispositivos de almacenamiento como las unidades SSD y M2 a nuestras computadoras para asegurar nuestros valiosos datos. Pero en caso de fallo, perdemos nuestros datos para siempre. En este artículo, vamos a hablar de una técnica para mantener los datos a salvo incluso en caso de fallo de la unidad de almacenamiento.
Parte 1. ¿Qué es el RAID 5?
RAID significa Redundant Array of Independent Disks" (Matriz Redundante de Discos Independientes), que es un método para almacenar los mismos datos en varias unidades de disco o SSD para poder recuperarlos con seguridad si uno de los dispositivos de almacenamiento falla permanentemente. Hay muchos niveles RAID diferentes, y cada uno maneja los datos y el conjunto de almacenamiento de forma diferente. Los RAID 3 y RAID 4 utilizaban un solo disco para guardar las paridades. En caso de fallo, era imposible recuperar los datos. El RAID 5 resolvió este problema, ya que la paridad se distribuye en varios dispositivos de almacenamiento en esta configuración.
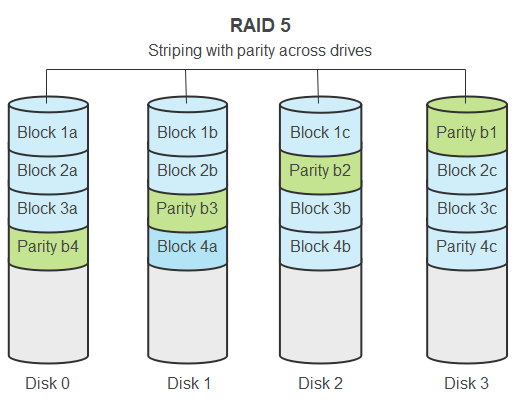
¿Cómo funciona el RAID 5?
El RAID 5 combina dos técnicas para almacenar datos en varios discos: “Paridad” y “Disk Striping”. Entendamos estos dos, ya que el RAID 5 funciona según estos principios.
- Paridad: La paridad es un valor que se utiliza para recuperar los datos de las otras unidades en las que se guardó como copia de los datos originales en caso de fallo del medio de almacenamiento. La paridad se realiza realizando una operación XOR (OR exclusivo) sobre los datos que se van a almacenar. Para una protección RAID con 3 discos, sólo 2 discos almacenarán la paridad.
- Franjas de datos: El striping de datos es un método de almacenamiento de datos en configuración RAID 5. En esta técnica, los datos se dividen en segmentos lógicos consecutivos, y estas partes (que pueden ser de un solo archivo) se almacenan en diferentes dispositivos de almacenamiento, como SSDs y HDDs. En palabras más sencillas, cada segmento de datos se llama tira, mientras que una tira es una colección de varias tiras.
Rendimiento del RAID 5
En cuanto al rendimiento, el RAID 5 resultó ser una opción adecuada, ya que la velocidad de escritura de datos de este sistema de almacenamiento protegido era más o menos de 230 MBps, mientras que la velocidad de lectura era ligeramente inferior, de unos 195 MBps.
¿Para qué se utiliza el RAID 5?
El RAID 5 se utiliza con frecuencia para el almacenamiento, ya que proporciona un compromiso adecuado de capacidad y rendimiento. También es popular entre las aplicaciones que requieren alta disponibilidad, como los servidores de bases de datos y el almacenamiento de información de los clientes en los servicios de atención al cliente. El RAID 5 también puede utilizarse con fines de copia de seguridad y recuperación.
Ventajas y desventajas del RAID 5
Pros
No se produce ningún cuello de botella en el método de protección de datos RAID Nivel 5.
El tiempo de escritura del RAID 5 es rápido.
Los mismos datos se copian en diferentes discos para que puedas recuperar los datos del RAID 5 en caso de fallo del disco.
La velocidad de escritura del RAID 5 es muy rápida, aproximadamente 230 MBps.
El RAID 5 es un sistema de almacenamiento asequible.
Este mecanismo de almacenamiento es más seguro y rápido que los mecanismos anteriores.
Contras
Es posible que los datos no se recuperen nunca si dos o más discos con paridad están fuera de servicio.
La velocidad de lectura es más lenta, alrededor de 195 MBps.
Parte 2. ¿Cómo configurar el RAID 5?
Para configurar un sistema de almacenamiento RAID de nivel 5 necesitas al menos 3 discos SSD o unidades de disco en Windows 10. Sin embargo, el RAID 5 formado por 4 dispositivos de almacenamiento se considera mejor, ya que tiene un alto rendimiento y más seguridad de los datos. Puedes configurar fácilmente este sistema de almacenamiento utilizando Windows Server.
Configuración de RAID 5 con Windows Server 2019
- Pulsa el botón Windows Key (Winkey) en tu teclado (o abre manualmente el Menú de inicio) y escribe “Administración de computadoras”. Abre esta aplicación tal y como la encuentras.
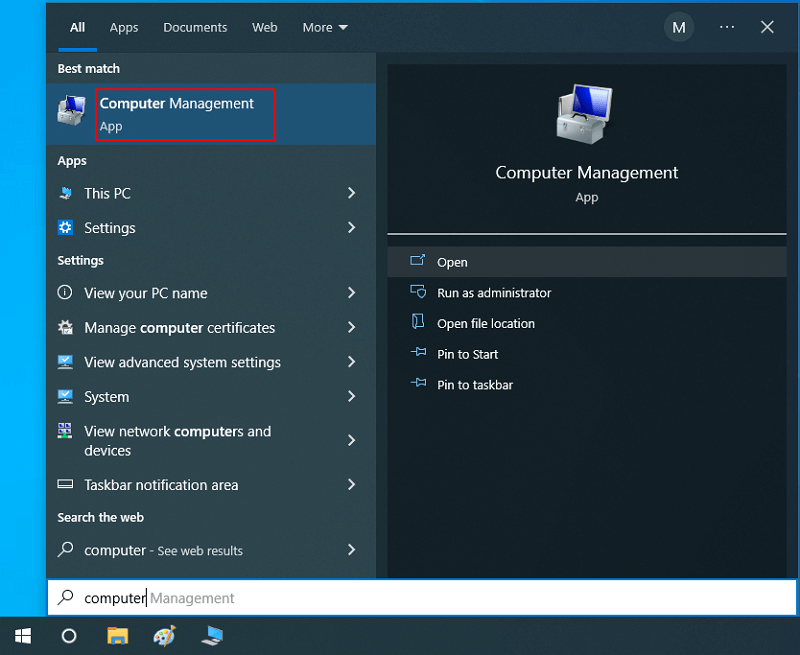
- Dentro de la lista del panel izquierdo del Aplicación para administrar computadoras será una opción llamada “Gestión de discos”, justo debajo de “Almacenamiento”. Haz clic en él para tenerlo en el panel derecho de la aplicación.

- Aparecerá un formulario que dice “Inicializar el disco” con dos opciones, MBR y GPT. Selecciona la oipción GPT y presiona “OK” porque GPT es más nuevo que MBR.

- Si los discos están desconectados, haz clic con el botón derecho del ratón en los nombres de los discos uno por uno para abrir un pequeño menú y selecciona “Online”.

- Después de que los discos desconectados estén en línea, también tendrás que inicializarlos. De nuevo, sólo tienes que hacer clic con el botón derecho del ratón en cualquier disco para que se abra un pequeño menú y seleccionar los discos que quieres inicializar.

- Excluye “Disk 0” ya que tiene un servidor instalado y realiza las siguientes operaciones en los otros discos o SSD.

- Haz clic con el botón derecho en cualquier disco pero “Disk 0” y elige la opción “Convertir a Disco Dinámico” . Aparecerá un pequeño formulario en el que debes seleccionar los discos que quieres utilizar para configurar el RAID 5. Comprueba esos discos, deja “Disk 0”, y pulsa el botón “OK” .

- Haz clic con el botón derecho del ratón en cualquiera de los discos dinámicos y selecciona la opción “Nuevo volumen RAID 5” .
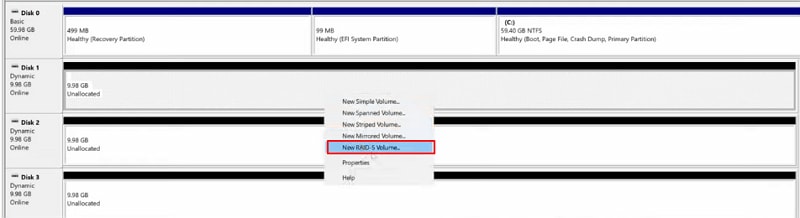
- Aparecerá una configuración para crear tu sistema de almacenamiento RAID 5. Haz clic en Siguiente y “Añade” al menos 3 discos SSD o discos. Intenta utilizar el espacio máximo, ya que permitirá a tu servidor proteger más datos.
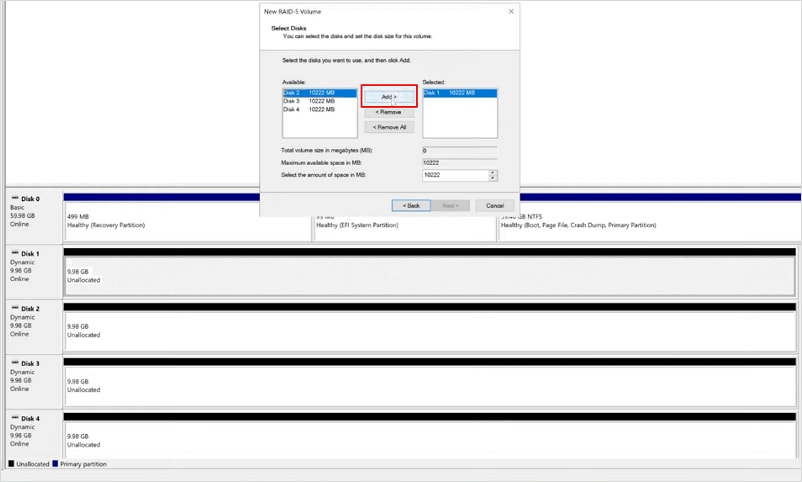
- No es necesario que cambies el tamaño o el espacio de ningún disco, ya que una mayor capacidad permitirá obtener más datos. Por tanto, pulsa el botón “Siguiente” .
- Asigna la letra de la unidad al nuevo volumen RAID 5 y pulsa el botón “Siguiente” . Si quieres montar en la carpeta NTFS vacía, selecciona esa opción y elige una carpeta.
- Formatea el nuevo volumen RAID 5 utilizando NTFS, donde también puedes dar la etiqueta del volumen (nombre de la matriz RAID 5) como RAID 5.

- Comprueba la “Realiza un formato rápido” pero seleccionando “Activar la compresión de archivos y carpetas" depende totalmente de ti, ya que requiere tiempo para comprimir y descomprimir archivos y carpetas, lo que hace que el sistema de almacenamiento sea un poco más lento.
- Pulsa el botón “Siguiente” e imprime o anota la información sobre el RAID 5 antes de pulsar el botón “Finalizar” .
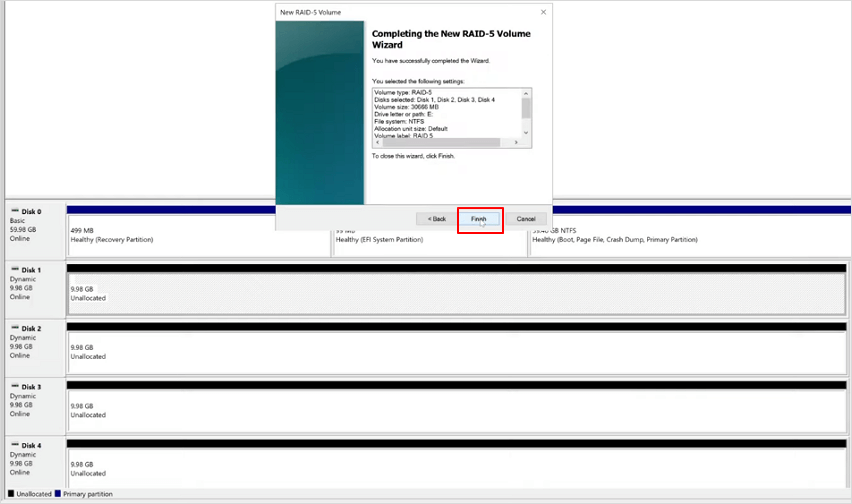
- Tras pulsar el botón “Finalizar” botón, el RAID 5 se configurará en algún momento cuando puedas disfrutar de tus aperitivos. El tiempo de configuración del RAID 5 depende de la capacidad y el número de discos. El estado de los discos será “Resincronización”.
- Al cabo de un tiempo, tu matriz RAID 5 estará lista para almacenar tus datos esenciales. El estado de disco “Saludable” en lugar de “Sin asignar” significa que el RAID 5 se ha configurado correctamente.
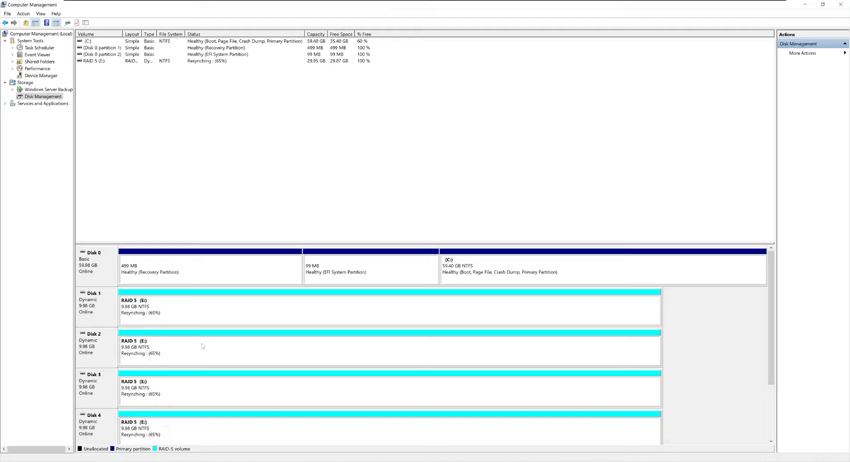
Parte 3. ¿Cómo reconstruir una matriz Raid 5 averiada [sin pérdida de datos]?
Hay muy pocas posibilidades de que tu sistema de almacenamiento RAID 5 falle, ya que ha sido creado para almacenar datos valiosos sin fallar. Y si falla, por suerte, hay una opción para recuperar los datos perdidos (también conocida como Regeneración).
Vamos a enseñarte a reconstruir tu RAID 5 en caso de fallo de disco. Tienes que entender que no has perdido tus datos porque tu SSD o HDD se haya estropeado. Todavía puedes recuperarlo, ya que la matriz RAID 5 lo duplica (también conocido como Redundancia) en varias unidades.
Consejos antes de reconstruir la matriz RAID 5
Si quieres reconstruir el RAID 5, por ejemplo añadiendo nuevas unidades para sustituir las defectuosas, debes realizar los siguientes pasos:
- Si eres una gran empresa, organización o instituto, entonces haz al menos dos copias de seguridad en un SSD o HDD separado o externo para evitar cualquier pérdida de datos. Aunque el disco haya fallado, tus datos siguen estando ahí. Así que no te preocupes por hacer dos copias de seguridad porque también puedes hacer una.
- Comprueba si la copia de seguridad puede restaurarse con más de un método o no. Si lo hace, entonces estás en condiciones de hacerlo.
Pasos para reconstruir el RAID 5
- Ve a la “Utilidad de gestión de discos” haciendo clic con el botón derecho en el icono de la barra de tareas y seleccionando Gestión de discos. Aquí deberías poder ver el medio de almacenamiento que ha fallado.
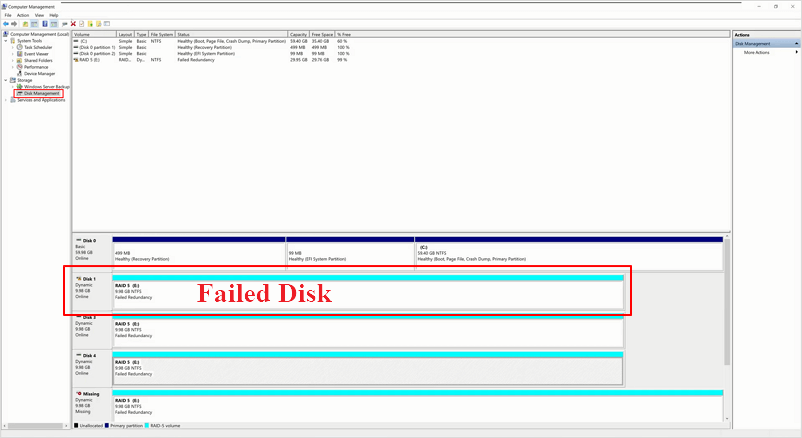
- Haz una copia de seguridad de todos tus datos en un volumen RAID 5.
- Apaga tu dispositivo, separa el SSD o HDD corrupto de tu computadora o dispositivo y sustitúyelo por uno nuevo.
- Enciende tu computadora y ve a la sección “Administrador de dispositivos” .
- Ahora usando la Administración de discos, tienes que inicializar la unidad de disco o SSD sólo haciendo clic con el botón derecho del ratón sobre ella y seleccionando la opción “Inicializar” .

- Si el disco está desconectado, tienes que hacer que su estado sea online haciendo clic con el botón derecho del ratón y seleccionando la opción “Online” .
- Ahora, haz clic con el botón derecho en el disco que ha fallado y selecciona la opción “Reparar el volumen” en el menú. Un formulario llamado “Reparar” aparecerá donde podrás elegir el disco y pulsar la tecla “OK” para repararlo.

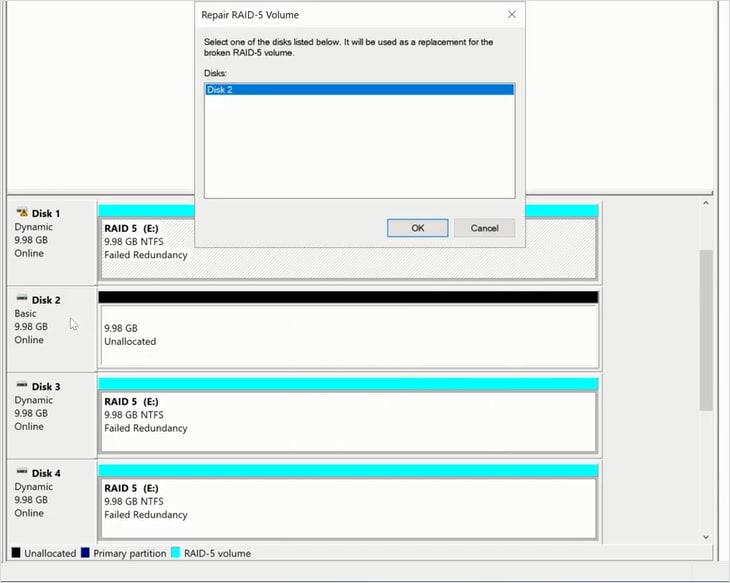
- Aparecerá un aviso sobre el sistema operativo en el que puedes pulsar el botón “Sí” como el sistema operativo está siempre en “Disk 0”.

- Después de realizar los pasos anteriores, el estado de todas las unidades cambiará a “Resincronización” durante algún tiempo. Así que espera a que se convierta en “Saludable”.
- Felicidades! Tu RAID 5 vuelve a estar en línea y reconstruido.
¿Qué hacer si pierdes datos después de reconstruir?
No perderás tus datos tras la reconstrucción, pero si quieres realizar la tarea de reconstrucción de forma ideal, deberías hacer una o dos copias de seguridad de tus datos antes de reconstruir el RAID 5. Por otro lado, si han fallado más discos y has sufrido una grave pérdida de datos, considera la posibilidad de utilizar el software de recuperación de Datos RAID, como Wondershare Recoverit, para recuperar tus datos. Antes de esto, lee un artículo sobre "Recuperación de Datos Raid 5" ya que podrías recuperar tus datos más fácilmente, ahorrando tu precioso tiempo.
Parte 4. ¿Cómo actualizar las unidades RAID 5?
En la mayoría de los casos, los cuatro discos de almacenamiento no son suficientes para guardar los datos, especialmente cuando se trata de una gran empresa o instituto. A menudo necesitamos sustituir nuestros lentos discos duros (HDD) por rápidos y eficientes discos de estado sólido (SSD), ya que tienen más tolerancia a los fallos que los antiguos medios de almacenamiento. A veces tenemos que actualizar el particionamiento a 64 bits o aumentar el tamaño total del almacenamiento. Aquí es donde la actualización juega un papel importante para mejorar tu sistema de almacenamiento RAID 5.
Método 1: Actualizar la unidad RAID 5 con el espacio libre existente
Para cambiar el tamaño de las particiones de tus discos RAID 5, puedes utilizar una herramienta de administración de particiones como Asistente de partición AOMEI y sigue los pasos que se indican a continuación:
- En primer lugar, descarga e instala AOMEI Partition Assistant de forma gratuita y instálalo en tu computadora o portátil.
- A continuación, abre la aplicación, y habrá una opción en el disco o discos que diga "Disco Dinámico." Selecciónalo y deja que los discos sean dinámicos.

- Haz clic con el botón derecho del ratón en el disco y selecciona la opción “Cambiar el tamaño/mover el volumen” del menú.

- Tras esto, aparecerá un formulario en el que puedes deslizar hacia arriba para ampliar el tamaño de la partición o introducir un valor calculado en GBs y pulsar el botón “OK” .

- Para completar la operación, haz clic en el botón “Comprometete” en la barra de herramientas de arriba.
- Aparecerá un formulario con toda la información de la partición en el que tienes que hacer clic en el “Proceder” .

Método 2: Actualizar el RAID 5 con un disco duro grande
Si tu matriz RAID 5 se está quedando sin almacenamiento y quieres actualizarla añadiendo un nuevo disco duro grande, sigue esta pauta:
- Apaga tu computadora o dispositivo y coloca el disco duro grande o el SSD.
- Luego vuelve a encenderlo y abre la aplicación AOMEI, y habrá una opción en el disco o discos que diga "Disco Dinámico". Selecciónalo y deja que el nuevo disco sea dinámico.
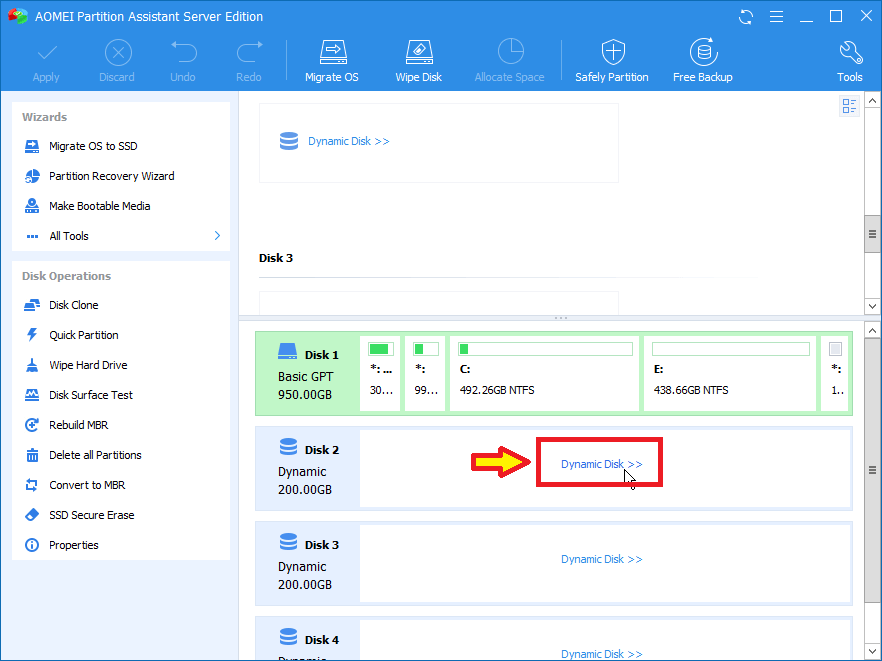
- Selecciona tu disco grande y en el panel inferior izquierdo, llamado Asistente, haz clic en el botón “Añadir unidad al RAID” .
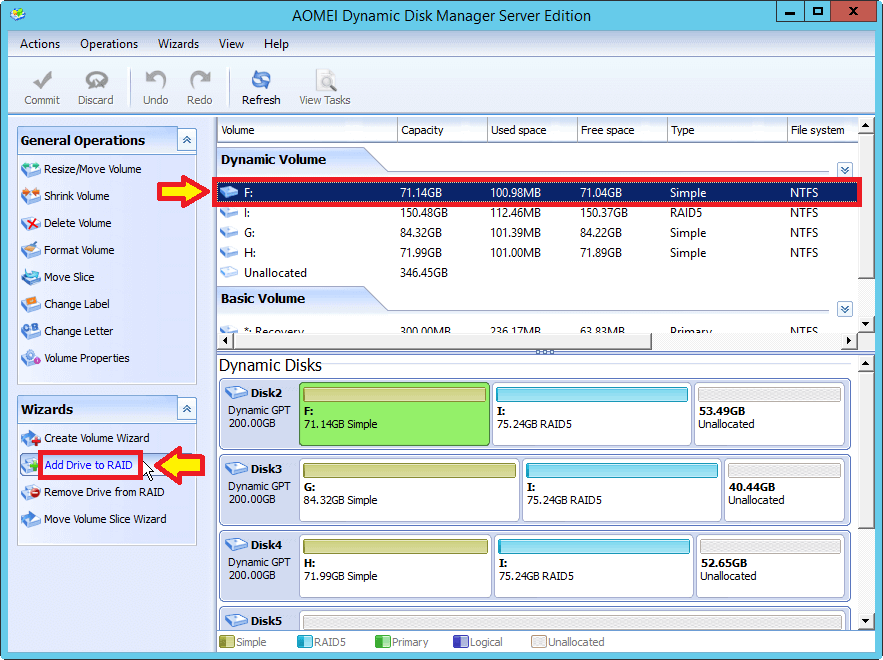
- Aparecerá una ventana con tu volumen RAID 5. Selecciónalo y haz clic en el botón “Siguiente” botón aquí.
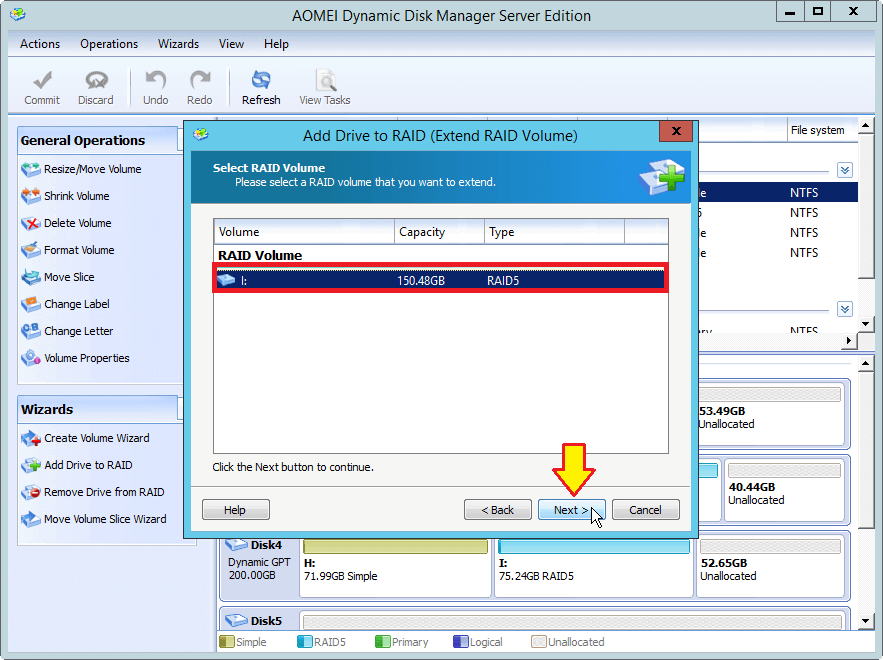
- Después, comprueba el nombre de tu nuevo disco grande y pulsa el botón “Finalizar” .
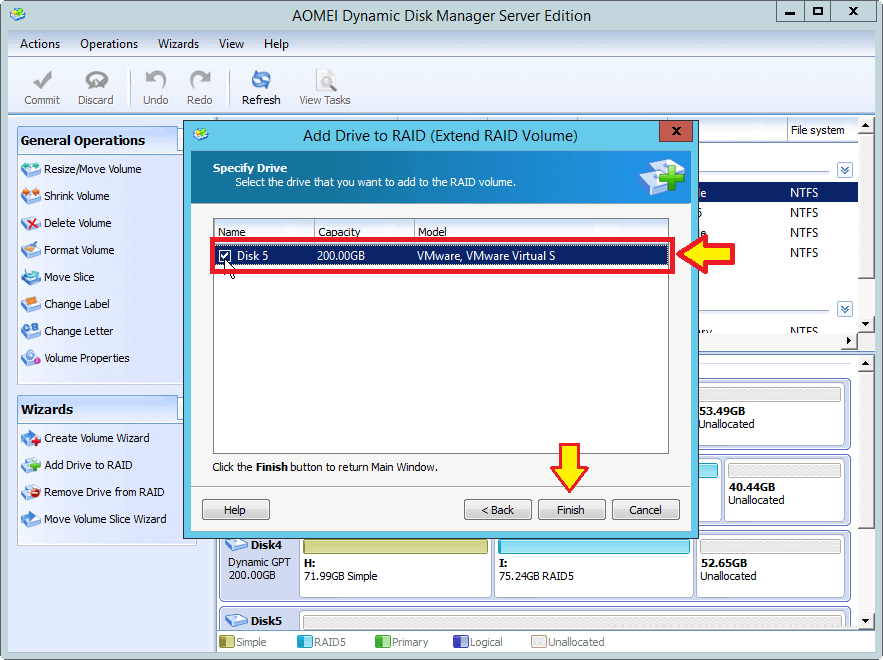
- Al final, haz clic en el botón “Confirmación” y tu RAID 5 se ampliará y actualizará.

Parte 5. RAID 5 vs SHR: ¿Cuál es la diferencia?
SHR son las siglas de Synology Hybrid Raid, un sistema automatizado de gestión de raids desarrollado por Synology. Es similar al RAID 5. El RAID 5 te permite que un disco duro falle para mantener su integridad. El SHR también mantiene la integridad de los datos utilizando el mismo principio.
El RAID 5 es sencillo y fácil de administrar. SHR es un sistema de gestión de RAID de Linux, y la implementación del almacenamiento es rápida y sencilla. Además, este sistema de almacenamiento tiene una capacidad y un rendimiento optimizados, y se afirma que el SHR supera a las matrices RAID tradicionales.
También te puede interesar:
Conclusión
Este artículo es una guía súper fácil sobre el RAID 5. No sólo te aclarará los conceptos, sino que también te enseñará a crear tu propia matriz de almacenamiento RAID 5 utilizando tu sistema informático. Para ti, hemos incluido los métodos de reconstrucción de tu RAID 5 en caso de fallo del disco. También se te proporciona cómo actualizar el RAID 5 existente.
