En este artículo

¿Haces fotos con una cámara digital o un dispositivo móvil con memoria ampliable? En cualquier caso, ver las fotos de la tarjeta SD en un ordenador o smartphone antes de transferirlas puede ahorrar tiempo. Al fin y al cabo, puede que sólo quieras copiar algunos elementos.
¿Cómo se pueden ver en otro dispositivo? ¿Hay que extraer primero la tarjeta SD? ¿Qué pasa con los dispositivos móviles que no tienen ranuras para tarjetas SD?
Descubre cómo ver fotos en una tarjeta SD en todos los dispositivos (Windows, macOS, Android e iOS), solucionar los problemas más frecuentes y utilizar correctamente la tarjeta de memoria para evitar problemas.
Reparar fotos dañadas, videos, archivos, audio en la mayoría de los escenarios de corrupción, como el disco duro se bloquea & sectores defectuosos, ataques de virus & caballo de Troya, la corrupción de software & mal funcionamiento, procedimiento de apagado incorrecto, etc.

Cómo ver fotos en tarjetas SD
Antes de explorar los problemas más frustrantes de la tarjeta SD, las soluciones y las precauciones para evitarlos, veamos cómo ver imágenes en el almacenamiento de la tarjeta SD.
Uso de lectores externos de tarjetas SD
Los lectores externos de tarjetas SD son excelentes gadgets para ver y transferir datos de tarjetas SD a otro dispositivo. Son ideales si tu computadora no tiene un lector de tarjetas integrado.
A continuación se explica cómo ver fotos en una tarjeta SD en un ordenador portátil o de sobremesa utilizando un lector de tarjetas SD externo para Windows o macOS.
Windows
Paso 1: Introduce tu tarjeta SD en un lector externo y conéctalo a tu ordenador a través de un puerto USB.

Paso 2: Si la reproducción automática de Windows está activada, haz clic en Abrir carpeta para ver archivos.
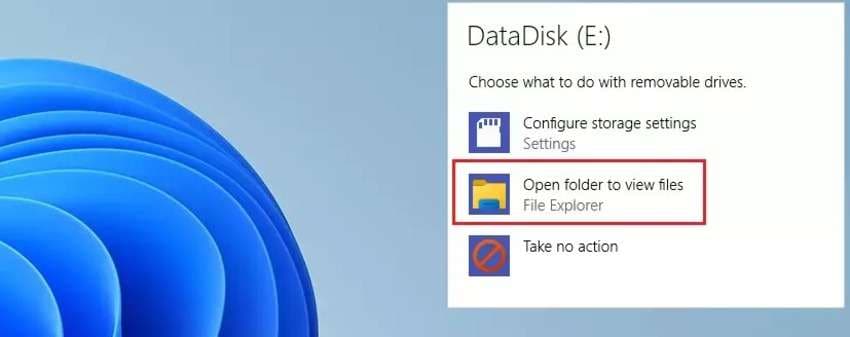
Si la reproducción automática está desactivada, abre Explorador de archivos, ve a Este Equipo, encuentra tu tarjeta SD en Dispositivos y unidades, y ábrelo para ver las fotos almacenadas.
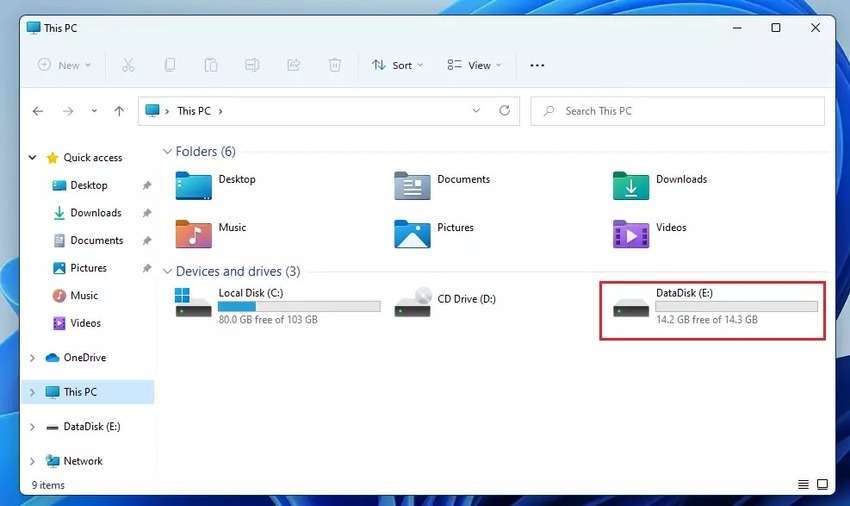
macOS
Paso 1: Inserta tu tarjeta SD en un lector externo y conéctalo a tu Mac a través de un puerto USB.

Paso 2: Si tienes macOS Ventura 13.3 o posterior, tu Mac te pedirá que apruebes la tarjeta SD. Haz clic en Permitir.
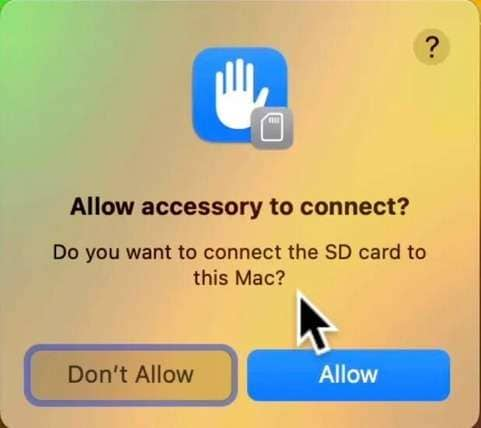
Paso 3: Ve a Buscador > Preferencias.
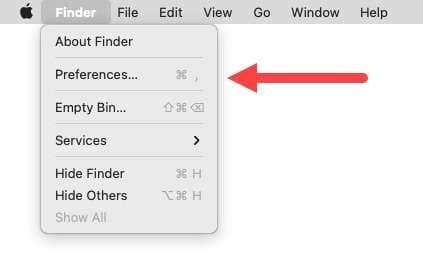
Paso 4: Marca todas las casillas de la pestaña General para asegurarte de que ves la tarjeta SD en el escritorio.
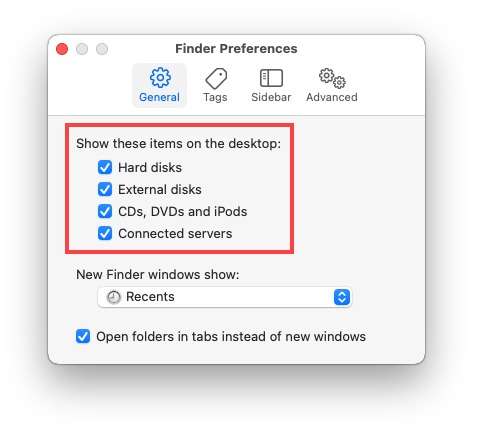
Paso 5: Lanza el Buscador y abre tu SD.
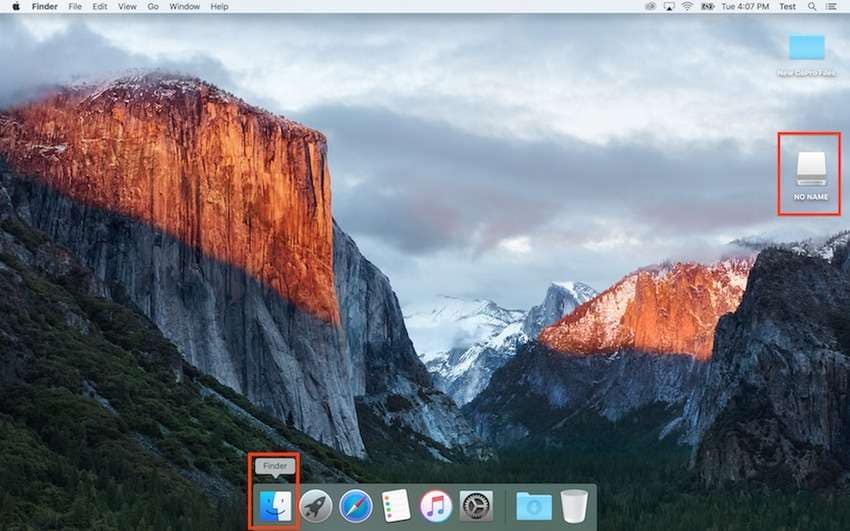
Paso 6: Encuentra tus fotos en la carpeta DCIM.
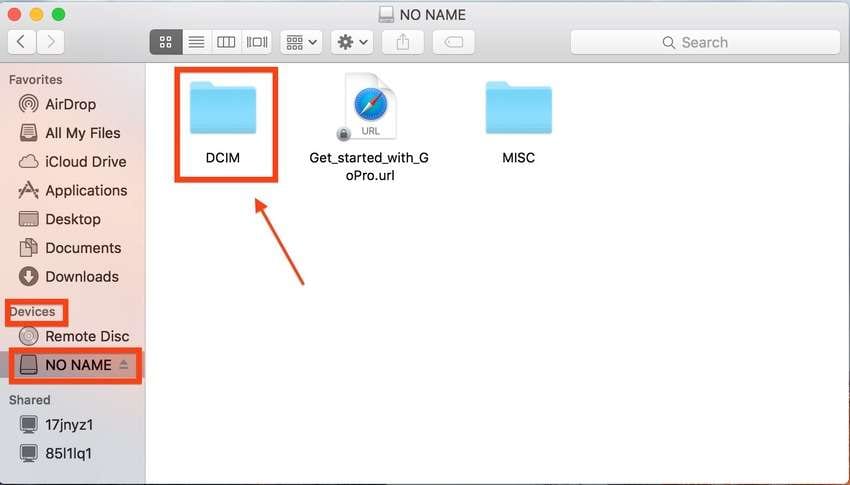
Ver fotos directamente en las cámaras
No es necesario extraer la tarjeta SD de una cámara para ver las fotos en una computadora. Puedes utilizar un cable USB para examinarlos directamente desde la cámara. Es perfecto si no tienes un lector externo.
A continuación te explicamos cómo ver las imágenes de una tarjeta SD en una computadora directamente desde la cámara.
Windows
Paso 1: Enciende la cámara y conéctala a la computadora con un cable USB.

Paso 2: Verás una pantalla de configuración del dispositivo si conectas la cámara a la computadora por primera vez. Deja que Windows inicialice el dispositivo e instala los controladores necesarios.
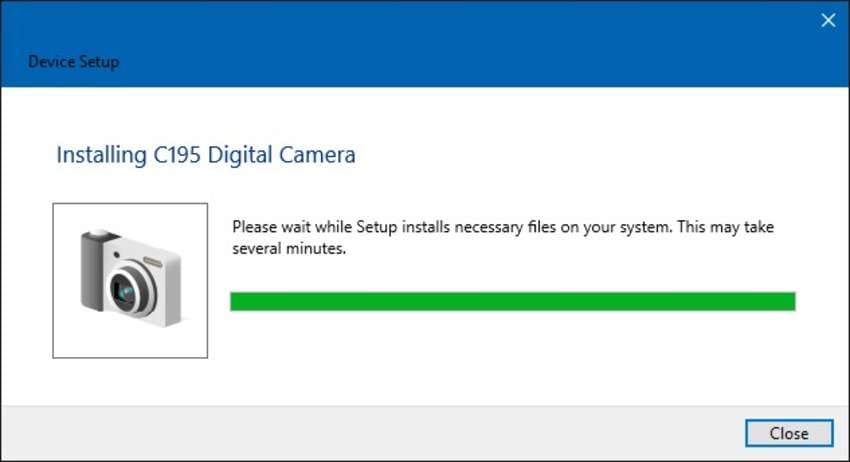
Paso 3: Accede al almacenamiento de tu cámara en Explorador de archivos > Este equipo y abre Almacenamiento extraíble.
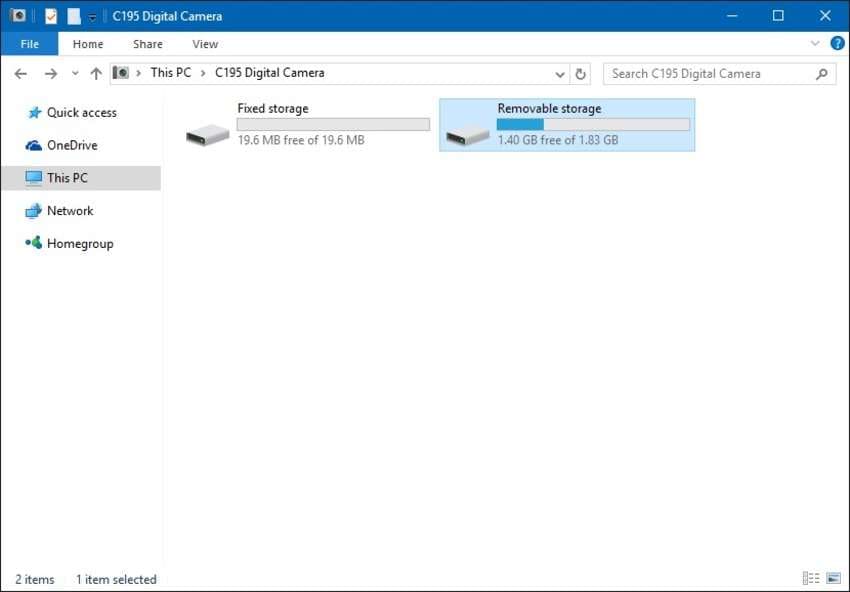
Paso 4: Encuentra las fotos de tu tarjeta SD en la carpeta DCIM.
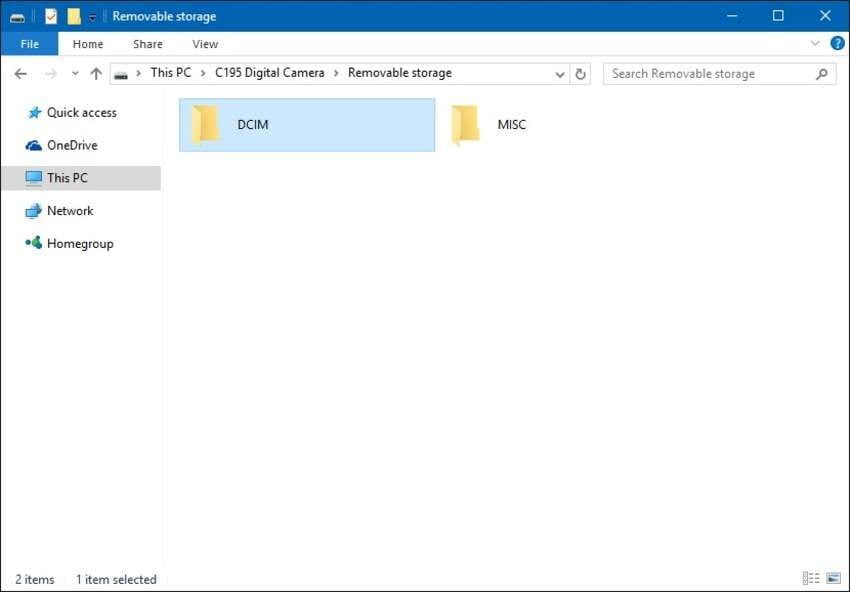
macOS
Paso 1: Enciende la cámara y conéctala a la Mac con un cable USB.

Paso 2: Si tu Mac funciona con macOS Ventura 13.3 o posterior, verás un cuadro de diálogo para conectar accesorios. Haz clic en Permitir.

Paso 3: Abre Captura de imagen, selecciona tu cámara en la barra lateral izquierda bajo Dispositivos, y ve las fotos de tu tarjeta SD. También puedes utilizar la app Fotos.
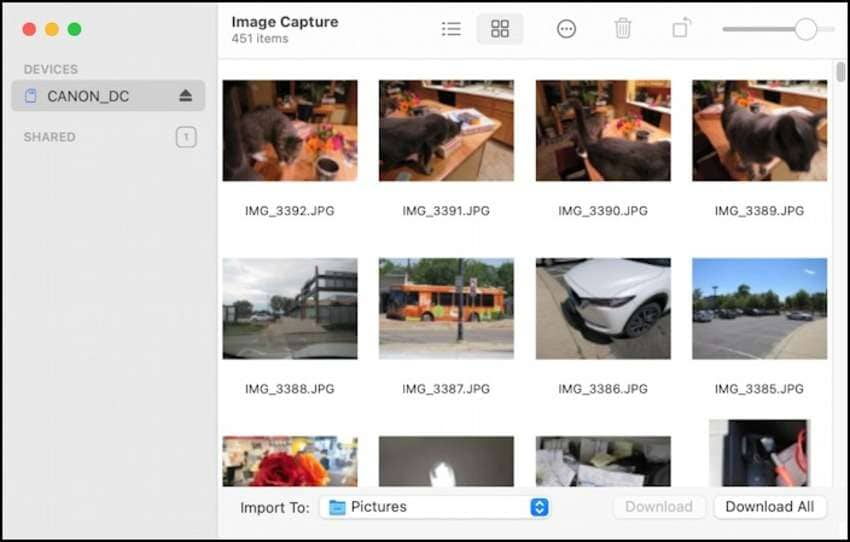
Uso de lectores de tarjetas integrados en computadoras
La mayoría de las computadoras nuevas tienen lectores de tarjetas incorporadas, lo que elimina la necesidad de sus homólogos externos. Algunos (normalmente dispositivos más antiguos) también tienen un adaptador de tarjeta de memoria necesario para tarjetas microSD.
A continuación se explica cómo ver imágenes de una tarjeta SD en una computadora utilizando un lector de tarjetas integrado.
Windows
Paso 1: Inserta tu tarjeta SD en la ranura de memoria integrada de tu ordenador. Desbloquea previamente el interruptor de protección contra escritura si deseas transferir fotos. De lo contrario, sólo podrás verlos.

Paso 2: Si has activado la función de reproducción automática de Windows, haz clic en Abrir carpeta para ver archivos.
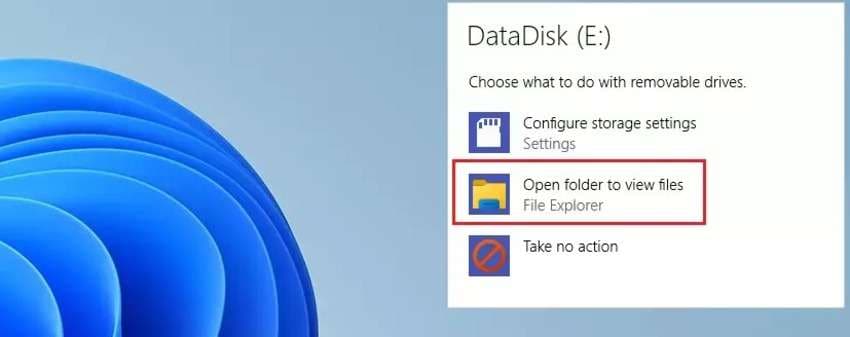
Si la reproducción automática está desactivada, accede a tu tarjeta SD en Explorador de archivos > Este equipo. Está bajo Dispositivos y unidades.
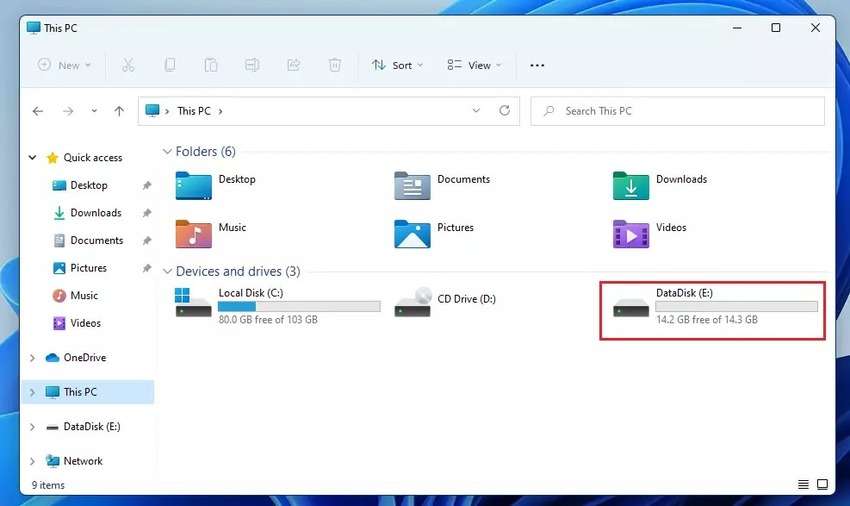
macOS
Paso 1: Inserta tu tarjeta SD en la ranura de memoria integrada de tu Mac, asegúrate de desbloquear el interruptor de protección contra escritura si deseas transferir fotos.

Paso 2: Si utilizas macOS Ventura 13.3 o posterior, haz clic en Permitir para que tu Mac se conecte a la tarjeta SD.
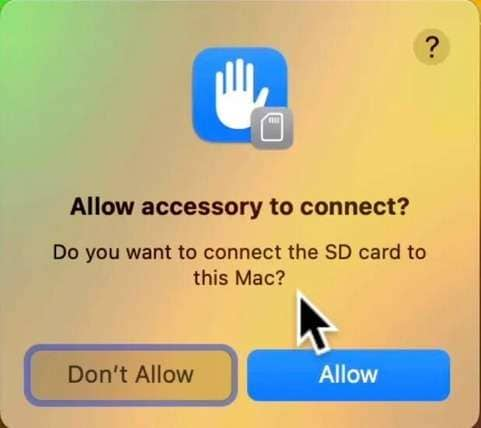
Paso 3: Accede a tu tarjeta SD en el escritorio y encuentra tus fotos en la carpeta DCIM. Si no lo ves en el escritorio, ve a Navegador > Preferencias y seleccionar todo en la pestaña General.
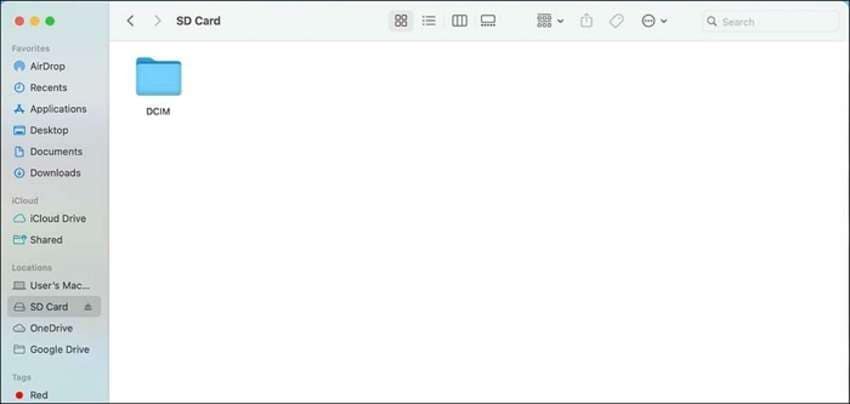
Visualización de fotos de la tarjeta SD en dispositivos móviles
Ahora que ya sabes cómo ver imágenes desde una tarjeta SD en una computadora portátil o de sobremesa, es hora de sumergirse en los dispositivos móviles.
A diferencia de los dispositivos iOS, sus rivales Android disponen de almacenamiento ampliable. Sin embargo, sólo admiten tarjetas microSD, por lo que es necesario un lector externo para tarjetas SD.
A continuación te explicamos cómo ver las fotos almacenadas en la tarjeta SD de teléfonos y tabletas Android e iOS.
Android
Paso 1: Inserta tu tarjeta SD en un lector externo con un conector USB compatible y conéctalo al puerto USB de tu dispositivo Android.

Paso 2: Visualiza tus fotos en Configuración > Almacenamiento > Tarjeta SD.
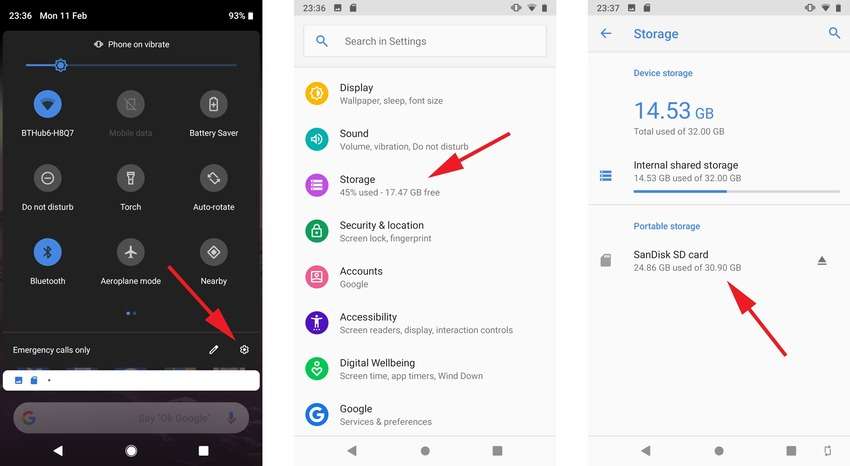
También puedes acceder a la tarjeta SD en Dispositivos de almacenamiento en la app Archivos.
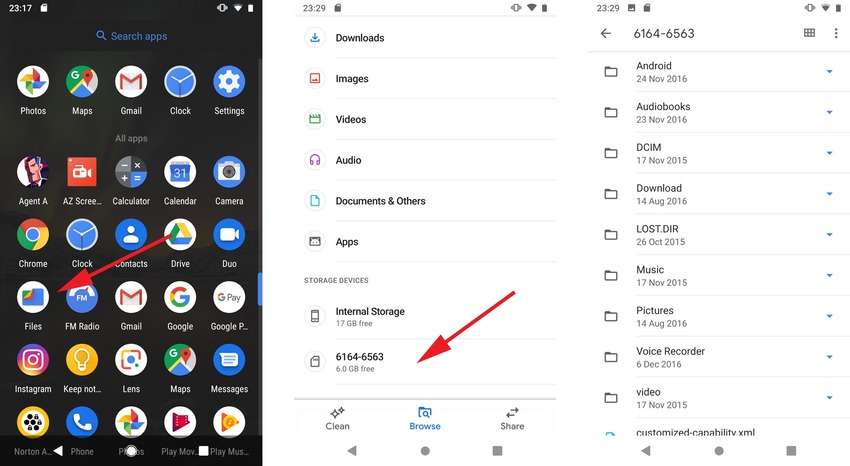
iOS
Paso 1: Inserta tu tarjeta SD en un lector de tarjetas compatible con iOS y conéctala a tu iPhone, iPad o iPod Touch a través de un conector Lightning o USB-C.

Paso 2: Ve a Archivos > Examinar para acceder a tu tarjeta SD.
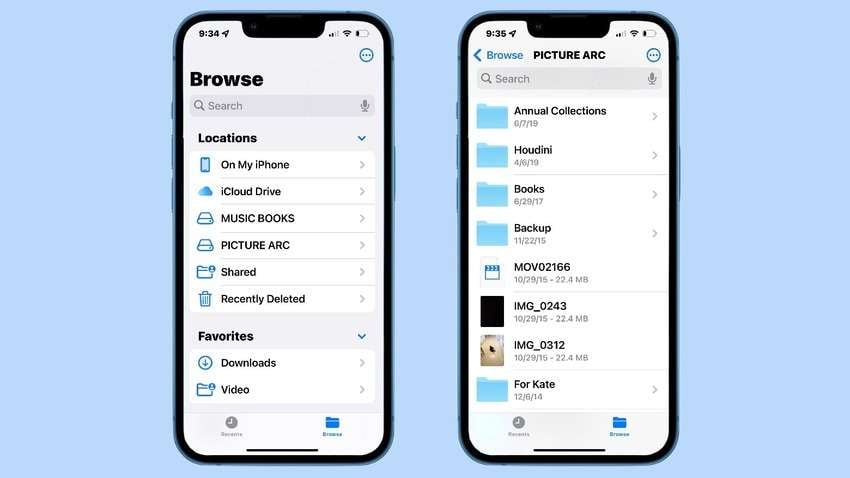
Cómo solucionar los problemas más comunes de las tarjetas SD
¿Qué ocurre si el ordenador no reconoce la tarjeta SD? ¿Y si las fotos no se abren? ¿Qué pasa si faltan algunos archivos o tu cámara digital muestra de repente un mensaje de error?
Probablemente compruebes la conexión para asegurarte de que el cable USB no está suelto o de que el lector de tarjetas funciona correctamente. Probarás con otro puerto USB, ordenador, dispositivo móvil y lector de tarjetas para ver si algo cambia. También es probable que reinicies tu PC, Mac o móvil.
¿Y si el problema persiste? La incompatibilidad del sistema de archivos o la corrupción de datos (por ejemplo, debido a malware) podrían estar en juego. A continuación te explicamos cómo solucionar los problemas y salvar tus fotos.
Errores de compatibilidad de tarjetas SD
Formatear tu tarjeta SD es la única manera de hacer que tu sistema de archivos sea compatible con tu dispositivo. Eso causa pérdida de datos, pero no es permanente si realizas un Formateo Rápido.
Sin embargo, seguirás necesitando un software de recuperación de datos para restaurar los archivos perdidos. Recomendamos Wondershare Recoverit, que tiene una tasa de éxito del 98% y es compatible con 1.000 formatos de archivo y más de 2.000 soportes de almacenamiento, incluidas las tarjetas SD. Es compatible con Windows y macOS.
Así se formatea tu tarjeta SD para eliminar los problemas de incompatibilidad.
Windows
Paso 1: Conecta tu tarjeta SD a la computadora.
Paso 2: Lanza el Explorador de archivos, haz clic con el botón derecho en el almacenamiento de tu tarjeta SD y selecciona Formato.
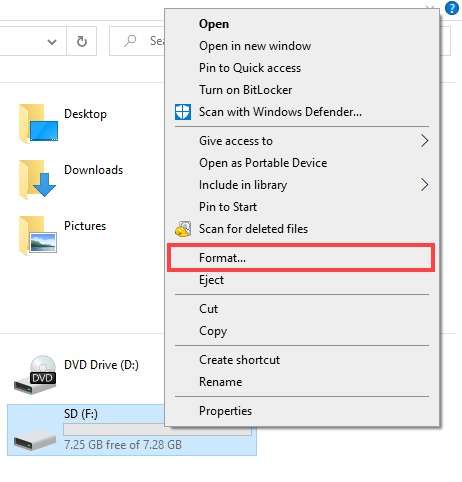
Paso 3: Configura el sistema de archivos: FAT32 si la tarjeta SD tiene un almacenamiento máximo de 32 GB (y la usarás en Android) o exFAT si supera los 64 GB. Marca la casilla de verificación Formato rápido y pulsa Inicio.
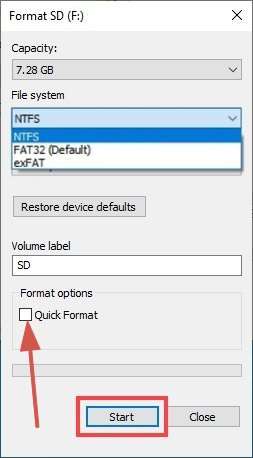
macOS
Paso 1: Conecta tu tarjeta SD a tu Mac.
Paso 2: Lanza la Utilidad de disco, selecciona la tarjeta SD en la barra lateral izquierda y haz clic en Borrar.
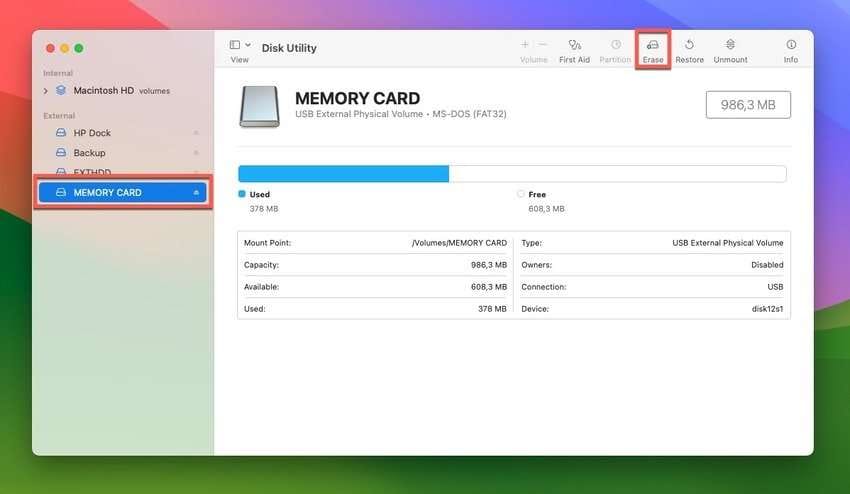
Paso 3: Establecer el formato MS-DOS (FAT32) si tu tarjeta SD no supera los 32 GB o exFAT si tiene más de 64 GB de almacenamiento. Haz clic en Borrar y confirma tu elección.
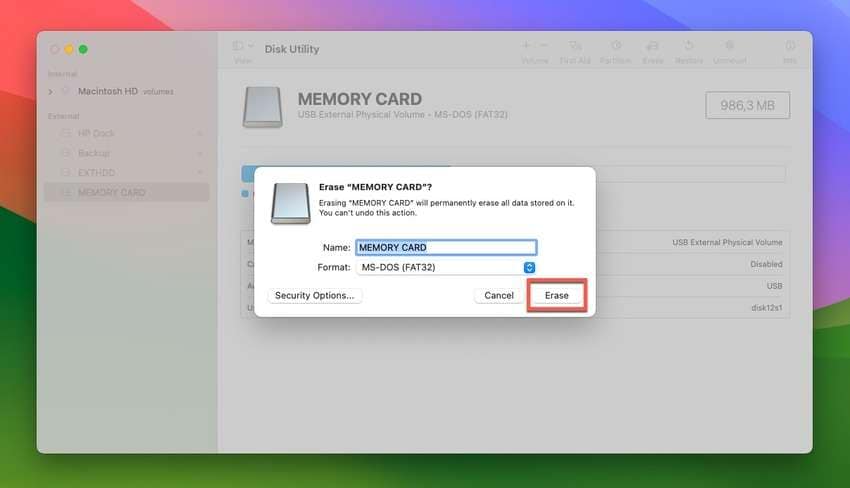
Tarjetas SD dañadas
Puedes arreglar la corrupción de datos de la tarjeta SD de muchas maneras, pero las siguientes son las más sencillas. Sin embargo, el formateo puede resolver el problema si estos u otros métodos no funcionan.
Windows
Paso 1: Conecta tu tarjeta SD al ordenador.
Paso 2: Ve a el Explorador de archivos > Este equipo, haz clic con el botón derecho en tu tarjeta SD y selecciona Propiedades.
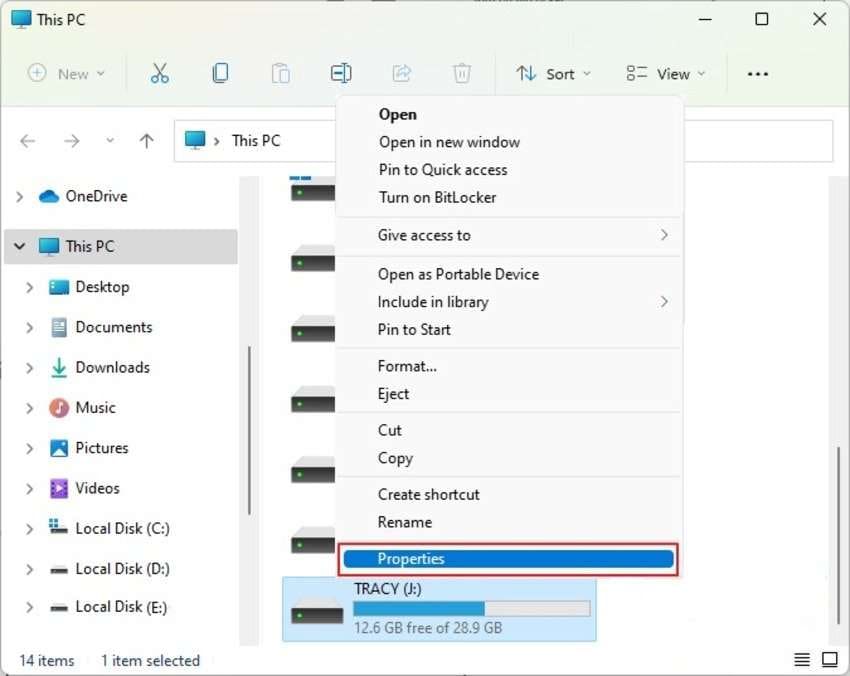
Paso 3: Haz clic en Comprobar en la pestaña Herramientas y Repara la unidad si el verificador encuentra errores.
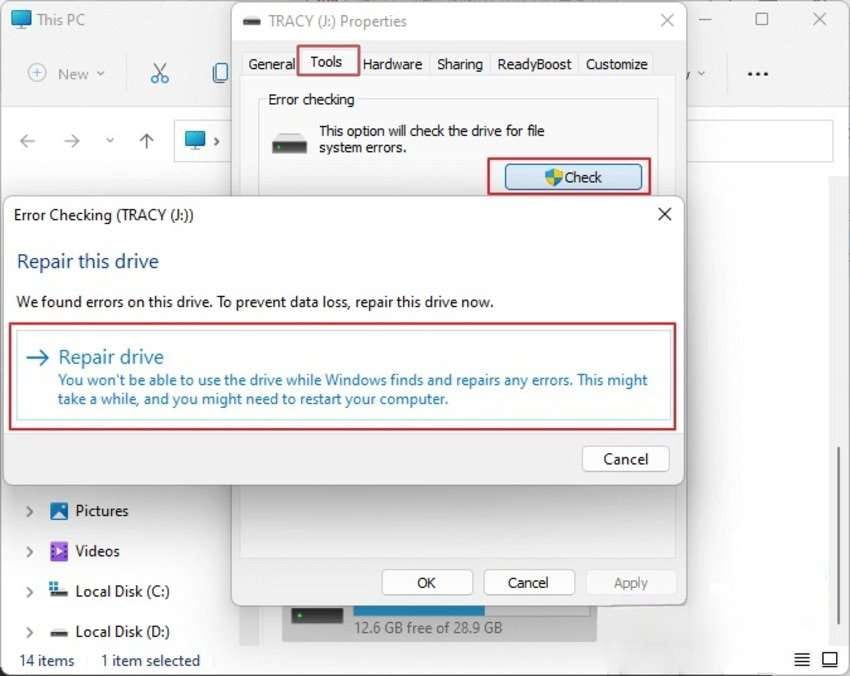
macOS
Paso 1: Conecta tu tarjeta SD a tu Mac.
Paso 2: Lanza la Utilidad de disco, selecciona tu tarjeta SD en la barra lateral izquierda, haz clic en Primeros auxilios, y pulsa Ejecutar.
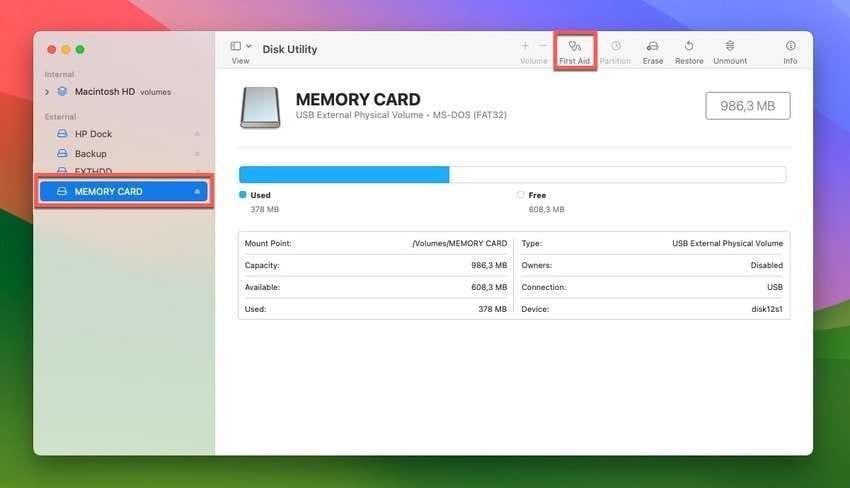
Fotos dañadas
Si los problemas anteriores dejan tu tarjeta SD con fotos corruptas o ya estaban ahí, una solución fiable como Wondershare Repairit Photo Repair puede devolverles su antiguo esplendor. Este software de escritorio admite 18 formatos de imagen y es compatible con Windows y macOS.
Descarga la versión adecuada en tu computadora, instala el software y sigue los pasos que se indican a continuación para reparar las imágenes dañadas de tu tarjeta SD (la interfaz es idéntica en macOS y Windows):
Paso 1: Conecta tu tarjeta SD a la computadora.
Paso 2: Inicia Wondershare Repairit y ve a Más tipos de reparación > Reparación de fotos.
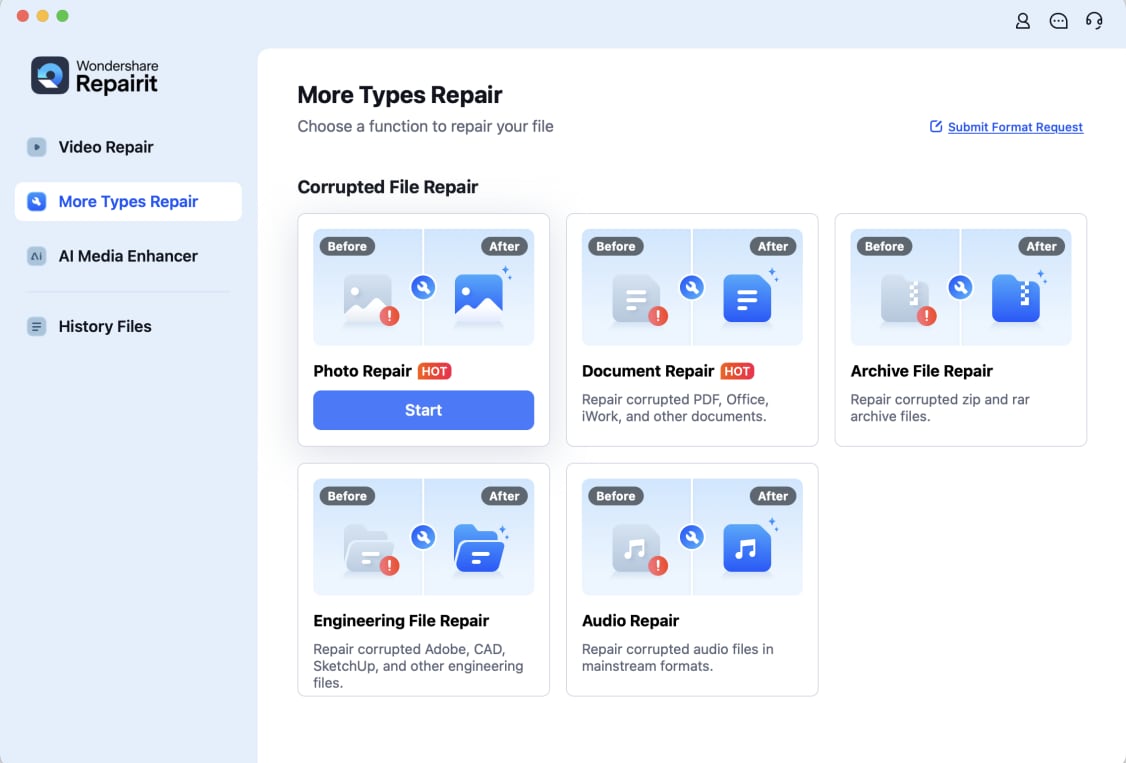
Paso 3: Haz clic enAñadir para importar imágenes corruptas desde tu tarjeta SD.
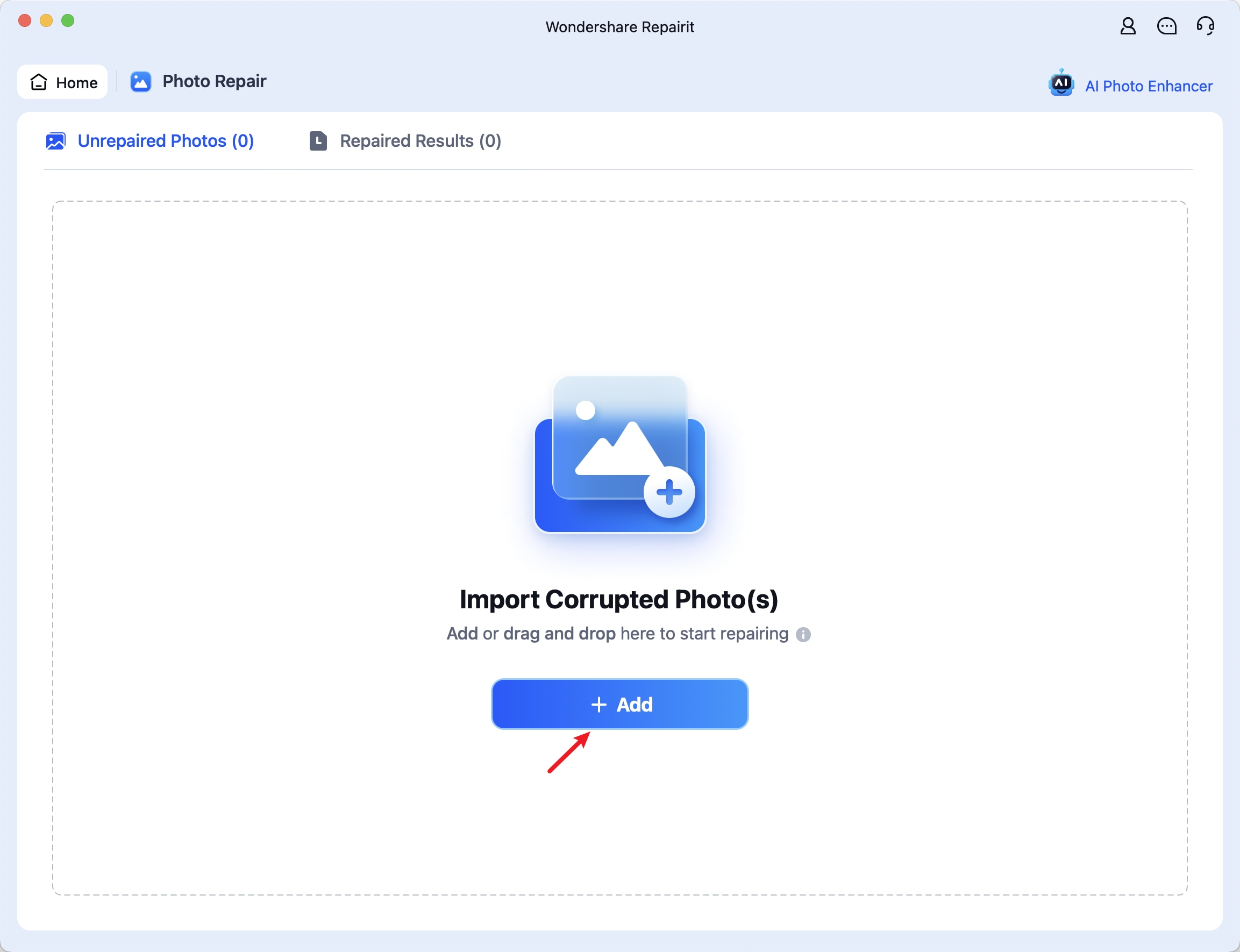
Paso 4: Haz clic en Reparación.
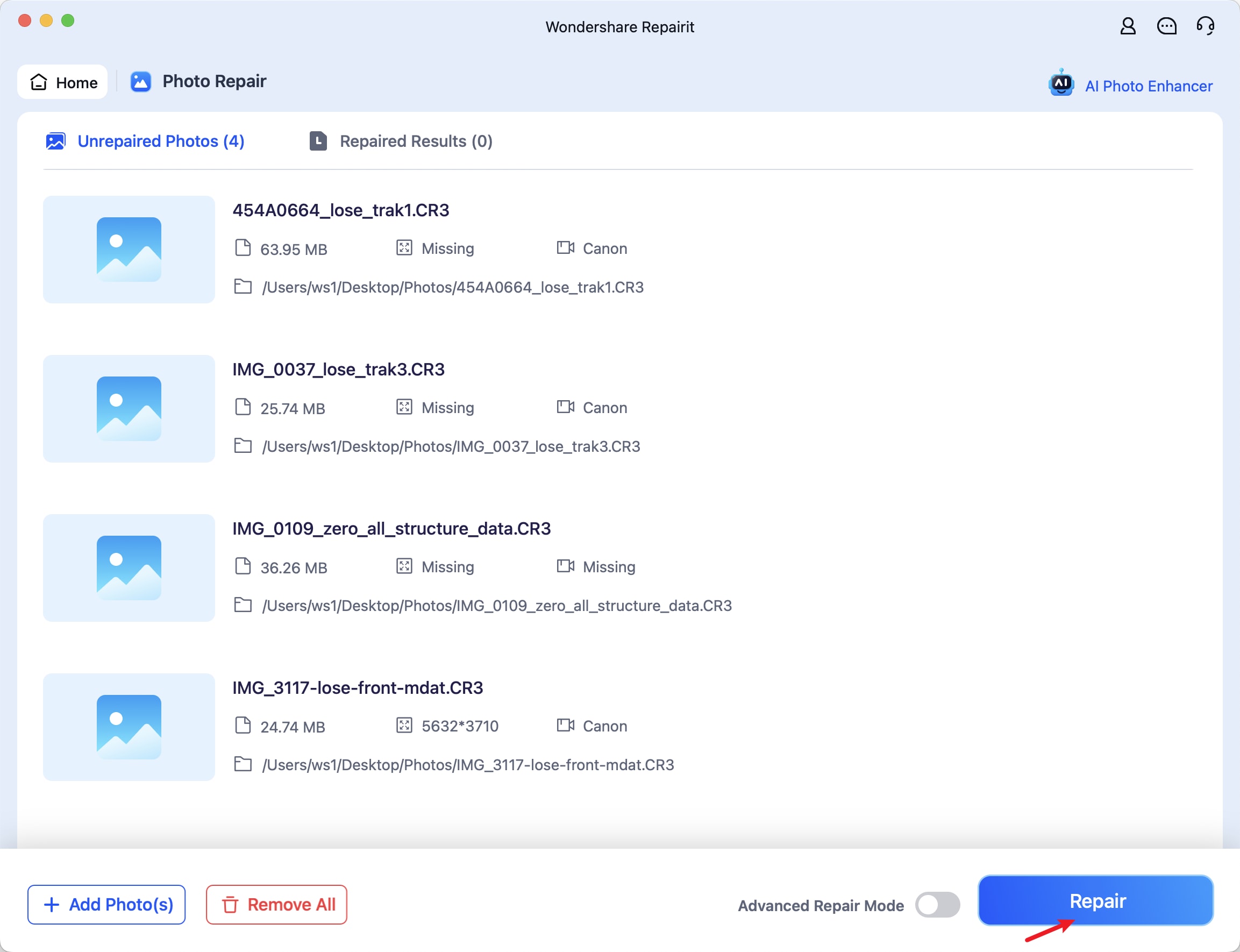
Paso 5: Haz clic en OK cuando veas el mensaje de éxito y previsualices las imágenes.
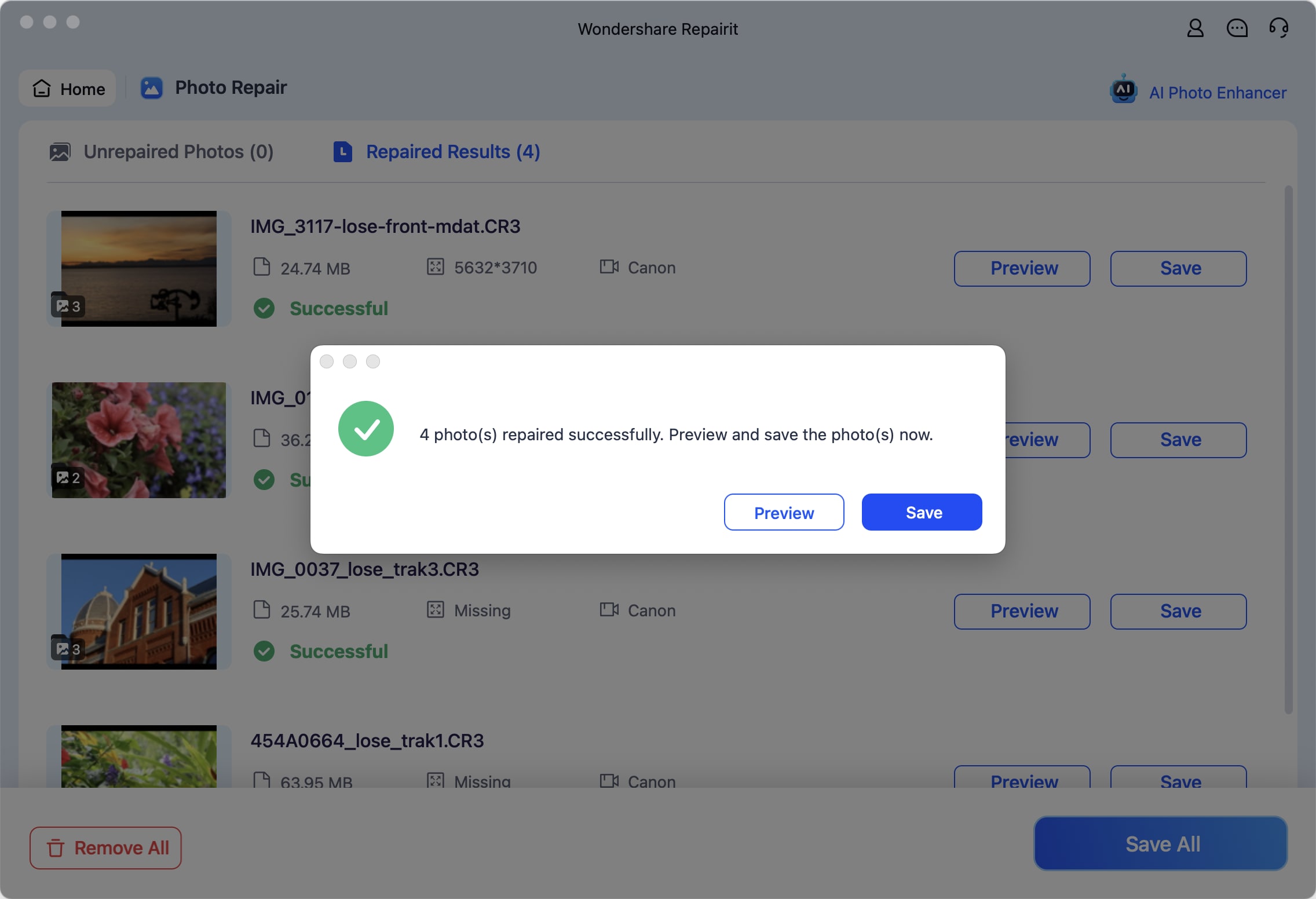
Paso 6: Haz clic en Reparación avanzada si el modo estándar no pudiera arreglar los archivos gravemente dañados. En caso contrario, ve al último paso. También puedes utilizar el Escalador de Imágenes de IA para aumentar la resolución hasta un 800% sin perder calidad.
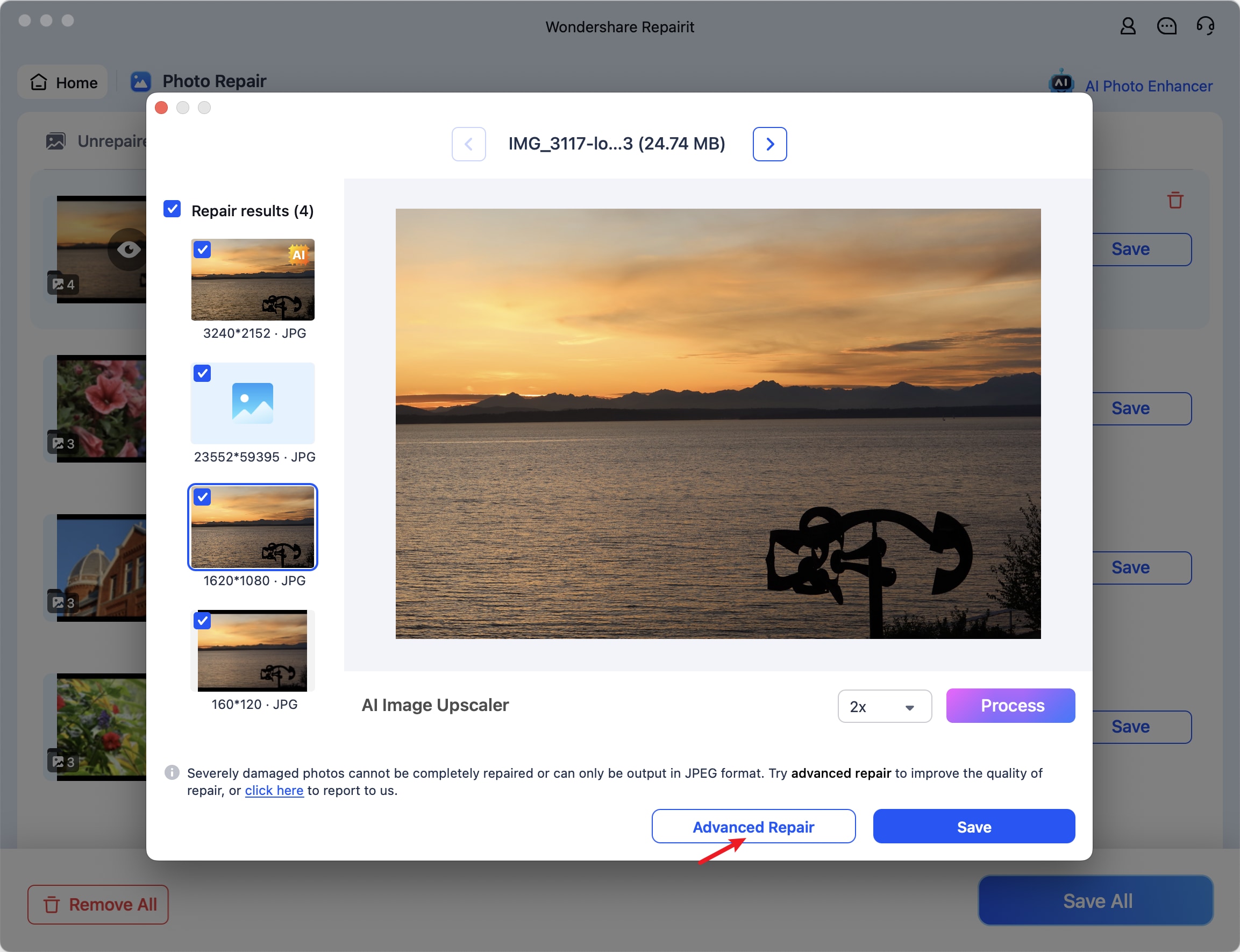
Paso 7: Haz clic en Reparación tras activar el modo Reparación avanzada.
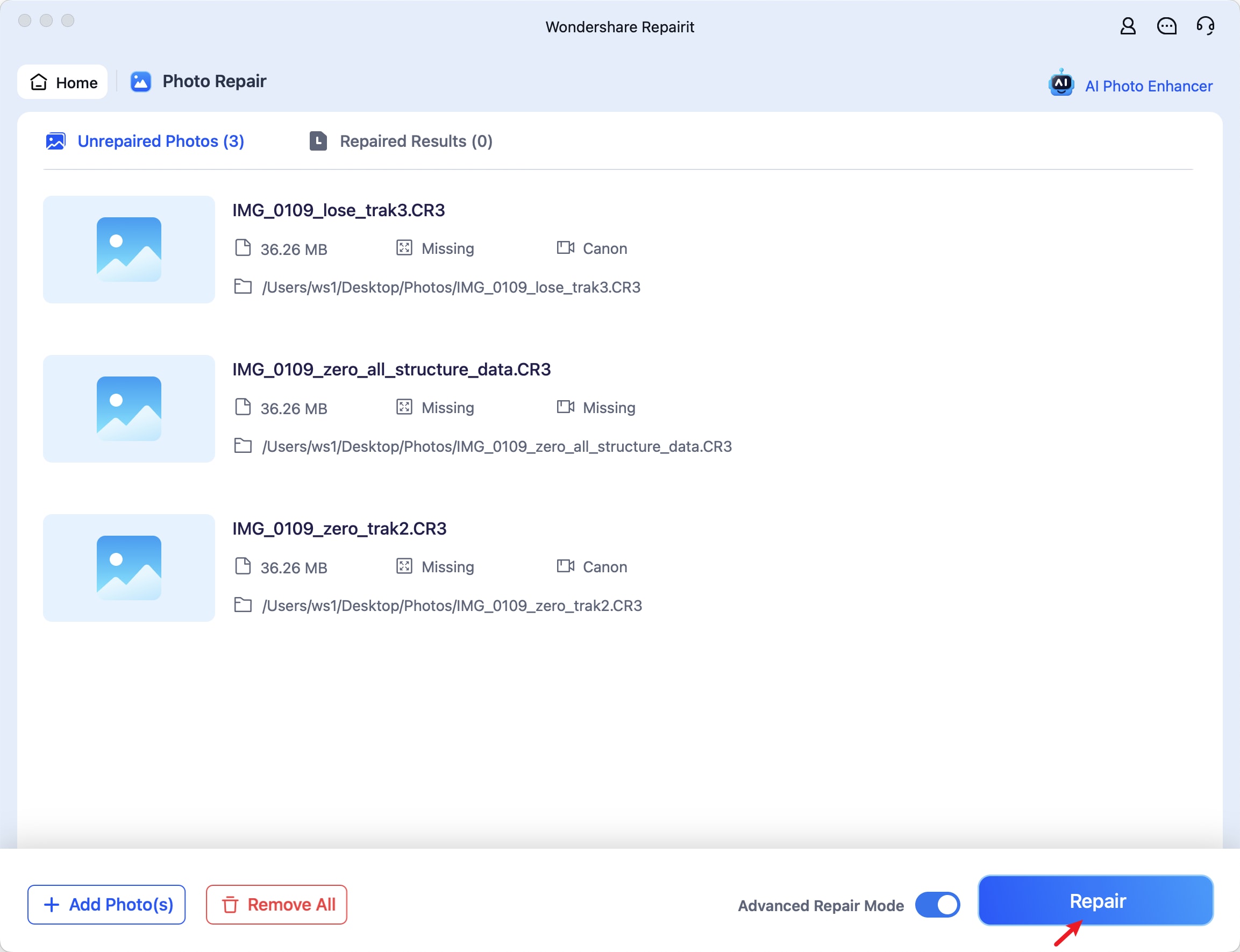
Paso 8: Añade una foto de referencia, asegurándote de que coincide con el dispositivo de origen y el formato de la(s) foto(s) original(es). Dale clic a Siguiente.
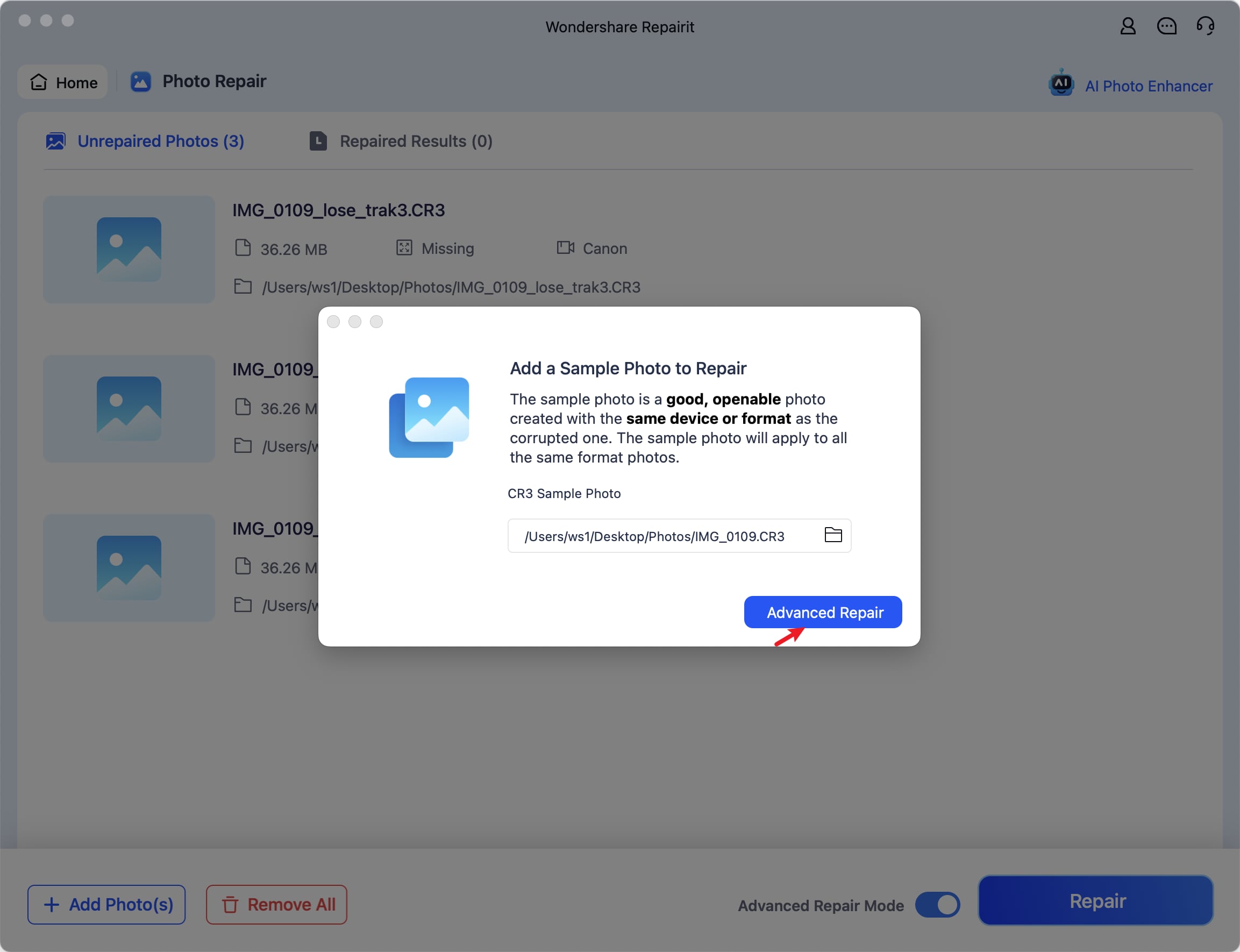
Paso 9: Previsualiza los resultados y haz clic en Guardar o Guardar todo.
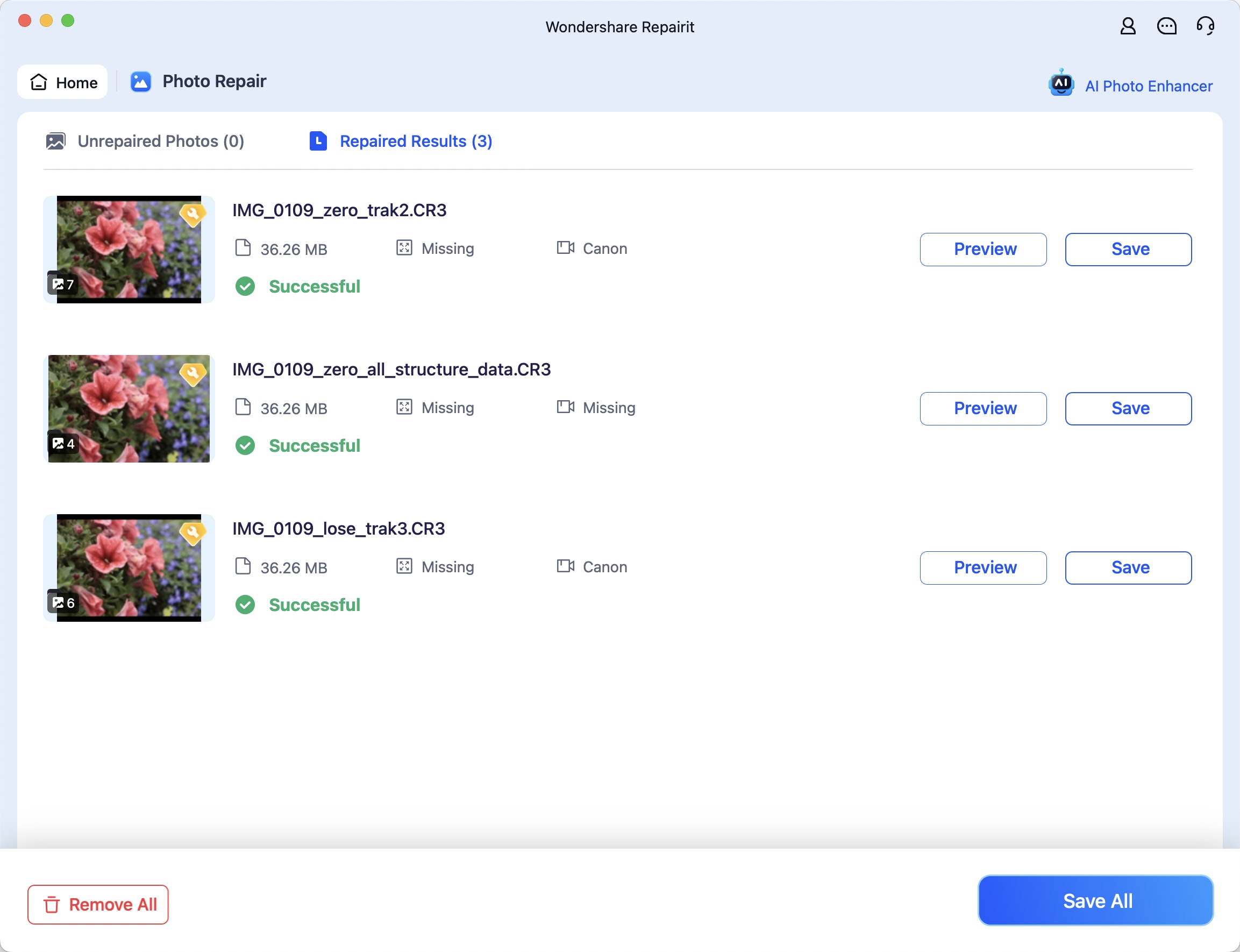
Paso 10: Elige un destino para las imágenes fijas y pulsa Guardar.
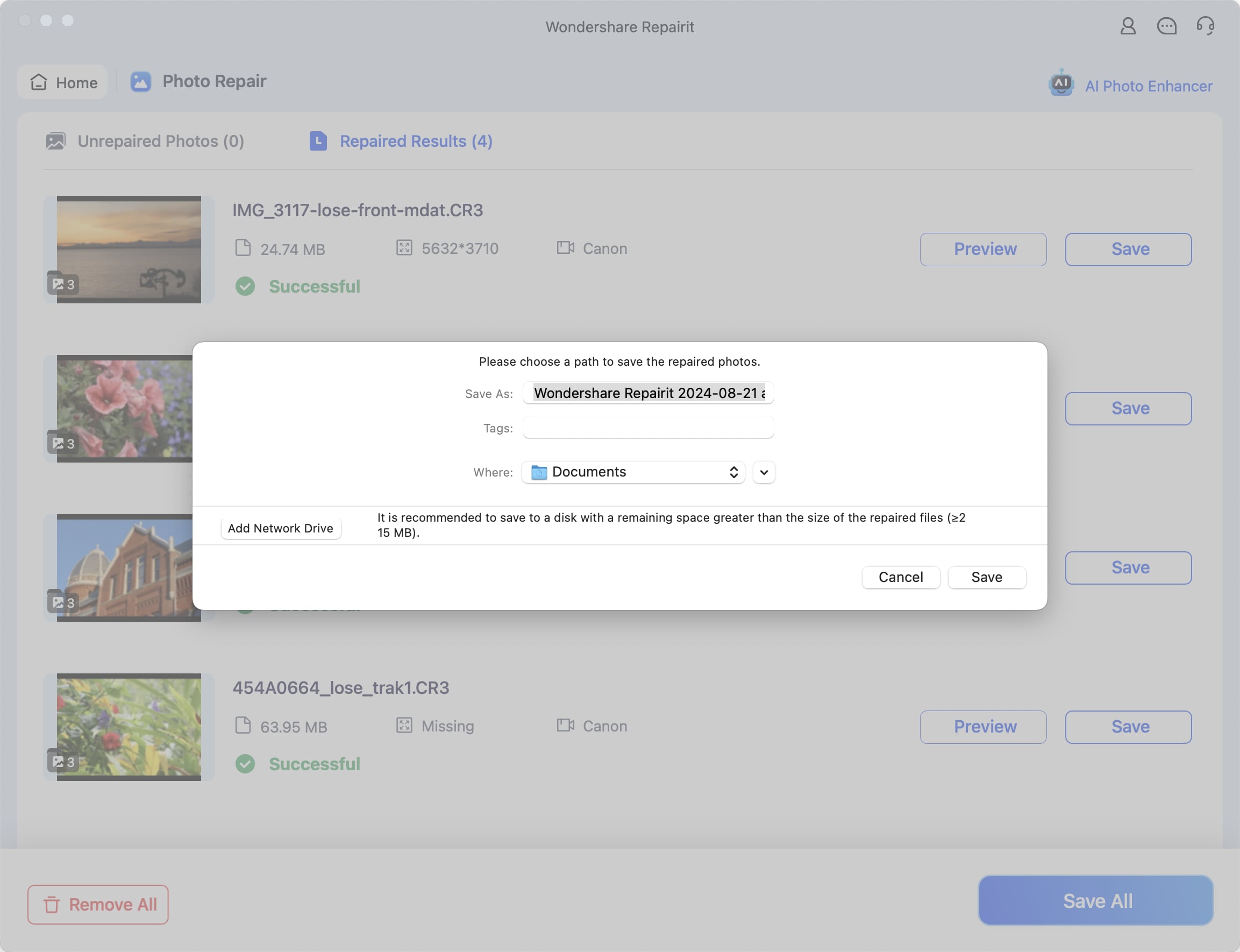
Cómo utilizar correctamente las tarjetas SD

Utilizar correctamente las tarjetas SD es la clave para evitar daños y pérdidas de datos. Aquí tienes los consejos esenciales que debes seguir:
- Expulsar tarjetas SD de forma segura tras su uso - La función Quitar hardware con seguridad en Windows y macOS está ahí por una razón. Garantiza que un dispositivo de almacenamiento conectado termine de escribir datos antes de desconectarlo, evitando así la corrupción de datos.
- Tenlas limpias - Utilice un paño suave, sin pelusa o un plumero de aire comprimido para mantener las tarjetas SD impecables. Los bastoncillos de espuma y el alcohol isopropílico al 90% también pueden ayudar a limpiar los conectores, pero no los necesitarás a menos que tus tarjetas SD acumulen años de polvo.
- Trátalos con cuidado - No las introduzcas ni extraigas a la fuerza de lectores de tarjetas y otros dispositivos porque podrías dañarlas. Además, no los expongas a líquidos ni a temperaturas extremas.
- No introduzcas tarjetas SD en dispositivos infectados - Los virus y otros programas maliciosos podrían propagarse a tu tarjeta SD si la conectas a un ordenador, tableta o teléfono móvil.
Aunque tomes estas precauciones, pueden surgir problemas inesperados, como malware o daños involuntarios. Por lo tanto, crea copias de seguridad periódicas de la tarjeta SD para salvaguardar tus datos.
Conclusión
Ahora que ya sabes cómo ver fotos en tu tarjeta SD, es el momento de elegir un método adecuado para tu dispositivo y navegar por tus fotos.
Los lectores de tarjetas SD integrados y externos son fantásticos para ver tus fotos en dispositivos móviles y de sobremesa. Por supuesto, puedes explorarlos directamente en tu cámara estableciendo una conexión USB con tu ordenador.
Si encuentras problemas de compatibilidad o corrupción, sigue los pasos anteriores para eliminar el problema sin perder datos, incluida la reparación de imágenes corruptas con Wondershare Repairit Photo Repair.



