Rápido y Eficiente para Arreglar Tus Fotos Corruptas
¿Estás preparado para hacer fotos, editarlas, gestionarlas o compartirlas, pero te encuentras con problemas no deseados en tus imágenes? Si la respuesta es sí, no dudes en hacer clic en "Compruébalo Ahora" para comprobar tu herramienta íntima que puede arreglar tus fotos corruptas.
En los últimos dos años, el uso de las tarjetas SD ha aumentado drásticamente. Aunque nos ayudan a ampliar el almacenamiento de nuestros dispositivos inteligentes o a transferir los datos, también son vulnerables a diversos problemas relacionados con el almacenamiento. Por ejemplo, puede haber sectores defectuosos o corruptos en las tarjetas SD que, pueden provocar pérdidas de datos no deseadas y otros errores lógicos. No te preocupes: Para ayudarte a reparar los sectores defectuosos de una tarjeta SD, hemos elaborado esta guía detallada, en la que, se enumeran todo tipo de soluciones viables.

Parte 1: Lo Que Hay Que Saber Sobre las Tarjetas SD y los Sectores Defectuosos
Antes de aprender cómo reparar los sectores defectuosos en una tarjeta SD, es importante cubrir algunos conceptos básicos. Idealmente, las tarjetas SD se pueden clasificar en numerosos parámetros basados en el almacenamiento, velocidad, tamaño, y así sucesivamente.
Una tarjeta SD estándar puede tener un almacenamiento de hasta 2 GB, mientras que, las tarjetas SDHC (de alta capacidad) pueden almacenar hasta 32 GB de datos. Además, las tarjetas SDXC (de capacidad extendida) pueden tener un almacenamiento de hasta 2 TB.

Ahora bien, al igual que, otras unidades de almacenamiento inteligentes, las tarjetas SD también se basan en la memoria flash para almacenar datos. Por lo tanto, las tarjetas SD se componen de bloques de memoria dedicados que se pueden llamar "sectores". A veces, al manipular tus tarjetas SD, cualquier sector puede dañarse, lo que puede hacer que, sea inaccesible. Este sector dañado o corrupto suele conocerse como "sector defectuoso" en unidades de almacenamiento como las tarjetas SD o los discos duros.
Parte 2: Síntomas y Razones que Provocan Sectores Defectuosos en una Tarjeta SD
Antes de poder reparar sectores defectuosos en una tarjeta SD, debes buscar varios síntomas de estos problemas. Además, debes tratar de entender lo que podría haber causado este problema con tu tarjeta SD para que puedas evitarlo en el futuro.
Síntomas:
-
Almacenamiento Lleno: Si toda la tarjeta SD ha sufrido un problema, entonces, podría mostrar cero almacenamiento en ella.
-
No Se Detecta: Incluso, después de conectar la tarjeta SD en la computadora, la cámara o el smartphone, es posible que no se reconozca.
-
Es Necesario Formatearla: Una vez que hayas conectado tu tarjeta SD al sistema, puede que, te pida que formatees la tarjeta para acceder a tus datos.
-
Error de Sector Defectuoso: A veces, incluso tu sistema puede mostrar un error lógico que está relacionado con la aparición de sectores defectuosos.
-
Otros Síntomas: Además, es posible que, no puedas realizar operaciones básicas de lectura/escritura en la tarjeta o, incluso, formatearla correctamente.
Causas:
-
Uso Extensivo: Tu tarjeta SD podría haber completado tus ciclos de lectura/escritura o, podría haber sufrido desgaste después de un uso extensivo.
-
Ataque de Malware: A veces, cualquier entidad maliciosa (como un virus o malware) también puede corromper tu tarjeta SD, causando sectores defectuosos en ella.
-
Uso Inadecuado: El mal manejo de tus tarjetas SD como la inserción o la eliminación inadecuada, puede desencadenar tales errores lógicos. Otra razón podría estar relacionada con el uso consecutivo de tu tarjeta SD en múltiples dispositivos.
-
Fallo de Corriente: Si estabas procesando algunas operaciones en tu tarjeta SD y la corriente de tu dispositivo ha fallado, entonces, también puede hacer que se corrompa.
-
Daños Físicos: Aparte de estos problemas lógicos, tu tarjeta SD también puede dañarse físicamente debido al calor, el agua, la presión, etc.
Parte 3: 9 Formas Efectivas de Reparar los Sectores Defectuosos en una Tarjeta SD
Ahora que hemos cubierto los fundamentos, vamos a aprender cómo reparar los sectores defectuosos en una tarjeta SD mediante la aplicación de diferentes métodos. Dado que, podría haber múltiples razones para causar estos problemas de la tarjeta SD, puedes probar una variedad de estos métodos para superarlos.
Solución 1: Escanear la Tarjeta SD Con la Función de Comprobación de Errores de Windows
Una de las mejores cosas de Windows es que, ofrece una función de comprobación de errores incorporada que te permitirá escanear tu tarjeta SD y solucionar todo tipo de problemas con ella. Para reparar los sectores defectuosos de una tarjeta SD, sólo tienes que seguir un sencillo proceso de clics, ya que, Windows escaneará y solucionará numerosos problemas con ella.
-
Conecta tu tarjeta SD a tu computadora, inicia el Explorador de Windows y selecciona el icono.
-
Haz clic con el botón derecho del ratón en el icono de la tarjeta SD y ve a la pestaña Propiedades > Herramientas.
-
Haz clic en el botón "Comprobar" en la sección "Comprobación de errores" y comienza a reparar tu tarjeta SD.
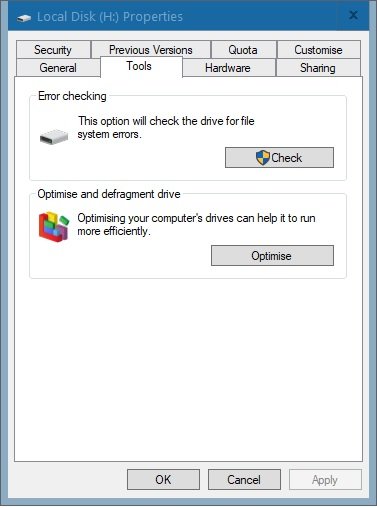
Solución 2: Iniciar el Solucionador de Problemas de Hardware de Windows para Reparar tu Tarjeta SD
Como hemos enumerado anteriormente, podría haber cualquier problema relacionado con el hardware en tu sistema que puede estar causando este problema. La mejor manera de solucionarlo es, iniciando la función incorporada de solución de problemas de hardware que proporciona Windows. En la mayoría de los casos, este método puede arreglar problemas menores de hardware con las tarjetas SD y tu sistema.
-
Una vez que tu tarjeta SD esté conectada al sistema, ve a la configuración de Windows.
-
Después de abrir la pantalla de configuración de Windows, ve a Actualización & Seguridad > Solucionar problemas.
-
Desde las opciones proporcionadas, ve a la sección "Hardware y Dispositivos", e inicia el solucionador de problemas.
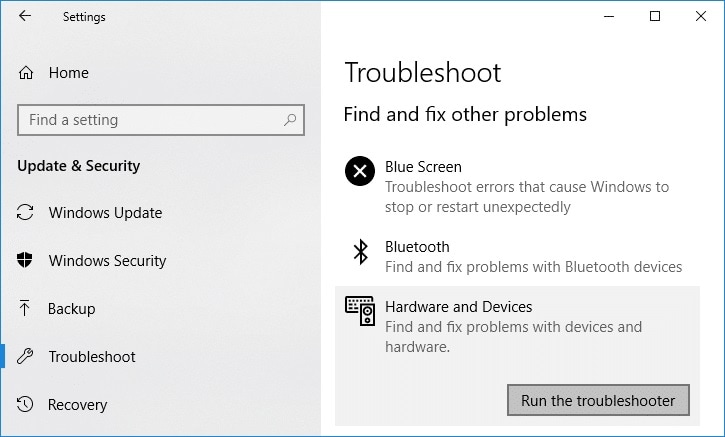
Solución 3: Asignar una Letra de Unidad Diferente a la Tarjeta SD
En caso de que tu tarjeta SD tenga una letra de unidad que ya ha sido asignada a cualquier otra partición o disco, entonces, puedes causar tales problemas con tu tarjeta SD. Para superar estos problemas, sólo tienes que ir a la sección de Administración de discos en Windows y cambiar manualmente la letra de unidad.
-
Ve al menú de Inicio y busca la herramienta de gestión de discos en la barra de búsqueda.
-
Abre la aplicación Administración de discos y detecta tu tarjeta SD en la sección Dispositivos extraíbles.
-
Haz clic con el botón derecho del ratón en el almacenamiento de la tarjeta SD y elige cambiar manualmente la letra y la ruta de la unidad.
-
Sigue un simple proceso de clic en el asistente para asignar una nueva letra de unidad a tu tarjeta SD.
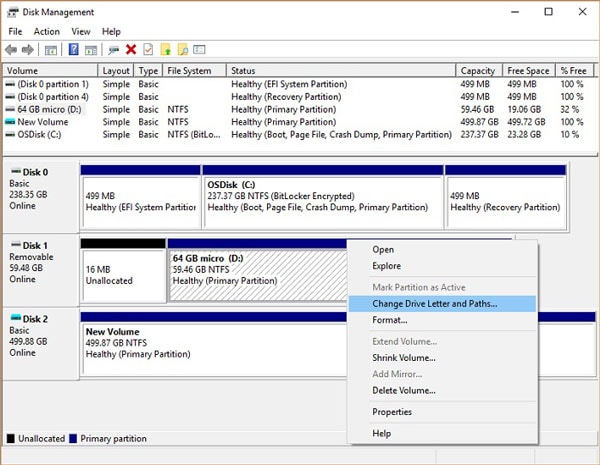
Solución 4: Volver a instalar los controladores esenciales en tu sistema
Si los controladores de la tarjeta de memoria de tu sistema están dañados o no están actualizados, también, pueden causar estos problemas con tu tarjeta SD. Sin embargo, puedes reparar fácilmente los sectores defectuosos de una tarjeta SD simplemente desinstalando los controladores y volviéndolos a instalar después.
-
Busca el Administrador de dispositivos en el menú Inicio o, simplemente, introduce el comando "devmgmt.msc" en el indicador de ejecución.
-
Cuando se abra la ventana del Administrador de dispositivos, intenta encontrar los controladores del lector de tarjetas de memoria.
-
Haz clic con el botón derecho del ratón en el controlador instalado en tu PC y elige desinstalarlo.
-
Una vez desinstalado el controlador, ve al sitio web oficial para descargar el instalador, y configurarlo de nuevo en tu sistema.
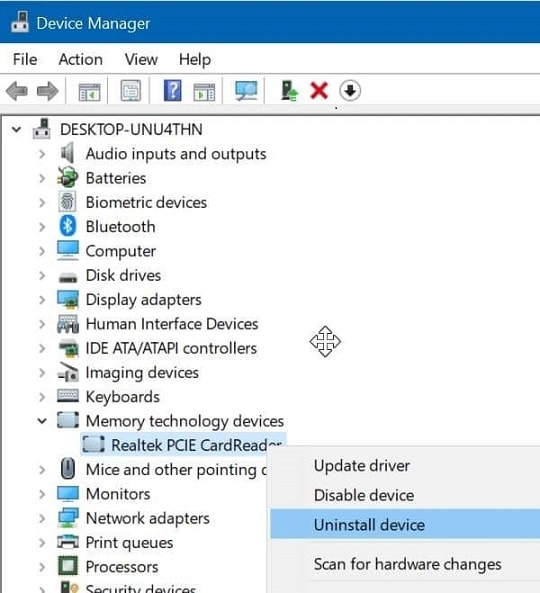
Solución 5: Formatear la Tarjeta SD por Completo para Eliminar Cualquier Sector Defectuoso
Idealmente, formatear la tarjeta de memoria es una de las soluciones más simples para reparar sectores defectuosos en una tarjeta SD. El único problema es que, formatear la tarjeta SD eliminará todos los datos existentes en ella. Sin embargo, también solucionaría todo tipo de problemas relacionados con tu almacenamiento corrupto, como tener un sector defectuoso.
-
Después de conectar tu tarjeta SD a tu sistema, inicia el Explorador de Windows y selecciona la tarjeta.
-
Haz clic con el botón derecho del ratón en el icono de la tarjeta SD y elige formatearla en tu menú contextual.
-
Al abrirse la ventana de formateo, podrás seleccionar su sistema de archivos, su capacidad y otros parámetros.
-
Haz clic en el botón "Formato" y espera como tu tarjeta SD sea formateada al sistema de archivos designado.
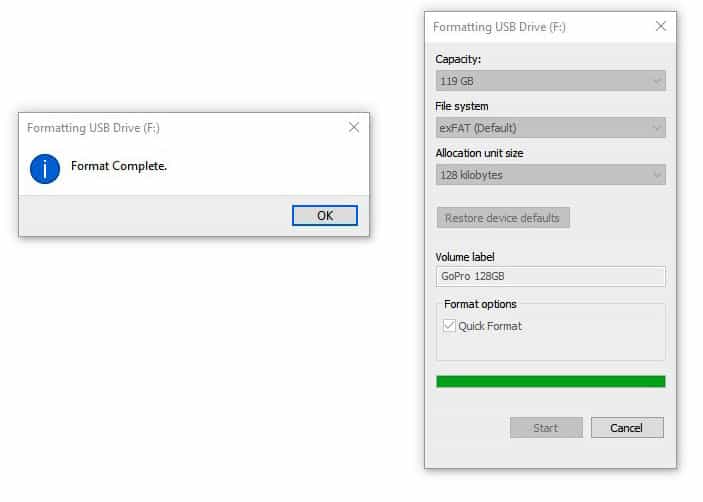
Solución 6: Probar Wondershare Repairit para Reparar tus Datos Corruptos
Un sector defectuoso en tu tarjeta SD puede terminar corrompiendo o dañando tus datos guardados. Por lo tanto, si tus fotos o videos almacenados también se corrompen en el proceso, entonces, puedes arreglarlos usando Wondershare Repairit. La aplicación de escritorio puede arreglar todo tipo de problemas con tus archivos multimedia relacionados con la corrupción de datos, la falta de encabezado y otros problemas.
-
Abre Wondershare Repairit y simplemente carga las fotos o videos que deseas reparar.
-
Inicia el proceso de reparación rápida y espera a que arregle tus datos corruptos.
-
Al final, puedes previsualizar los datos reparados y guardarlos en la ubicación que desees.
-
En caso de que el escaneo de Reparación Rápida no funcione, puedes realizar una Reparación Avanzada en su lugar. Para ejecutar una reparación avanzada, es necesario cargar primero una foto/video de muestra.

Solución 7: Utilizar el Comando CHKDSK para Reparar tu Tarjeta SD
CHKDSK, que significa Check Disk, es el comando de utilidad incorporado en Windows que puede reparar los sectores defectuosos en una tarjeta SD fácilmente. Para ejecutarlo, sólo tienes que abrir el Símbolo del sistema como administrador e introducir el comando en el formato correcto.
-
Inicia el Símbolo del sistema como administrador desde el menú Inicio o, simplemente, introduce el comando "cmd" en el Símbolo del sistema.
-
A continuación, introduce el comando "chkdsk" seguido de la letra de la unidad de la tarjeta SD (como E: o H:) y los parámetros "/r /f".
-
Por ejemplo, si tu tarjeta SD está representada por la letra de unidad E:, el comando sería "chkdsk e: /r /f".
-
Ahora, puedes pulsar enter y simplemente esperar, ya que, repararía todo tipo de sectores defectuosos y errores lógicos en tu tarjeta SD.
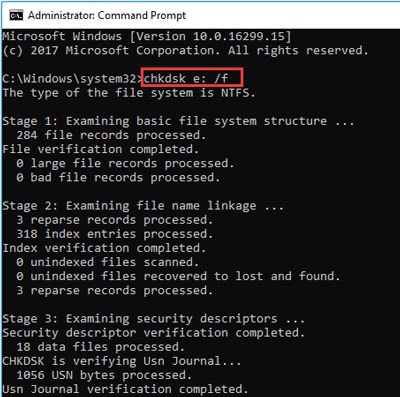
Solución 8: Reparar tu Tarjeta SD con la Utilidad de Partición de Disco
Disk Partition (Diskpart) es otra utilidad de línea de comandos en Windows que, puede ayudarte a gestionar las unidades y dispositivos externos. Usándolo, también puedes formatear tu tarjeta SD o, cambiar la letra de la unidad que te ayudaría a reparar todo tipo de problemas con ella.
-
Para reparar los sectores defectuosos de una tarjeta SD, simplemente, conéctala a tu sistema e inicia el símbolo del sistema.
-
Introduce el comando "Diskpart" para cargar simplemente la utilidad de partición de disco en el sistema.
-
Ahora, introduce el comando "list disk" para ver los discos conectados. Puedes utilizar el comando "select" seguido del identificador del disco para elegir tu tarjeta SD (como select disk 2).
-
Una vez seleccionada tu tarjeta SD, puedes introducir el comando "clean" para borrar tu almacenamiento de salida.
-
Después, introduce el comando "create partition primary" para hacer una partición primaria. Esto puede ser seguido por el comando "format fs=ntfs" que formatearía tu tarjeta SD en el formato NTFS (también puede reemplazarlo con fat o fat32).
-
Espera un rato mientras se formatea la tarjeta SD en el sistema de archivos proporcionado. Por último, introduce el comando "assign letter" seguido de una letra de unidad.
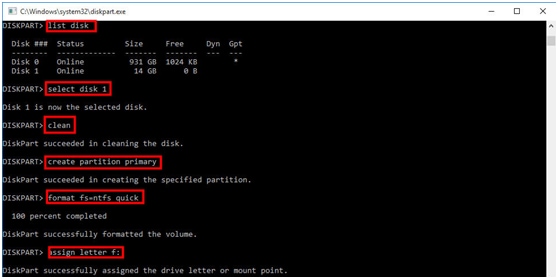
Solución 9: Asegúrate de Que Puedes Ver los Archivos Ocultos en tu Tarjeta SD
Por último, necesitas asegurarte de que, puedes ver todo tipo de archivos y carpetas ocultas en tu tarjeta SD para que puedas recuperar fácilmente el contenido. De esta manera, se puede acceder a todo tipo de datos perdidos o inaccesibles sin tomar ninguna medida drástica.
-
Una vez que tu tarjeta SD esté conectada al sistema, ve a tu almacenamiento a través del Explorador de Windows.
-
Ahora, ve a la sección "Ver" de la barra de herramientas en el botón.
-
Aquí, necesitas activar la opción de ver los elementos ocultos (archivos y carpetas) en tu sistema y la tarjeta SD conectada.
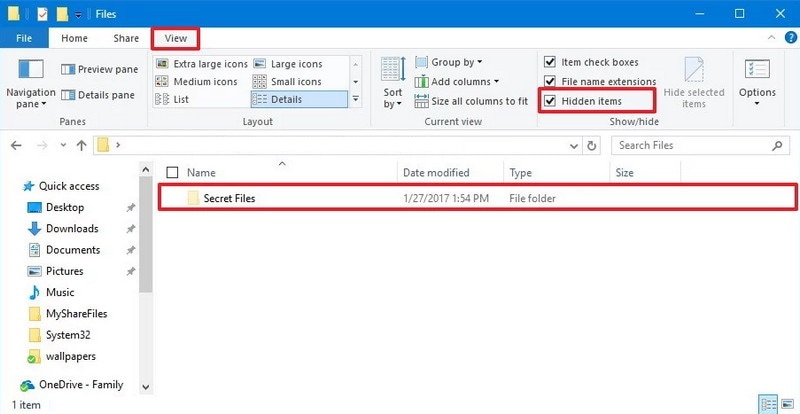
Ya está. Siguiendo estas soluciones inteligentes, puedes reparar fácilmente los sectores defectuosos en una tarjeta SD y también puedes arreglar cualquier contenido corrupto o dañado en ella.
Otras Lecturas:
Aquí están los artículos útiles para ayudarte.
1. Revisión del Atomos Ninja V en 2023.
2. Reparar Fotos de Baja Resolución.
3. Reparar Formatos de Archivo ARW Dañados.
Hora de Concluir:
Esto nos lleva al final de esta extensa guía sobre cómo reparar sectores defectuosos en una tarjeta SD. Para ayudarte a entender el problema, he cubierto todos los fundamentos importantes como los síntomas y causas relacionadas. Además de eso, puedes probar las soluciones mencionadas anteriormente, ya que, podría haber todo tipo de razones para causar sectores defectuosos en tu tarjeta SD. Sin embargo, si el problema ha llevado a la corrupción de tus datos almacenados, a continuación, utilizando una herramienta como Wondershare Repairit podrás resolverlo.
Preguntas Frecuentes (FAQs)
-
¿Se puede reparar una tarjeta SD dañada?
Esto dependerá de la gravedad de los daños en la tarjeta SD. La mayoría de los problemas lógicos o relacionados con el programa se pueden arreglar a través de la comprobación de errores o el uso de cualquier herramienta de reparación de tarjetas SD. Sin embargo, si tu tarjeta SD ha sido dañada físicamente, entonces, la reparación sería difícil. -
¿Cómo puedo comprobar si hay sectores defectuosos en mi tarjeta SD?
La mejor manera de buscar cualquier sector defectuoso en una tarjeta SD es, escanearla con cualquier herramienta antimalware confiable (como Windows Defender). También, puedes ir a las propiedades para realizar una operación de "comprobación de errores" que busque todo tipo de problemas como sectores defectuosos en tu tarjeta.

