
¿Necesitas acceder al terminal de tu dispositivo Synology NAS y ejecutar allí algunos comandos? No puedes hacerlo a menos que habilites SSH. Ahora, también necesitas una guía para ello. Estamos aquí para ayudarte.
Repasemos paso a paso el proceso de añadir un shell (entorno) de socket seguro a tu dispositivo Synology NAS. Desde iniciar sesión en tu dispositivo Synology y activar el servicio SSH hasta encontrar la herramienta SSH adecuada y utilizarla para acceder a NAS.
¿Preparado? Esto es lo que hay que hacer.
Paso 1. Localización de la dirección IP del Synology NAS
Si nunca has utilizado un dispositivo NAS de Synology, probablemente necesites ayuda para acceder a él. Todos los dispositivos NAS de Synology funcionan con un sistema operativo intuitivo llamado DiskStation Manager (DSM). Así que, antes de que puedas hacer nada más, tienes que iniciar sesión en tu DSM.
Hay tres formas distintas de hacerlo:
- Instalar QuickConnect de Synology;
- Configura una aplicación de escritorio de Synology;
- Conectarte con la dirección IP de tu NAS.
A efectos de este artículo, elegirás la ruta más corta: iniciar sesión en tu Synology NAS a través de su dirección IP. Por tanto, tendrás que acceder a tu dispositivo desde un navegador web.
Esto es lo que tienes que hacer
- Visit https://finds.synology.com/.
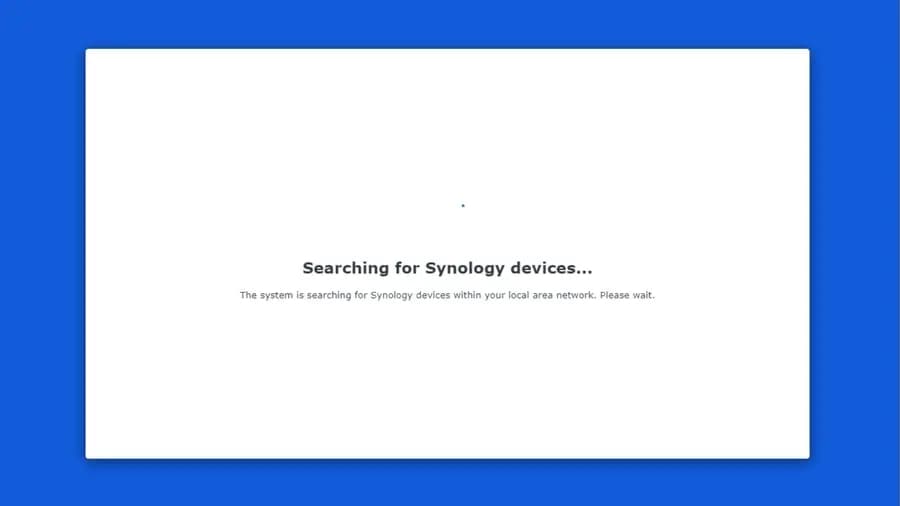
- Ahora, sólo tienes que sentarte y esperar. La página web de Synology buscará el dispositivo NAS en tu red y mostrará un resumen de sus especificaciones básicas, incluida su IP.
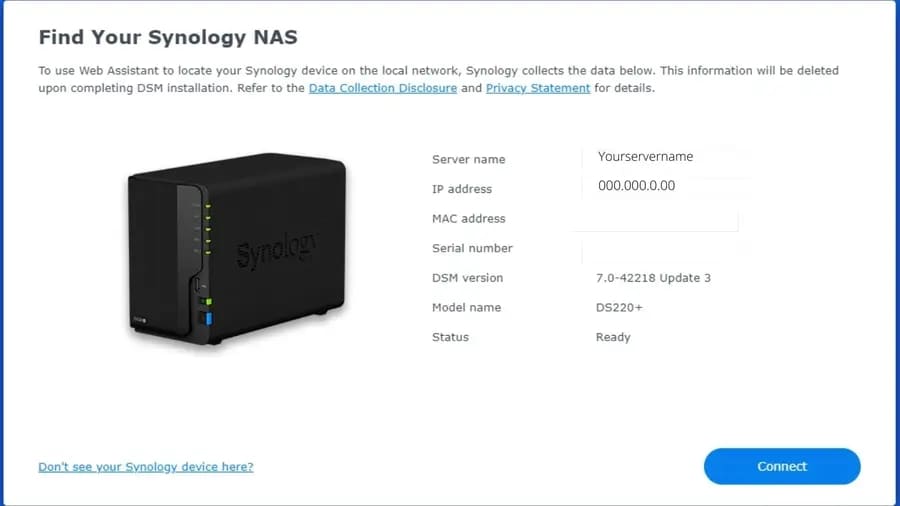
- Simplemente haz clic en Conectar, y podrás acceder al panel de control de tu NAS.
Paso 2. Activar el servicio SSH de Synology
Ahora tienes que activar el servicio SSH en tu dispositivo NAS de Synology.
- Para habilitar un shell (entorno) seguro, tienes que ejecutar tu DSM de Synology. Una vez dentro, abre el Panel de control y selecciona Terminal & SNMP. A continuación, ve al Terminal.
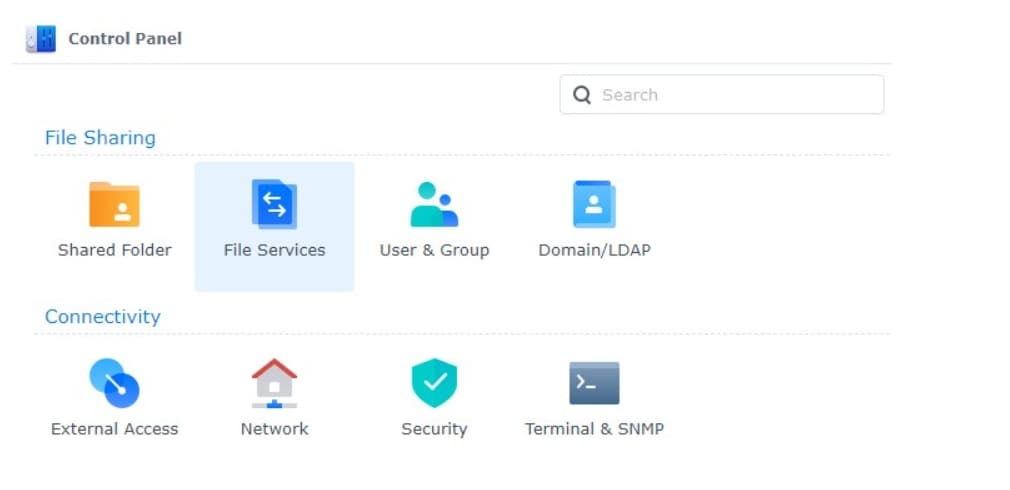
- La tarjeta Terminal te dará algunas opciones que puedes activar. Entre otras, habrá una opción para Activar el servicio SSH. Marca la casilla para activarlo. Ahora, tienes que añadir un puerto. La configuración predeterminada para el puerto SSH del Synology NAS es 22, pero puedes cambiarlo si quieres. Cuando hayas terminado, haz clic en Aplicar para que DSM guarde los cambios que has hecho.
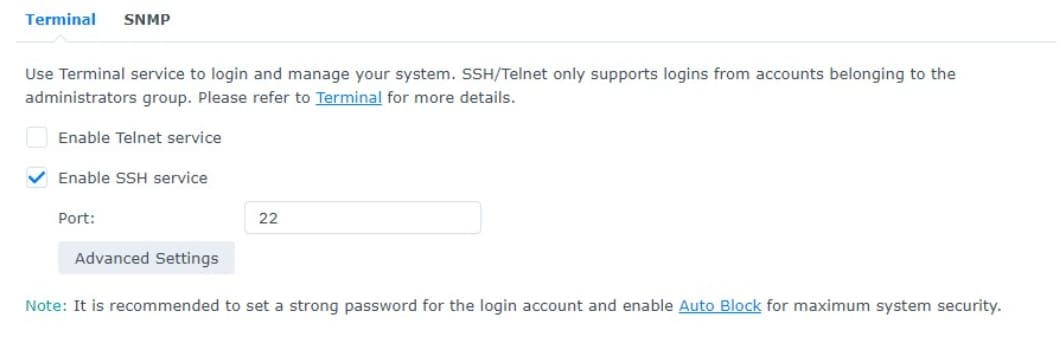
- Queda una cosa por hacer. Si ya has instalado un cortafuegos en tu dispositivo Synology, SSH no funcionará a menos que crees una opción Permitir para el nuevo puerto de cifrado. Para ello, ve a Seguridad y haz clic en Cortafuegos. A continuación, abre la tarjeta que dice Editar Reglas. Verás una lista de aplicaciones integradas. Busca tu terminal encriptado SSH y selecciónalo. Después, pulsa ACEPTAR para guardar los cambios.
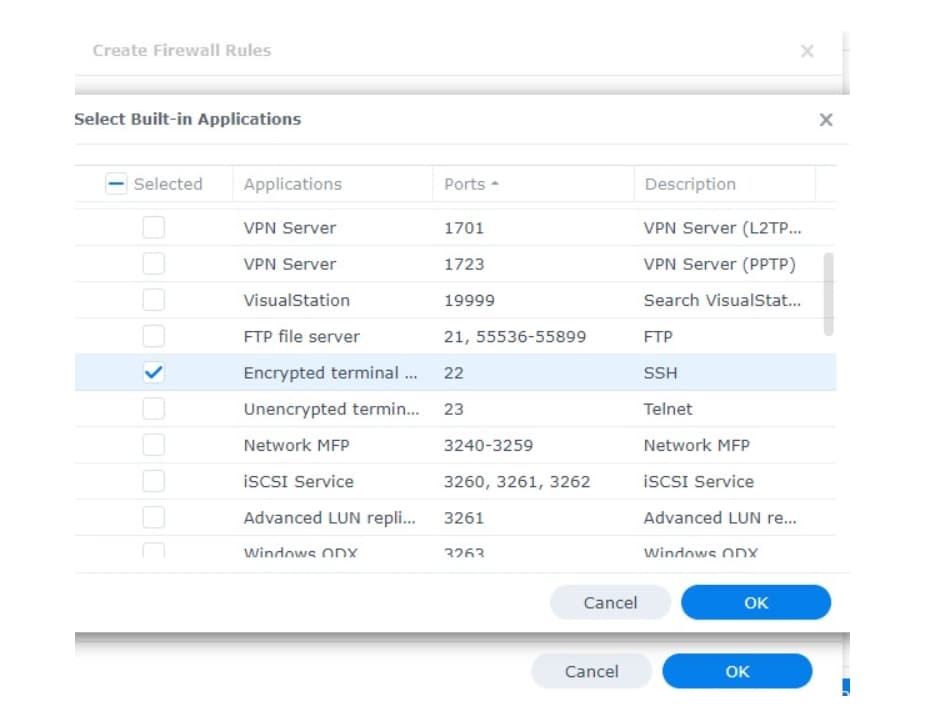
¡Y listo! habrás terminado con éxito el segundo paso.
Paso 3. Busca una herramienta SSH
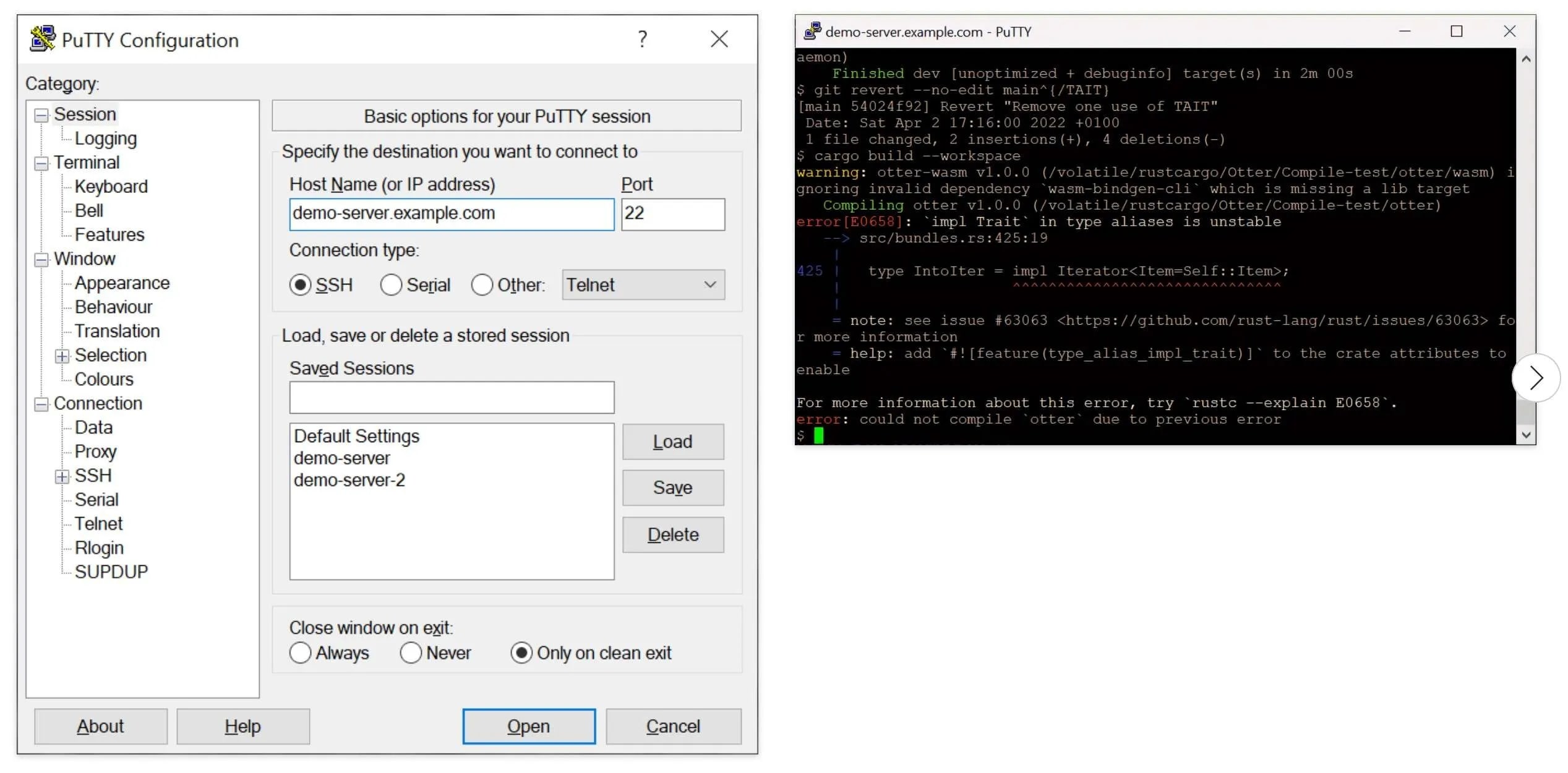
Lamentablemente, habilitar SSH de Synology no será suficiente. Tendrás que 1) utilizar un cliente SSH o 2) codificar un poco.
En este paso, te explicaremos cómo añadir codificación SSH a tu dispositivo NAS de Synology mediante una herramienta SSH. ¿Nunca has oído hablar de ella? Esto es lo que necesitas saber:
Un cliente SSH es una herramienta que te permite conectarte a una computadora o sistema remoto utilizando un protocolo de shell de socket seguro. Con esta herramienta, puedes acceder a tu dispositivo NAS de forma remota. Y lo que es más importante, se ejecutará en la línea de comandos.
Hay muchos clientes SSH diferentes entre los que elegir. Si sólo lo necesitas para este fin, te sugerimos que te hagas con una herramienta gratuita y fácil de usar, como PuTTy.
A continuación te explicamos cómo habilitar el SSH de tu Synology con PuTTy:
- Go to the sitio web oficial de PuTTy para descargar PuTTy gratis.
- Cuando esté todo configurado, abre el programa e inicia sesión a través de la dirección IP de tu dispositivo NAS utilizando tus credenciales.
Y ¡listo!
PuTTY hará lo suyo y podrás utilizar SSH.
Paso 4. Comando SSH del Synology NAS
Si te parece bien ejecutar comandos en el terminal de tu Synology NAS, ¡es una gran noticia! Habrás terminado en un segundo sin descargar más herramientas.
Lo único que tienes que hacer es ejecutar el terminal y ejecutar este comando:
ssh username@SYNOLOGY_NAS_IP
Los usuarios inexpertos deben tener cuidado en este paso. Cometer un error en el terminal puede causar daños importantes a todo el sistema, especialmente si estás ejecutando comandos como usuario root. Es mejor que ejecutes un cliente SSH si nunca has hecho esto antes.
Consideraciones de seguridad
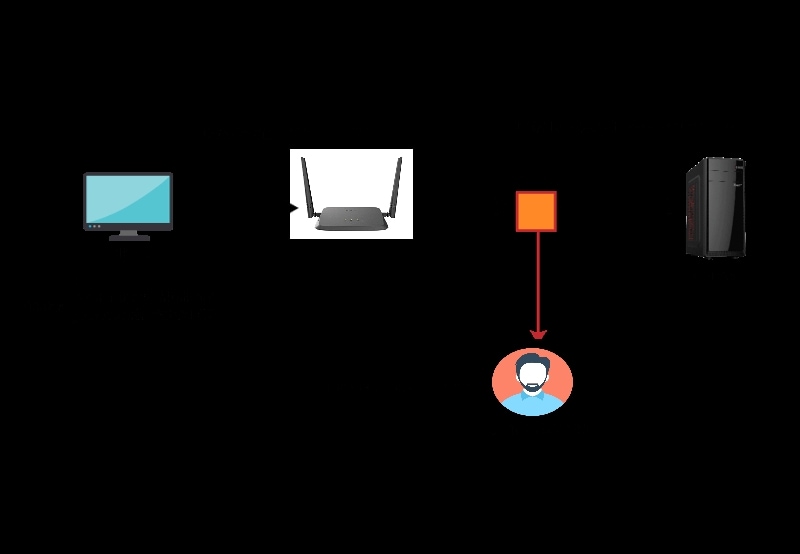
Activar SSH en un Synology NAS supone un riesgo potencial para la seguridad.
Claro, un socket shell seguro es un protocolo de cifrado. Pero también permite el acceso remoto a tu dispositivo, convirtiéndolo por lo tanto en una vulnerabilidad de la red. Cada dispositivo NAS con SSH activado es un punto de entrada que los actores maliciosos pueden utilizar para acceder a tu red y comprometerla.
NUNCA debes dejar abierto el puerto SSH cuando no lo estés utilizando.
Cuando ya no lo necesites, vuelve a Configuración > Terminal y desactiva el servicio SSH.
Synology NAS SSH es un gran poder que conlleva una gran responsabilidad. Mientras está activado, el protocolo SSH permite acceder a todo el sistema, donde el más mínimo error puede causar enormes daños. Es una buena idea estar equipado para recuperación de Datos del NAS de Synology, por si acaso.

Wondershare Recoverit - Tu software de recuperación de NAS seguro y fiable
5.481.435 personas lo han descargado.
Recupera documentos, fotos, videos, música, correos electrónicos y otros más de 1000 tipos de archivos perdidos o eliminados de forma eficaz, segura y completa.
Compatible con todos los proveedores de NAS populares, como Synology, QNAP, ASUSTOR, Western Digital, Buffalo, LaCie, etc.
Facilita más de 500 escenarios de pérdida de datos del NAS, como borrado, formateo, fallo del SO, fallo del RAID, controlador defectuoso, fallo de alimentación, ataque de virus.
Admite todos los tipos de RAID, incluidos RAID 0, 1, 5, 6 y 10.
Recupera los datos del NAS a través de la conexión remota sin extraer el disco.
Conclusión
Como puedes ver, habilitar un servicio SSH en un dispositivo NAS de Synology sólo parece complicado. En realidad no lo es. Sin embargo, que cualquiera pueda acceder a un terminal y ejecutar unos cuantos comandos no significa que deba hacerlo. Un movimiento inexperto y puedes romper el sistema, o peor: puedes convertirlo en un blanco fácil para los delincuentes.
Sigue esta guía paso a paso y con sumo cuidado. Si no sabes qué hacer a continuación o te encuentras con algún problema, es mejor que te detengas y te pongas en contacto con nosotros para que te ayudemos. ¡Buena suerte!
