¿Borraste accidentalmente archivos importantes en Synology NAS?
No te preocupes. Recoverit NAS Recovery puede recuperar los archivos que borraste por accidente con tan solo tres pasos. Lo más reciente en software profesional de recuperación de datos, además, es completamente confiable y 100% seguro.
Una opción excelente para transmitir datos de forma remota, sin gastar dinero, es Jellyfin. Si bien, cada usuario tiene diferentes necesidades de transmisión, el dúo de Synology y Jellyfin, podría ser un gran medio para trasmitir tu multimedia favorita en tu Synology NAS. El siguiente tutorial te llevará de la mano, en el proceso de instalación de Jellyfin en tu equipo Synology además de otros aspectos que deberías conocer.
?Qué es Jellyfin?
Jellyfin es una plataforma de streaming de multimedia, de código abierto instalada en un Docker, la cual te permite, transmitir multimedia y datos de manera gratuita, puede ser música, tus programas favoritos de TV, películas, lo que tu gustes. Puesto qué es una plataforma dedicada, te permite acceder a tus datos, desde tu servidor a tráves del dispositivo de tu preferencia.
Por si fuera poco, Jellyfin te permite, almacenar, gestionar y acceder a diferente contenido multimedia, desde cualquier lugar y a cualquier hora. Independientemente, si deseas almacenar música, organizar programas de televisión, o crear un catálogo de películas, Jellyfin te ayuda con eso y más.
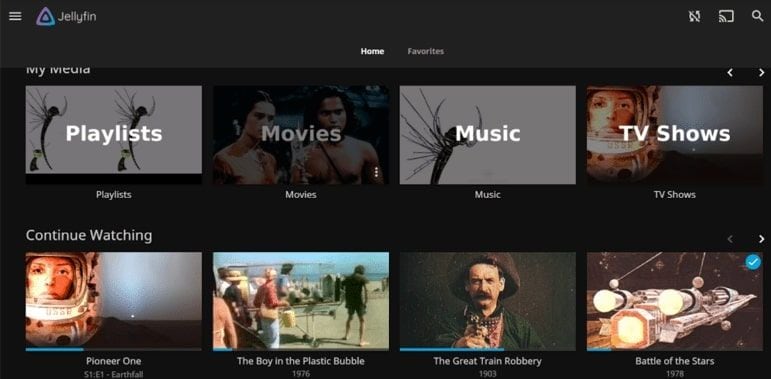
Otro de los beneficios de instalar Jellyfin en tu NAS Synology es que es posible grabar contenido multimedia de forma automática y ver la televisión en directo, debido a su integración con DVR. Además, posee una interfaz sencilla y por eso es muy fácil utilizar, configurar y administrar este software.
Jellyfin es compatible con una gran cantidad de interfaces multimedia, algunas de ellas, son las siguientes:
- Infuse
- LG webOS
- PS4
- Android/iOS operating systems
- Gelli
- Chromecast
- Nest app (Android TV)
- Xbox One
- Roku
- Fire TV
Ventajas y Desventajas de Jellyfin
A continuación te mostramos las ventajas de desventajas de Jellyfish
Ventajas
Plataforma de streaming gratuita con control parental integrado
Permite ver una gran cantidad de contenido multimedia
Es compatible con las mejores plataformas de streaming y con aplicaciones
La función de integración de DVR permite grabar o ver cualquier programa en directo.
Función de demostración
Sin seguimiento de datos de usuario.
Interfaz fácil de usar con gran cantidad de opciones para personalizar
de código abierto
Desventajas
Carece de comando de voz
Aún no está disponible la integración de Samsung Tizen
Carece de la capacidad de recuperación de datos.
Puesto que Jellyfin no dispone de opciones para recuperar datos, tendrás que considerar la opción de utilizar otros métodos para recuperar archivos del Synology NAS cuando por accidente, hayas borrado alguna de tus películas o música favoritas
Lo que necesitas saber antes de instalar Jellyfin en Synology
Antes de continuar con el tutorial de instalación, debes asegurarte de que cuentas con los elementos esenciales para instalar Jellyfin en Synology.
- Synology NAS
En vista de que Jellyfin no es una aplicación de Synology, debes configurar tu NAS para que sea compatible con Jellyfin, con el fin de garantizar que tienes una copia de seguridad de los datos y del sistema.
- Carpeta compartida con tu multimedia
Al ser una aplicación de terceros, Jellyfin no puede tener acceso a tus archivos multimedia sin permiso. Es necesario dar autorización a Jellyfin para que tenga acceso a los datos de tu Synology NAS o, como es el caso, a tus contenidos multimedia en streaming.
- Docker
Jellyfin requiere que tengas instalado Docker para funcionar, ésta es una plataforma de software que permite a los programadores de aplicaciones el desarrollo, la prueba, el uso compartido y la ejecución de aplicaciones avanzadas.
Docker perfecciona y hace más eficiente el proceso de desarrollo de aplicaciones separando el software en unidades estandarizadas (llamadas contenedores) que proporcionan todo lo que el software necesita para ejecutarse, incluido el tiempo de ejecución, el código, las herramientas del sistema y las bibliotecas.
Cómo se instala Jellyfin en Synology
A continuación, encontrarás los pasos para instalar Synololgy Jellyfin, en tu unidad NAS
Paso 1Configura Sinology NAS
Conecta tu NAS de Synology con el centro de aplicaciones SynologyCommunity e instala el complemento de streaming "ffmpeg" y la aplicación Jellyfin.
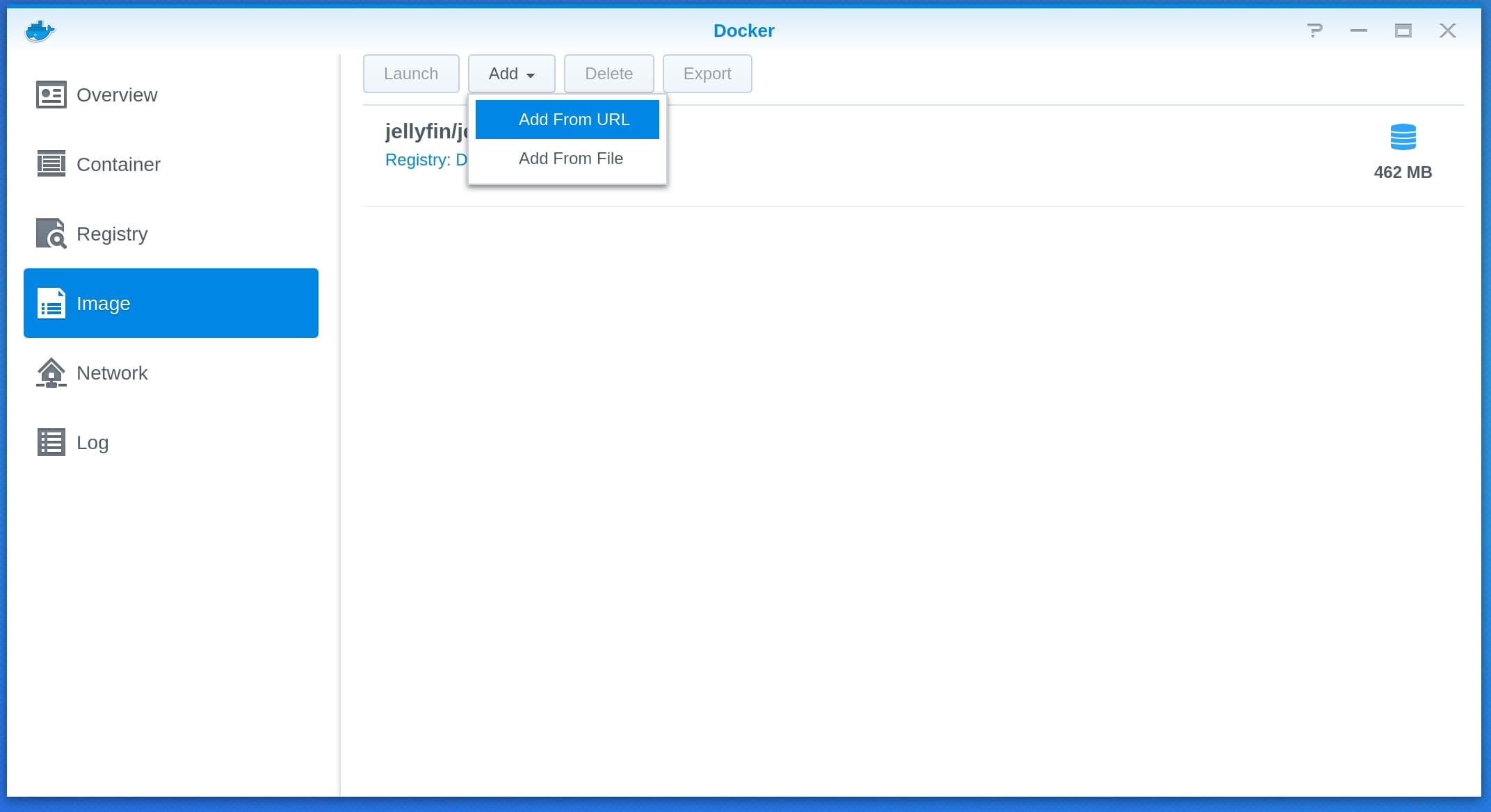
Paso 2Crea una carpeta compartida y a?ade Multimedia
Navega por tu Synology NAS hasta el escritorio DSM, abre el Panel de control y haz clic en Carpetas compartidas. La opción Carpeta compartida te permite ver todas las carpetas y archivos de tu Synology NAS.
Selecciona la carpeta con tus archivos multimedia en streaming y sigue esta ruta:
Edit > Persmissions > System Internal User > SC-JELLYFIN > SC-FFMPEG.
Selecciona el nivel de acceso que deseas conceder a Jellyfin (Sólo lectura o Lectura/Escritura).
Paso 3 Instalación de Docker
A continuación se indican los pasos para instalar Docker:
- Instala Docker desde el Centro de Paquetes de Synology;
- Ejecuta Docker y utiliza la última imagen del registro para descargar el contenedor jellyfin/jellyfin;
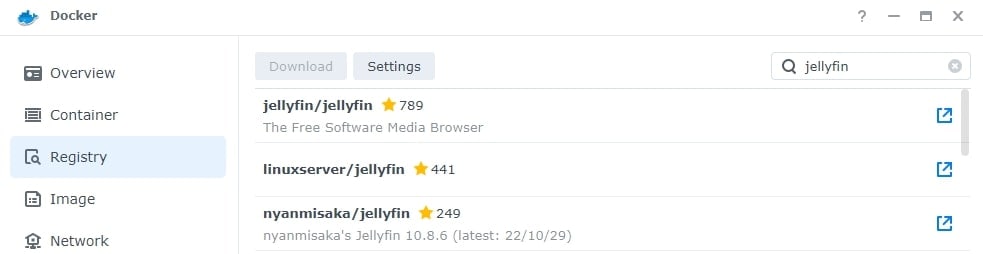
- Espera a que se complete la descarga e inicia el instalador.
- Especifica la red para Docker seleccionando Utilizar la misma red que el host Docker > Siguiente;
- Asigna un nombre a tu contenedor Docker, marca la casilla Activar reinicio automático y haz clic en Siguiente.
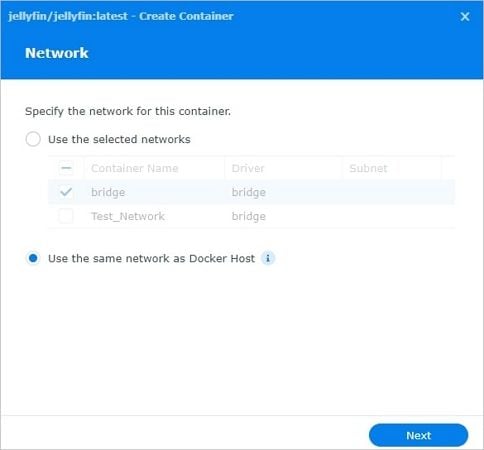

Paso 4Crear carpetas para Docker
El siguiente paso consiste en crear carpetas para Docker:
- Selecciona A?adir Carpeta en la pesta?a Configuración de Volumen
- Sigue esta ruta: Create Folder>Docker>Jellyfin
- Crea subcarpetas de configuración y cache bajo la carpeta Jellyfin;
- Configura las rutas de acceso de instalación como /config y /cache.
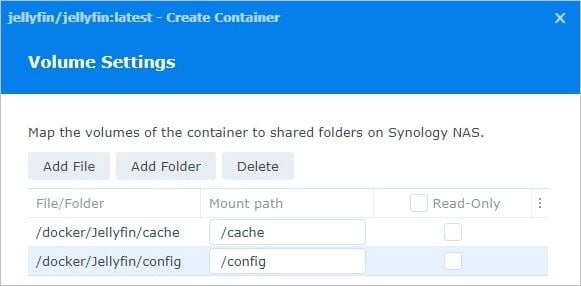
Nota: Debes crear diferentes rutas de acceso de instalación para las carpetas compartidas en las que guardas tus archivos multimedia (si guardas tus archivos multimedia en carpetas compartidas separadas) Por lo tanto, tu sección Volumen Docker debe contener una carpeta para cada tipo de archivo multimedia.
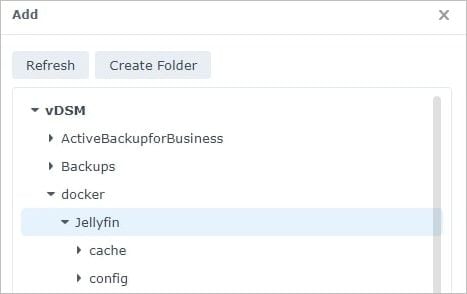
Paso 5Crear una tarea programada
Sigue estos pasos para crear una tarea programada:
- Ve al Panel de control
- Selecciona Programador de tareas y haz clic en Crear;
- Elige Tarea programada y selecciona Script definido por el usuario.
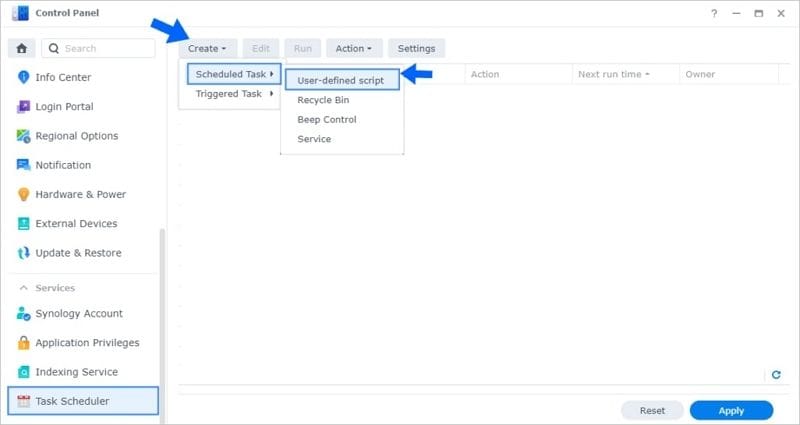
Paso 6Configurar tu tarea programada
Cuando selecciones la opción Script definido por el usuario, aparecerá una nueva ventana. Sigue estos pasos para configurar una Tarea Programada:
- Ve a la pesta?a General e introduce Jellyfin en la sección Tarea
- Elige root en la lista de Usuarios;
- Desmarca la opción Activado;
- Ve a la sección Programar y selecciona Ejecutar en los siguientes datos, luego haz clic en No repetir;
Localiza el área del comando Ejecutar y copia y pega este código:
docker run -d --name=jellyfin \
-u 1026:100 \
-p 8096:8096 \
-v /volume1/docker/jellyfin:/config \
-v /volume1/docker/jellyfin/cache:/cache \
-v /volume1/data/media/movies:/movies \
-v /volume1/data/media/tv:/tvshows \
--restart always \
jellyfin/jellyfin
Cuando hagas clic en Aceptar, verás el aviso de advertencia - simplemente haz clic en Aceptar.
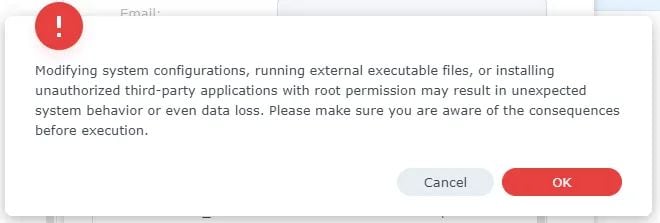
Paso 7 Ejecutar el programador de tarea
Una vez que aceptes el mensaje de advertencia, aparecerá una nueva ventana con todas tus tareas en una lista. Selecciona Jellyfin y haz clic en Ejecutar. Confirma la acción pulsando Sí.
Cuando Jellyfin aparezca en tu lista de Docker, ejecuta tu navegador web y ve al sitio predeterminado de Jellyfin, donde podrás elegir tu idioma, nombre de usuario y contrase?a.
Completa la información y sigue estos pasos:
- En A?adir biblioteca multimedia, elige tu Tipo de contenido para asignar las carpetas por contenido y tipos multimedia (Tipo de contenido > Películas > Mostrar nombre > Películas > /películas);
- Configura tus metadatos en la sección Idioma preferido para los metadatos
- Marca la casilla Permitir conexiones remotas a este servidor Jellyfin para confirmar la configuración del acceso remoto.
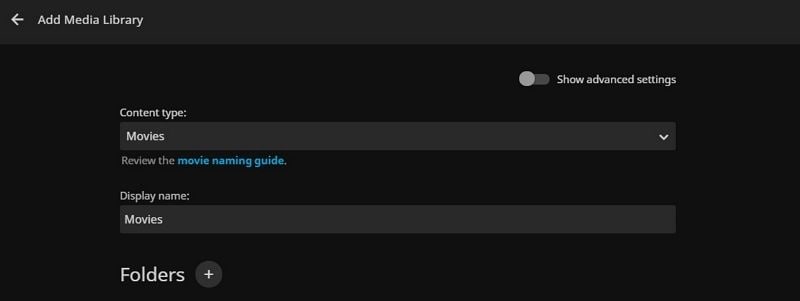
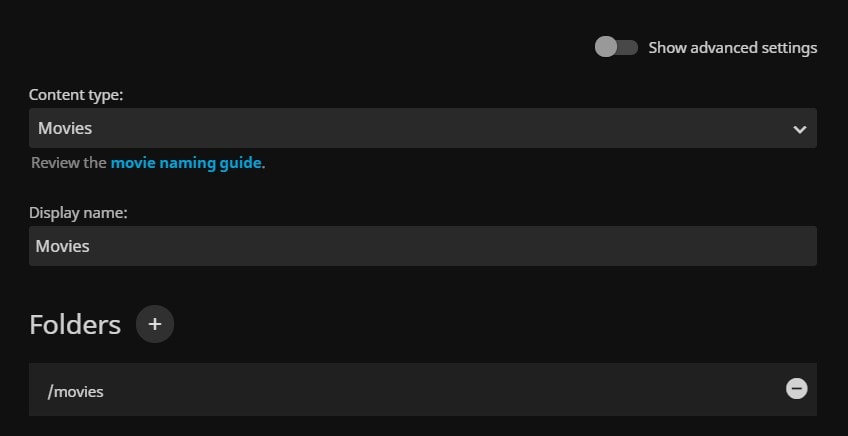
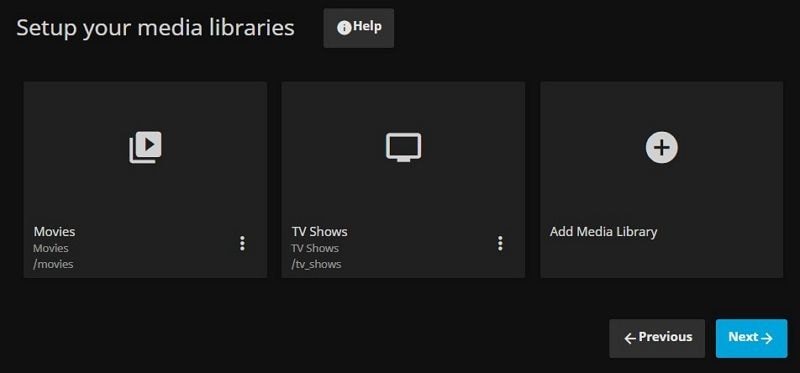
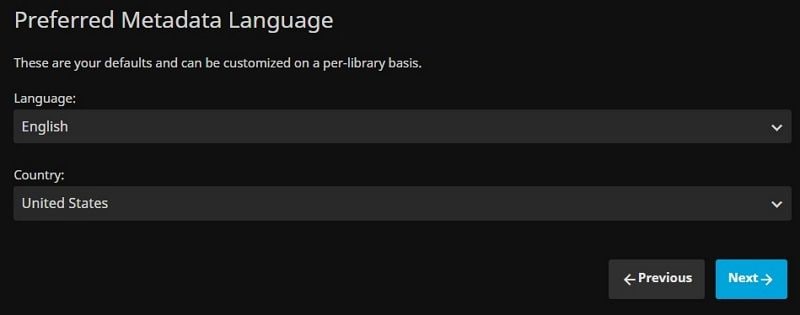
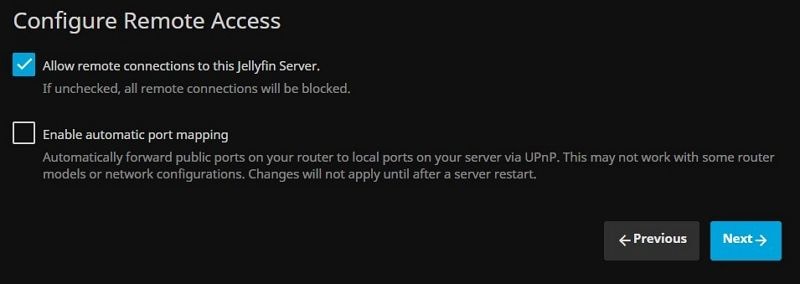
?Eso es todo - ya haz terminado! Has instalado correctamente Jellyfin en tu NAS Synology.
Conclusión
Ya que Jellyfin es una plataforma de código abierto dedicada a la transmisión de distintos archivos multimedia, instalar Jellyfin en el Synology NAS es una excelente idea si necesitas acceder de forma remota a tus películas, música y programas de televisión desde cualquier lugar y en cualquier dispositivo.
La plataforma te permite agrupar, gestionar y acceder fácilmente a tu contenido multimedia según tus necesidades. También puedes utilizar Jellyfin para capturar contenido automáticamente, ver TV en directo, agregar usuarios nuevos y expertos, organizar tus bibliotecas multimedia y mucho más.
Tanto si quieres personalizar la plataforma, escuchar música, ver películas o mostrar fotos, Jellyfin lo hace todo con gran facilidad. Además, Jellyfin es compatible con una impresionante gama de aplicaciones e integraciones, como Xbox One, Roku, PS4, sistemas Android/iOS, etc.
Para Windows XP / Vista /7/8/10/11
Para macOS X 10.10 -macOS 13
