?Sabías que es posible crear tu propia máquina virtual DS220+? Así es: el NAS de Synology puede alojar una vDSM sin esfuerzo. Y lo más importante, es que es compatible con cualquier distribución y con la mayoría de las versiones de Windows. Ahora bien, instalar una máquina virtual (VM) en el NAS de Synology podría ser mucho más sencillo.
Con el fin de ayudarte, hemos elaborado una guía detallada para ejecutar Windows, Linux y DSM en el NAS de Synology utilizando la herramienta más práctica para los usuarios de Synology: Synology Virtual Machine Manager (VMM).
?Qué es Synology Virtual Machine Manager?
Synology Virtual Machine Manager (VMM) es el hipervisor propio de Synology. En materia de virtualización, un hipervisor ayuda a aislar las máquinas virtuales entre sí y del host, así como a gestionar los recursos informáticos del dispositivo host, en este caso, el NAS de Synology.
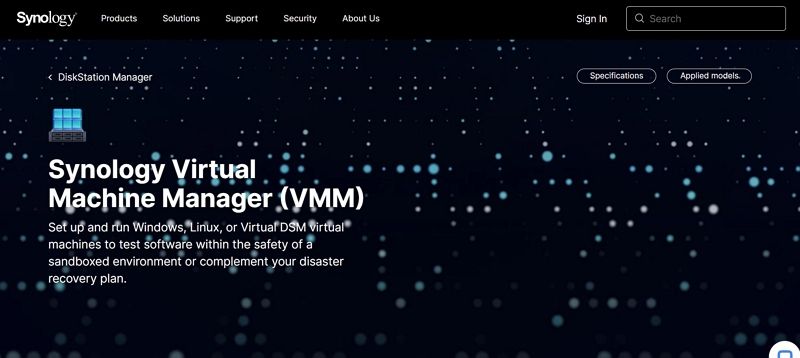
En palabras más sencillas, Synology VMM te permite ejecutar máquinas virtuales en tu dispositivo Synology.
Es una gran noticia, pero viene con letras peque?as. Pero, antes de iniciar con el proceso de instalación, consideramos importante mencionar los requisitos esenciales y las limitaciones de esta opción. A continuación, te explicamos todo lo que debes saber sobre Synology VMM antes de que descargues la aplicación.
Modelos de máquinas virtuales que puedes ejecutar con Synology VMM
La pregunta que todos nos hacemos es:
?Qué modelos de máquinas virtuales puedes configurar y ejecutar con Synology VMM?
Synology VMM te permite instalar máquinas virtuales Windows, Linux y Virtual DesktopStation Manager (DSM) en tu Synology NAS. Pero recuerda que Synology VMM sólo funciona en beneficio de tu dispositivo NAS. Así que no esperes que haga algo que tu hardware no pueda hacer.
En teoría, el NAS de Synology es lo suficientemente potente como para alojar máquinas virtuales de alto rendimiento como Windows. Pero en la práctica, las cosas son ligeramente distintas. Aunque la mayoría de los modelos de NAS de Synology pueden ejecutar Linux sin mayores problemas, la máquina virtual de Synology en Windows 10/11 supone una carga más pesada.
Si quieres instalar la máquina virtual de Windows 10/11 en tu NAS Synology, no olvides revisar primero la compatibilidad de tu dispositivo. Si ya has intentado ejecutarlo y has fracasado, puede que tu modelo no sea compatible o que necesites actualizarlo a la última versión de software.
Ejecutar varias máquinas virtuales en un Synology NAS Device
?Has descubierto que tu dispositivo puede ejecutar Windows? ?Estupendo!
Pero ?qué pasa si quieres instalar varias máquinas virtuales?
Puedes ejecutar varias máquinas virtuales en tu NAS Synology si la memoria RAM del modelo lo permite. Si sabes desde un principio que una máquina virtual no será suficiente, haz tus cálculos para asegurarte de que hay espacio suficiente para todas las máquinas virtuales que piensas instalar, y de que todas ellas son compatibles para empezar.
Compatibilidad del Modelo de NAS Synology y VMM
La compatibilidad es otro problema potencial.
Si tu NAS Synology es menos potente que la gama "+", no podrás ejecutar VMM Puedes resolver este dilema consultando la página oficial de compatibilidad con VMM de Synology.
Planes de Virtual Machine Manager & Licencing
Synology VMM ofrece dos niveles: Gratuito y Pro.
Ambos niveles pueden serte útiles en un entorno de uso doméstico. Sin embargo, los usuarios de negocios y empresas se beneficiarían de una actualización.
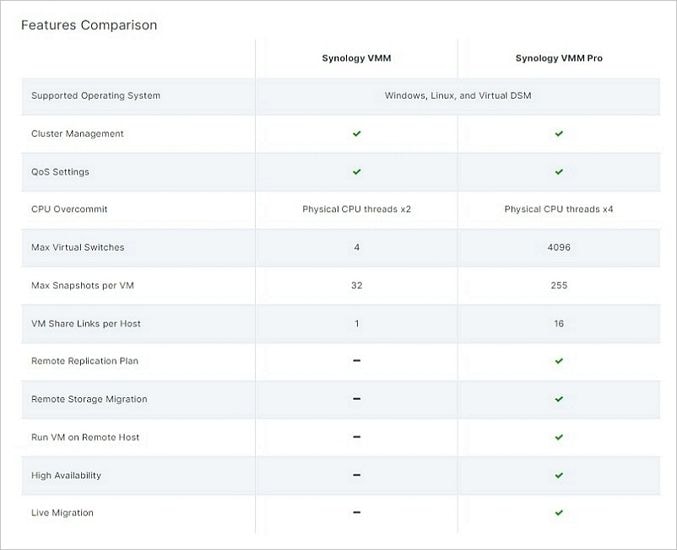
Si optas por el nivel Synology VMM Pro, podrás elegir entre un paquete de 3 o 7 nodos. Independientemente de lo que elijas, debes saber que el nivel Pro requiere licencia y que ambos paquetes de nodos son válidos durante doce meses. Puedes probar el nivel Pro de forma gratuita durante treinta días.
Cómo instalar Synology Virtual Machine Manager
La instalación de Virtual Machine Manager de Sinology es muy sencilla, siempre y cuando tu dispositivo pueda ejecutarlo. Otra forma rápida de comprobar si tu NAS de Synology es compatible con VMM es buscar la aplicación en el Centro de paquetes. No aparecerá si tu dispositivo no puede ejecutar la aplicación.
- Paso 1: Abre el Centro de paquetes.
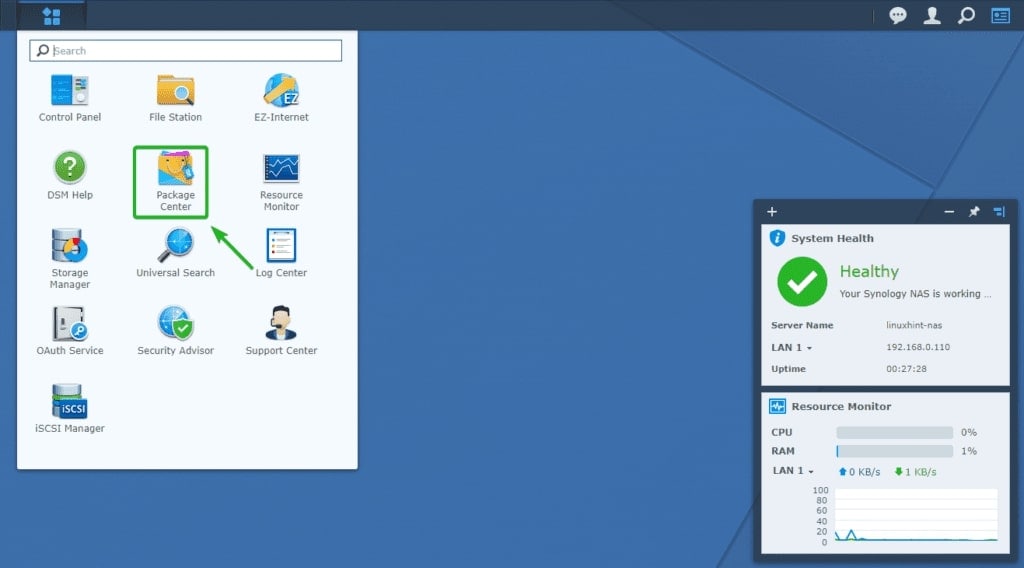
- Paso 2: Busca el Virtual Machine Manager y haz clic en el botón Instalar.
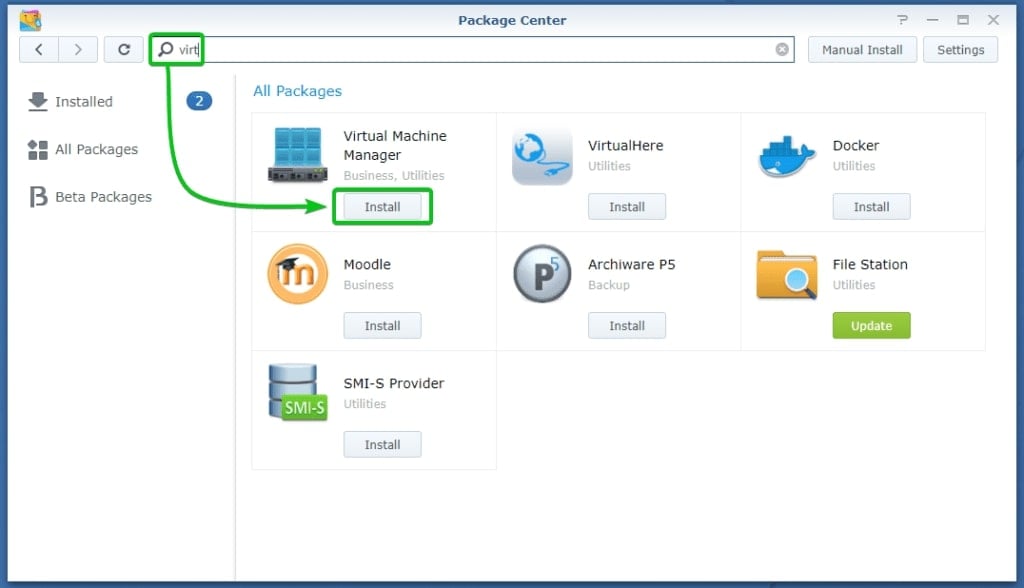
- Paso 3: Tras hacer clic en Instalar, aparecerá una ventana emergente. Lee detenidamente y, si estás de acuerdo, haz clic en Sí.
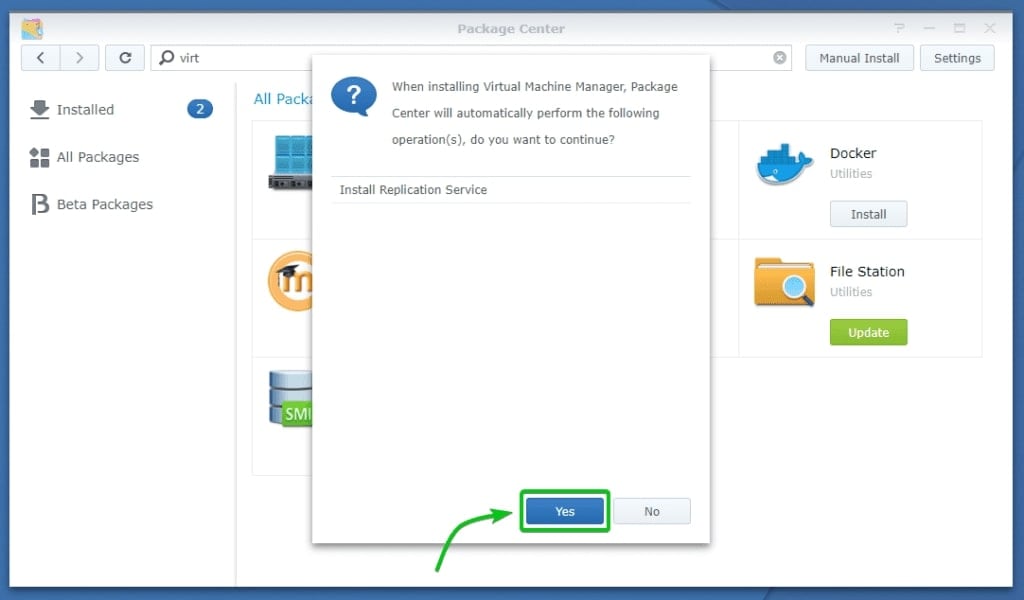
- Paso 4: Espera a que la aplicación termine de descargarse.
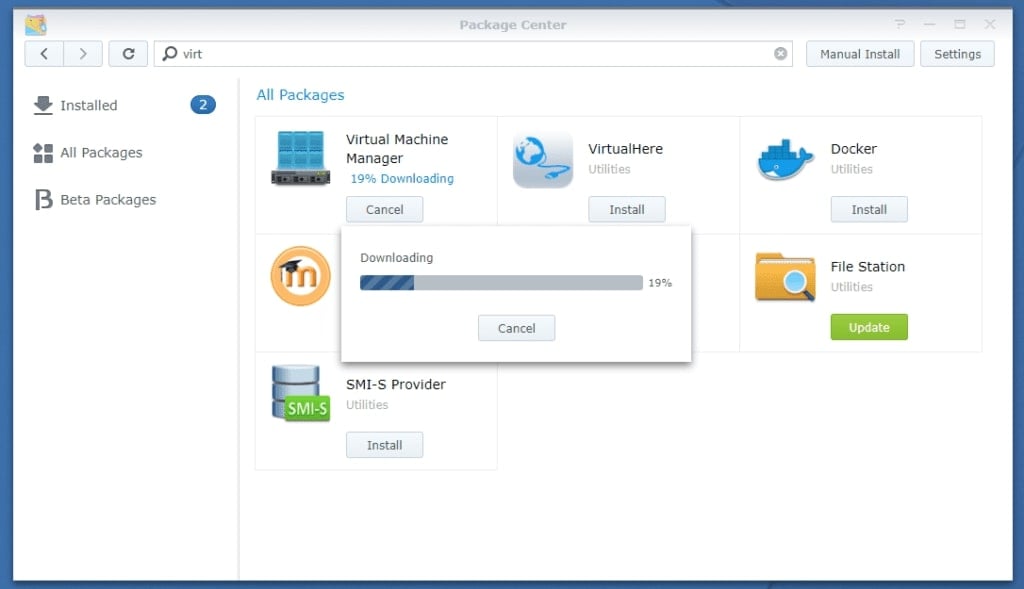
- Paso 5: Después de que se descargue la aplicación, tendrás que elegir un volumen en el que instalarás el VMM. Elige el volumen que quieras en el menú desplegable y haz clic en Siguiente.
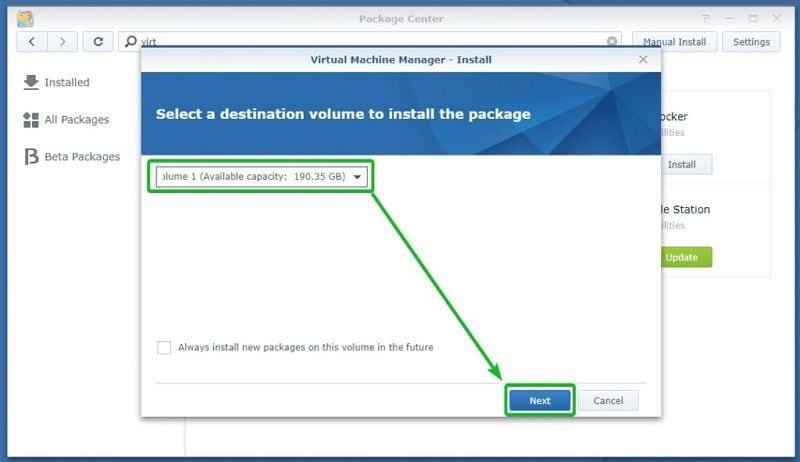
- Paso 6: Haz clic en Aplicar para confirmar la configuración e iniciar el asistente de instalación.
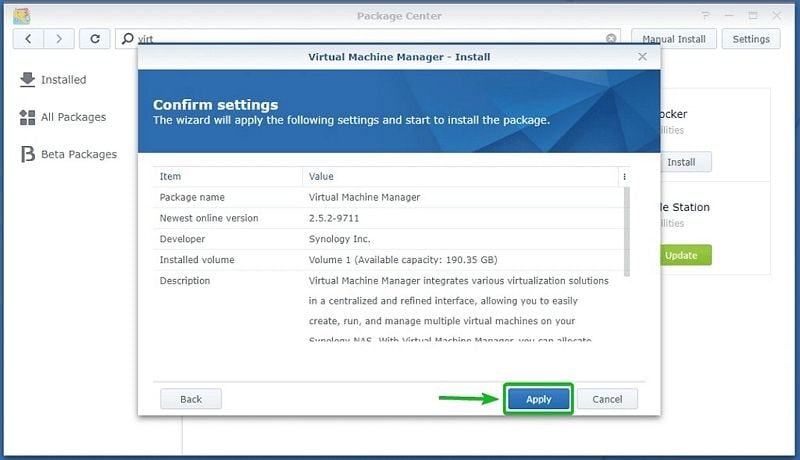
- Paso 7: Tras el proceso de instalación, la aplicación del Centro de paquetes debería decir Abrir y aparecer en el menú principal de Synology.
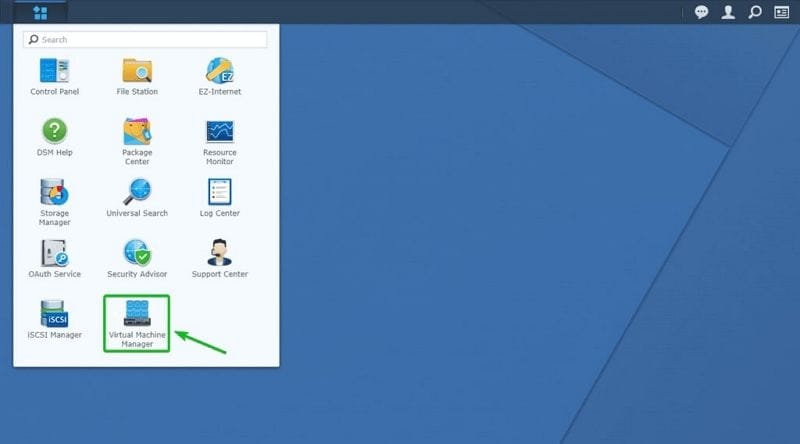
Configuración de Synology VMM
Instalar un VMM de Synology es fácil, pero, además, debes configurarlo.
A continuación te explicamos cómo configurar el VMM de Synology:
- Paso 1: Ejecuta la aplicación VMM desde el menú principal. Verás un Asistente de configuración de bienvenida a Virtual Machine Manager Haz clic en Siguiente.
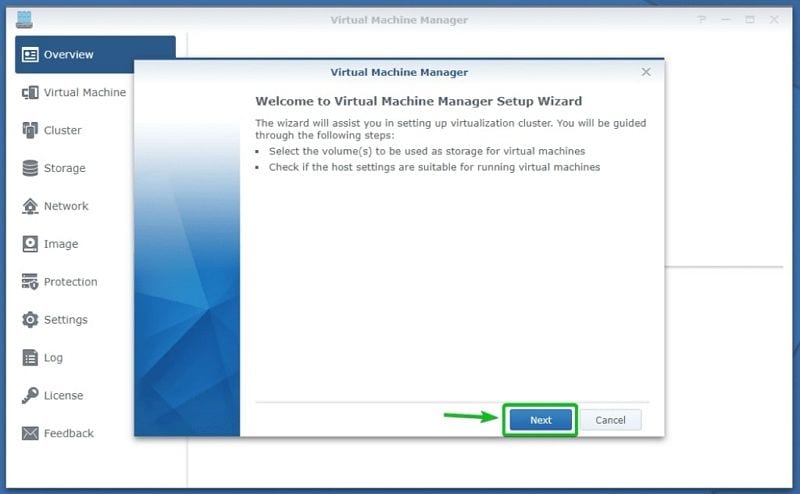
- Paso 2: A continuación, el asistente de configuración te pedirá que compruebes la configuración de tu host. Si todo parece correcto, haz clic en Siguiente para continuar con el siguiente paso.
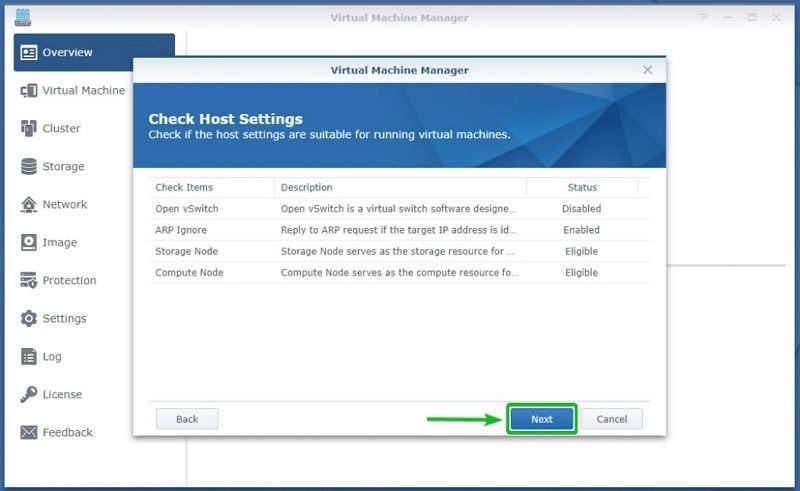
- Paso 3: Una ventana emergente te pedirá que confirmes que deseas continuar configurando el VMM. Lee detenidamente y haz clic en Sí si estás de acuerdo con los términos.
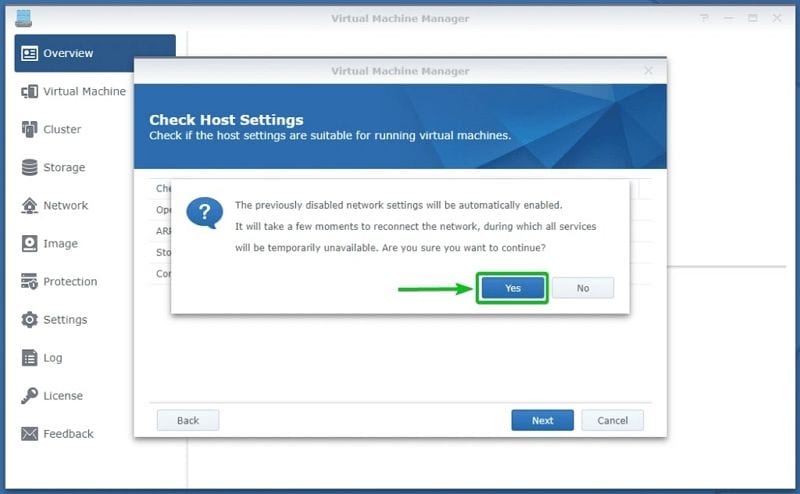
- Paso 4: Puedes instalar una máquina virtual en cualquier volumen de tu dispositivo Synology. En este paso, el asistente de configuración querrá que selecciones el volumen o volúmenes deseados. Hazlo y, a continuación, haz clic en Siguiente.
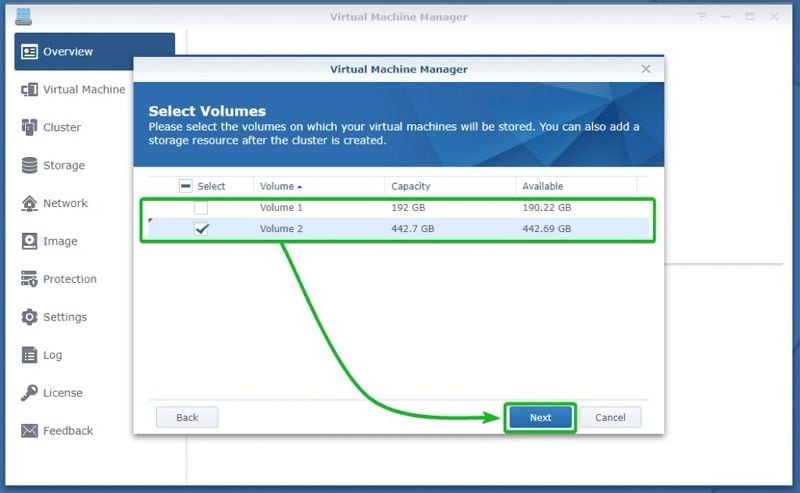
- Paso 5: Disfruta la alegría de haber terminado y haz clic en Finalizar.
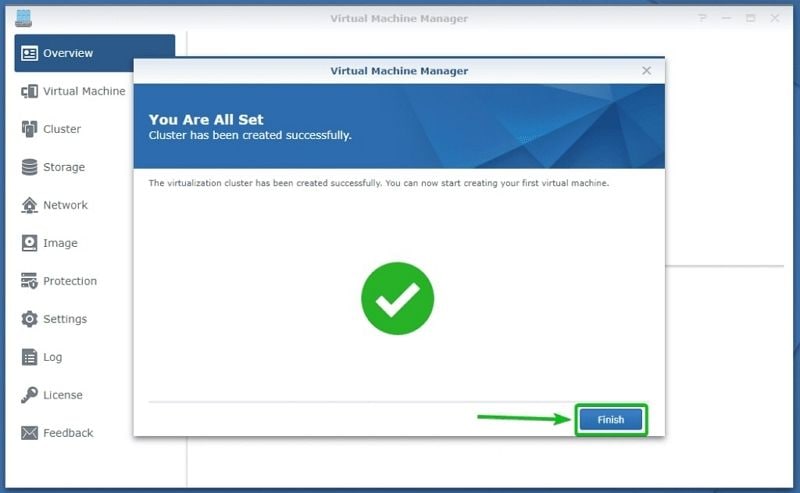
Cómo crear una máquina virtual en un NAS de Synology a través de VMM
Felicitaciones! Has configurado correctamente Synology VMM, pero todavía te queda la mitad del camino. Ahora, vamos a instalar también tu máquina virtual Synology.
Antes de iniciar el asistente, debes cargar el archivo ISO o vDSM. Puedes hacerlo abriendo la aplicación VMM y navegando a la sección Imagen de la parte izquierda de la pantalla.
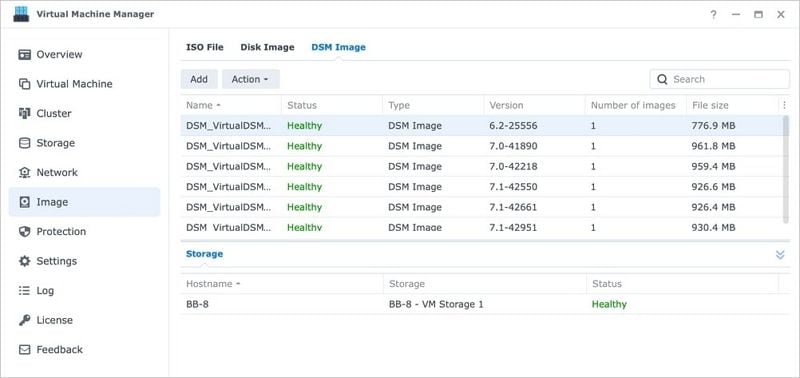
- Paso 1: Abre tu aplicación VMM. En la parte izquierda, verás una sección que indica Virtual Machine. Ábrela y, a continuación, haz clic en Crear.
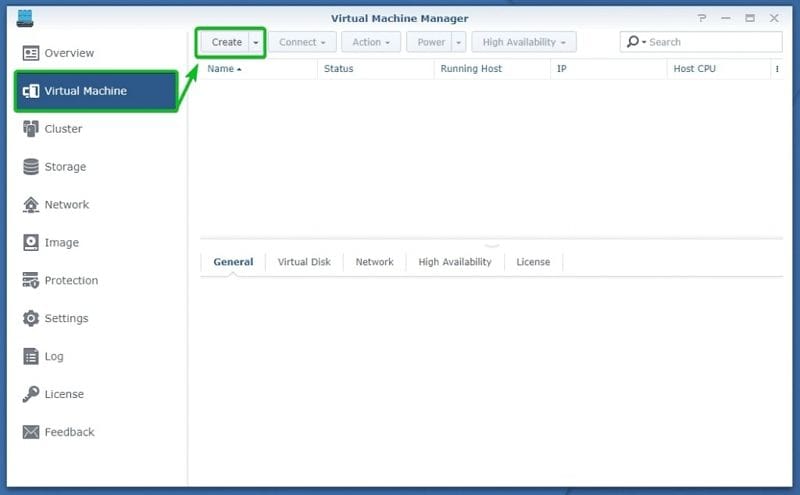
- Paso 2: Elige el sistema operativo que quieras agregar y haz clic en Siguiente.
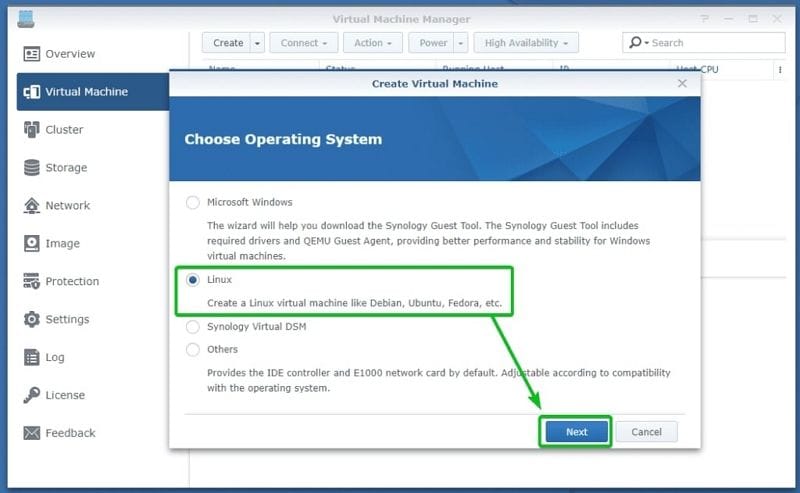
- Paso 3: Selecciona el volumen de almacenamiento para guardar tu máquina virtual y haz clic en Siguiente.
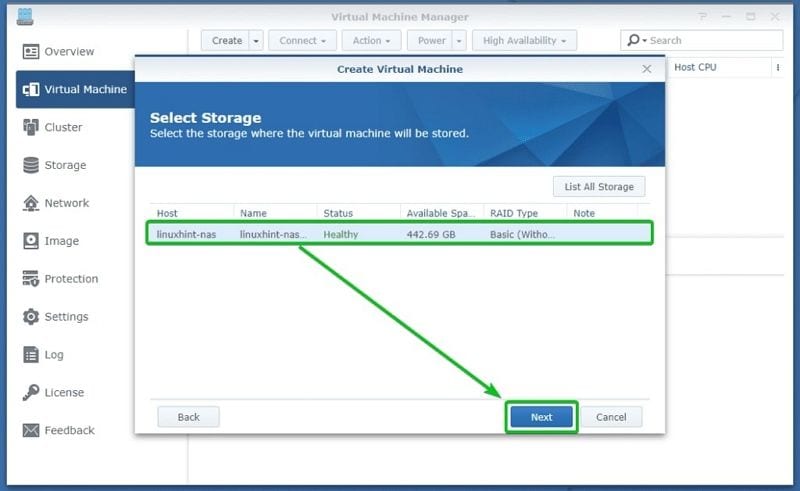
- Paso 4: Asigna un nombre a tu máquina virtual y determina cuántos núcleos de CPU y memoria utilizará. A continuación, haz clic en Siguiente.
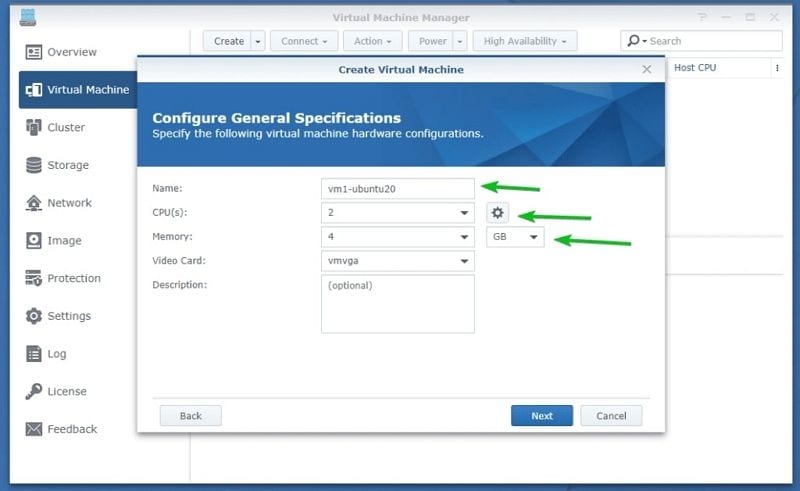
- Paso 5: En Almacenamiento, decide cuánto espacio de disco utilizará la máquina virtual y haz clic en Siguiente.
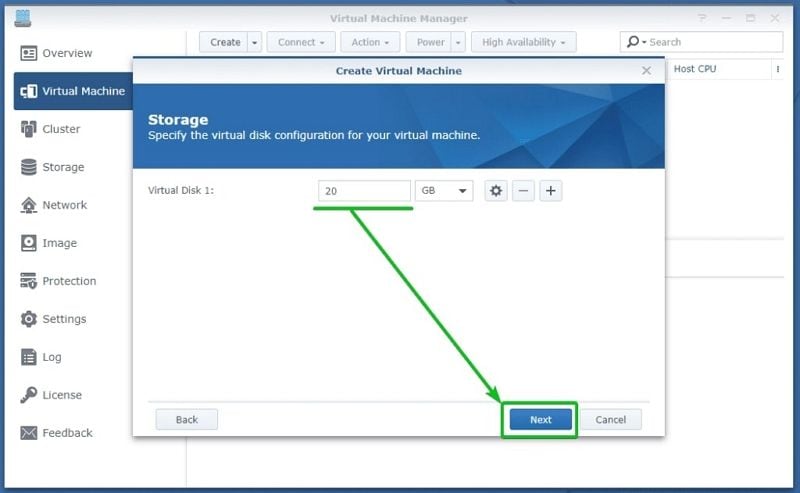
- Paso 6: A continuación, especifica el número, tipo y red de NIC para tu máquina virtual. Haz clic en Siguiente.
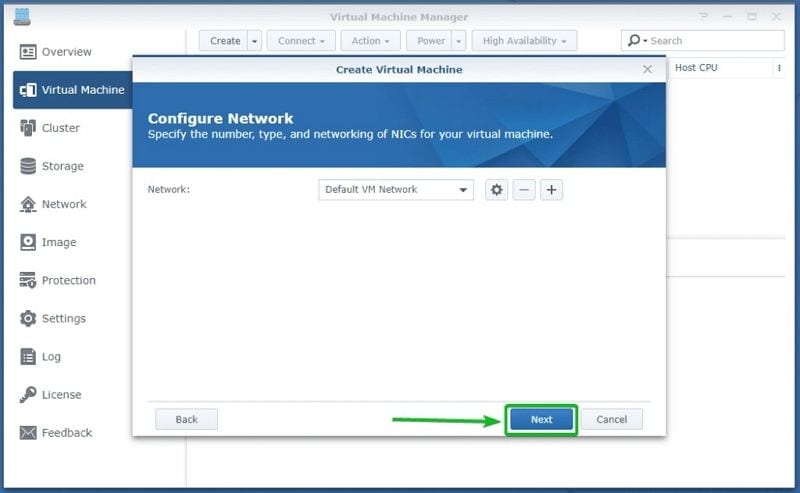
- Paso 7: En Otros ajustes, debes seleccionar el archivo de imagen de instalación ISO. Haz clic en Examinar, y elige el archivo adecuado para tu máquina virtual de Synology NAS. Haz clic en Seleccionar. Asegúrate de que todos los demás ajustes son los que quieres, y haz clic en Siguiente.
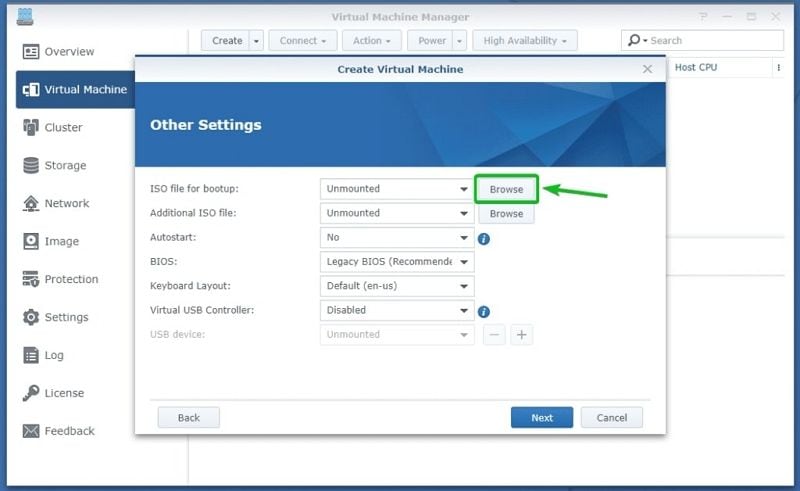
- Paso 8: Da permiso a los usuarios que desees para que puedan acceder a la máquina virtual y haz clic en Siguiente.
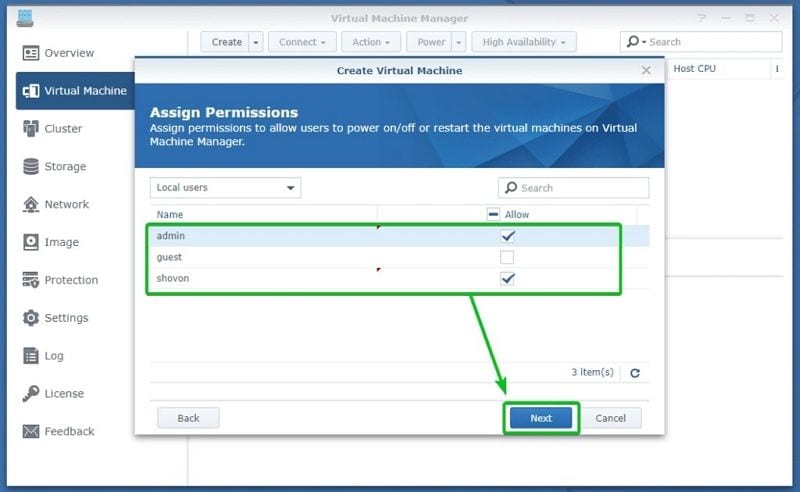
- Paso 9: En este paso, verás un Resumen de todas las especificaciones y configuraciones que has seleccionado a lo largo del proceso. Revísalo y haz clic en Aplicar si todo está como deseas.
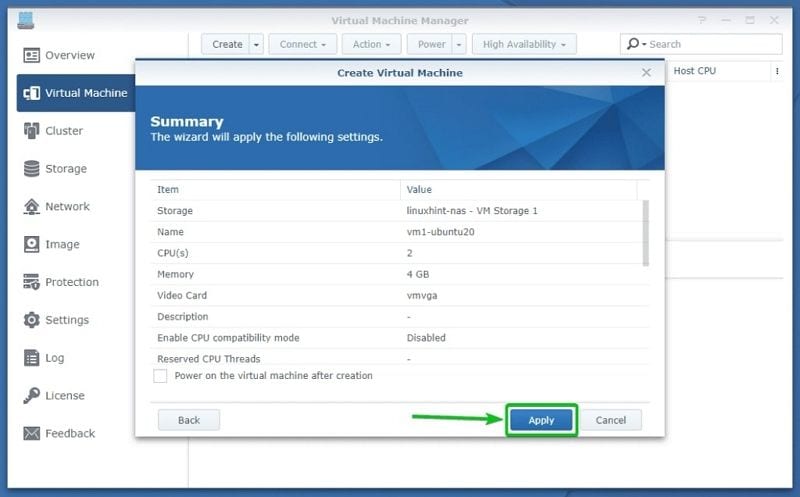
- Paso 10: El VMM aplicará ahora tus ajustes y te devolverá al panel central, donde verás la máquina virtual que acabas de crear. En este punto, estará apagada. Para encenderla, haz clic en el botón Encender situado encima de la lista.
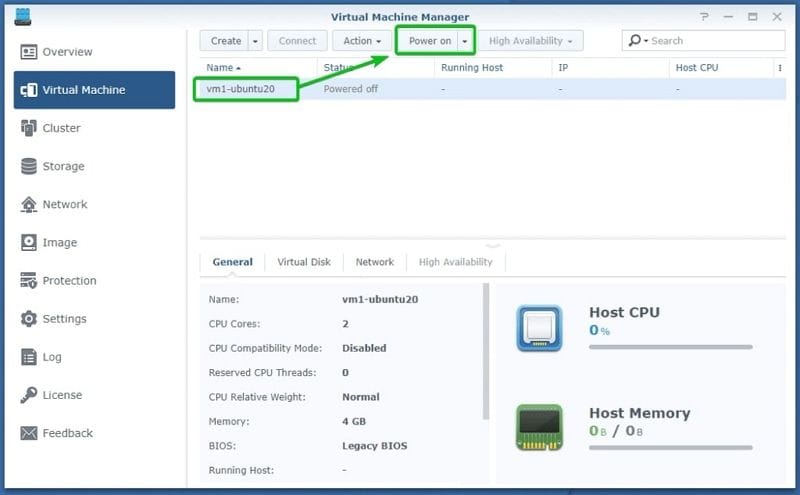
- Paso 11: Cuando el Estado de la máquina virtual cambie de Apagada a En funcionamiento, haz clic en Conectar.
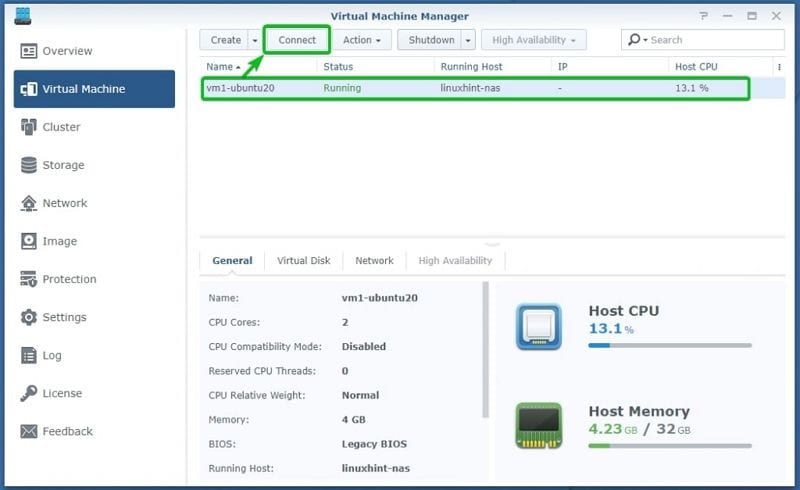
Crear un Windows VM
Si quieres crear una máquina virtual Windows con Synology VMM, sigue los mismos pasos para crear una máquina virtual y elige Windows en el paso 2.
Tendrás que completar algunos pasos adicionales antes de crear una VM. Dado que Windows VM requiere la imagen ISO de Synology Guest Tool, tendrás que descargarla primero.
A continuación te explicamos lo que tienes que hacer:
- Paso 1: Ejecuta tu aplicación Synology VMM y busca la sección Imagen en la parte izquierda de la pantalla. Haz clic para abrirla y navega hasta la pesta?a Archivo ISO en la parte superior de la ventana. Al hacer clic, aparecerá la opción Descargar Synology Guest Tool. Haz clic en esa opción.
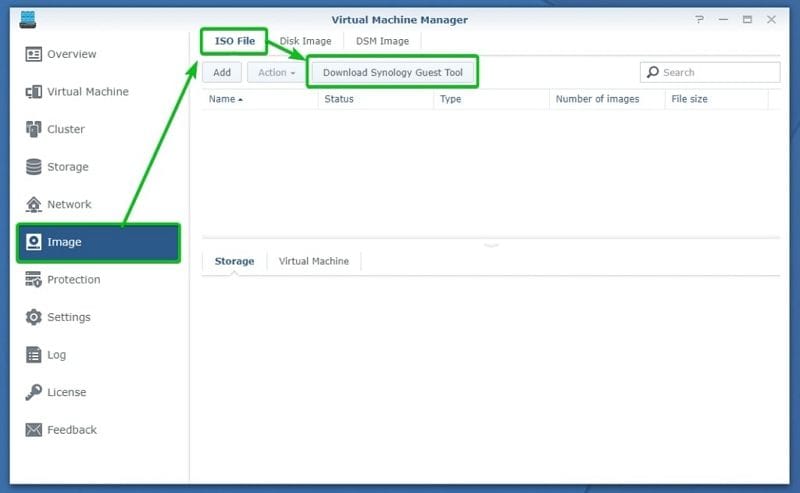
- Paso 2: Pulsa Descargar y espera a que el VMM lo descargue.
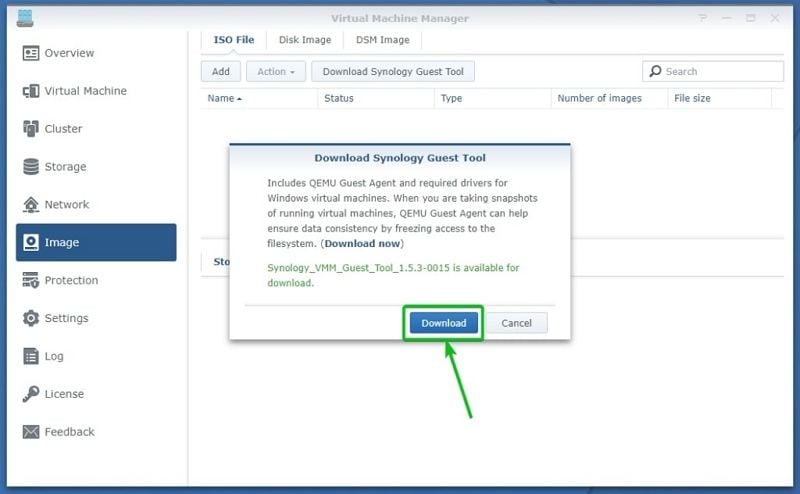
- Paso 3: Una vez completada la descarga, vuelve a la sección Virtual Machine en la parte izquierda de la pantalla. Pulsa para abrir y luego pulsa Crear para iniciar el asistente de creación de la VM A partir de ahora, el proceso será el mismo que en la sección anterior.
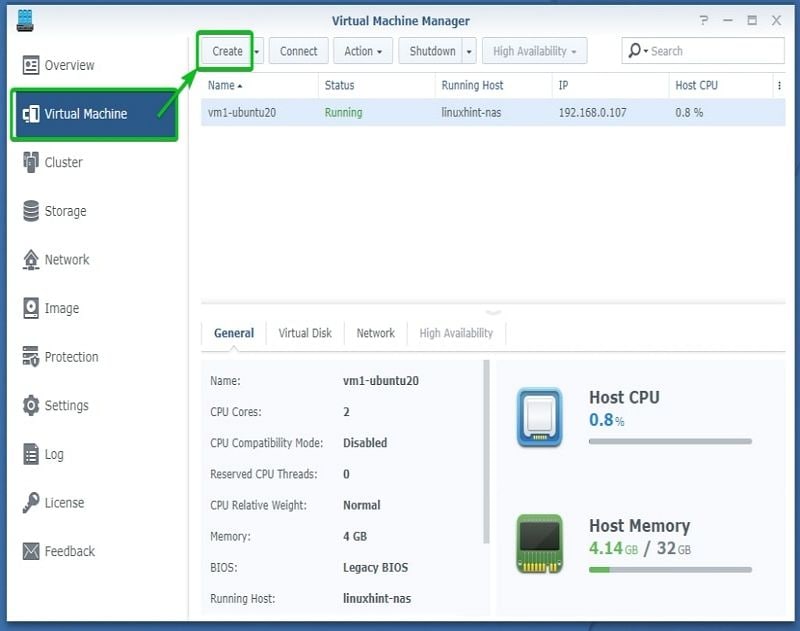
- Paso 4: Una vez creada con éxito una máquina virtual Windows, puedes instalar la versión deseada de Windows. Sigue los pasos de instalación hasta completar la configuración.
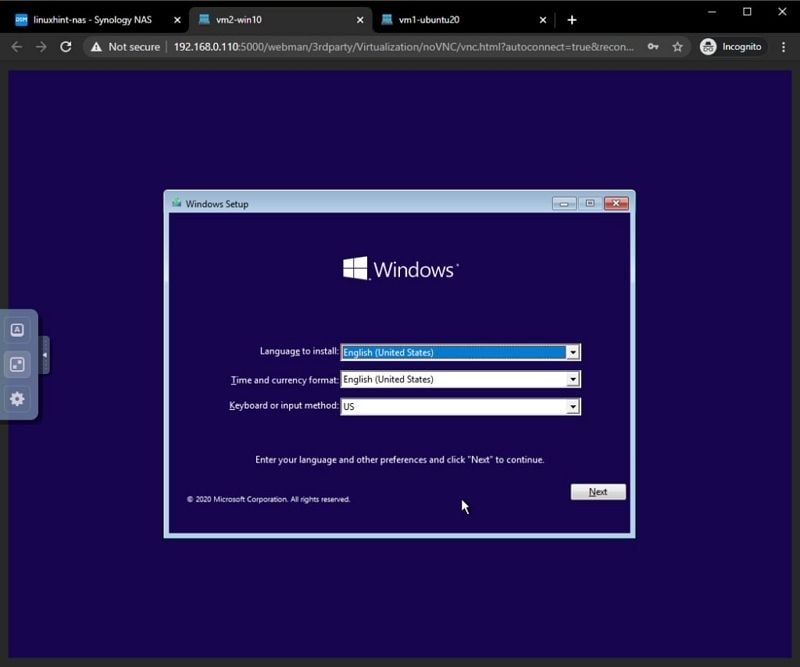
- Paso 5: Si tu Windows está listo, es hora de instalar Synology Guest Tool. Tendrás que encontrar la unidad de CD SYNOLOGY_VMMTOOL en la aplicación Explorador de archivos e iniciar la instalación. Sigue los pasos del programa de instalación.
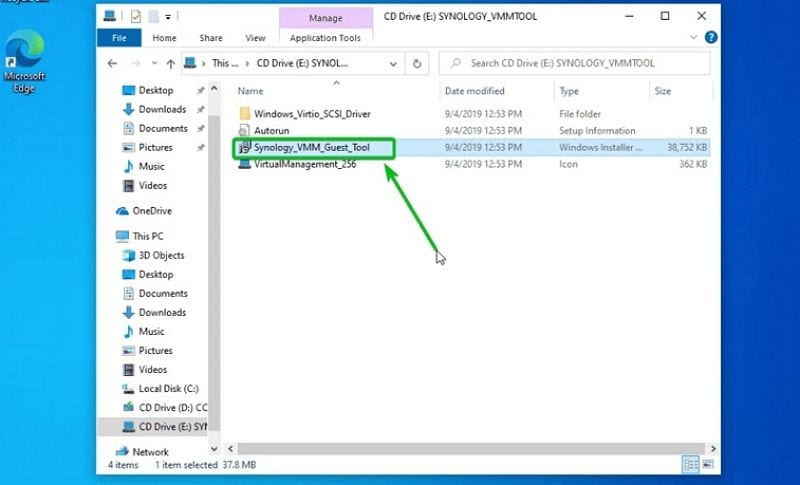
Crear un Linux VM
A continuación te indicamos lo que tienes que hacer para instalar una máquina virtual Linux en tu dispositivo Synology NAS:
- Paso 1: Descarga, instala y abre Synology VMM y, a continuación, sigue los pasos para crear una máquina virtual. En el Paso 2, elige Linux.
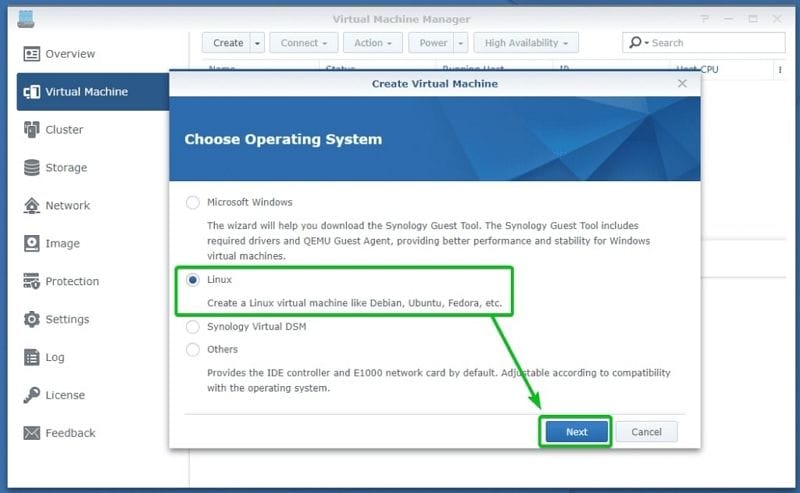
- Paso 2: Instala la distribución deseada.
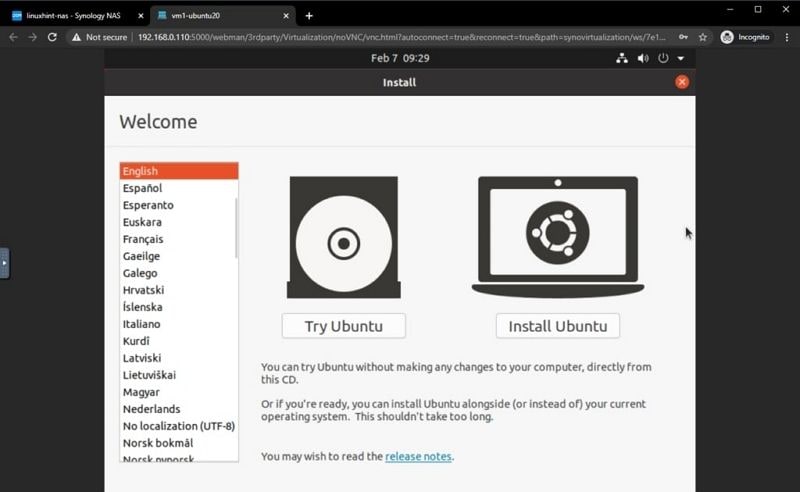
Crear una vDSM
Si quieres ejecutar una vDSM en tu NAS Synology, sigue estos pasos:
- Paso 1: Descarga, instala y abre Synology VMM y, a continuación, sigue los pasos para crear una máquina virtual. En el Paso 2, selecciona Synology Virtual DSM.
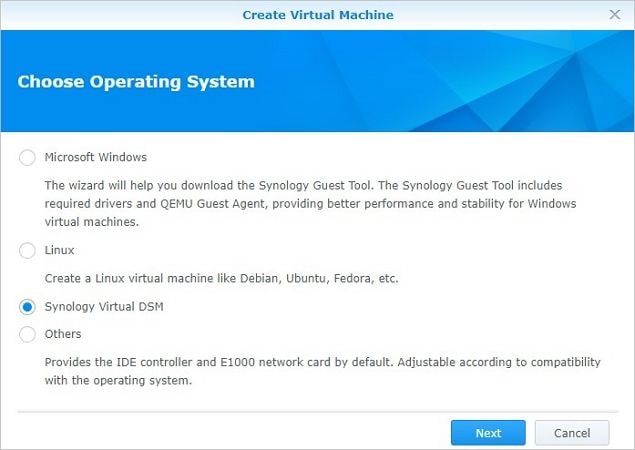
- Paso 2: Ahora, ve a synology.com. Cuando el sitio reconozca tu dispositivo, DiskStation Manager iniciará la instalación. Espera a que finalice y habrás terminado.
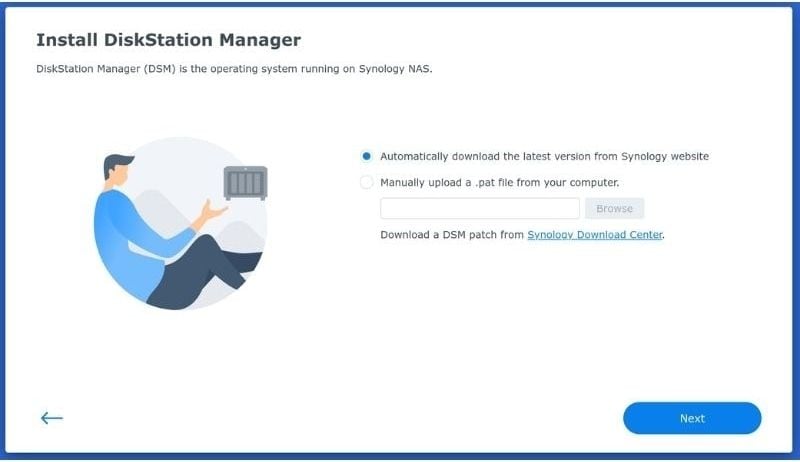
Bono: Recuperación de datos perdidos en Synology NAS VM
Tanto si piensas trasladar tu máquina virtual como si no, necesitas una buena copia de seguridad de datos. Virtual Machine Manager tiene muchas funciones de copia de seguridad, como las instantáneas, la replicación remota y la herramienta Hyper Backup. Lamentablemente, hay situaciones en las que estos mecanismos son de poca ayuda.
?Hay alguna forma de recuperar los datos perdidos de una máquina virtual Synology NAS? Pues bien, siempre puedes probar el método de la Papelera de reciclaje. Wondershare Recoverit es una buena alternativa, sobre todo porque la Papelera de reciclaje rara vez funciona.
Recoverit NAS Data Recovery es una herramienta fácil de usar que profundiza y puede restaurar archivos de prácticamente cualquier tipo, independientemente de cómo los hayas perdido. Si necesitas recuperar archivos borrados del NAS de Synology, Recoverit te ofrece una gran cantidad de funciones útiles como:

Wondershare Recoverit: tu software de recuperación de NAS seguro y fiable
Lo han descargado 5.481.435.
Recupera documentos, fotos, videos, música, correos electrónicos y otros más de 1000 tipos de archivos perdidos de forma efectiva, segura y completa.
Es compatible con todos los proveedores de NAS más conocidos, como Synology, QNAP, ASUSTOR, Western Digital, Buffalo, LaCie, etc.
Permite más de 500 situaciones de pérdida de datos del NAS, como borrado, formateo, fallo del sistema operativo, fallo del RAID, controlador defectuoso, fallo de alimentación o ataque de virus.
Admite todos los tipos de RAID, incluidos RAID 0, 1, 5, 6 y 10.
Recupera los datos del NAS a través de la conexión remota sin extraer el disco.
El tutorial en video que aparece a continuación te muestra los cuatro sencillos pasos para restaurar archivos valiosos de tu Synology NAS con Wondershare Recoverit.
Para Windows Vista/7/8/10/11
Para macOS X 10.10 - macOS 13
Conclusión
Synology NAS es un dispositivo de gran potencia. No sólo es lo suficientemente potente como para alojar máquinas virtuales Windows, Linux y DSM, sino que también está respaldado por el Gestor de Máquinas Virtuales, que facilita enormemente la ejecución de máquinas virtuales.
