
Su VMware ESXi le está dando buen servicio, pero ¿necesita más espacio para ejecutar los datos de las máquinas virtuales? Si posees un dispositivo Synology NAS, esa podría ser la mejor solución para tu problema. En esta guía, descubrirá todo lo necesario para configurarSynology con VMware ESXi.
En este artículo
Cómo puedes utilizar un Synology NAS en VMware ESXi.
Tu Synology NAS puede cumplir múltiples propósitos.
Puedes utilizarlo como dispositivo anfitrión para máquinas virtuales, las cuales puedes crear y gestionar utilizando Synology Virtual Machine Manager (VMM). También puedes utilizar tu dispositivo NAS como espacio de almacenamiento en combinación con otro dispositivo externo como hipervisor de máquinas virtuales (VM).
Una alternativa popular a Synology VMM es VMware ESXi.
Synology NAS y VMware ESXi son una excelente combinación. Aquí está la razón:
Tanto Synology como VMware son líderes confiables en la industria que la mayoría de nosotros ya tenemos en nuestros laboratorios caseros/pilas tecnológicas. El NAS proporciona una eficiente adición de almacenamiento a ESXi en al menos dos escenarios comunes: el centro de datos de VM o la copia de seguridad de VM.
- Almacenamiento de datos de máquinas virtuales.
Cuando necesitas más espacio para ejecutar máquinas virtuales, puedes montar las carpetas compartidas de tu Synology NAS en tus servidores VMware ESXi y utilizarlas como almacenamiento de datos.
- Copia de seguridad de datos de máquinas virtuales.
Si deseas realizar una copia de seguridad de tus datos de máquinas virtuales, puedes utilizar Synology NAS.
Primero, veamos cómo puedes configurar Synology NAS en VMware como un datastore.
Cómo configurar Synology NAS en VMware como almacenamiento mediante NFS
Tu Synology NAS tiene un puerto USB, pero solo está diseñado para conectar cargadores y dispositivos similares. No se puede utilizar para conectar el NAS con VMware, por lo que explicaremos un método diferente: configurar el Synology NAS con VMware como un almacén de datos utilizandoSistema de archivos en red (NFS).
Antes de hacer nada más, debe habilitar el servicio de archivos NFS y utilizarlo para crear una carpeta compartida para su Synology NAS, que montará en VMware ESXi.
Aquí te explico cómo hacerlo paso a paso.
Paso 1Habilitar los servicios NFS.
Habilitar el servicio de archivos NFS es un sencillo proceso de un solo paso: Navegue hasta su Synology NASPanel de controly haga clic enCompartir archivos En la parte izquierda de la pantalla, verá una secciónServicios de archivos. Haz clic para abrir. A continuación, haga clic enServicio NFS Verá una opción paraHabilitar NFS. Marque la casilla para activarlo y guarde la configuración pulsandoAplicar

Paso 2Crear una carpeta compartida
En este paso, debes crear una carpeta compartida para tu Synology NAS, la cual montarás más tarde en VMware ESXi.
- Volver aCompartir archivosy busca la secciónCarpeta compartida. Ábrala y haga clic en Crear para iniciar el Asistente de creación de carpetas compartidas

- El asistente le pedirá que especifiqueConfiguraciones generales para su carpeta compartida, comoNombreyUbicación, yConfiguraciones avanzadas, comoencriptación. Una vez hecho esto, haga clic enSolicitarpara guardar la nueva configuración.
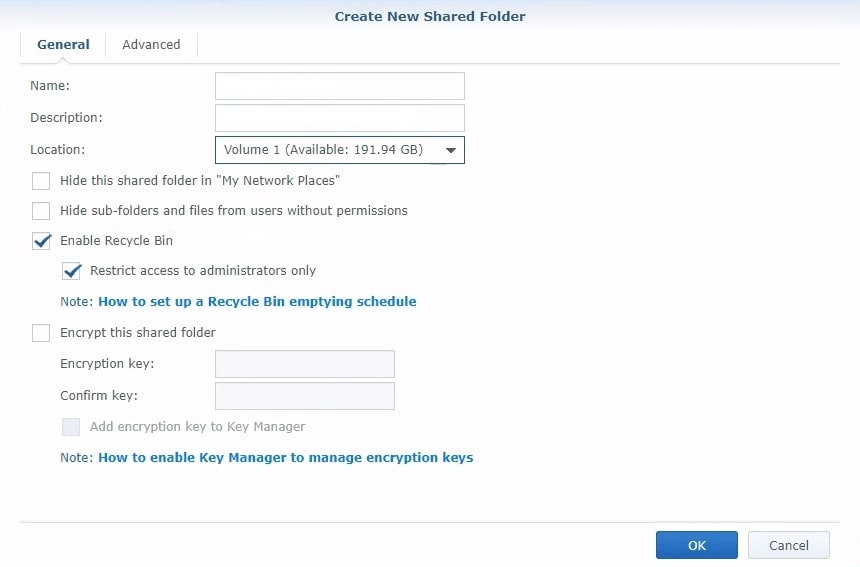
Paso 3Agregar permisos NFS
Ahora debes crear los permisos NFS. Aquí te explico cómo hacerlo:
- Vuelva a la secciónCarpeta compartiday haga clic en el botónEditar. Verás una opción que diceNFS Permisos Haga clic para abrir una ventana emergente y, a continuación, haga clic enCrear.

- Cuando vea el mensajeEditar regla NFS, añada su dirección IP VMware y haga clic enPrivilegiopara seleccionarLectura/Escritura A continuación, haga clic enOKpara aplicar la nueva regla.

- Después de volver a la secciónCarpeta compartida, haga clic en la pestaña NFSPermisos En la esquina inferior izquierda de la pantalla, verás una línea que diceRuta de montaje. Cópialo en el portapapeles.

Paso 4Montar carpeta compartida de Synology NAS
Durante estos últimos pasos, deberás montar la carpeta compartida que acabas de crear en tu Synology NAS en VMware ESXi. Sigue estos pasos:
- En primer lugar, debe abrir un nuevo almacén de datos. Puede hacerlo desde la sección Almacenamientosección delCliente web VMware ESXi En la pestañaDatastoreshaga clic enNuevo datastore

- El paso anterior iniciará un asistente de creación deNuevo datastore. Cuando se inicie, haga clic enSeleccione el tipo de creaciónpara elegir cómo crear su nuevo almacén de datos. SeleccioneMount NFS datastorey haga clic enSiguiente

- Después, tendrás queProporcionar detalles de montaje NFS Añade unNombrey otra información, y haz clic enSiguiente
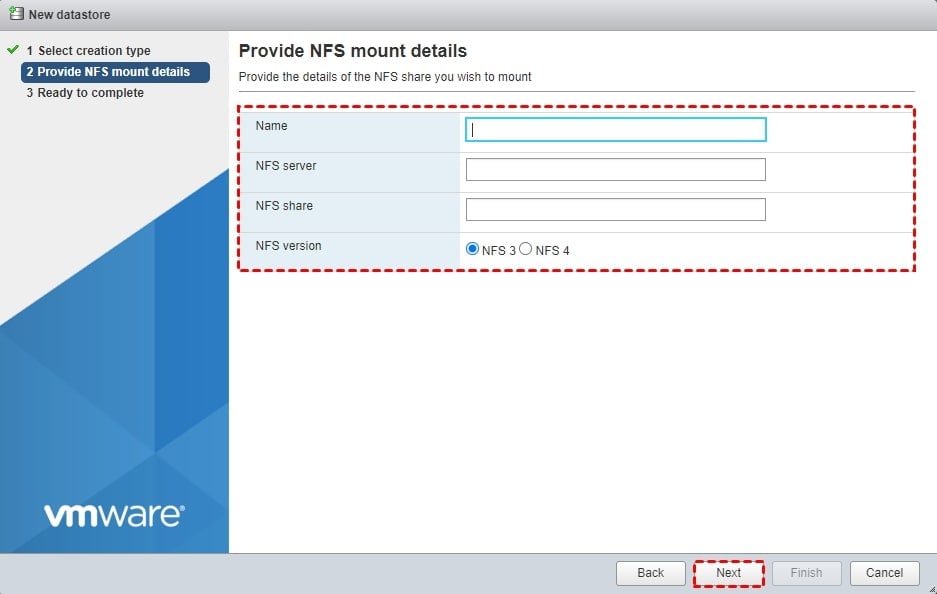
- El asistente creará unResumende su configuración. Léalo atentamente y haga clic enFinalizarsi todo parece correcto.

Cómo realizar copias de seguridad de VMware en Synology NAS con Synology Active Backup for Business
Si desea utilizar su dispositivo Synology NAS como copia de seguridad de los datos de máquinas virtuales, una de las formas más sencillas de configurarlo es con la herramienta CSynology Active Backup para empresas.herramienta.
Ahora, tomemos un recorrido paso a paso del proceso de respaldo.
- Paso 1: Abra la sección Active Backup para empresas y, a continuación, la sección Máquina virtual en la parte izquierda de la pantalla. A continuación, localice la pestaña VMware vSpherey haga clic en ella. Desde allí, vaya aGestionar Hipervisory haga clic enAñadir.

- Paso 2: Vuelva a la secciónMáquina virtualy haga clic de nuevo en la pestañaVMware vSphere. A continuación, seleccione la máquina virtual de la que desea hacer una copia de seguridad y haga clic enCrearTarea.

- Paso 3: EnDestino de la copia de seguridadseleccioneActiveBackupparaEmpresay haga clic enSiguiente
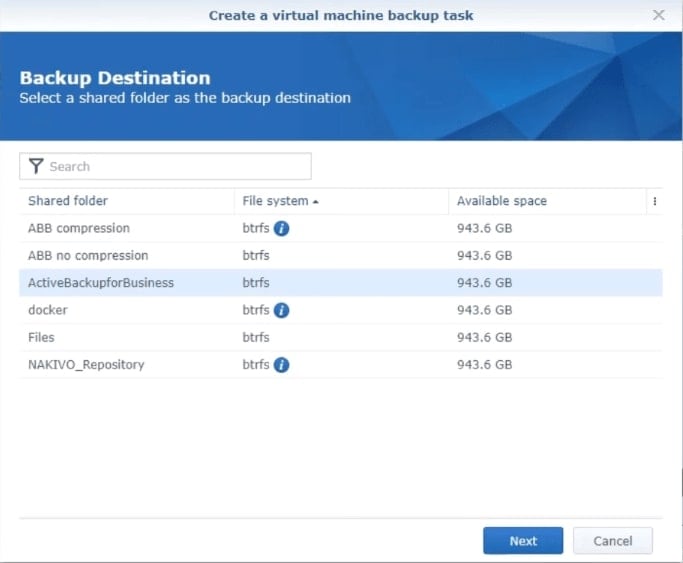
- Paso 4Nombre la tarea y elija las máquinas virtuales que desea respaldar. Luego, vaya a Siguiente.

- Paso : EnConfiguración de la tarea, establezca la cantidad máxima deseada de dispositivos de copia de seguridad simultáneos y marque las casillas deCompresión de transferencia de datos, Seguimiento de bloques modificados, Copia de seguridad compatible con aplicaciones, y otras si es así como desea configurar los ajustes para esta tarea. Una vez hecho esto, haga clic enSiguiente

- Paso6: Elija la política de retención que deseeRetention Policyy, a continuación, haga clic enSiguiente

- Paso 7: ConfigurarPrivilegio de Copia de Seguridadpara otros usuarios o grupos. A continuación, pulse el botón Siguiente

- Paso 8: El asistente le mostrará el resumen de suTarea Si todo es correcto, haga clic enAplicar. A continuación, haga clic enSí para iniciar la copia de seguridad.
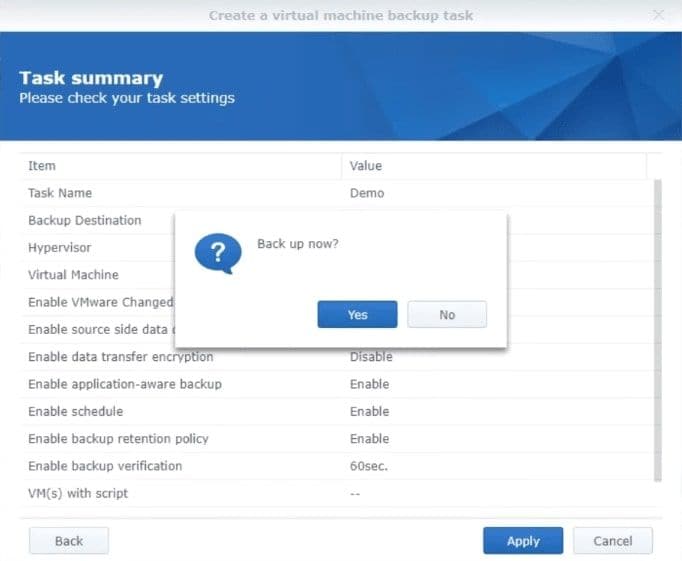
Medidas que puede tomar si pierde archivos de los que ha hecho copia de seguridad
Synology NAS es famoso por ser robusto y fiable. Aun así, no es inmune a los "errores", sobre todo cuando son obra del hombre. Tanto si lo usa como almacén de datos de máquinas virtuales como para crear copias de seguridad de datos de máquinas virtuales, algunos de los archivos que desaparecen no deberían sorprenderle. La destrucción de datos es una realidad temida, pero tiene solución.
Wondershare Recoverit NAS Recoverypuede ayudar a recuperar datos perdidos en cualquier escenario relacionado con Synology NAS. Pueden ser un borrado accidental, un formato del disco duro o cualquier otra cosa. Es una herramienta versátil que admite todos los formatos multimedia y sistemas operativos.
Entre las mejores características de Wondershare Reciverit se incluyen:
- Restauración en tiempo real- puede recuperar datos perdidos/corruptos sin interrumpir el NAS.
- Sin extracción de disco- - Lo mejor de todo es que Recoverit funciona sin desenchufar la unidad NAS.
- Sin reconstrucciones RAID complejasno hay necesidad de reconstruir RAID en el proceso.
- Interfaz fácil de usar- activa SSH, encuentra tu NAS, localiza tus archivos perdidos y recupéralos.
Para Windows Vista/7/8/10/11
Para macOS X 10.10 - macOS 13
Si se encuentra alguna vez en medio de una situación de pánico por la pérdida de datos, aquí tiene una guía rápida paso a paso para recuperar archivos del Synology NAS con Recoverit:
Paso 1Elija NAS Recovery
Descarga Wondershare Recuperit y configúralo en tu PC. Al abrir el programa, verás las seccionesNAS y Linuxen la parte izquierda de la ventana. Haga clic para abrir y proceder a Recuperación de NAS

Paso 2Seleccione su Synology NAS
Esperad a que Recoverit encuentre vuestro dispositivo NAS. Seleccione el NAS en el que ha perdido los archivos si tiene varios dispositivos.

Paso3Conéctese a su Synology NAS
Introduzca laIPPort,Cuenta de usuarioyContraseña. A continuación, haz clic enConectary espera a que Recoverit establezca una conexión.

Paso 4 Escanee su Synology NAS
Elsoftware de recuperación de datos del NASempezará a buscar automáticamente archivos borrados o perdidos en su Synology NAS cuando se conecte correctamente. Ahora siente y espere a que el programa termine de escanear su dispositivo.

Paso 5 Recuperar datos perdidos
Busque y seleccione los archivos que desea recuperar y haga clic en el botónRRecuperar Selecciona dónde quieres guardar los archivos restaurados. Puedes visualizar los archivos antes de recuperarlos para asegurarte de que obtienes los archivos correctos.

Para Windows Vista/7/8/10/11
Para macOS X 10.10 - macOS 13
Conclusión:
Como podrá comprobar, configurar el Synology NAS con VMware ESXi no es nada complicado. Los dos hacen una pareja perfecta en una serie de escenarios de virtualización, pero son especialmente útiles como almacén de datos/copia de seguridad e hipervisor para sus máquinas virtuales.
Si encuentras algún problema al seguir nuestra guía o pierdes tus archivos del Synology NAS y quieres configurar Recoverit, no dudes en ponerte en contacto con nosotros.
