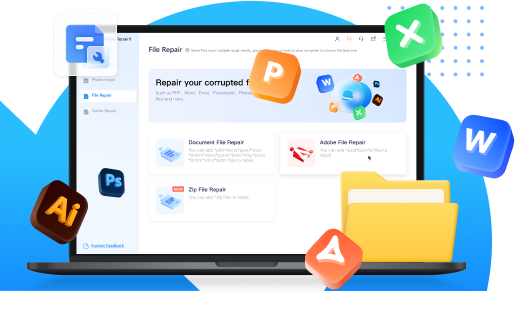¿Buscas un reparador de vídeo MP4 en línea para reparar tus vídeos corruptos? Es posible que de vez en cuando te encuentres con archivos de vídeo corruptos y tengas problemas de reproducción o incluso ni siquiera puedas acceder a ellos. Afortunadamente, existen programas en Internet que pueden ayudarte a reparar vídeos corruptos y restablecer su funcionamiento. En este artículo te mostramos los tres mejores reparadores de vídeo en línea que pueden ayudarte a reparar tus archivos de vídeo dañados.
Estos sitios ofrecen soluciones sencillas que permiten a los usuarios subir vídeos estropeados y hacer que potentes algoritmos los reparen. Tanto si se trata de un archivo de vídeo dañado de tu colección personal, como de algún material de importancia, estos reparadores de vídeo en línea podrán salvarlo y restaurarlo para que vuelva a funcionar.
En este artículo
-
- Consejo 1: instala un antivirus en tu sistema
- Consejo 2: inserta y ejecura cuidadosamente la unidad externa en tu computador
- Consejo 3: trabaja en la copia del archivo de video original
- Consejo 4: utiliza los dispositivos de almacenamiento de vídeo con cuidado
- Consejo 5: tansfiere correctamente secuencias de vídeo entre dispositivos
- Consejo 6: haz copias de seguridad de tus vídeos en varias ubicaciones
- Consejo 7: mantén la batería del portátil o de la cámara completamente cargada mientras trabajas con vídeos
- Consejo 8: almacena o archiva vídeos en servidores seguros en la nube
- Consejo 9: utiliza un software profesional de reparación de vídeo para reparar vídeos dañados o corruptos
¿Como identificar si un video está corrupto?
Puedes revisar ciertos indicadores o señales para determinar si un archivo de video está corrupto. Aquí hay algunas señales de alerta de que un video podría estar corrupto:
Señal 1: problemas de reproducción
Durante la reprodución, el vídeo puede entrecortarse, congelarse o saltarse fotogramas.
Señal 2: distorciones visuales
Es posible que detectes pixelación, imágenes distorsionadas o patrones de color extraños en el video.
Señal 3: problemas con el audio
El sonido puede estar desincronizado, distorsionado o completamente ausente.
Señal 4: mensajes de Error
Algunos reproductores multimedia o aplicaciones de edición de vídeo pueden mostrar mensajes de error que indiquen corrupción.
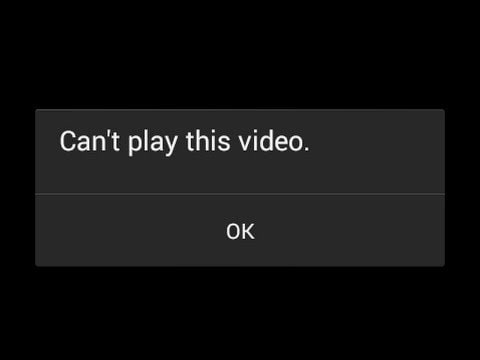
Señal 5: disparidades en el tamaño del archivo
Si el tamaño del archivo de vídeo es inusualmente pequeño o enorme en comparación con vídeos similares, podría ser un síntoma de corrupción.
El archivo de vídeo puede estar dañado si experimenta alguno de estos problemas. En estas situaciones, se sugiere que el vídeo se reproduzca en reproductores multimedia o se repare utilizando software de reparación de vídeo gratuito.
Posibles causas del daño de u archivo de video
Una gran variedad de factores pueden provocar que un archivo de vídeo se corrompa. He aquí algunos ejemplos de los más comunes:
Razón 1: errores en la transferencia de un archivo
Si un archivo de vídeo no se transfiere o copia correctamente de un dispositivo a otro, podría corromperse.
Razón 2: interrupciones durante la grabación o a la hora de guardarlo
Cortes de electricidad, averías de la máquina o interrupciones bruscas al grabar o guardar un vídeo pueden provocar la corrupción del archivo.
Razón 3: codecs incompatibles o problemas de software
El uso de códecs incompatibles o de un software de edición de vídeo deficiente puede provocar la corrupción del archivo de vídeo.
Razón 4: problemas de almacenamiento
Los errores en los archivos de vídeo pueden ser provocados por discos duros, tarjetas SD u otros medios de almacenamiento defectuosos.
Razón 5: malware o virus
El malware puede infectar los archivos de vídeo, corrompiéndolos o impidiendo su reproducción en algunas situaciones.
Métodos más utilizados para reparar vídeos en línea
MÉTODO 1: Repairit para archivos de vídeo dañados
Varios reparadores de vídeo de terceros proporcionan una excelente funcionalidad y servicios de reparación. La principal preocupación con respecto a estas plataformas es la frecuencia con la que trabajan. Debido a que hay muchos reparadores de vídeo en línea gratis en Internet, Wondershare Repairit-Reparación de videos en línea ha creado una herramienta de reparación de vídeo que es a la vez competitivo y fácil de usar.
Paso 1: una vez estés en la página de reparación de video en línea, busca la ventana que te pide que subas tus videos. Arrastra los videos deseados hasta allí o haz clic en el botón "Añadir".
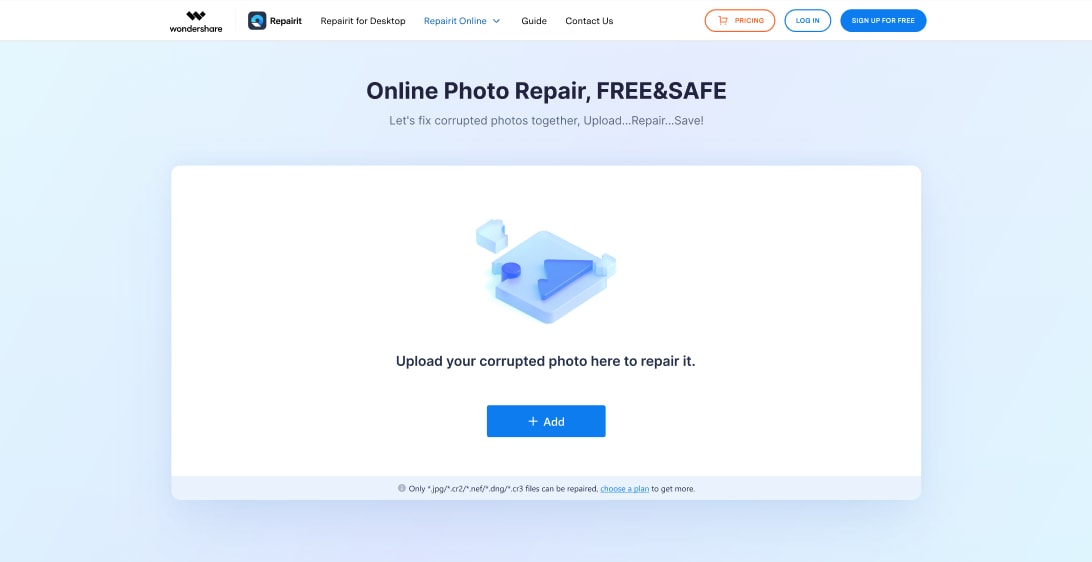
Paso 2: cuando hayas hecho clic e el botón de añadir, podrás ver los videos con la información completa.
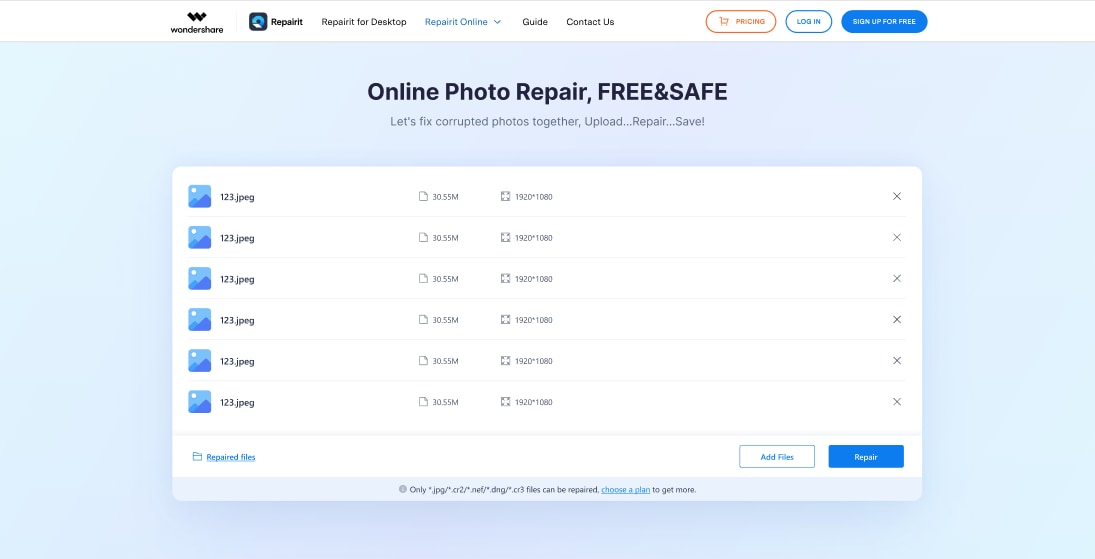
PASO 3: haz clic en la opción "Reparar" para empezar con el proceso de reparación. Podrás ver el progreso de reparación de cada vídeo.
PASO 4: luego de la restauración, haz clic en el "ícono de reproducción" para ver el video reparado. Si estás satisfecho con la reparación, podrás descargar los videos haciendo clic en el botón "Guardar" o seleccionando "Guardar todo" en la esquina derecha de la parte de abajo.
MÉTODO 2: Free Online Video Repair
Free Online Video Repair es la alternativa ideal si no deseas instalar ningún software de terceros en tu PC para reparar un mp4 corrupto. A continuación te explicamos cómo puedes utilizarlo para reparar un archivo de vídeo con unos sencillos pasos.
Paso 1:
- Abre la aplicación gratuita de reparación de vídeo en línea.
- Haz clic en el símbolo + para cargar los vídeos corruptos.
- Haz clic en iniciar.
Paso 2: la herramienta iniciará la reparación automática de tu archivo de vídeo para repararlo. Espera a que se complete la reparación
Paso 3: una vez finalizada la restauración, podrás previsualizar el vídeo reparado y guardarlo en una ubicación conveniente de tu dispositivo.
MÉTODO 3: VLC Media Player
Cualquier PC con Windows debería tener un reproductor multimedia VLC. Este pequeño y versátil programa es el reproductor multimedia de referencia para ver cualquier vídeo; sin embargo, VLC no se limita a eso, también puede reparar fácilmente archivos mp4. Así que, veamos cómo reparar archivos de vídeo mp4 dañados con el reproductor multimedia VLC.
Paso 1: abre la aplicación VLC y haz clic en la pestaña multimedia. Selecciona la opción "Convertir/Guardar" de la lista de opciones.
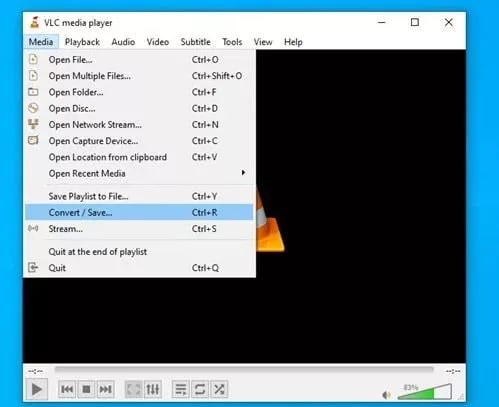
Paso 2: en la ventana de Conversión, añade el vídeo corrupto y haz clic en ''Convertir". Esto convertirá el archivo en un archivo .AVI.
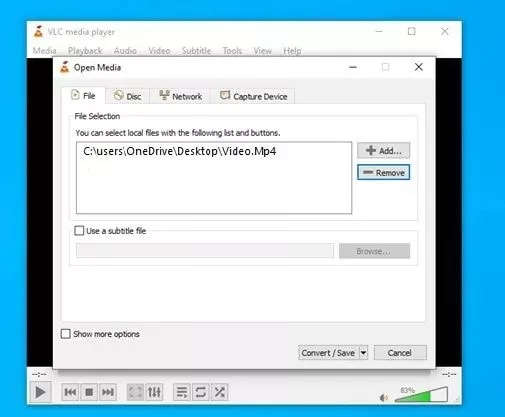
Paso 3: ahora aparecerá una ventana de configuración, en la que deberás modificar los ajustes de conversión. Selecciona un códec y la ubicación de destino para el archivo convertido y, a continuación, pulsa el botón "Iniciar".
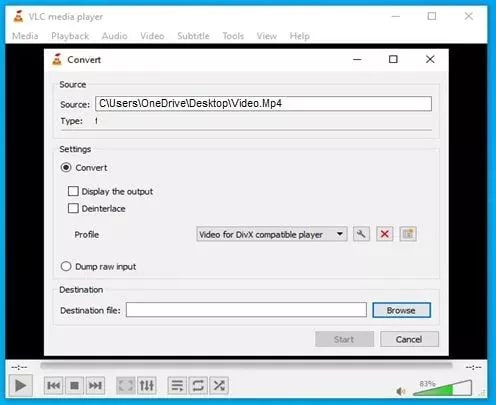
Paso 4: una vez finalizada la conversión, ve al menú ''Herramientas'' y selecciona la opción ''Preferencias''.
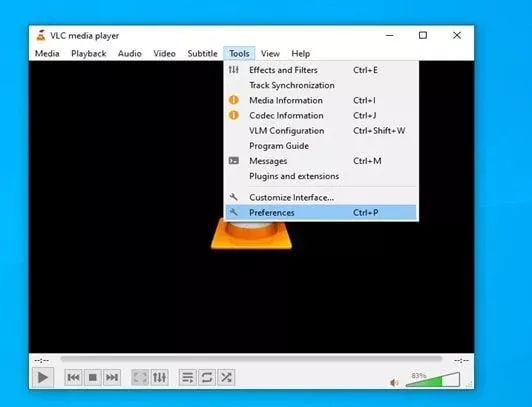
Paso 5: dentro de "Preferencias", ve a la sección ''Entradas/Codecs'', selecciona ''Corregir siempre'' en la opción ''Archivo AVI dañado o incompleto'' y haz clic en "Guardar".
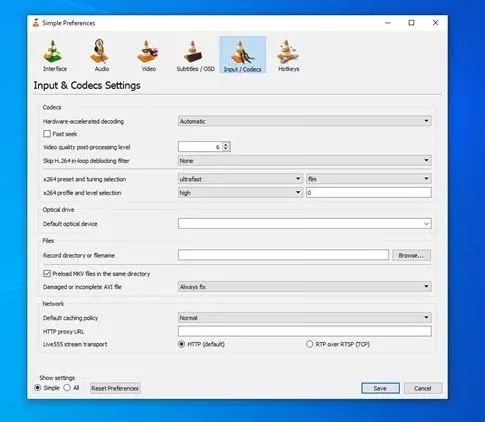
Comparación de las heramientas de reparación de video mencionadas
Wondershare Repairit, Free Online Video Repair, y VLC Media Player son aplicaciones de reparación de vídeo que te ayudarán a reparar archivos de vídeo dañados. Wondershare Repairit, por otra parte, es una alternativa muy recomendada.
Wondershare Recoverit tiene una amplia funcionalidad y una interfaz de usuario fácil de usar en comparación con las aplicaciones de la competencia. Ofrece una solución integral para reparar formatos de archivo de vídeo como MOV, AVI y MP4. Recoverit analiza y repara los problemas de corrupción de vídeo con algoritmos fuertes, produciendo una salida de alta calidad. También tiene la opción de procesamiento por lotes, lo que permite a los usuarios reparar numerosos vídeos simultáneamente.
¿Cómo evitar que se dañen tus archivos de vídeo?
Es muy sencillo evitar que se corrompan los archivos de vídeo; simplemente debes ser más organizado y precavido cuando trabajes con este tipo de archivos. Sigue los pasos que se indican a continuación para prevenir y reparar archivos de vídeo corruptos:
Consejo 1: instala un antivirus en tu sistema
Una de las razones más simples de la corrupción de archivos de vídeo es un ataque de virus o malware. Asegúrate de tener un antivirus instalado en tu sistema y que éste esté actualizado.
Utiliza siempre un software antivirus moderno y seguro para proteger tu computador y los medios de almacenamiento externos, como tarjetas SD de cámaras, pendrives, etc. Elige uno que proteja contra virus que infecten archivos, spyware, ransomware, malware, ciberamenazas y archivos de phishing, entre otros.

Consejo 2: inserta y ejecura cuidadosamente la unidad externa en tu computador
Es posible que el computador siga leyendo o realizando cambios en los archivos de vídeo de la unidad de almacenamiento externa. Si se extrae demasiado rápido, los archivos de vídeo podrían dañarse o quedar ilegibles. Por lo tanto, es importante seguir todo el procedimiento para insertar y extraer la tarjeta SD, el pen drive, el USB u otros medios externos del PC o Mac.
Cierra siempre todos los programas y ventanas antes de utilizar un disco de almacenamiento externo. En la barra de tareas, haz clic en el botón "Extraer hardware con seguridad". Espere hasta que aparezca el mensaje "Extraer hardware con seguridad" antes de retirar la unidad externa.
Consejo 3: trabaja en la copia del archivo de video original
Guarda siempre una copia de seguridad del vídeo original. Esta copia se puede utilizar para editar o convertir archivos de vídeo. Si algo va mal con el archivo, tu vídeo original seguirá disponible para su uso.
Consejo 4: utiliza los dispositivos de almacenamiento de vídeo con cuidado
Los dispositivos de almacenamiento pueden corromperse. Dondequiera que guardes tus vídeos, ya sea en discos duros, tarjetas de memoria, USB, pendrives u otros medios de almacenamiento, siempre existe la posibilidad de que se corrompan y se pierdan debido a diversos factores.

- Extrae la tarjeta SD de la cámara o del computador mientras esté en uso.
- Conecta tu soporte externo a no más de una máquina.
- Cuando la unidad o la tarjeta de memoria estén llenas, no intentes almacenar vídeos.
- En lugar de utilizar un computador, formatea la tarjeta SD en la cámara.
- Mantén las unidades de almacenamiento a temperatura ambiente y libres de polvo, calor, humedad y otros contaminantes.
Consejo 5: tansfiere correctamente secuencias de vídeo entre dispositivos
Una transmisión de archivos incompleta o defectuosa puede dañar tus vídeos evitando que no puedas abrirlos o reproducirlos correctamente; por lo tanto, asegúrate de que los vídeos se transfieran sin interrupción. No debe haber desconexión del dispositivo ni cortes de energía durante el procedimiento de transferencia. Retira la tarjeta SD de la cámara, la unidad USB, el DVD, etc., del computador sólo después del procedimiento de transferencia. No interrumpas la transferencia de archivos de vídeo en medio de ella.
Consejo 6: haz copias de seguridad de tus vídeos en varias ubicaciones
Hacer copias de seguridad de los vídeos y actualizar los datos regularmente es la práctica recomendada. Asegúrate de tener varias copias de seguridad de tus vídeos; Puedes utilizar tarjetas de memoria, SDHC, SDXC, USB, discos duros, SSD o soportes de cinta para hacer copias de seguridad, entre otras opciones.
Consejo 7: mantén la batería del portátil o de la cámara completamente cargada mientras trabajas con vídeos
Un corte de energía mientras trabajas en un vídeo puede corromper el archivo. Manten una fuente de alimentación de energía constante mientras grabas, editas, guardas, conviertes, copias, descargas o transmites vídeo.

Cuando la batería de la cámara esté baja, no grabes vídeos. Cárgala en cuanto notes que se está agotando en lugar de esperar a que lo haga completamente. Guarda siempre los archivos de vídeo antes de apagar el computador o la cámara.
Consejo 8: almacena o archiva vídeos en servidores seguros en la nube
Los servicios de almacenamiento en la nube son más seguros que tu computador personal o portátil. Estos servidores están encriptados y son extremadamente difíciles de vulnerar para los delincuentes cibernéticos. Además, podrás acceder a tus vídeos almacenados en un servidor en la nube desde cualquier computador del mundo si tienes acceso a Internet.
Los archivos de vídeo son enormes y ocupan mucho espacio. Puedes guardar muchos vídeos en servidores en la nube sin quedarte sin espacio. En lugar de discos duros, tarjetas SD o SSD, considera la posibilidad de utilizar servicios de almacenamiento en la nube para crear copias de seguridad o archivar vídeos.
Google Drive, Dropbox, Backblaze, Carbonite son algunos de los servicios en la nube de confianza.
Consejo 9: utiliza un software profesional de reparación de vídeo para reparar vídeos dañados o corruptos
No importa que tan cuidadoso seas a la hor de manejar tus videos, estos podrían corromperse o dañarse en cualquier momento. Si tus archivos de video se vuelven ilegibles, muestran una pantalla en blanco, se ven granulosos, carecen de sonido, están fuera de sincronía, o tienen otros problemas, siempre utiliza un reparador profesional de video mp4 en línea gratuito de un desarrollador de buena reputación.
Para reparar archivos de vídeo, elige un software seguro y gratuito libre de malware para evitar daños mayores a tus archivos y sistema.
Comentarios finales
A la hora de reparar vídeos dañados, las herramientas en línea mencionadas anteriormente destacan como las mejores. Ofrecen interfaces fáciles de usar, algoritmos avanzados y capacidades de recuperación de vídeo eficientes. El reparador de vídeo en línea Wondershare Repairit es una opción fiable que puede ayudarte a recuperar archivos de vídeo dañados y restaurarlos a su calidad original. Con Wondershare Repairit, puedes intentar recuperar y reparar tus vídeos dañados con confianza.