¿Estás buscando reescalar la resolución de 1080p a 4K para mejorar la experiencia de visualización? En este blog te guiaremos a través del proceso de elegir la mejor solución impulsada por IA para optimizar un video, utilizando UniFab Enlarger IA, AVCLabs Optimizador de Video IA, y Topaz Video IA Optimizador como nuestras mejores opciones. Examinaremos cómo estas herramientas pueden mejorar tus grabaciones y te daremos una guía fácil para hacerlo.
Debido a que los discos Blu-ray de Ultra HD 4K, los servicios de transmisión y los televisores 4K se están volviendo cada vez más populares, hay una creciente demanda de videos en este formato debido a la increíble calidad que ofrece. Usar reescaladores de resolución de video con IA para convertir videos de 1080p a 4K es otra forma de obtener más contenido en 4K además de ver videos en línea y comprar discos Blu-ray de Ultra HD 4K.
En este artículo
Parte 1. Los 6 mejores reescaladores de resolución 1080p a 4K en 2024
En realidad, hay dos métodos para reescalar de 1080p a 4K: software y hardware. En este artículo solo hablaremos a detalle sobre el software. Como el software para reescalar de resolución a 4K sigue mejorando con la IA, tiene una ventaja en el reescalado de video en 4K con IA lo que hace que el proceso de optimización de resolución sea más sencillo. Dichas técnicas que están basadas en inteligencia artificial utilizan de manera inteligente fotogramas de video adyacentes para optimizar el resultado de reescalado de resolución.
1.Repairit Optimizador IA de Video [Top Seller]
Repairit Optimizador IA de Video es una buena opción para profesionales que quieren la más alta calidad ya que mejora y aclara tus películas. Esta aplicación asegura que cada aspecto de la grabación se vea tan bien como sea posible al utilizar tecnología avanzada de IA.
Cualquier video es instantáneamente mejorado con nitidez, menor ruido y sin toques borrosos con Repairit Optimizador IA de Video. Además, puede devolverlos rápidamente a su calidad visual máxima. ¡Prepara tus habilidades de edición de video con Repairit Optimizador IA de Video! Al ser amigable con el usuario y efectivo para todos los niveles, es la mejor opción para crear videos visualmente sorprendentes.
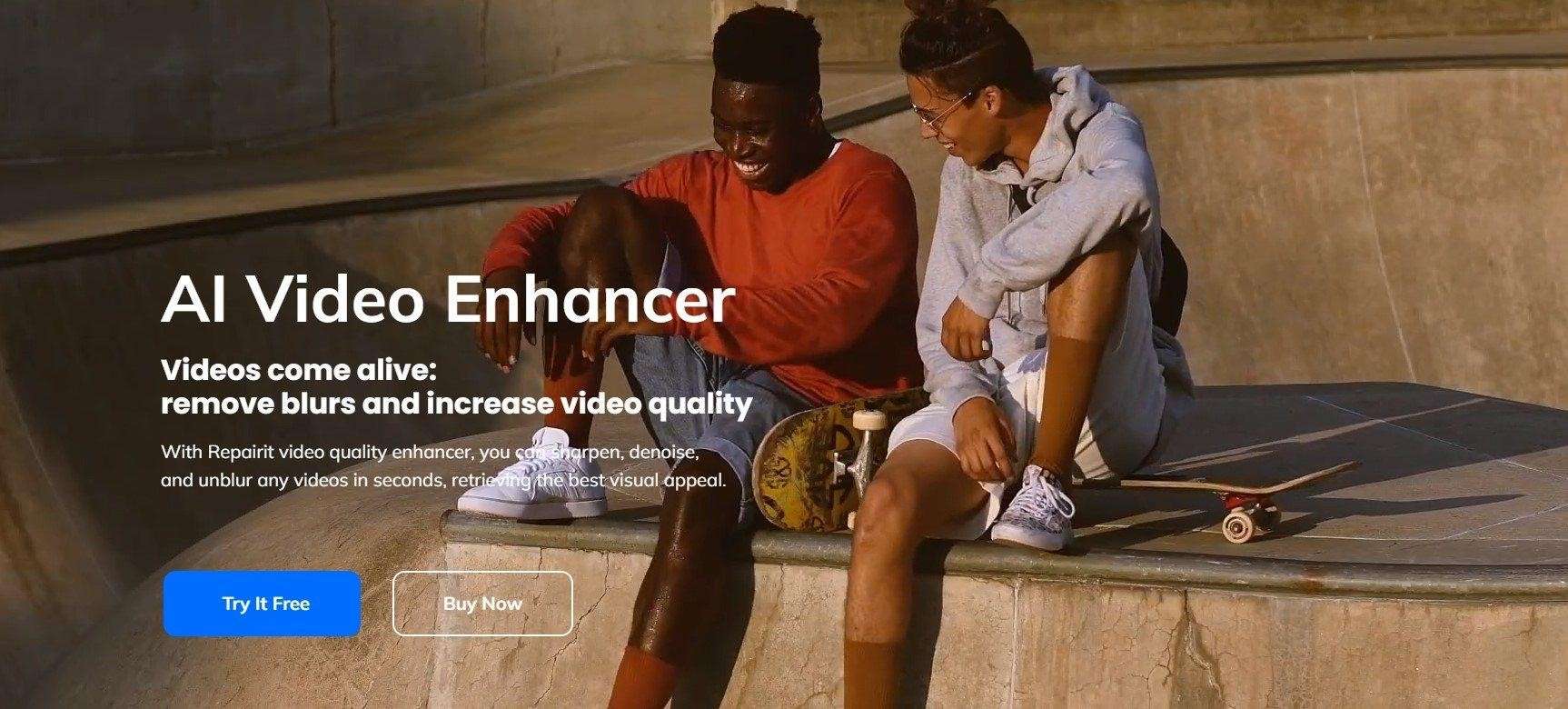
Funciones principales:
Mejora la calidad de videos borrosos. Repairit Optimizador IA de Video es una fantástica herramienta que transforma grabaciones borrosas en imágenes nítidas y detalladas. Esta aplicación utiliza inteligencia artificial (IA) para limpiar como por arte de magia paisajes y retratos.
Potencia la claridad del video. Puedes mejorar la claridad de tus grabaciones usando Repairit Optimizador IA de Video. Esto resalta cada matiz y crea un efecto notable a partir del material cotidiano.
Deshazte de las perturbaciones visuales. Tus películas podrían tener una apariencia borrosa y perder calidad como resultado de ese ruido. Sin embargo, puedes limpiar tu contenido y deshacerte del ruido visual utilizando Repairit Optimizador IA de Video.
Obtén un reescalado en la resolución 4K. Aprovecha la ventaja de reescalar a video 4K y disfruta la calidad de la película. Es fácil de convertir la grabación a 4K.
Paso 1: Descarga Repairit en tu computadora, ábrela y escoge "Optimizador IA de video" para mejorar tus videos usando avanzada tecnología IA.
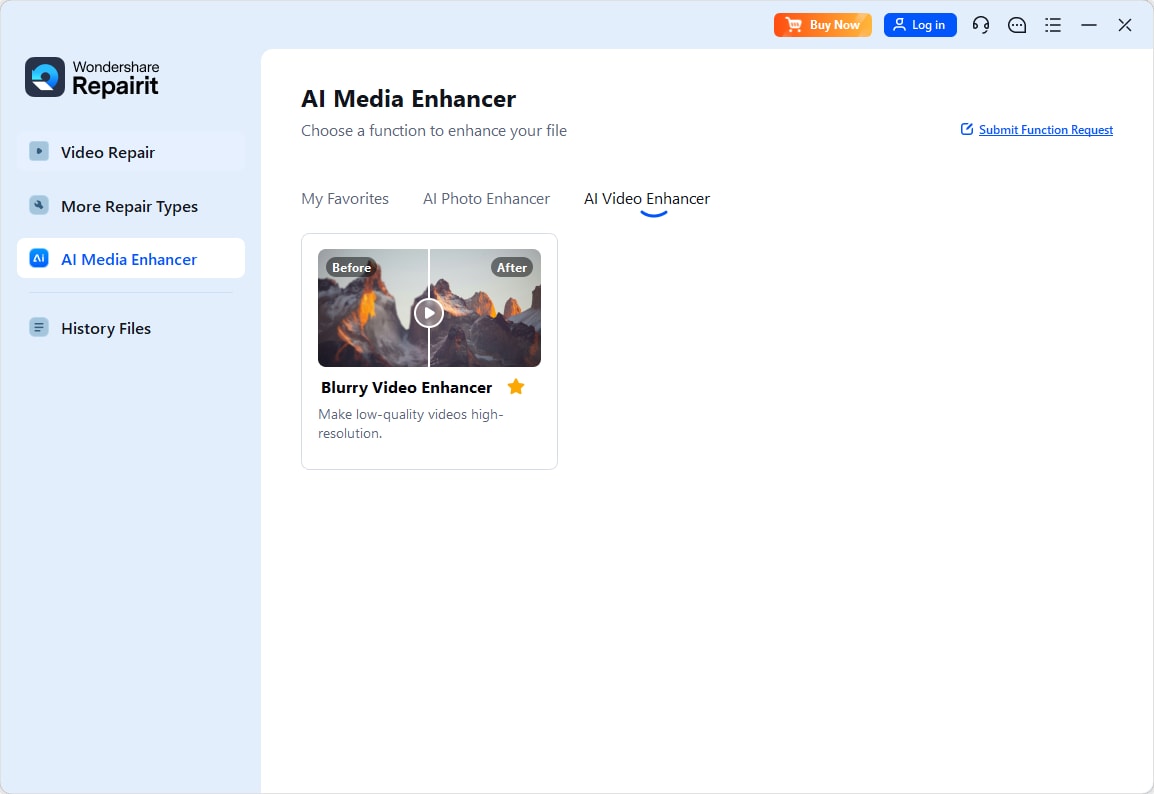
Paso 2: Para agregar videos, haz clic en el botón "+Agregar" o arrástralos al software. Puedes arreglar múltiples formatos de video, incluyendo MOV, MP4 y MKV.
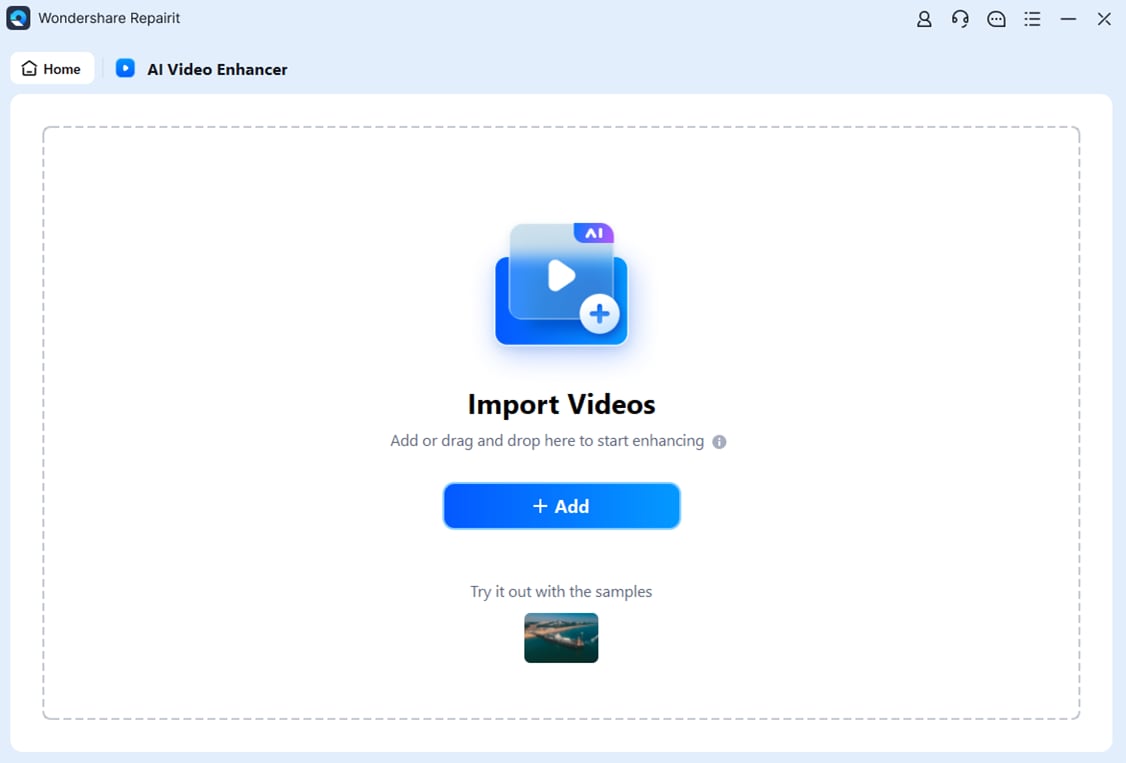
Paso 3: Una vez que tengas tus grabaciones, simplemente haz clic en "Empezar a Optimizar" para ajustarlos. Puedes elegir incrementarlos al 100%, 200%, o 400%.
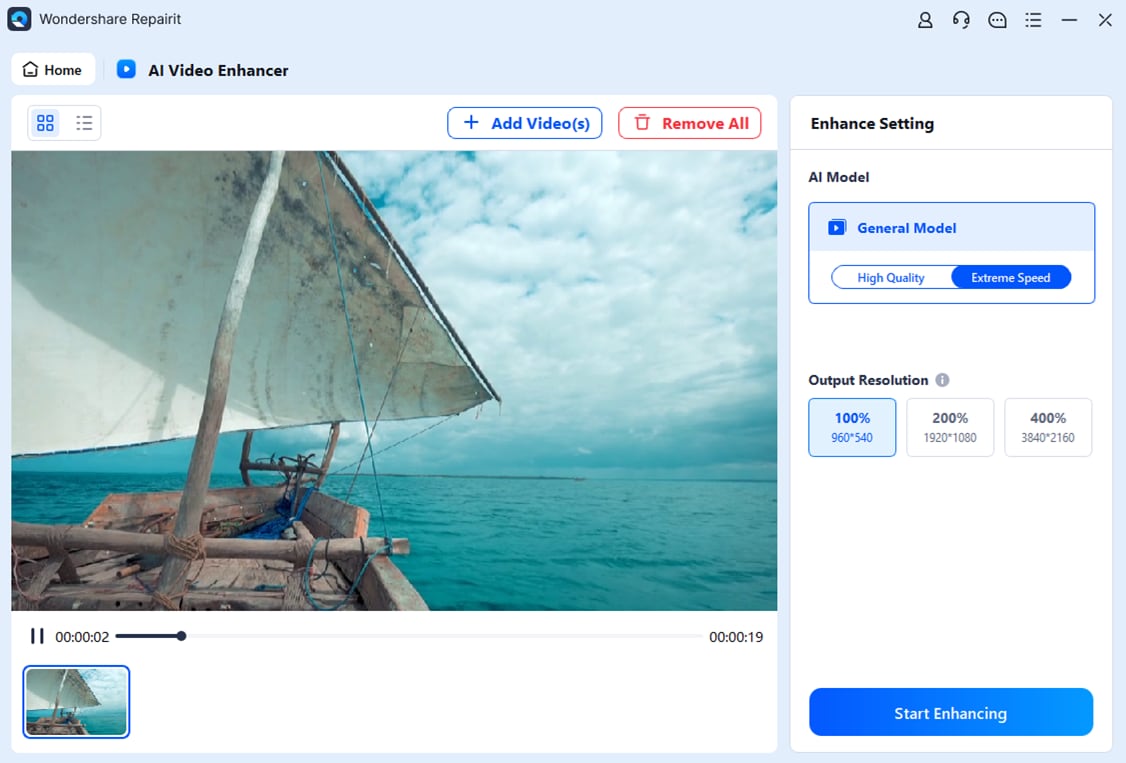
Paso 4: Una vez que la mejora se complete, tendrás mejores videos. Luego, haz clic en "Guardar Todo" y selecciona la ubicación donde quieres guardarlos.
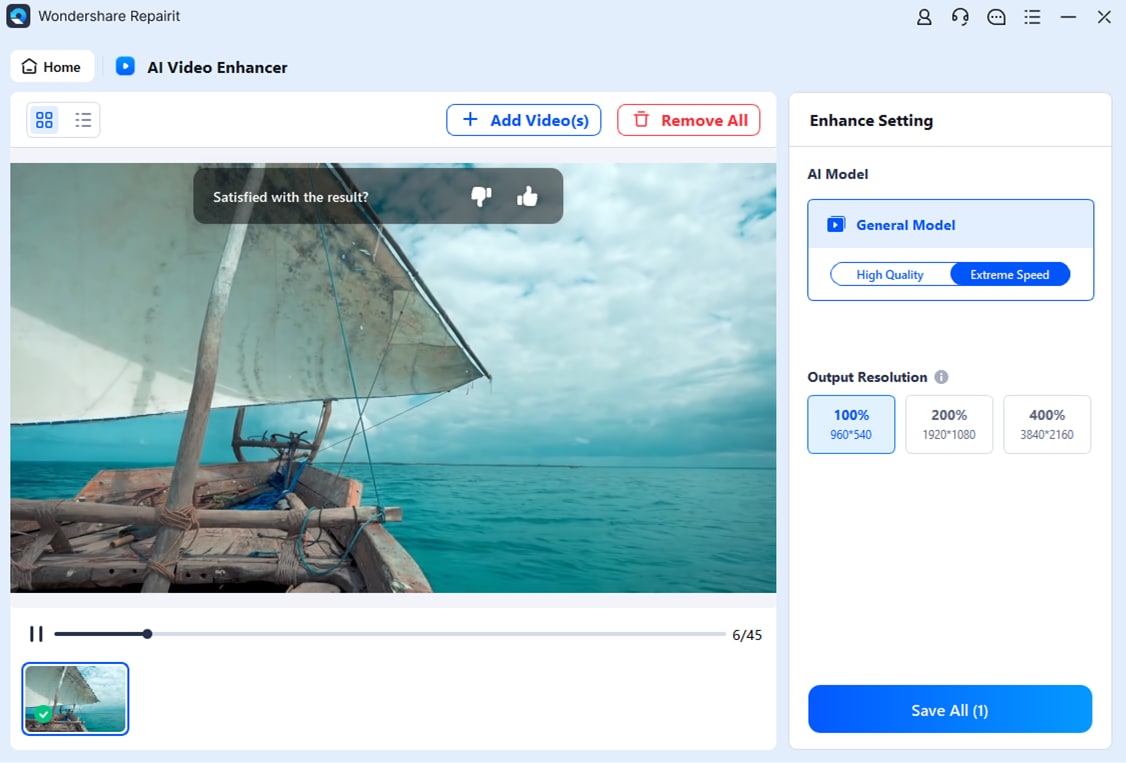
2. UniFab Enlarger IA
La mejor herramienta para aprender cómo reescalar la resolución de video de 1080p a 4K es UniFab Enlarger IA. El programa utiliza inteligencia artificial (IA) para mejorar la claridad, nitidez y resolución de videos. Opera en múltiples IA creados utilizando tecnología de súper resolución y tecnología de redes neuronales. El programa mejora automáticamente la baja resolución y los archivos de video o películas en baja resolución.
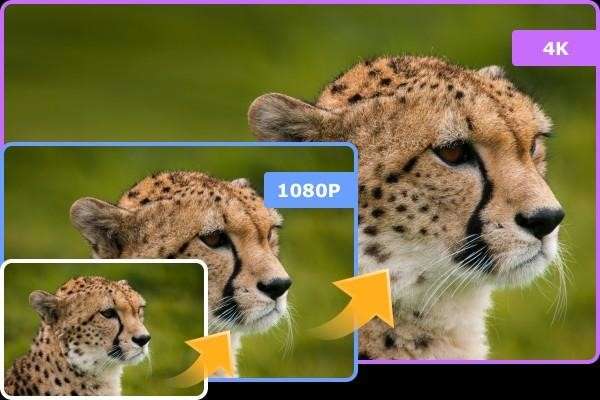
Funciones principales:
- Convierte tus videos en baja resolución de 720p, 1080p o 4K.
- Mejora la claridad del video para impactos visuales más vibrantes y apegados a la vida real
- Ayuda con la edición de video para satisfacer tus necesidades especificas
- Acelera hasta 50 veces más rápido con la aceleración GPU
3. Vmake Optimizador IA de Video
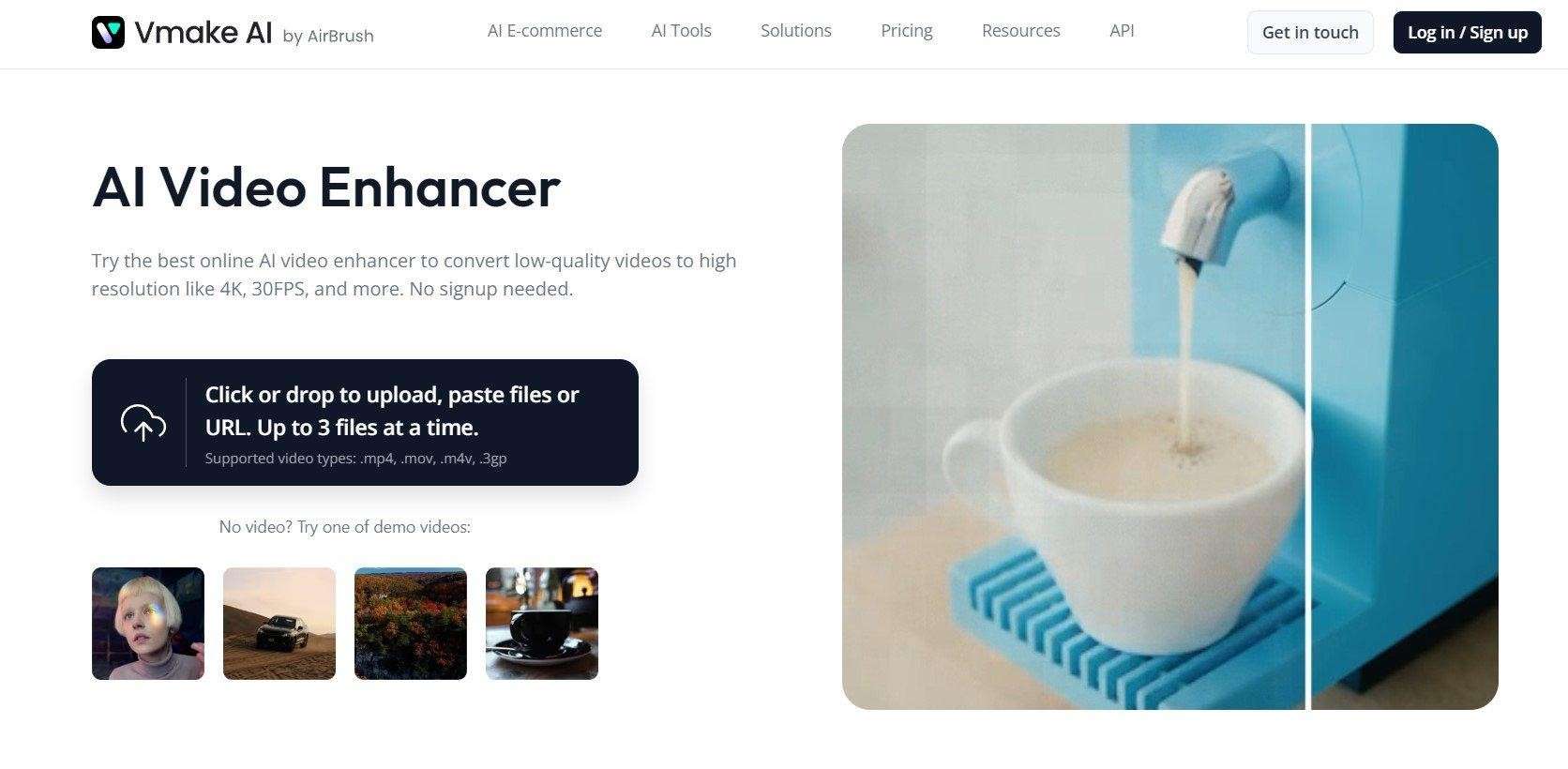
Una herramienta que mejora la apariencia de los videos es Vmake Optimizador IA de Video. Hace que las películas sean más nítidas y elimina la vibración y el ruido de fondo usando inteligencia artificial (IA). Además, ofrece la opción de reescalar la calidad de video a 4K en línea de forma gratuita. Puede ser usado en línea y es compatible con una gran variedad de formatos de video, incluyendo los de 4K. Es una herramienta útil para cualquiera que esta buscando una forma fácil de darle un aspecto más profesional a sus películas.
Funciones principales:
Reescalar videos en 4K. Videos con calidad cristalina en 4K pueden ser más nítidos y claros con Vmake.
Eliminar logos y fondos. Puedes hacer que las películas se vean más limpias al remover fondos o publicidad que no quieres con Vmake.
Mejora un video inestable. Vmake también puede suavizar videos inestables, haciéndolos más visibles y fluidos.
4. Adobe Premiere Pro
Un programa muy popular para mejorar la resolución, realizar el procesamiento posterior y la edición de video, es Adobe Premiere Pro puede mejorar la calidad de grabaciones de 1080p a 4K en línea. Con este programa, los usuarios pueden reescalar fácilmente películas a 4K. Agiliza el proceso de conversión al utilizar la tecnología de aceleración GPU. Además, si usas esta herramienta para terminar de editar tu video, tomará menos tiempo. Descubre como reescalar la calidad de video a 4K con tecnología IA.
Funciones principales:
Instrumentos de edición para expertos: Editar videos de forma profesional puede hacerse con el paquete de herramientas completo de Adobe Premiere Pro, lo que incluye edición multi-cámara, edición en la línea de tiempo compleja, y personalización de los atajos.
Integración perfecta: De Premiere Pro con otros productos de Adobe, como After Effects, Photoshop y Audition, hace que el intercambio de activos sea simple y que el flujo de trabajo sea eficiente. Premiere Pro es parte de Adobe Creative Cloud.
Admite varios formatos: Premiere Pro se adapta a una gran variedad de actividades porque admite un buen número de formatos de video, incluyendo formatos de alta resolución como 4K, 8K e incluso formatos VR.
Gradación y corrección de color: Con la ayuda de las herramientas de corrección y gradación de color como Lumetri Color en el panel de Premiere Pro, los usuarios pueden modificar la saturación, contraste y color para darle a sus videos la apariencia que esperan.
Para usar esta herramienta en Premiere Pro, sigue los pasos a continuación:
Paso 1: Empieza un nuevo proyecto en Adobe Premiere Pro después de descargar e instalar la aplicación en tu dispositivo.
Paso 2: En la inferior ventana derecha, nombra el proyecto y haz clic en OK.
Paso 3: Para crea una secuencia, arrastra y suelta tus archivos de video en la ventana de cargar.
Paso 4: Después de eso, elige el menú de Secuencia desde el panel de aplicaciones y haz clic en la opción de Configuración de Secuencia.
Paso 5: Marca Calidad de renderizado máxima y Profundidad de bits máxima e introduce los siguientes valores en la venta de Configuración: tamaño de cuadro vertical 2160 y tamaño de cuadro horizontal 3840.
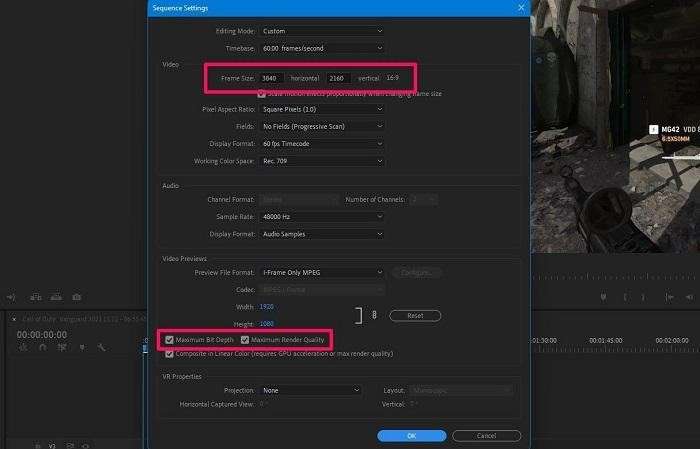
Paso 6: Para guardar las configuraciones, haz clic en OK.
Paso 7: Haz clic derecho en el panel de la línea de tiempo, cuando aparezca el menú, selecciona Aplicar el tamaño de cuadro.
Paso 8: Presiona Ctrl + M después de selección la secuencia entera.
Paso 9: Verás que aparece la ventana de Exportar. Desplázate hacia abajo hasta encontrar "Codificación de tasa de bits", que se encuentra debajo de la sección de Video.
Paso 10: La configuración tanto para la tasa de bits objetivo como máxima debe ser de 50 Mbps.
Paso 11: Para finalizar el proceso de mejora de resolución con IA, haz clic en Exportar. Cuando hayas terminado, el video en 4K estará disponible.
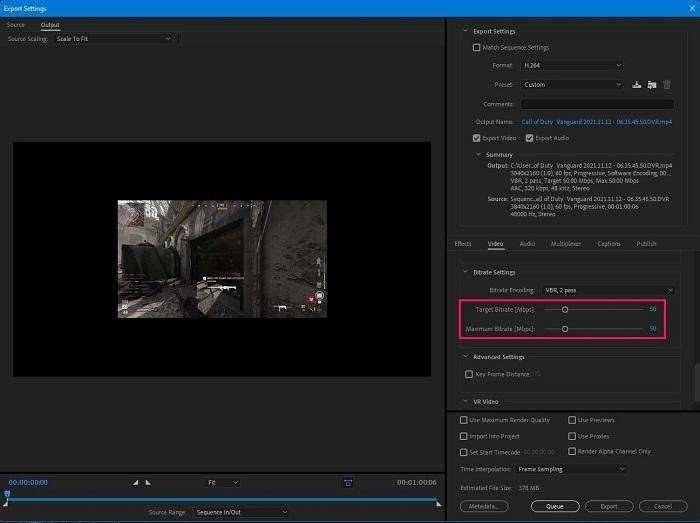
5. Topaz Video IA
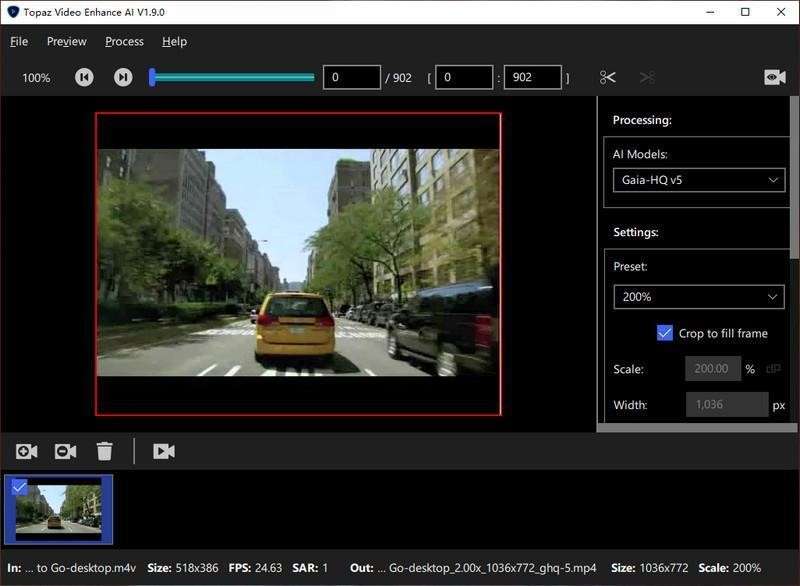
Uno de los mejores reescaladores a 4K disponible es Topaz Video IA, que fue creado por Topaz Labs. La IA utiliza tecnología para mejorar la grabación. A través de un entrenamiento extensivo en cientos de videos y la combinación de datos de numerosos fotogramas de video de entrada, Topaz Video AI puede reescalar la calidad de las películas a 8K mientras proporciona detalles precisos y consistencia en el movimiento.
Funciones principales:
Nitidez de video. Aumenta la claridad y nitidez de los videos, haciéndolos más detallados.
Reducción de ruido. Elimina los ruidos de fondo de videos, produciendo un sonido más suave y pulido.
Reescalamiento de video. Reescala el tamaño de video, permitiendo una definición más alta y mayor impacto visual.
6. VideoProc Convertidor IA
VideoProc Convertidor Es la siguiente herramienta de nuestra lista para reescalar videos a 4K con la conversión de inteligencia artificial. El programa utiliza la tecnología GPU para un procesamiento más rápido. Su característica de inteligencia artificial, el algoritmo adaptativo de escalamiento de píxeles basado en el movimiento, puede analizar imágenes de muestra en 4K para producir y colocar nuevos píxeles interpolados. Además, la inteligencia artificial modifica automáticamente la difusión y el afilado de los nuevos píxeles.
Funciones principales:
Mejora videos de alta gama de cualquier tipo hasta cuatro veces; mejora películas y fotos antiguas sin perder información ni artefactos.
Restaura videos altamente comprimidos a su claridad original de alta definición utilizando los modelos de IA más sofisticados para mejora de resolución.
La mayor eficiencia en mejora de resolución de video, menor peso, mayor velocidad y menor consumo de hardware.
La mejora de resolución de video debe ser compatible con todos los fabricantes populares de GPU y permitir el procesamiento mediante GPU o CPU.
Una colección de capacidades de inteligencia artificial (IA) para mejorar y mejorar la resolución de videos, que incluye cámara lenta, ajuste de color, reducción de ruido con IA, interpolación de fotogramas con IA y más.
Para usar esta herramienta y reescalar de 1080p a 4K sigue los pasos a continuación:
Paso 1: Descarga la aplicación VideoProc Convertidor IA y configúrala en tu dispositivo.
Paso 2: Haz clic en abrir y selecciona Súper Resolución.
aumentar video a 4k
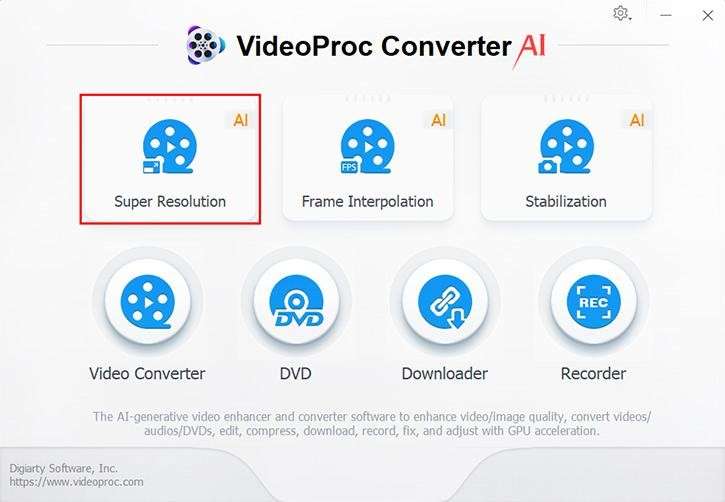
Paso 3: Selecciona tus archivos multimedia.
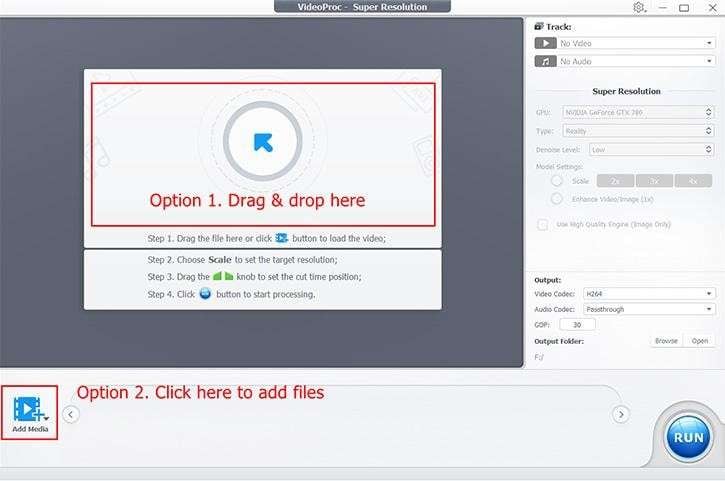
Paso 4: Selecciona el tipo de video que quieras exportar desde el panel en el lado derecho.
Paso 5: Para reescalar de 1080p a 4K, haz clic en la opción de Ejecutar.
Parte 2. ¿Cómo puedes optimizar tus configuraciones de tu 4K?
Se necesita mucha potencia de procesamiento y técnicas complejas para interpolar los píxeles faltantes al mejorar la resolución de 1080p a 4K. Sin embargo, puedes obtener resultados increíbles que pueden competir con las películas nativas en 4K si utilizas el software y la configuración correctos. Los siguientes consejos te ayudarán a maximizar tu experiencia de mejora de resolución:
Parte 3. Consejos para tener mejores videos en 4K
Utiliza fuentes confiables de información: Un video de baja calidad se volverá borroso si se agranda. Para obtener videos ampliados a 4K, es preferible utilizar videos fuente de 1080p.
Ajusta cuidadosamente la configuración: aprovecha al máximo los ajustes de nitidez, reducción de ruido y corrección de color.
Utiliza soporte de hardware calificado: la mejora de resolución es una operación intensiva en recursos que puede llevar mucho tiempo para completarse, especialmente para videos largos. El hardware calificado es muy importante.
Puedes obtener excelentes resultados cuando mejoras la resolución de tu video a 4K en línea utilizando estas estrategias. Siempre utiliza material de origen de alta calidad, emplea el algoritmo de mejora de resolución apropiado, presta mucha atención a los ajustes de configuración, ten en cuenta la aceleración de hardware y no exageres. Si tienes paciencia y pruebas varios enfoques, puedes convertir grabaciones de 1080p en hermoso contenido en 4K.



