La mayoría de los novatos en Windows probablemente desconocen Diskpart, un software de disco CMD gratuito que ayuda a gestionar las particiones de disco en el ordenador. Sin embargo, saber qué comando diskpart en windows se debe utilizar para realizar tareas específicas y cómo evitar que sus datos se pierdan durante la ejecución de estos comandos Diskpart es necesario. En este artículo, descubrirás cómo funcionar Diskpart para supervisar las unidades de disco e incluso cómo resolver los problemas de Diskpart como un profesional utilizando comandos diskpart en Windows 10/11/8/7.
En este artículo:
Parte 1. ¿Qué es Diskpart?
Diskpart es la última utilidad de línea de comandos para gestionar particiones de disco y ha sustituido a la antigua herramienta fdisk. Es compatible con todas las versiones más recientes de Windows y puedes gestionar particiones en ordenadores de sobremesa, portátiles y dispositivos de almacenamiento externo. Sin embargo, debes conocer todos los comandos básicos para gestionar particiones.
Información básica sobre Diskpart |
|
| Desarrollador | Microsoft, Lee Schroeder |
| Predecesor | Utilidad Fdisk |
| Publicación Inicial | 17 de febrero de 2000 |
| Última publicación | 8 de agosto de 2012 |
| Precio | Gratis |
| Usuarios objetivo | Principiantes en Windows y usuarios con formación técnica |
| Sistemas operativos compatibles | Windows 11/10/8.1/8/7 y servidores Windows |
Parte 2. ¿Cómo abrir Diskpart en Windows 10/11/8/7?
Las distintas versiones de Windows tienen interfaces diferentes; por lo tanto, si no sabe cómo abrir Diskpart en su edición de Windows, no se preocupe. Dependiendo de su sistema operativo, puede elegir entre las cuatro rutas siguientes para iniciar Diskpart:
Ejecutar Diskpart en Windows 10
Paso 1: Pulsa Win+R para abrir Ejecutar aplicación.
Paso 2: Escribe CMD en el cuadro de diálogo Ejecutar para abrir Símbolo del sistema y pulsa Enter para abrir la aplicación Símbolo del sistema .
Paso 3: En la ventana Símbolo del sistema, escribe el comando Diskpart y pulsa Enter.

ejecutar diskpart en windows 11
Paso 1: Pulsa el botón Win+S para abrir la aplicación Búsqueda en Windows y escribe Diskpart en la barra de búsqueda.
Paso 2: Haz clic con el botón derecho del ratón en Diskpart y elige Ejecutar como administrador en las opciones del menú desplegable.

Ejecutar Diskpart en Windows 8
Paso 1: Haz clic en el botón Inicio, ve a la Búsqueda y escribe CMD en el cuadro de búsqueda.
Paso 2: Haz clic con el botón derecho del ratón en Símbolo del sistema y elige Ejecutar como administrador.
Paso 3: Escribe Diskpart en la aplicación Símbolo del sistema y pulsa Enter para abrir Diskpart.

Ejecutar Diskpart en Windows 7
Paso 1: Elige Buscar en el menú Inicio, a continuación, escribe CMD.
Paso 2: En la lista de resultados, selecciona Símbolo del sistema y elige "Ejecutar como administrador" en el menú contextual.
Paso 3: En el Símbolo del sistema, escribe diskpart y presiona Enter.

Parte 3. Obtén ejemplos de los comandos más comunes de Diskpart en Windows
Diskpart ofrece una amplia gama de comandos para gestionar las particiones de disco. Sin embargo, ¿qué comando debe utilizarse para formatear un volumen y cuál para crear una partición nueva? Comprueba los comandos de Windows Diskpart mencionados en la siguiente tabla para entender mejor qué tarea realiza cada uno.
Comandos Diskpart |
Función |
| disco de lista | Este comando muestra todos los discos de tu sistema. |
| listar vdisk | Muestra todos los discos virtuales de tu sistema operativo Windows. |
| listar partición/volumen | Muestra toda la información sobre la partición/volumen de tu disco. |
| selecciona disco/partición/volumen*. | Se utiliza para seleccionar un disco, partición o volumen concreto para realizar una tarea específica. "*" indica el número de un determinado disco/volumen/partición. |
| detalle disco/partición/volumen | Muestra información detallada sobre el disco/partición/volumen específico. |
| crear partición primaria/logica tamaño=* | Se utiliza para crear una partición primaria. "*" indica el tamaño de la partición que quieres crear en MB. |
| borrar disco/partición/volumen * | Borra un disco, partición o volumen específico; "*" es el número de disco/partición/volumen. |
| convertir basic/dynamic/mbr/gpt | Este comando convierte un disco entre básico y dinámico o MBR y GPT. |
| Asignar | Asigna una letra de unidad a un disco/volumen/partición. |
| Ampliar | Expande el disco/volumen/partición enfocado y su sistema de archivos en espacio de disco no asignado. |
| Retráctil | Reduce el tamaño del volumen especificado en la cantidad que elijas. |
| limpiar/limpiar todo | Permite eliminar todas las particiones disponibles en un disco o borrar por completo todos los datos de un disco duro o SSD. |
| Formatear | Puedes utilizarlo para formatear un volumen o partición y convertir su sistema de archivos a NTFS, FAT32, exFAT, etc. |
| Activar | Este comando permite activar la partición del disco con foco. |
Parte 4. Uso de ejemplos de comandos Diskpart para administrar particiones en Windows
Diskpart permite realizar varias tareas, por lo que los comandos se ejecutan de uno en uno. Los resultados de la operación anterior se muestran en el procedimiento siguiente, y debes pulsar la tecla "Intro" después de cada comando que introduzcas.
Descubre cómo utilizar los comandos Diskpart para gestionar particiones de disco realizando diferentes operaciones de disco, que se mencionan a continuación:
Comando de activar partición
Se aplica para: Activar una unidad/volumen/partición seleccionada.
Pasos operativos:
Paso 1: Abre Diskpart, escribe el comando "list disk", y presiona Enter.
Paso 2: Escribe el comando "select disk*" y pulsa Enter.
Paso 3: Escribe "list partition" y presiona Enter.
Paso 4: Escribe el comando "select partition*" y pulsa Enter. Sustituye * por el número de la partición que desee establecer como activa.
Paso 5: Escribe "activar" y pulsa Enter.

Asignar letra de unidad
Se aplica para: Asignar una letra de unidad específica a la unidad/volumen/partición seleccionada.
Pasos operativos:
Paso 1: Abre Diskpart en Símbolo del sistema. Para listar todos los volúmenes del sistema, escribe "list volume" y pulsa "Enter."

Paso 2: Tras introducir el comando "seleccionar volumen*", presiona "Enter" y sustituye * por el número de su partición o unidad.

Paso 3: Escribe "assign letter=f" y pulsa la tecla Enter .
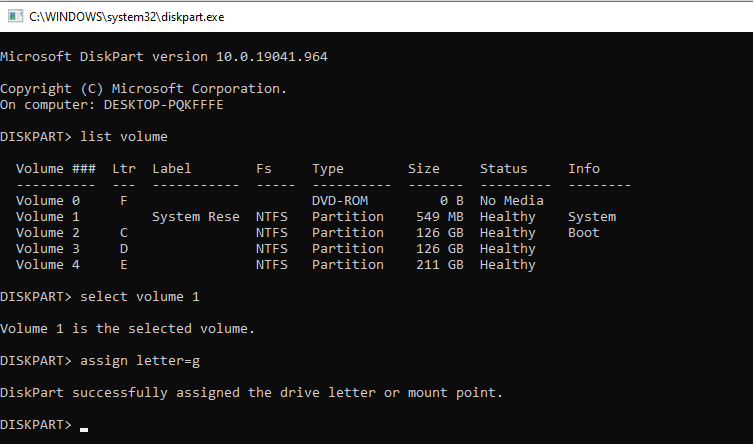
Crear partición primaria
Se aplica para: Crear una nueva partición primaria, volumen simple o partición lógica.
Pasos operativos:
Paso 1:Abre Diskpart.
Paso 2: Introduce el comando "list disk".
Paso 3: Escribe "select disc*" y presiona Enter; sustituye * por el número del disco en el que deseas crear una partición.
Paso 4: Para crear una partición en el disco especificado, introduzca el comando correspondiente:
crear partición tamaño primario=* o crear partición lógica =*
asignar letra de unidad=*
format fs=ntfs quick (puedes sustituir NTFS por otros formatos como FAT32, exFAT, etc.)

Eliminar partición
Se aplica para: Borrar volúmenes/particiones, limpiar o borrar particiones, limpiar disco/volumen/partición, o borrar HDD/SSD.
Pasos operativos:
Paso 1: Abre Diskpart.
Paso 2: Introduce el comando "list disk".
Paso 3: Presiona Enter después de teclear el comando "list partition".
Paso 4: Escribe el comando "select partition*" y presiona Enter.
Paso 5: Escribe "delete partition" y presiona Enter.

Ampliar partición
Se aplica para: Ampliar el disco/volumen/partición aumentando el tamaño.
Pasos operativos:
Paso 1: Abre Diskpart, Escribe el comando "list volume", y presiona Enter.
Paso 2: Escribe el comando "select volume" y pulsa Enter.
Paso 3: Escribe "extendor extend size=*" y sustituye * por el tamaño requerido para la partición seleccionada.

Formatear partición
Se aplica para: Formatear disco duro o partición, volúmenes de formato rápido, USB o discos externos.
Pasos operativos:
Paso 1: Abre Diskpart.
Paso 2: Introduce los siguientes comandos en secuencia y pulsa Enter cada vez.
lista disco
select disk* (Sustituye * por el número del disco de destino.)
lista volumen
select volume* (Sustituye * por el volumen de la unidad que desea formatear.)
format fs=ntfs quick, or format fs= exFAT/fat32 quick.
Nota: si deseas formatear varias particiones, repite el procedimiento.

Reducir partición
Se aplica para: Reducir el tamaño de la partición especificada.
Pasos operativos:
Paso 1: Abre Diskpart.
Paso 2: Escribe el comando "list volume" y presiona Enter.
Paso 3: Escribe el comando "select volume*" y pulsa Enter. Sustituye * por el número de volúmenes/particiones que desea reducir.
Paso 4: Escribe "shrink desired=*" y pulsa Enter. Sustituye * por el tamaño que desea reducir de la partición especificada.

Comando de limpieza o borrado de disco
Se aplica para: Borrar o limpiar todo el disco, volumen o partición.
Pasos operativos:
Paso 1: Abre Diskpart, introduce los siguientes comandos en secuencia y pulsa Enter cada vez.
disco de lista
select disk* (escriba el número de la unidad en lugar de *)
limpiar todo

Convertir Disco de MBR a GPT o GPT a MBR Comando
Se aplica para: Transformar el tipo de disco, cambiar MBR a GPT o GPT a MBR.
Pasos operativos:
Paso 1: Abre Diskpart, escribe el comando "list disk,"y pulsa Enter.
Paso 2: Escribe el comando "select disk*" y pulsa Enter.
Paso3: Escribe "clean"y pulsa Enter.
Paso 4: Escribe el comando "convert mbr" o "convert gpt" y pulsa Enter.

Parte 5. Diskpart Pros y Contras
Aunque Diskpart es gratuito y soluciona problemas habituales de gestión de discos, tiene sus limitaciones. Hemos descrito algunos de los pros y los contras de esta utilidad de gestión de disco CMD para que tenga un conocimiento completo acerca de esta herramienta.
Pros:
Gratis
Aplicable a todo tipo de usuarios
Permite plataformas cruzadas como Windows y ReactOS
Ofrece más funciones operativas que la gestión de discos
Disponible en todas las versiones más recientes de Windows (7, 8, 10, 11)
El tratamiento de las operaciones es rápido y sencillo
Contras:
Un poco complicado para usuarios principiantes
Ni opción de confirmar ni de deshacer
Es difícil recordar exactamente todos los comandos
Grandes posibilidades de escribir comandos falsos y causar graves problemas.
Parte 6. Recuperar Partición Fácilmente Después de Introducir Comandos Diskpart Equivocados
Es un reto recordar todos los comandos de Diskpart con parámetros de sintaxis precisos; por lo tanto, hay mayores posibilidades de formateo, eliminación o borrado de particiones. Sin embargo, si has introducido los comandos de Diskpart incorrectos y has borrado accidentalmente la partición o sus datos se borran a través de un formateo involuntario.
No hay por qué preocuparse. Utilizando un software de recuperación potente y confiable, puede recuperar la partición eliminada o los datos perdidos; Recoverit es el líder del sector en la recuperación de archivos borrados en cuestión de segundos.
Pasos operativos:
Paso 1: Descarga e inicia la aplicación Recoverit Data Recovery y selecciona la partición eliminada correspondiente.

Paso 2: Recoverit Escaneará todas las particiones perdidas o eliminadas para recuperarlas.

Paso 3: Obtén una Vista previa de los archivos recuperables de la partición para identificar qué archivos quieres recuperar.

Paso 4: Haz clic en el botón Recuperar para recuperar la partición después de la vista previa.
Preguntas frecuentes
¿Necesito instalar Diskpart desde alguna fuente externa?
No! Diskpart es una utilidad de Windows ya instalada e incorporada a su sistema operativo. No necesitas instalarlo desde ninguna fuente externa, ni te cuesta nada.
¿El comando Diskpart Clean borra todos los datos del disco duro?
El comando Limpiar permite eliminar una o todas las particiones de la unidad. Sin embargo, no se borrarán todos los datos; si sólo has limpiado una unidad, se borrarán los datos asociados a esa unidad.
¿Incluyen Diskpart las versiones anteriores de Windows?
No! Las versiones anteriores del sistema operativo Windows disponían de la herramienta Fdisk en lugar de Diskpart para gestionar los discos duros y las particiones.
He perdido accidentalmente una partición al introducir el comando equivocado en Diskpart; ¿qué hacer a continuación?
La partición perdida sólo se elimina del registro de la tabla de particiones y no desaparece por completo. Por lo tanto, si has perdido accidentalmente su partición, puedes recuperarla utilizando un software de recuperación fiable.
¿Puedo formatear mi disco con Diskpart?
¡Sí! Diskpart permite formatear cualquiera o todos sus discos; puede lograrlo aplicando el comando "format" a la unidad especificada. Ten en cuenta que el formateo borra todo el contenido de la unidad, así que haz una copia de seguridad de tus datos en otra unidad antes de formatear.
También te puede gustar:
¿Cómo crear particiones con Diskpart?
Cómo modificar una partición en un disco duro sin perder datos en Windows 10/11
Conclusión
Hemos proporcionado una explicación en profundidad de lo que es Diskpart, lo que puedes realizar, por qué debes utilizarlo y ejemplos de comandos Diskpart típicos. Diskpart es una utilidad de Windows más eficaz que la gestión de discos para administrar las particiones del disco duro del ordenador y los dispositivos de almacenamiento externo. Sin embargo, recordar los comandos de sintaxis es la única complejidad que pueden experimentar algunos usuarios principiantes.


