Puede que tengas que volver a hacer una partición de un disco duro antiguo si cambias de opinión sobre lo que quieres hacer con él. Si decides modificar una partición en un disco duro, tendrás que reasignar el tamaño de la partición, la letra de la unidad y el sistema de archivos.
En este artículo:
Parte 1. ¿Qué significa modificar una partición en un disco duro?
Modificar una partición en un disco duro significa reasignar espacio de disco duro a particiones de disco duro. Cambiará la distribución del disco duro según el número y la ubicación de las particiones. Al modificar una partición, también es necesario establecer las especificaciones de las particiones implicadas, incluido el tamaño de la partición, la letra de la unidad, tipo de partición (primario, lógico o ampliado), sistema de archivos (comoexFAT, FAT32, NTFS, etc.), tamaño del grupo y etiqueta.
El proceso de repartición es típico; sin embargo, es sencillo cometer errores. El tiempo necesario para completar esta tarea es directamente proporcional al tamaño de la partición del disco. Puede inutilizar su ordenador si no conoce el proceso.
Parte 2. Cómo modificar una partición en un disco duro en Windows 10/11
Las siguientes son algunas de las diferentes maneras de modificar una partición en un disco duro en Windows 10/11:
Forma 1. Modificar una partición en un disco duro en la Administración de discos de Windows
Desde la introducción de Windows, siempre ha sido posible dividir el disco duro en muchas particiones. En la mayoría de los casos, esto puede lograrse sin perder ningún dato; sin embargo, no hay garantía de que los datos se conserven en todos los casos. Por lo tanto, si deseas formatear un disco duro que actualmente almacena datos cruciales, es fundamental que primero generes una copia de seguridad de los datos del disco duro.
Para iniciar la consola de Gestión de Discos, elige Gestionar del menú contextual al hacer clic con el botón derecho del ratón en Mi computadora, Equipo, o Esta PC. Podrás ver el estado de la partición, la letra de la unidad, la cantidad de espacio ocupado por el sistema de archivos y cualquier otra información relevante.
1. Para ampliar una partición, puede hacerlo siempre que haya espacio sin asignar cerca de la partición que deseas ampliar y que tengas permiso para utilizar ese espacio. Elige "Extender Volumen" desde el menú contextual tras hacer clic con el botón derecho en la partición. Para realizar la ampliación, siga las instrucciones del asistente.
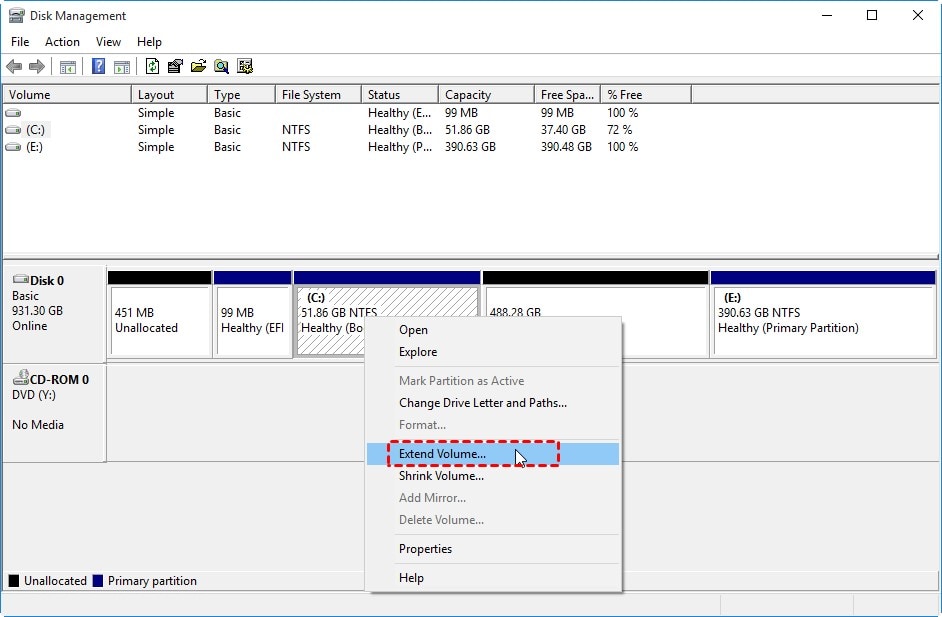
La opción de ampliar el volumen aparecerá en gris si no hay espacio contiguo adyacente a la partición en cuestión o si no hay espacio sin asignar en ningún otro lugar de la unidad.
2. Para reducir el tamaño de la partición, haz clic con el botón derecho del ratón y selecciona la opción Reducir volumen. Debería poder reducir el tamaño del separador a la mitad de sus dimensiones anteriores. Tendrás que utilizar software de terceros para reducir el tamaño de la partición a más de la mitad si así lo decides.
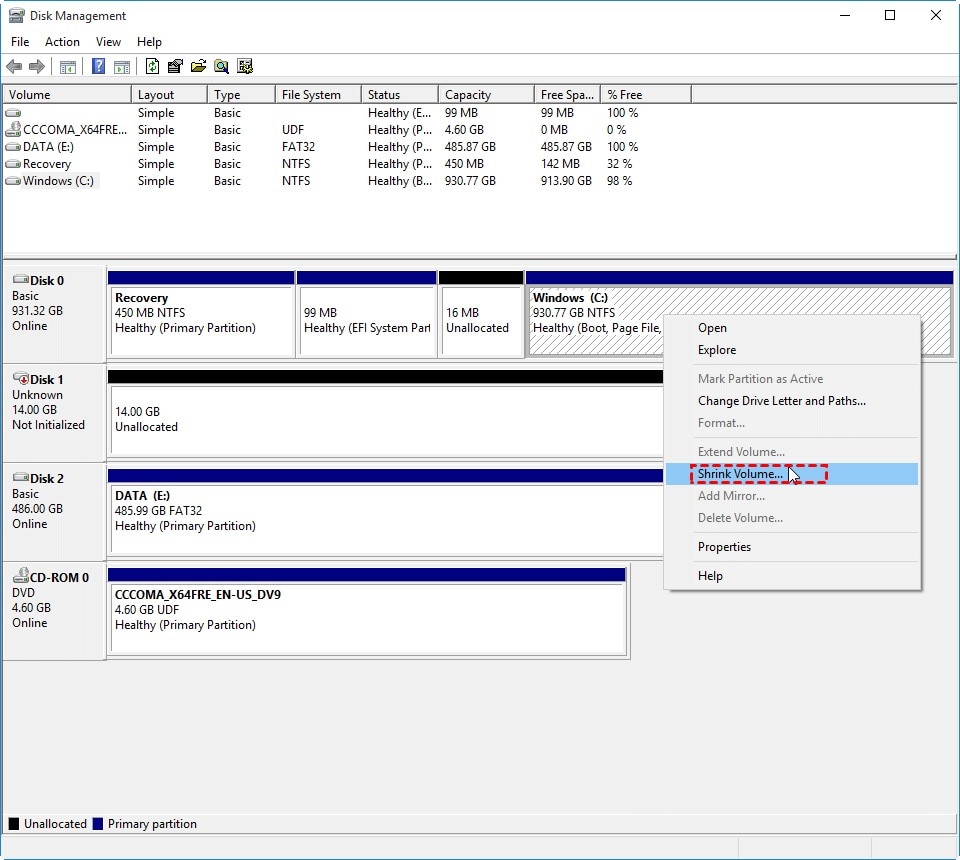
3. Para crear una nueva partición, haz clic con el botón derecho en un área del disco que no se esté utilizando y selecciona Nuevo Volumen Simple en el menú contextual. Para finalizar el proyecto, sigue las instrucciones del asistente. Es posible conseguir espacio que aún no se ha asignado borrando las particiones existentes; sin embargo, antes de hacerlo, debes asegurarte de que se ha hecho una copia de seguridad de todos tus datos vitales.
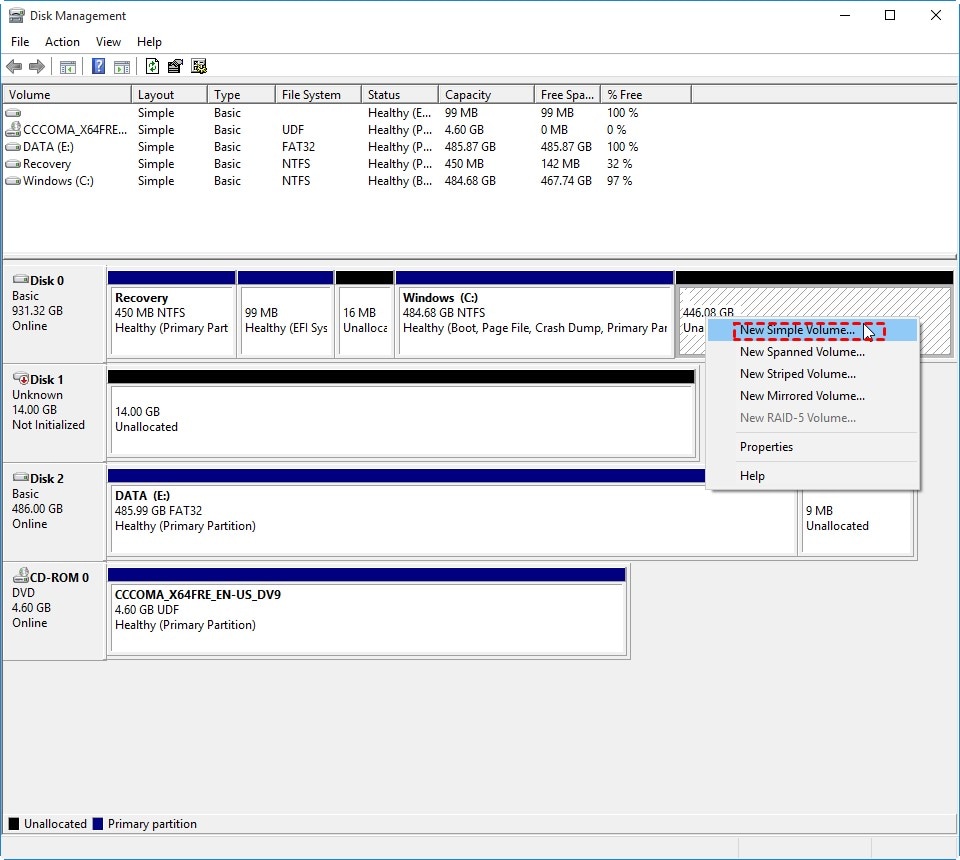
Si quieres cambiar por completo el esquema de particionado de un disco duro, puedes hacerlo borrando todas las particiones actuales y consolidando el espacio libre en una sola. Después de eso, ir al proceso de división y creación. A pesar de ello, sólo es posible realizar esta tarea en el disco duro externo, ya que el sistema operativo Windows no permite a los usuarios borrar las particiones del sistema desde el entorno Windows. Además, se refiere a formatear una partición utilizando un sistema de archivos diferente.
Forma 2. Modificar una partición en un Disco Duro Usando Comandos DiskPart
DiskPart es otra útil herramienta integrada en Windows para ayudarte a modificar una partición en un disco duro. Se utiliza en el Símbolo del sistema para crear particiones, formatear particiones, eliminar particiones, limpiar discos duros, cambiar el tamaño de las particiones, etc.
Ten en cuenta que los usuarios deben estar familiarizados con los comandos de DiskPart para utilizar este método. Esto se debe a que la ejecución errónea de un comando incorrecto provocará casi con toda seguridad la pérdida de datos.
Ampliar partición
Paso 1. Para abrir DiskPart, presiona la combinación Windows + R, escribe diskpart, y presion Enter.
Paso 2: Escribe list volume en el símbolo del sistema y pulsa Enter.
Paso 3: Ahora, escribe seleccionar volumen x y pulsa Enter. Sustituye "x" por el número de la partición que quieras elegir como destino.
Paso 4: Ahora, escribe ampliar tamaño=xxxx (donde "xxxx" se refiere al espacio de almacenamiento adicional que debe añadirse).
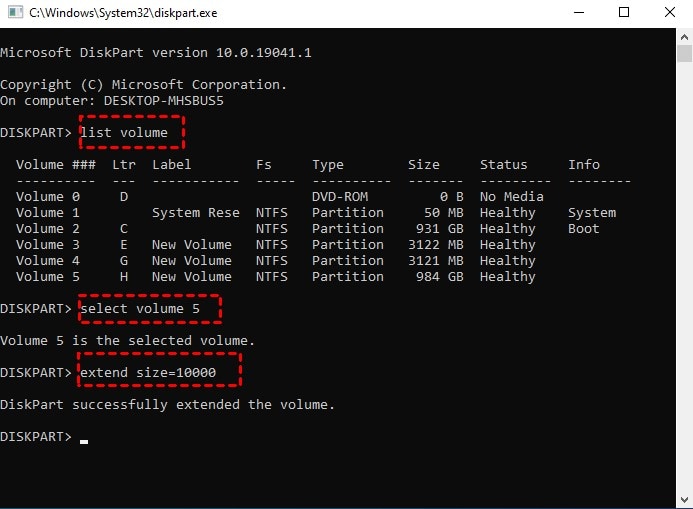
Reducir partición
Paso 1. AbreDiskPart en tu computadora con Windows 10 u 11 pulsando la teclaWindows + R, escribediskpart, y presiona Enter .
Paso 2: Escribelist volume en la herramienta de línea de comandos DiskPart y pulsa Intro.
Paso 3: Ahora, escribe elegir volumen x. Sustituye x por el número de la partición que quieras elegir como destino.
Paso 4: Para reducir el espacio de almacenamiento, escribe tamaño deseado=XXXX y presiona Enter. "XXXX" indica la cantidad total de espacio que debe reducirse.
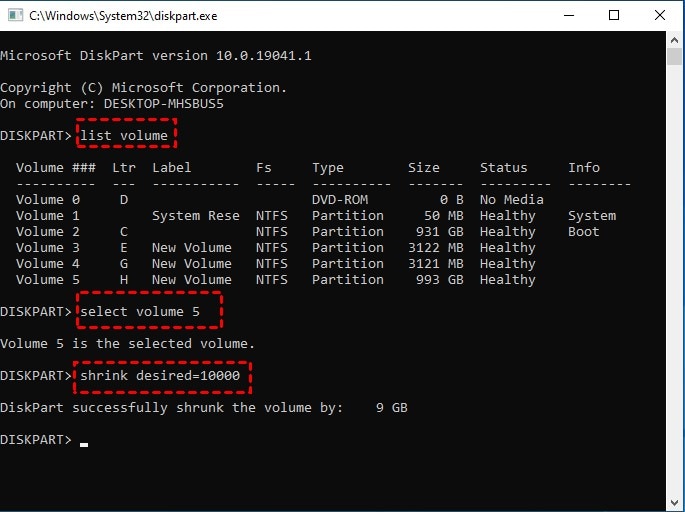
Forma 3. Modificar una partición en un Disco Duro sin Perder Datos Usando el Gestor de Particiones Gratuito
Como puedes ver, tanto la consola Administración de discos como la utilidad de línea de comandos Diskpart pueden ayudarte a modificar una partición en los discos duros. No obstante, cada uno de estos programas tiene algunas restricciones. Por lo tanto, tendrá que consultar una herramienta fiable que le proporcione un tercero si quiere evitar estos problemas.
Puedes modificar una partición en un disco duro en Windows con AOMEI Partition Assistant Estándar, una aplicación de software líder en el mercado para la administración de particiones de disco. También es capaz de redimensionar particiones de BitLocker. Y este asistente para particiones es el complemento ideal para las deficiencias de Disk Management y Diskpart en lo que respecta a la ampliación y reducción del tamaño de los volúmenes. Además, al estar totalmente libre de riesgos, podrá modificar una partición en un disco duro sin perder datos.
Además de permitir a los usuarios modificar una partición en un disco duro, también permite duplicar, eliminar, formatear y borrar particiones.
Amplía la partición con dos métodos diferentes
1. Esta técnica tiene éxito cuando hay espacio contiguo sin asignar junto a la partición que es el objetivo de la operación.
Paso 1: Instalación e inicio de AOMEI Partition Assistant Standard. Elige Redimensionar partición del menú contextual al hacer clic con el botón derecho en la partición de destino.
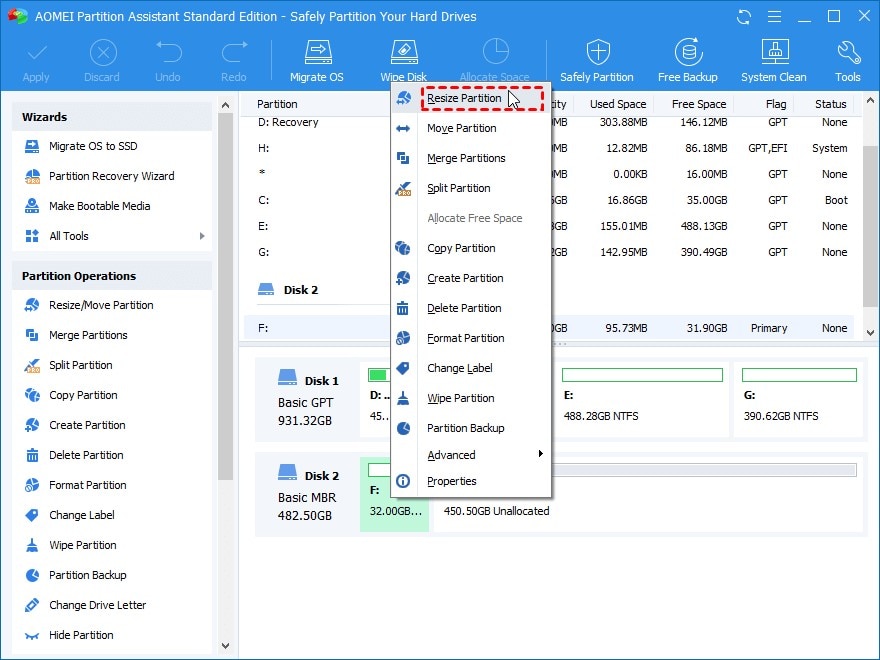
Paso 2: En este punto, habrás visto que hay una sección de la barra blanca situada justo al lado de la sección de la barra verde. La zona que no se ha utilizado está representada por la barra blanca. Debes arrastrar el anillo hacia la derecha para completar la barra blanca. Cuando haya terminado, pulsa el botón OK.
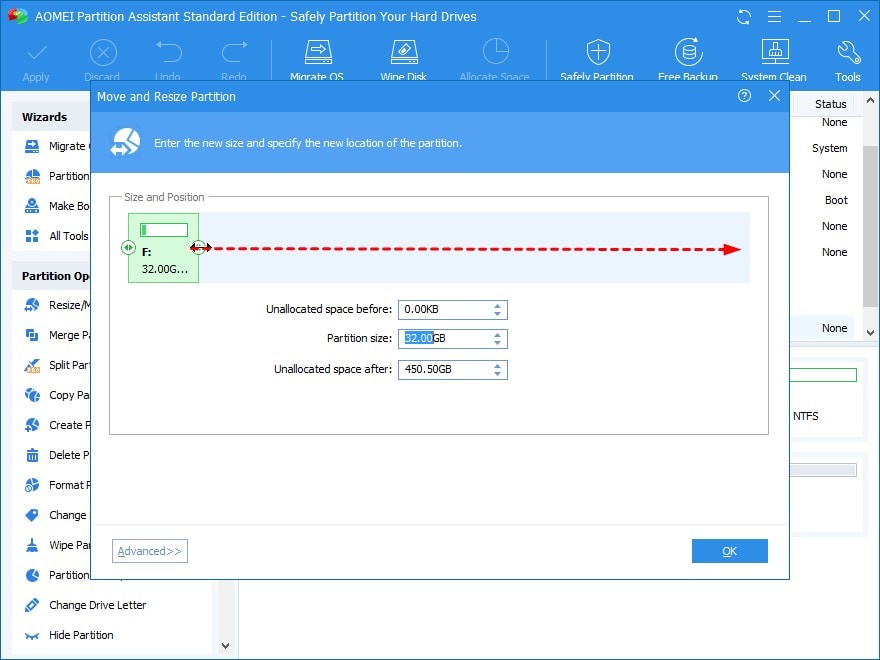
Paso 3: Haz clic en Aplicar para finalizar el procedimiento de repartición del disco duro.
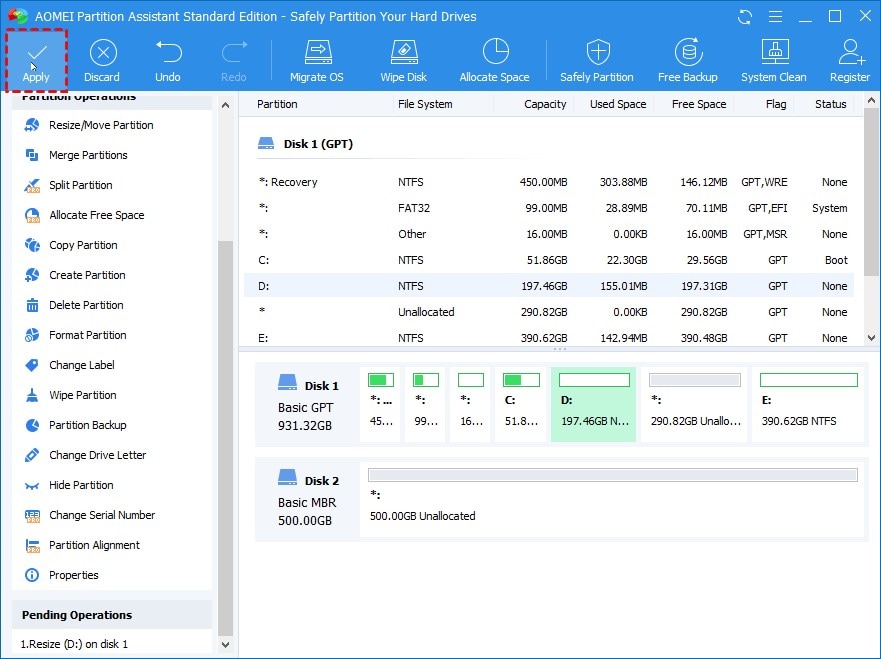
2. La partición puede ampliarse mediante la fusión incluso si el espacio sin asignar y la partición de destino no están uno al lado del otro.
Paso 1: Haz clic con el botón derecho en la partición que deseas ampliar y, a continuación, selecciona Fusionar Particiones del menú contextual.
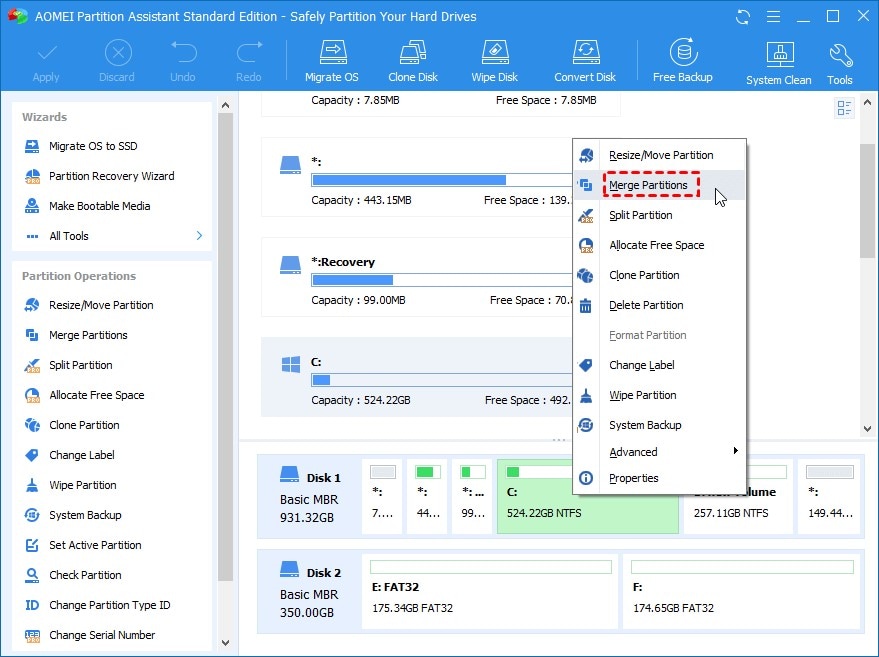
Paso 2: Marca la casilla Espacio no asignado, y haz clic en OK.
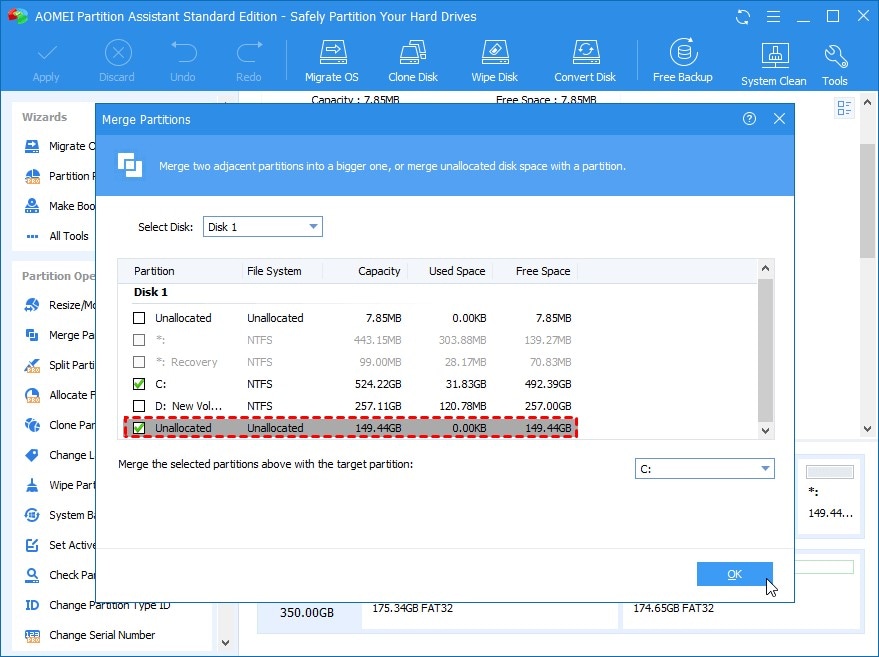
Paso 3: Haz clic en el botón Aplicar para completar el procedimiento de repartición.
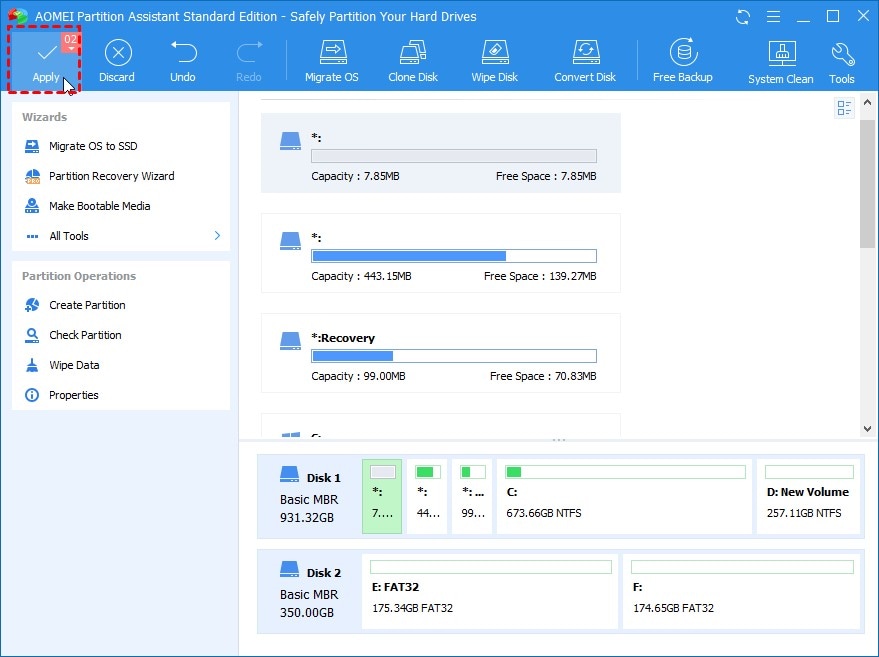
Reducir partición
Paso 1: Haz clic con el botón derecho en el disco duro que deseas modificar una partición en y, a continuación, selecciona Redimensionar Particiones del menú contextual.
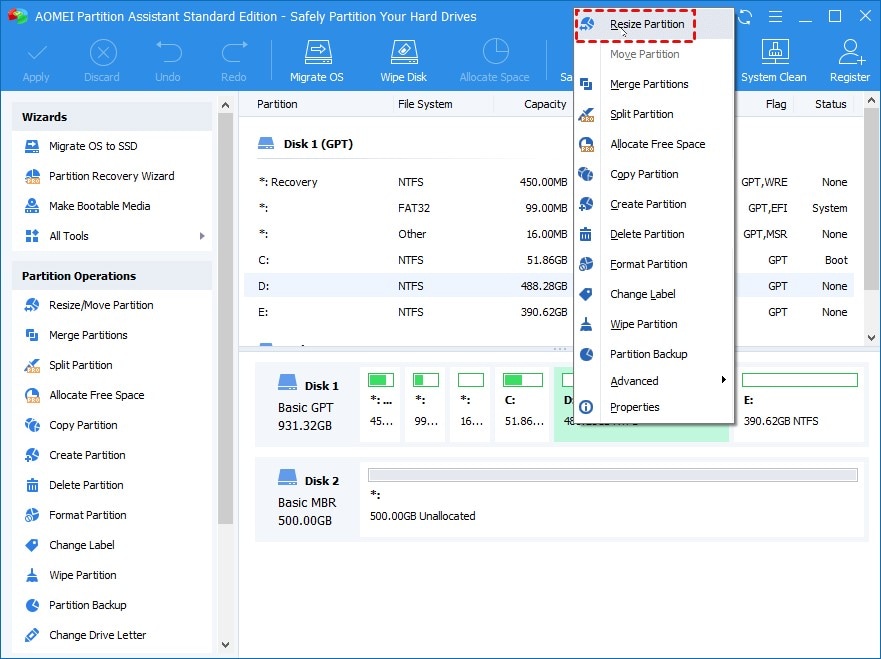
Paso 2: En la ventana siguiente, desliza la flecha hacia la derecha para determinar el tamaño del objeto cuyas dimensiones deseas modificar. Cuando hayas terminado, pulsa el botón OK.
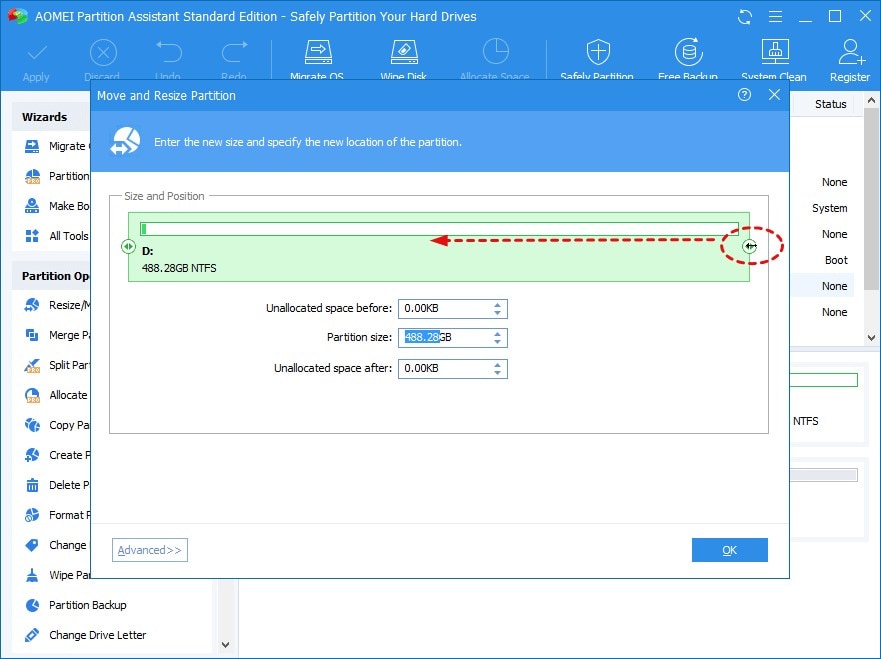
Paso 3: Cuando hayas vuelto a la interfaz principal, comienza el proceso de reducción de tamaño pulsando el botón Aplicar > Continuar.
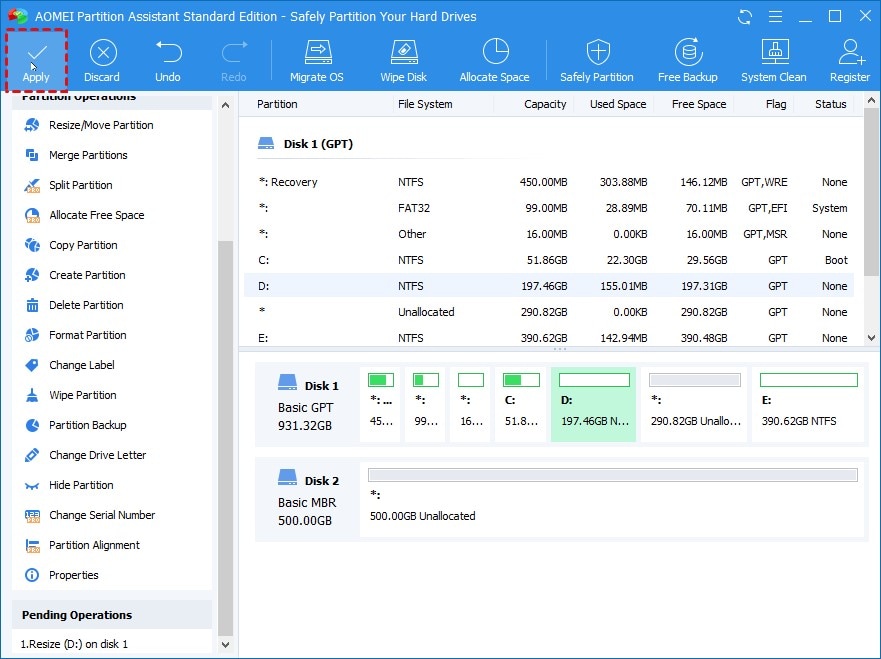
Parte 3. Cómo recuperar los datos perdidos si se encuentra con la pérdida de datos después de volver a particionar
Cuando se utiliza la gestión de discos o diskpart para reorganizar las particiones de un disco duro, una de las opciones disponibles es formatear o eliminar la partición, cualquiera de las cuales pone en peligro los datos de la unidad. ¿Qué medidas se deben tomar si se descubre que se han perdido algunos datos críticos después de modificar una partición en el disco duro sin crear una copia de seguridad? Usando Wondershare Recoverit, puedes resolver este problema.
Recupera datos de todos los escenarios posibles de pérdida de datos, como borrado, formateo, partición perdida, fallo del ordenador, ataque de virus, daños en el disco, etc.

Sigue estos 3 sencillos pasos para recuperar los datos perdidos después de modificar una partición en tus discos duros.
Paso 1: Selecciona el disco duro modificado
Tras iniciar el programa Recoverit Data Recovery, elige el disco duro en el que has perdido los datos para iniciar el proceso de escaneado.

Paso 2: Buscar datos perdidos
A continuación, el programa de recuperación de datos empezará a buscar los archivos o particiones que faltan para recuperar sus datos.

Paso 3: Vista previa y recuperación
Una vez finalizada la exploración, podrá ver todos los documentos, imágenes, vídeos, archivos de audio y muchos otros archivos recuperables. Sólo tienes que elegir los archivos que necesita y hacer clic en el botón Recuperar para recuperarlos.

Parte 4. Razones para modificar una partición en un disco duro
Si se dan las siguientes circunstancias, considera la posibilidad de modificar una partición en tu disco duro.
Redimensionar partición
Una repartición genérica podría consistir en redimensionar las particiones existentes para cumplir los requisitos de la nueva distribución. Simplemente redimensionar la partición liberará espacio previamente asignado, que podrá utilizarse posteriormente para crear una nueva partición o añadirse a una partición existente que tenga poco espacio de almacenamiento.
Particionado del disco duro para arranque dual
Para instalar dos sistemas operativos en el mismo ordenador, primero hay que modificar una partición en el disco duro. Para almacenar el sistema operativo, necesitarás al menos dos particiones principales que sean lo suficientemente grandes y estén formateadas con sistemas de archivos diferentes. Excepto en Mac y Windows, la mayoría de los usuarios tienden a arranque dual Windows 7 y Windows 10 o arranque dual Linux y Windows.
Antes de instalar Windows, debe particionar el disco duro
Antes de instalar un nuevo sistema operativo, comprueba si el disco duro puede modificar una partición. Cuando esto ocurre, suele significar que se ha solucionado el problema de que no se detectaba el disco duro al instalar Windows.
Resumen
Acabas de aprender cómo aumentar o reducir el tamaño de una partición de disco en Windows. Este artículo muestra cómo modificar una partición en un disco duro utilizando los programas Disk Management y Diskpart. Además, se incluye AOMEI Partition Assistant Standard, una sofisticada herramienta de terceros. En opinión del autor, ¡siempre hay alguien que puede ayudarte a encontrar una solución a cada situación que se te presente!


