Los últimos modelos de iPhone vienen con cámaras de última generación. Pero a veces, tu teléfono inteligente hace fotos borrosas por cualquier motivo, lo que puede ser increíblemente frustrante. Los usuarios suelen probar aplicaciones poco fiables para desenfocar las imágenes, pero deterioran aún más la calidad.
Ahora, si te preguntas cómo desenfocar una imagen en el iPhone de forma rápida y segura, no busques más. Hemos desarrollado varias aplicaciones de edición para ayudarte a desenfocar una foto granulada, poco clara o borrosa.
Para Windows XP/Vista/7/8/10/11
Para macOS X 10.10 - macOS 13
Parte 1: ¿Por Qué Las Imágenes Están Borrosas En El iPhone?
La primera pregunta que me viene a la cabeza es ¿por qué tus fotos salen borrosas a pesar de usar una cámara de iPhone de buena calidad? La razón puede ser tan simple como una lente sucia, una mala iluminación o algo más complicado como un problema de software.
Estos son algunos de los culpables de que las fotos salgan borrosas en tu iPhone:
Las 5 Razones Por Las Que Experimentas Fotogramas Perdidos OBS:
1. Mala Iluminación: Tomar fotos con poca luz o en la oscuridad puede ser el procedimiento para obtener resultados borrosos. El problema se agrava cuando las manos no están firmes al hacer la foto. Entonces, ajusta la configuración de la cámara del iPhone y toca el objeto o la persona para enfocarlo.
2. La Carcasa del iPhone Está Bloqueando la Cámara: A veces, la carcasa de tu iPhone se interpone en el camino de la lente de la cámara. Eso hace que tus fotos se vean poco claras o borrosas. Por lo tanto, lo siguiente que debes hacer es comprobar si la carcasa del teléfono está bloqueando la cámara o no.
3. Lente de la Cámara Sucia: Probablemente la causa más común de las fotos borrosas del iPhone. Basta con echar un vistazo a la lente para saber si es necesario limpiarla.
4. Fallo de Software: Muchas veces, un pequeño fallo en el sistema del iPhone puede hacer que la aplicación de la cámara funcione mal. La forma más fácil es reiniciar el iPhone y ver si el problema se resuelve o no.
5. Problema con la Cámara del Móvil: Por último, puede haber un error en la propia aplicación de la cámara. Intenta forzar el cierre de la aplicación y reiniciarla para solucionar el problema. Si no, reiniciar el dispositivo también puede hacer maravillas en esta situación.
Parte 2: ¿Cómo Desenfocar una Imagen en el iPhone?
Hemos descrito algunas aplicaciones populares para desenfocar imágenes junto con una guía de cómo hacerlo. Comprueba qué programa se ajusta a tus necesidades.
1. VSCO
Tras un tiempo en el sector, VSCO promete un procedimiento intuitivo para desenfocar cualquier foto. Además de hacer tus fotos más claras, viene cargado con muchas herramientas de edición profesional. Pero tiene una profunda curva de aprendizaje, y los principiantes podrían enfrentarse a problemas técnicos mientras navegan por esta aplicación.
Paso 1: Abre la aplicación, importa tus fotos y selecciona el icono del Deslizador.
Paso 2: Pulsa la pequeña flecha hacia arriba, selecciona el menú deslizante y utiliza la herramienta que quieras.
Paso 3: Pulsa la herramienta de enfoque (un triángulo abierto).

Paso 4: Ajusta la Nitidez como corresponde y guarda la foto.
2. Adobe Lightroom
El nombre de Adobe no necesita presentación en el mundo de la edición fotográfica. Sin embargo, tiene un estatus único, gracias a la gran cantidad de funciones de edición que ofrece para desenfocar una foto. Espera un resultado de claridad de nivel profesional después de usar Adobe.
Los usuarios deben obtener la versión premium para acceder a todas sus funciones. Aunque esta aplicación para desenfocar imágenes puede mejorar cualquier foto, hay que esperar un tiempo para familiarizarse con su interfaz.
Comprueba cómo usar Adobe Lightroom para convertir una foto borrosa en clara:
Paso 1: Instala la aplicación en tu iPhone y toca el icono de la galería para importar fotos borrosas.
Paso 2: Desliza el dedo hacia la derecha en la barra de herramientas y toca Detalle.
Paso 3: Ajusta diferentes factores como Enfoque, Radio, Detalle y Control de Máscara para mejorar la foto.

Paso 4: Por último, pulsa Cargar para guardar la imagen.
3. Remini
¿Quieres mejorar una foto rápidamente y sin perder su resolución original? Entra en Remini. Esta excelente aplicación de edición puede convertir una foto borrosa en una limpia y clara utilizando la herramienta de Mejora. Si utilizas la versión gratuita, prepárate para muchos anuncios irritantes durante la edición. Sigue los pasos que se indican a continuación para utilizarlo:
Paso 1: Instala y abre Remini. Pulsa Mejorar e importa las fotos.
Paso 2: Pulsa la marca de verificación roja para iniciar el procesamiento de la imagen.
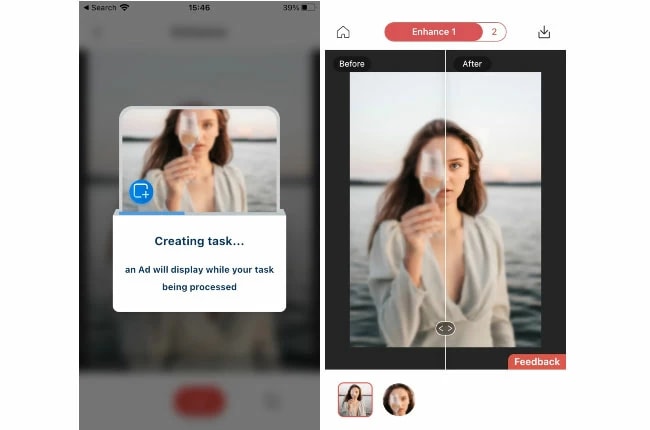
Paso 3: Espera a que termine el proceso. A continuación, guarda la foto en tu teléfono.
4. Snapseed
Otra potente aplicación que garantiza un procedimiento sencillo y fácil para mejorar las fotos. Lo mejor es que esta aplicación es completa, no te cuesta ni un céntimo y puedes desenfocar la imagen gratis. Además, puedes añadir filtros, manipular el colorido, añadir texto o crear una toma de doble exposición.

Paso 1: Inicia la aplicación Snapseed y toca "PLUS" para importar tus fotos borrosas.
Paso 2: Pulsa en Herramientas en la parte inferior y selecciona Descarrilamientos > Enfoque o Estructura.
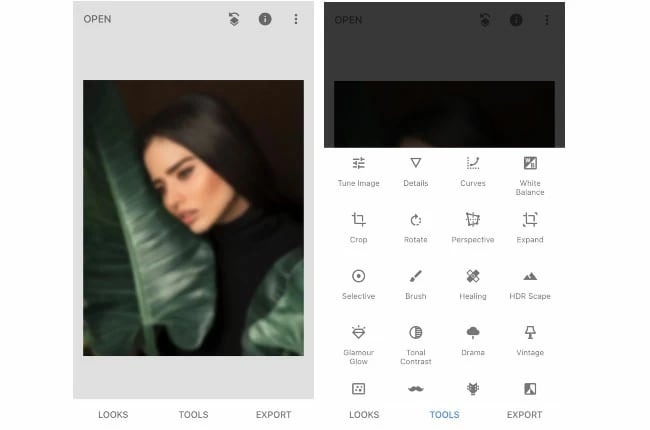
Paso 3: Ajusta el control deslizante para afinar la imagen según sea necesario.
Paso 4: Pulsa en Hecho para guardar los cambios y pulsa en Exportar para descargar esta nueva imagen.
Parte 3: ¿Cómo Aclarar una Imagen Borrosa en el Escritorio?
Las aplicaciones de edición de fotos para móviles no son tan eficaces y profesionales como las de escritorio. Si no puedes conseguir los resultados deseados con los programas mencionados anteriormente, considera utilizar un programa profesional como Repairit - Reparación de Fotos.
Repairit - Reparación de Fotos es una solución única para mejorar la calidad de las fotos. No importa el nivel de corrupción de la foto o la borrosidad, el programa agudiza la imagen y hace que los detalles sean más transparentes. Lo mejor de esta aplicación para desenfocar imágenes es su facilidad de uso. Detecta automáticamente las imágenes borrosas, dañadas o corruptas y las corrige con un solo clic. Además, puedes previsualizar las fotos reparadas antes de guardarlas.
Repairit tiene una función de Reparación Avanzada que resulta muy útil para mejorar las fotos gravemente dañadas. Además, el resultado de la restauración es más nítido y claro.
Para Windows XP/Vista/7/8/10/11
Para macOS X 10.10 - macOS 13
Paso 1: Inicia Wondershare Repairit en tu PC y selecciona "Reparación de Fotos" en la pestaña de la izquierda.
Haz clic en "Añadir" para importar las fotos borrosas a reparar.

Paso 2: Simplemente pulsa "Reparar" para comenzar el proceso.
Una vez cargadas las fotos, verás la información relevante de cada foto en la pantalla. A continuación, inicia el proceso de reparación haciendo clic en el botón "Reparar".

Paso 3: Previsualiza las fotos reparadas.
Una vez finalizado el proceso de reparación de la foto, puedes obtener una vista previa de la foto reparada para asegurarte de que se ha arreglado correctamente haciendo clic en el botón "Vista Previa". Si estás satisfecho con el resultado, haz clic en el botón "Guardar" y guárdalo en tu dispositivo.

Si no estás satisfecho con el resultado, prueba la función "Reparación Avanzada" para realizar un proceso de reparación de fotos más profesional. Consulta una guía más detallada aquí.
Para Windows XP/Vista/7/8/10/11
Para macOS X 10.10 - macOS 13

