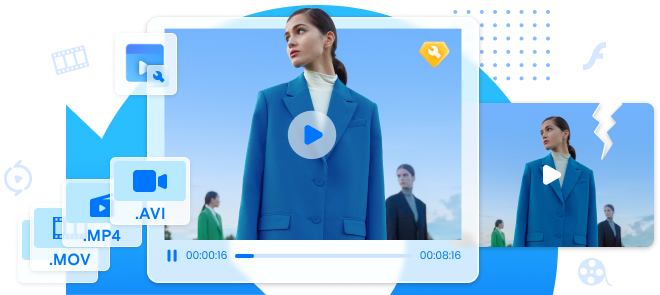Aprender cómo descargar vídeos de youtube a Macbook puede ser increíblemente útil en diversas situaciones. Ya sea en un vuelo o en un viaje, nunca más tendrás que preocuparte por perder acceso a tu contenido favorito. Con la capacidad de descargar videos de YouTube en tu Macbook, tendrás una infinidad de entretenimiento al alcance de tu mano.
¿Por qué esperar? Prueba las diferentes formas de descargar el video de YouTube en tu MacBook.
En este artículo
- ¿Por qué deberías guardar vídeos de YouTube en Mac?
-
- Forma 1: Descargar videos de YouTube en Mac con extensiones de navegador.
- Forma 2: Guardar videos de YouTube en Mac utilizando VLC Media Player.
- Forma 3: Descargar videos de YouTube en Mac con un descargador de videos de YouTube.
- Forma 4: Descargar videos de YouTube en Mac con un descargador en línea.
- Forma 5: Utilizar las descargas incorporadas del navegador para guardar videos de YouTube en Mac.
- Utilizar aplicaciones de terceros para descargar videos de YouTube en Mac.
-
- Consejo 1: Elige el descargador de YouTube que sea gratuito
- Consejo 2: Elija el descargador que no tenga ventanas emergentes ni anuncios.
- Consejo 3: Elija el descargador que proporcione opciones de conversión.
- Consejo 4: El descargador debe descargar videos en alta definición (HD).
- Comparaison des méthodes
- Consejo extra para usuarios de Mac: Reparar vídeos dañados
Comprender los problemas legales y éticos de descargar videos de YouTube.
La descarga de videos de YouTube plantea varios problemas legales y éticos. Si bien puede resultar conveniente descargar un video para verlo sin conexión, hacerlo puede infringir las leyes de derechos de autor y violar los términos de servicio de YouTube.
Cuestiones jurídicas:
Asunto 1: Infracción de los derechos de autor
Las leyes de derechos de autor protegen la mayoría de los videos en YouTube. Esto indica que necesitas permiso del titular de los derechos de autor para descargar o distribuir el contenido. Descargar un video sin permiso puede acarrear acciones legales, incluyendo multas y demandas.
Asunto 2: Condiciones de servicio
Las normas de servicio de YouTube prohíben a los usuarios descargar vídeos, y hacerlo puede resultar en la suspensión o terminación de una cuenta.
Asunto 3 Uso legítimo
El uso legítimo permite el uso limitado de materiales con derechos de autor para críticas, comentarios, informes de noticias e investigaciones sin permiso. El uso del uso legítimo puede ser subjetivo y, en última instancia, corresponde a los tribunales decidir si un uso en particular es justo o no.
Asuntos éticos
Asunto 1: Robo de contenidos
Descargar un video sin permiso puede ser visto como robar el trabajo de otra persona y puede considerarse como poco ético.
Asunto 2: Privar a los creadores de ingresos
Cuando descargas un video, privas al creador de los posibles ingresos que podrían haber obtenido a través de los anuncios o las tarifas de suscripción de YouTube Premium.
Asunto 3: Uso indebido de contenidos
Descargar un video también puede llevar al mal uso del contenido, como utilizarlo para fines ilegales o éticamente incorrectos, lo cual puede perjudicar al creador o a otros.
¿Por qué deberías guardar vídeos de YouTube en Mac?
YouTube es un popular sitio web de compartición de videos con miles de millones de horas de contenido. Descargar videos te permite verlos sin conexión, especialmente en lugares sin acceso a Internet o con una asignación limitada de datos. Esto también evita el almacenamiento en búfer causado por la congestión de la red. Si deseas aprender cómo descargar videos de YouTube en una Mac, esta guía te será de ayuda.
5 formas de guardar vídeos de YouTube en Mac
Si deseas descargar un video de YouTube en tu Mac para verlo sin conexión, ¡tienes más opciones de las que piensas! Algunas de las formas mencionadas a continuación pueden requerir que descargue el software en su Mac, mientras que otras no. Vamos a comprobarlo:
Forma 1: Descargar vídeos de YouTube en Mac con extensiones del navegador
¿Quieres descargar un vídeo de YouTube con el navegador? No puedes perderte las útiles extensiones de navegador que encontrarás a continuación si es lo que quieres. Esto te permite guardar vídeos de YouTube en Mac utilizando Chrome o Firefox de forma gratuita.
Para descargar videos de YouTube con Chrome:
Extensión 1: Guardar vídeos de YouTube en Mac con la extensión de Chrome
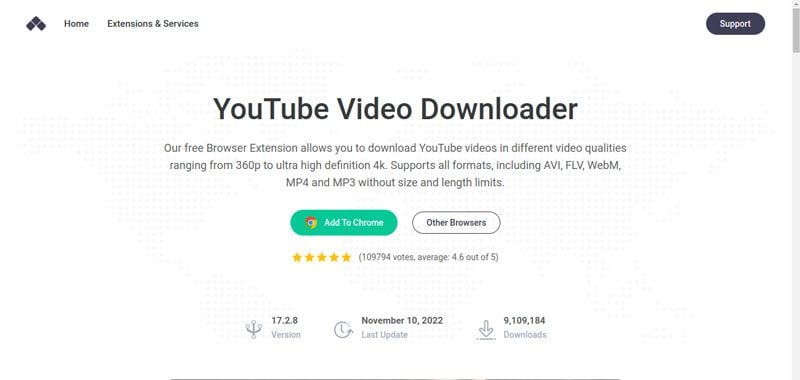
Paso 1Visita Descargador de vídeos y MP3 de YouTube para la extensión de Chrome.
Paso 2Esta página web detectará su navegador automáticamente. A continuación, confirme su browser y "haga clic en Install Via Cross PilotInstall Via Cross Pilot"
Paso 3Descargar e instalarla extensión. Después, reinicia tu navegador Mac.
Paso 4Ve a YouTube y reproduce el vídeo que quieras descargar.
Paso 5Debería ver el botón Descargar debajo del vídeo. Haz clic en el botón Descargar para guardar directamente el vídeo de YouTube en tu MacBook. También puede hacer clic en los tres puntos situados junto a ella para elegir otras calidades disponibles.
Extensión 2: Guardar un vídeo de YouTube en tu Mac con la extensión de Firefox
Para guardar un vídeo de YouTube en Mac con Firefox:
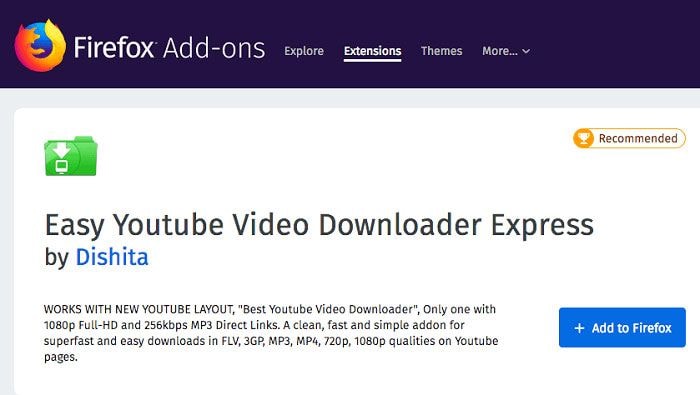
Paso 1Ir a añadir la extensión -Easy Youtube Descargador de vídeo Express a Firefox.
Paso 2Reinicie Firefox.
Paso 3Vaya a YouTube y reproduzca el vídeo que desea descargar.
Paso 4Debajo del vídeo, haga clic en el botón "Descargar" y elija una de las versiones (MP4 360p, MP4 720p, MP4 1080p, MP3...) para descargar.
Forma 2: Guardar vídeos de YouTube en Mac utilizando VLC Media Player
¿Cómo puedes descargar vídeos de YouTube en tu Mac de forma gratuita? Una de las respuestas es utilizar el reproductor multimedia VLC. VLC es un reproductor multimedia gratuito, de código abierto, portátil y multiplataforma, utilizado para reproducir y transmitir contenido multimedia. También te permite descargar un vídeo de YouTube en tu computadora, ya sea Mac, PC o portátil.
Paso 1Descargar e instala el reproductor multimedia VLC en tu Mac e inicia el programa.
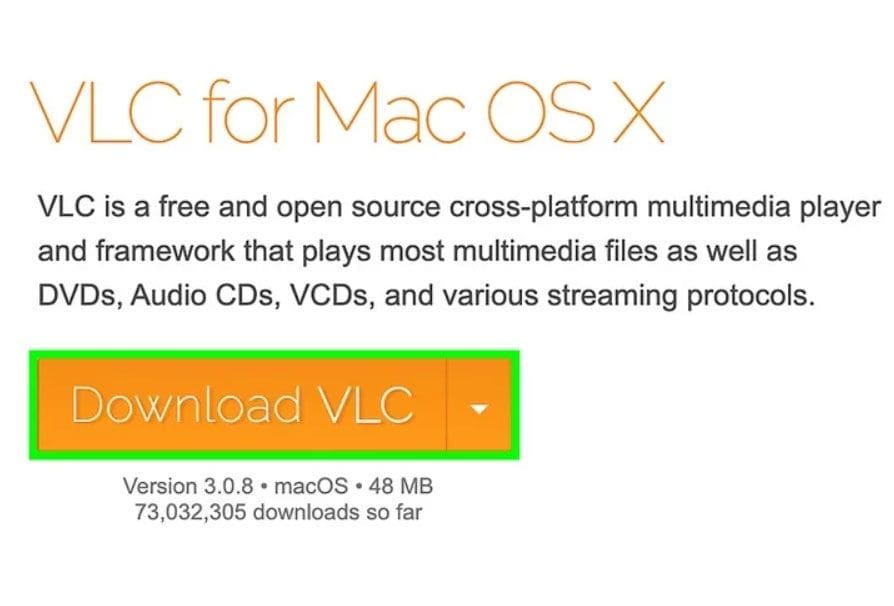
Paso 2Abra el YouTube, seleccione el vídeo que desea descargar y copie la URL del vídeo de la barra de direcciones con la tecla comando + C acción.
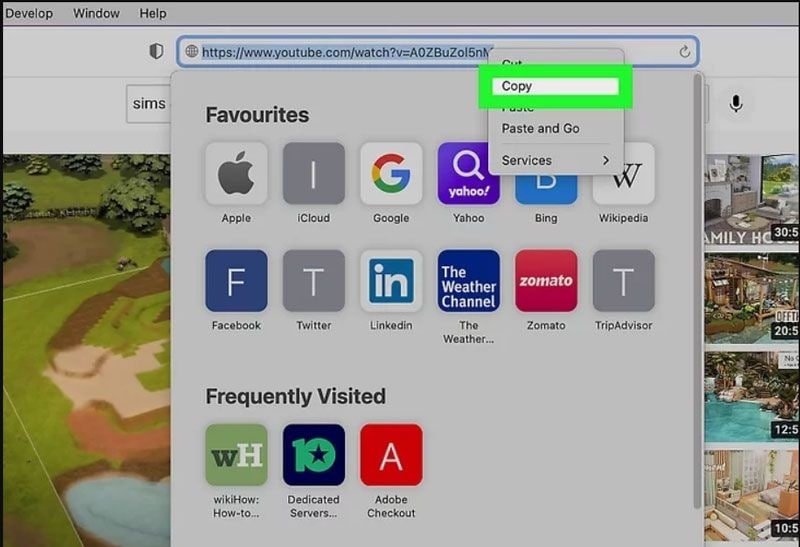
Paso 3Abre VLC Media Player y haz clic en "Archivo'' en el menú superior; selecciona "Abre Red" y pega la URL copiada de YouTube en el campo.
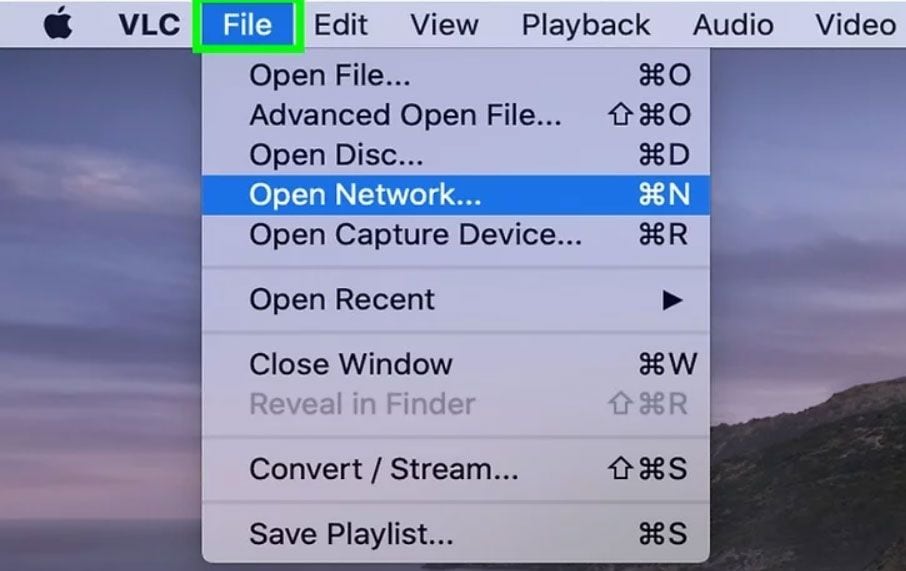
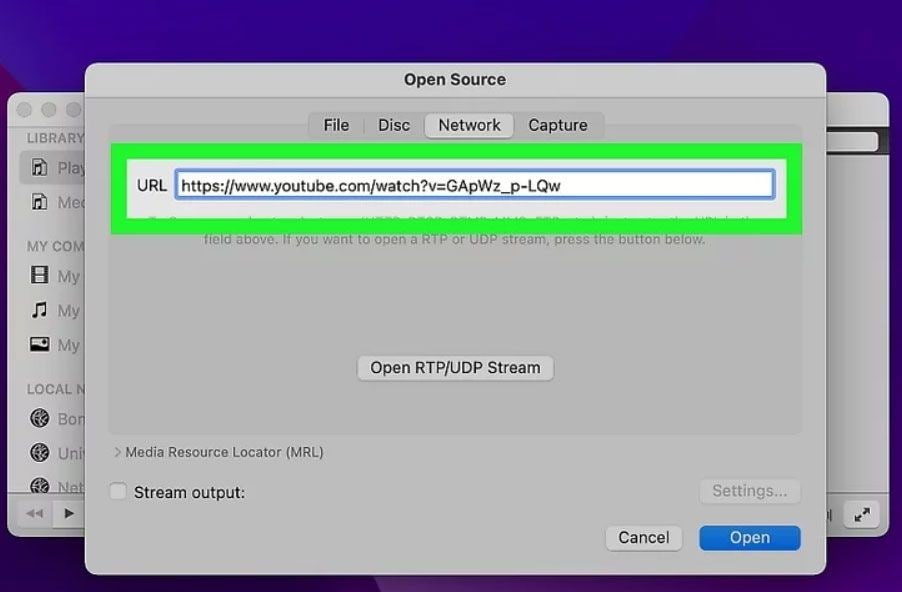
Paso 4Haz clic en "Abrir" y el vídeo empezará a reproducirse en VLC Media Player.
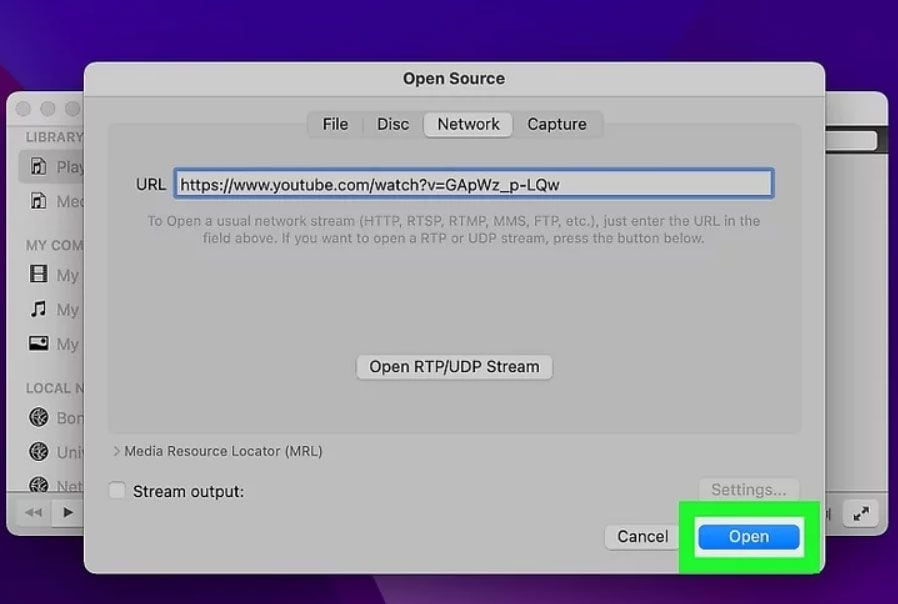
Paso 5Abre ahora la ventana de VLC Media Player; haz clic en "Ventana'' en el menú superior y seleccione Información a los medios"
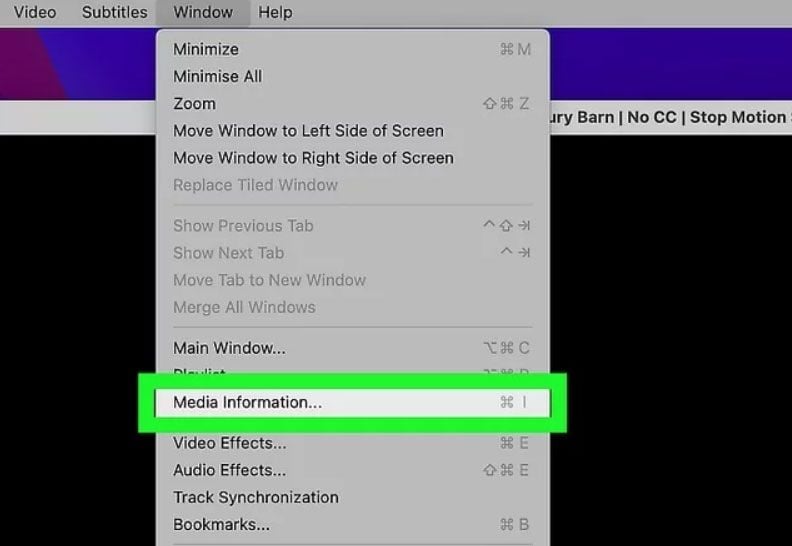
Paso 6En la ventana Información multimedia, haz clic con el botón derecho del ratón en el enlace para copiar la URL del vídeo.
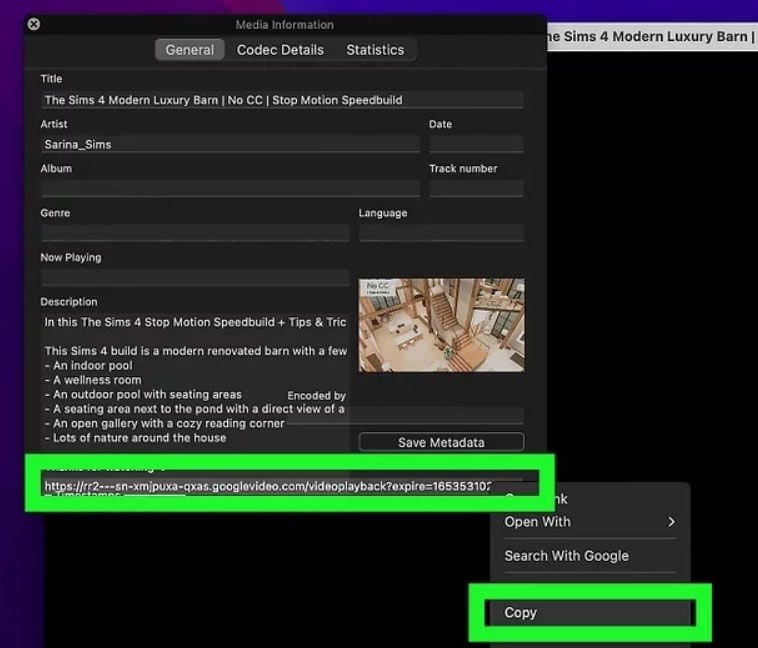
Paso 7Abra su navegador y pegue la URL copiada en el campo barra de direcciones de su navegador web.
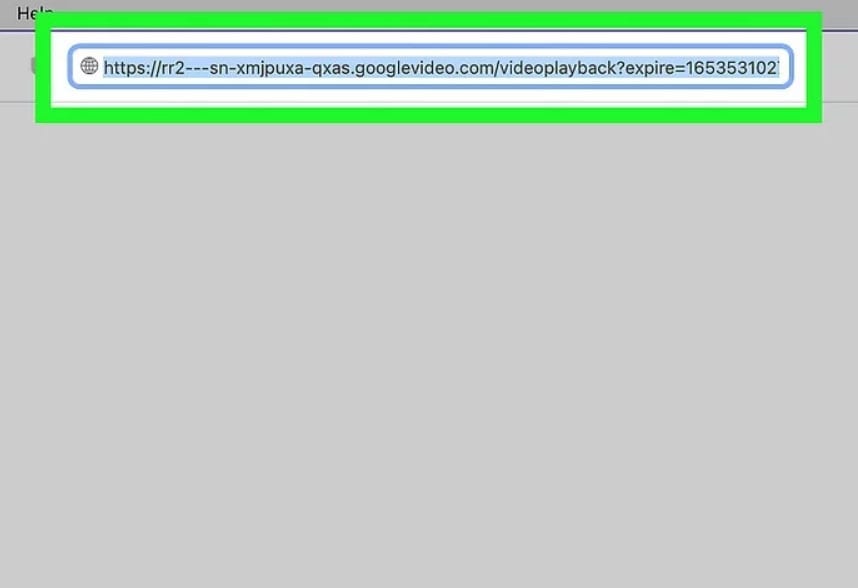
Paso 8El vídeo empezará a reproducirse en el navegador web. Haga clic con el botón derecho en el vídeo y seleccione "Descargar vídeo como" para guardar el vídeo en tu MacBook.
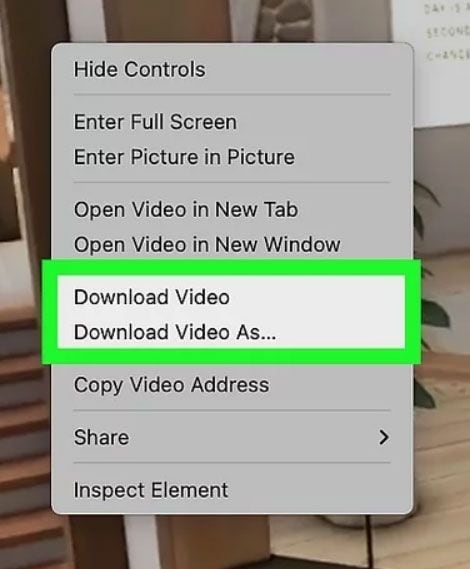
Forma 3: Descarga vídeos de YouTube en Mac con YouTube Video Downloader.
De entre cientos de programas para descargar vídeos de YouTube en Mac, ¿cuál merece un lugar en tu Mac? ¿Cuál de ellos puede descargar vídeos y música de YouTube en Mac de forma gratuita?
Basándonos en experiencias, pruebas, opiniones de usuarios y comparaciones, algunos programas gratuitos para descargar vídeos de YouTube en Mac son herramientas confiables. Guarda vídeos de YouTube y otros sitios en formato MP4/MP3, HD 1080p, 4K, HDR, etc., en Mac a alta velocidad y de forma gratuita.
MacX Video Convertidor Pro, MacX Descarga de YouTubeDescargador de vídeo 4K, y mucho más. Aquí tienes una guía paso a paso para descargar vídeos de YouTube en un Mac utilizando YouTube Video Downloader:
Paso 1En primer lugar, abre el navegador web de tu Mac y ve a la página Descargador de vídeos de YouTube sitio web.
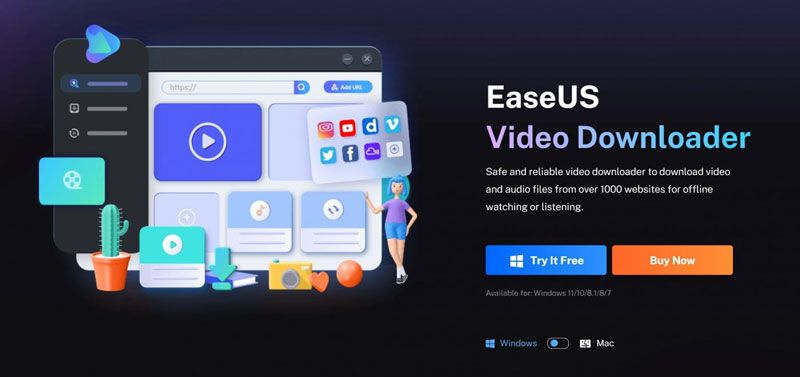
Paso 2Descarga e instala el software YouTube Video Downloader en tu mac.
Paso 3Después de instalar el software, ábralo y vaya a la sección Sitio web de YouTube
Paso 4Busca el vídeo que quieras descargar y copia su URL.
Paso 5Volver a Descargador de vídeos de YouTube y pegue la URL copiada en el cuadro de búsqueda. Haga clic en "Analizar". Elige el formato y la calidad de video deseados para descargar el video.
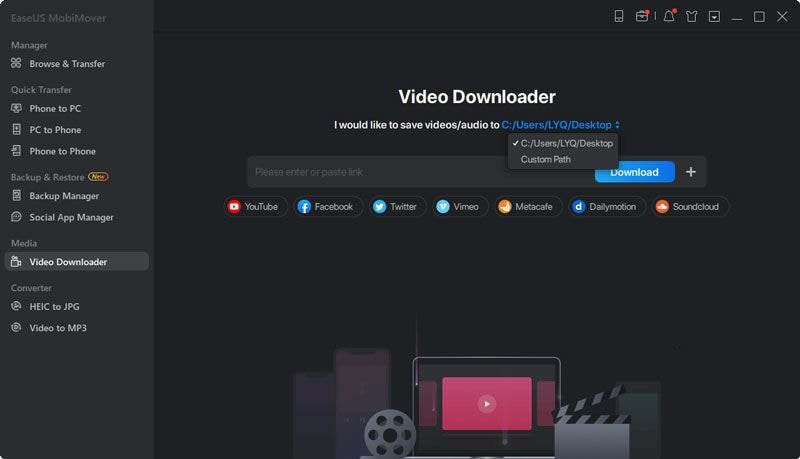
Paso 6Haga clic en el botón "Examinar" para especificar una carpeta de salida en su Mac para guardar los archivos de salida.
Paso 7Haga clic en el botón "Descargar ahora'' para iniciar la descarga.
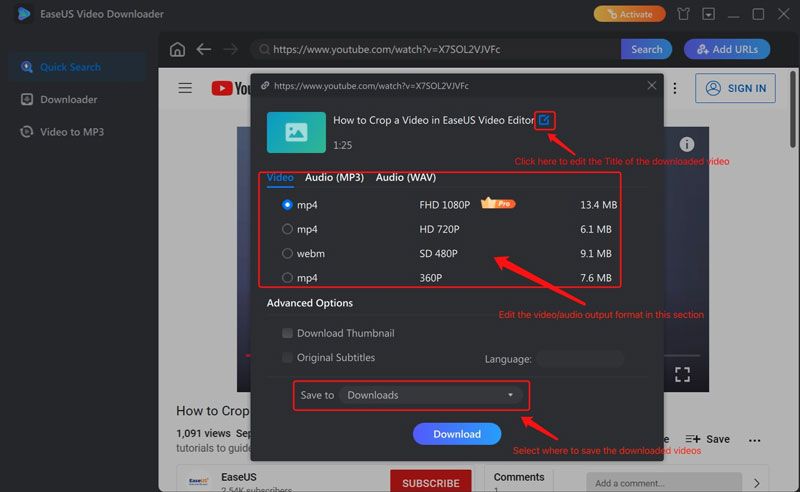
Paso 8Espera a que se complete la descarga y podrás encontrar el vídeo descargado en tu carpeta de descargas.
¡Eso es! Has descargado un video de YouTube en tu Mac utilizando el YouTube Video Downloader.
Forma 4: Descargar videos de YouTube en Mac utilizando un descargador en línea.
Existen diversas herramientas de descarga de videos en línea disponibles en internet que pueden ayudarte a descargar videos de YouTube en Mac. Estos son los pasos generales para descargar vídeos de YouTube en Mac con Online Downloader.
Paso 1Abra su navegador y busque Descargador de vídeo en línea o vaya a un sitio web de confianza como "Abra su navegador y busque" Descargador de vídeo en línea o vaya a un sitio web de confianza como"
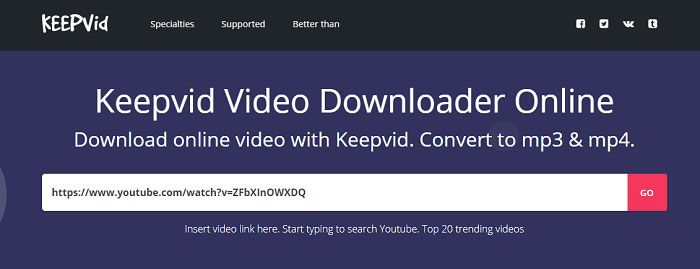
paso 2Ve a YouTube y busca el vídeo que quieras descargar. Copia la URL del video desde la barra de direcciones en la parte superior de tu navegador web.
Paso 3Pega la URL del video en el campo de búsqueda del descargador de videos en línea. Selecciona el formato y la calidad de video deseados, y haz clic en el botón de descarga.
Paso 4Espera a que se complete el proceso de descarga.
Paso 5Una vez completada la descarga, podrás acceder al archivo de video en la carpeta de descargas de tu Mac o en la carpeta que especificaste durante el proceso de descarga.
Forma 5: Utiliza las descargas integradas del navegador para guardar vídeos de YouTube en Mac.
La mayoría de los navegadores modernos, incluyendo Safari, Google Chrome y Firefox, cuentan con un gestor de descargas incorporado. Este gestor te permite descargar archivos, incluyendo vídeos de YouTube, directamente desde el navegador.
Para utilizar el gestor de descargas integrado del navegador para descargar vídeos de YouTube en un Mac, puedes seguir estos pasos:
Paso 1Abre el vídeo de YouTube que deseas descargar en tu navegador.
Paso 2Haga clic con el botón derecho en el vídeo y seleccione "Guardar vídeo como..." o "Descargar vídeo" del menú contextual.
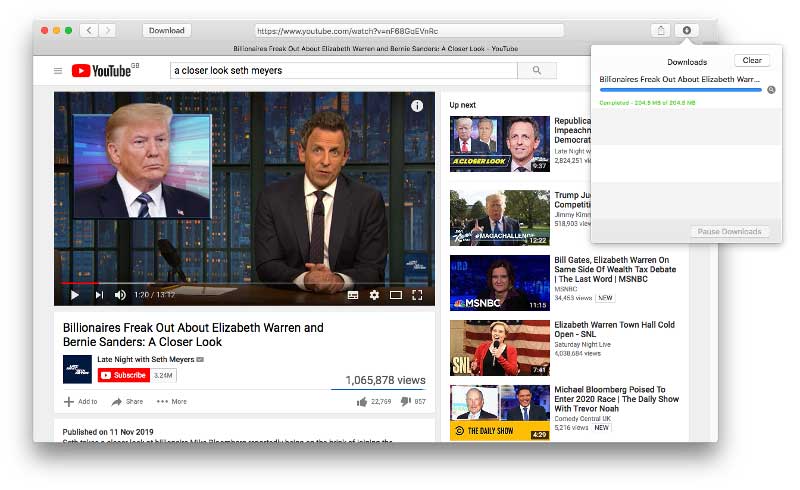
Paso 3Elija la ubicación en su ordenador para guardar el archivo de vídeo y haga clic en "Guardar"
El vídeo comenzará a descargar y podrás seguir el progreso de la descarga en el gestor de descargas de tu navegador. Una vez que la descarga esté completa, podrás acceder al archivo de video en la ubicación donde lo guardaste en tu computadora.
Parte 4: Utilizar aplicaciones de terceros para descargar vídeos de YouTube en Mac
Existen muchas aplicaciones de terceros disponibles que pueden ayudarte a descargar videos de YouTube en tu Mac. Algunas opciones populares son:
- Descargador de vídeo 4K: Esta aplicación te permite descargar vídeos de YouTube de alta calidad y admite la descarga de listas de reproducción y canales enteros de YouTube. Puedes descargar 4K Video Downloader gratis desde su página web.
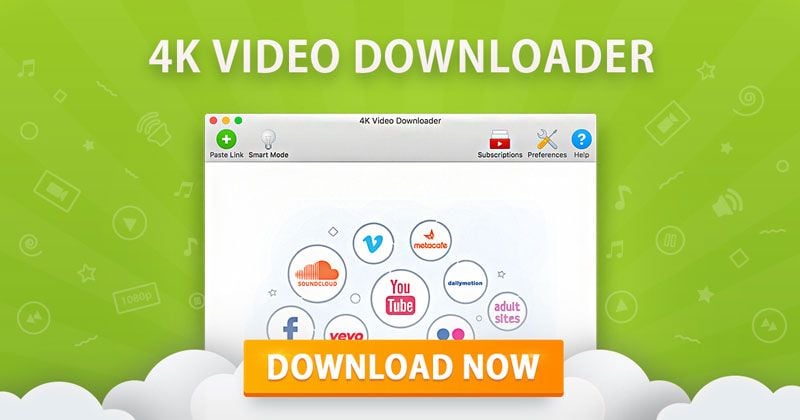
- iTubeDescargador: Esta app permite descargar vídeos de YouTube en varios formatos y niveles de calidad, incluidos 4K y 8K. También permite descargar listas de reproducción y canales enteros de YouTube Puede descargar iTubeDownloader desde su sitio web por una tarifa única.
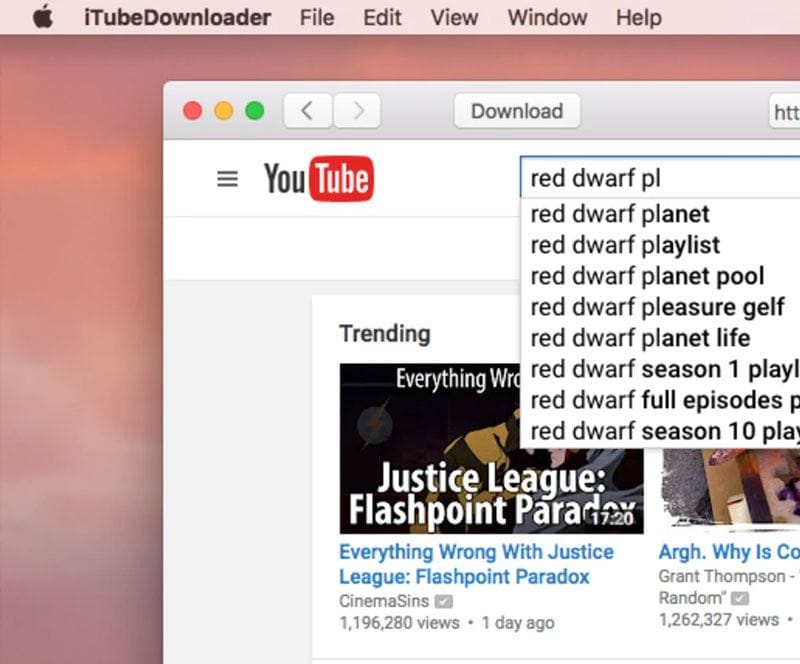
Para utilizar cualquiera de estas aplicaciones para descargar videos de YouTube en tu Mac, puedes seguir estos pasos generales:
Paso 1Descargue e instale la aplicación de su elección.
Paso 2Abra el vídeo de YouTube que desea descargar en su navegador Copia la URL desde la barra de direcciones de tu navegador.
Paso 3Abre la aplicación de descarga de videos y pega la URL del video en la aplicación. Elige el formato y la calidad que deseas descargar y haz clic en "Descargar".
Paso 4Una vez que la descarga esté completa, podrás acceder al archivo de video en la ubicación donde lo guardaste en tu computadora.
Consejos para elegir el mejor descargador de vídeos de YouTube
Cuando se descargan videos de YouTube, uno debe ser lo suficientemente sabio como para elegir la herramienta más práctica. Aquí hay algunos consejos para ayudarte a seleccionar la herramienta de descarga más adecuada.
Consejo 1: Elige un descargador de YouTube que sea gratuito.
Puedes encontrar muchos descargadores de videos de YouTube que ofrecen conversión y muchas otras características. Estas herramientas a menudo te solicitan que pagues dinero antes de poder aprovechar al máximo sus funciones. Muchas herramientas ofrecen las mismas características sin costo alguno.
Se recomienda elegir la herramienta que no te cueste nada.
Consejo 2: Elige un descargador que no tenga ventanas emergentes ni publicidad.
Los descargadores de videos gratuitos a menudo tienen ventanas emergentes y publicidad para ganar dinero. Lamentablemente, dichas herramientas son la principal fuente de propagación de virus. Evita utilizar este tipo de descargadores.
Consejo 3: Elige un descargador que ofrezca opciones de conversión.
A menudo no deseas descargar el video en formato mp4. Si te encuentras en una situación en la que solo necesitas el audio y el video no es necesario, puedes optar por la conversión.
La conversión te permitirá obtener el video deseado en un tamaño relativamente pequeño que es fácil de compartir y almacenar. Por lo tanto, elige el descargador para convertir el video en el formato más adecuado posible.
Consejo 4: El descargador debe ser capaz de descargar videos en alta definición HD
La calidad debería ser la principal prioridad si deseas descargar el video de YouTube. Para ello, debes investigar y comprobar qué descargador te brindará el mejor resultado al descargar el video y el audio.
Comparación de métodos
Puede resultar difícil descargar videos de YouTube en una Mac. Sin embargo, si deseas descargar videos en tu Mac de forma gratuita, puedes utilizar los métodos mencionados anteriormente. Aun así, si estás buscando una respuesta específica, se sugiere que primero intentes los métodos 1, 3 y 4. Estos tres métodos son simples de implementar y pueden descargar videos sin dificultad.
Consejo adicional para usuarios de Mac: Reparar vídeos dañados.
Repairit en línea es una herramienta fantástica que funciona en ordenadores Windows y Mac. Ayuda en la reparación de archivos de video que están causando problemas. ¡Simplemente puedes hacer clic para reparar tus videos corruptos!
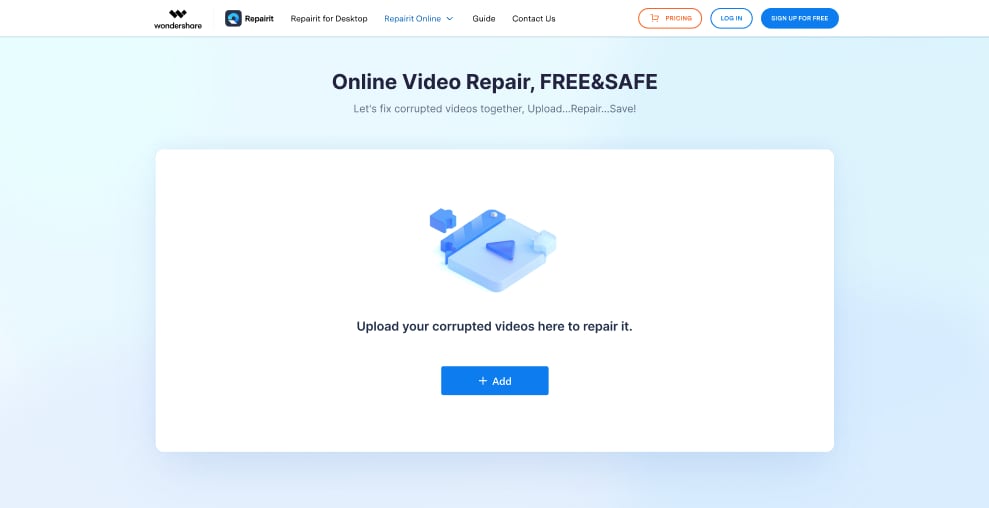
Conclusión
Los métodos mencionados anteriormente son los que puedes utilizar para guardar videos de YouTube en tu Mac. También debes asegurarte de no compartir ni utilizar ningún video de un creador sin su consentimiento. Después de descargar el video en Mac, si encuentras que el video está corrupto o dañado, puedes utilizar Wondershare Repairit. Es un software potente y fácil de usar que restaura archivos corruptos, sin importar su gravedad. Tiene una alta tasa de recuperación y puede recuperar incluso archivos altamente dañados.